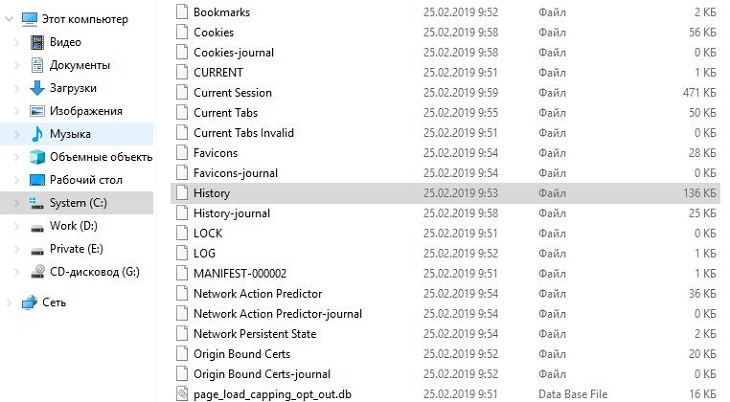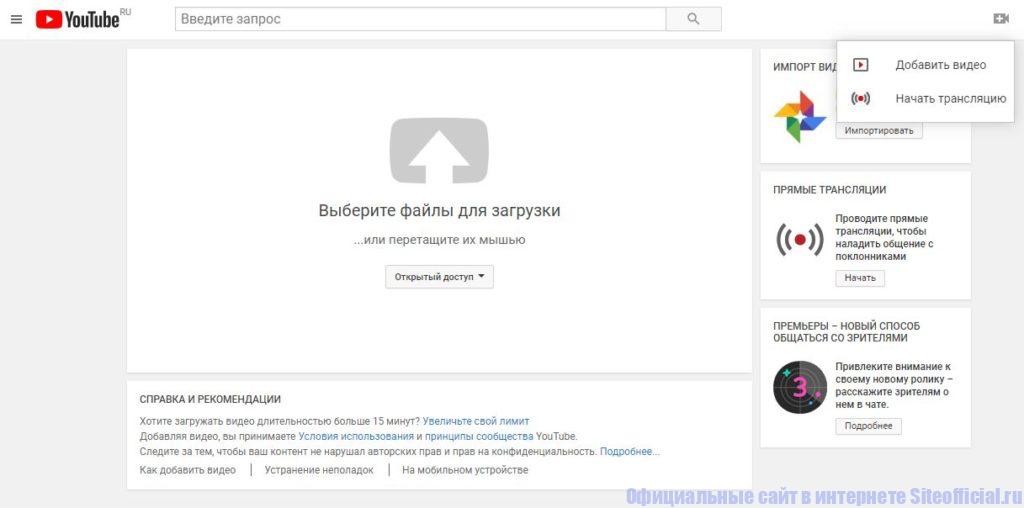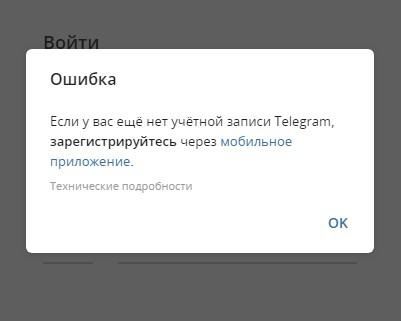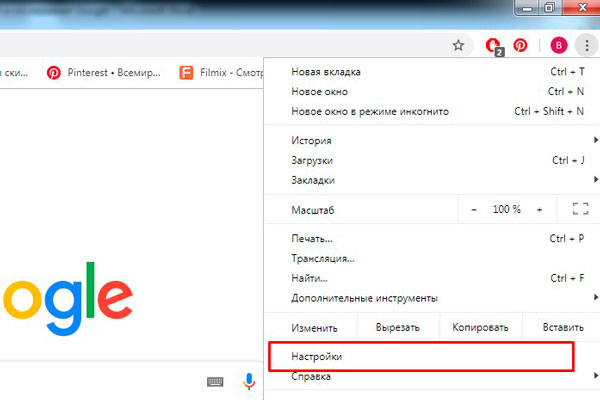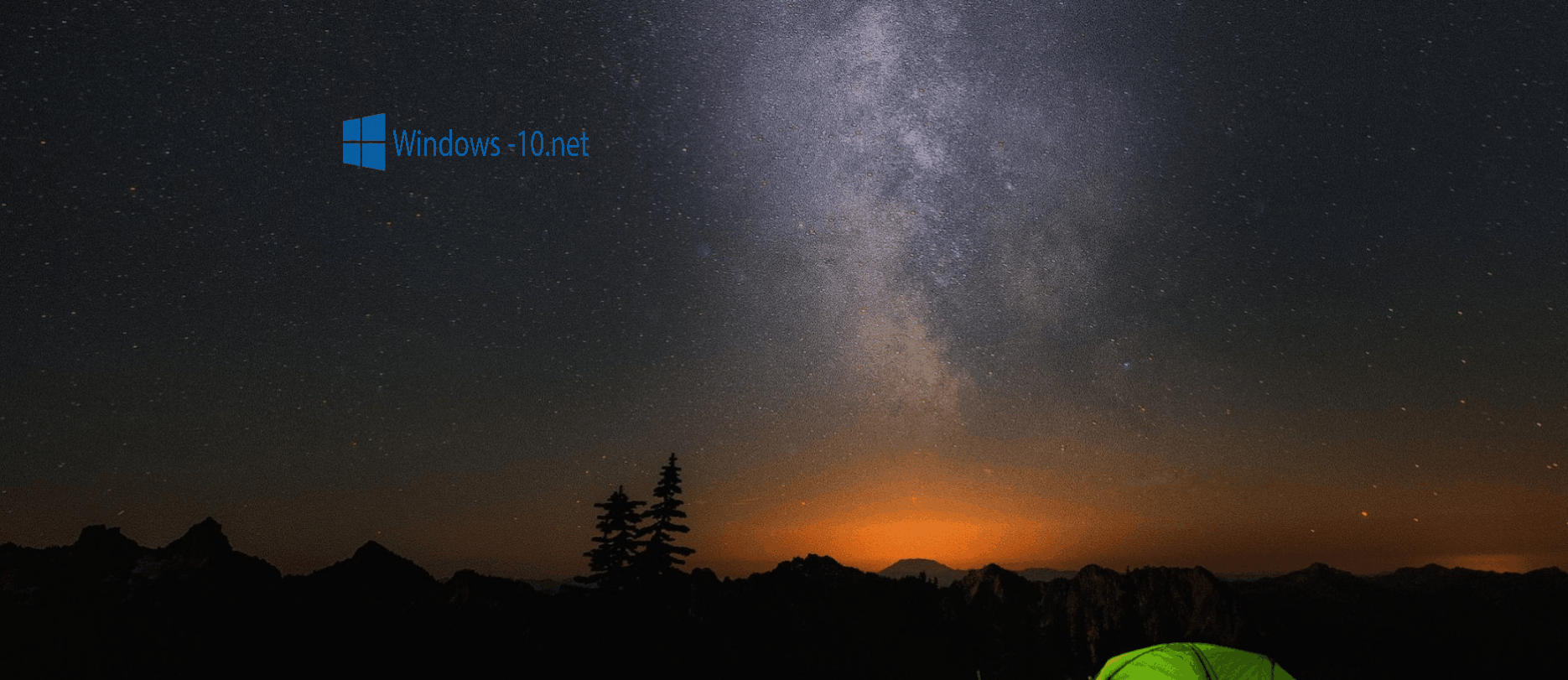Результаты поиска
Содержание:
- Автоматические настройки
- Настройка сети через 3G/4G модемы
- Как настроить мобильный 3G/4G
- Как настроить 3G и 4G-интернет на телефоне: инструкция для Билайна, Мегафона, МТС, Теле2, Yota
- Подключение домашнего интернета от МТС
- Как ускорить интернет на Android
- Как пользоваться интернетом на телефоне с двумя сим-картами
- Подключение через Wi-Fi
- Как подключить ноутбук к интернету через телефон на Андроиде
- Как подключить интернет дома, на даче, в офисе
- Беспроводное подключение интернета на ноутбуке
- Возможные ошибки и пути их устранения
- Подключение с помощью Wi-Fi-роутера
Автоматические настройки
Чтобы использовать мобильный Интернет, стоит в первую очередь погрузить в лоток гаджета СИМ-ку с данной возможностью. После размещения новой карты, девайс направит запрос, который позволит получить автоматические настройки. Они поступят в виде сообщения на телефон. Вам лишь нужно будет провести сохранение данного смс и использовать данные.
Настройка связи Интернет от МТС на Андроиде будет завершена, а потому вам нужно будет только включить сеть, чтобы проверить так ли это. В случае ведения верных параметров, а также положительного баланса на своем счету, перед вами больше не будет ограничений на счет серфинга в сети Интернет.
Ряд гаджетов предусматривает настройки, а потому Интернет начинает работать сразу же после размещения СИМ-карты в лоток. В том случае, когда способ с автоматическими настройками не дал должного результата, рекомендуется подать запрос на получение параметров у оператора мобильной связи Теле2, МТС и пр.
Для этого воспользуйтесь нашими подсказками. Итак, для получения настроек от оператора МТС, нужно отправить пустое сообщение на номер 1234 или же позвонить по номеру 0876, а там уже дождаться связи с оператором. Есть еще один способ – зайдите на сайт МТС, там есть специальная графа, где вы сможете указать свой номер телефона, на который будут присланы настройки.
Чтобы получить их от оператора МегаФон – отправьте цифру 1 на 5049, а вот для пользователей Теле2 нужно позвонить на номер 679, Билайн – 06503.
Т.е. после этого процесс настройки Интернета будет практически решен. Вам же стоит только дождаться настроек сети, сохранить их и воспользоваться в последующем. Когда изменения будут внесены, перезапустите девайс. Это не обязательно, но порой сеть Интернет так и не появится, если не сделать данного шага.
Настройка сети через 3G/4G модемы
3G, 4G модем — один из способов получения доступа к интернету в частном секторе
Люди, живущие в деревнях, часто не имеют возможность провести проводной интернет. В таких случаях приходится использовать специальные 3G/4G модемы, которые подключаются к ПК через порт USB.
Чтобы модем заработал, надо выполнить следующую последовательность действий:
- Установить драйвера на ПК. Найти их можно на официальном сайте производителя модема.
- Подключить устройство к компьютеру.
- Зайти в «Управление сетями» и создать в нем новое соединение.
- В настройках выбрать «Коммутируемое» и указать логин с паролем.
Настройка интернета — непростая процедура, с которой у многих возникают трудности. Чтобы их не было, надо разобраться как подключить проводной интернет к ноутбуку с Windows 10 без переустановки ОС.
Все о IT
Самое интересное и полезное. информационно-коммуникационные технологии Ежедневно новое ПЕРЕЙТИ телеграмм канал ITUMNIK
Как настроить мобильный 3G/4G
Многих интересует правильная настройка сети Internet на смартфонах. Особенности настройки во многом зависят от типа используемого устройства.
На «Андроиде»
Точка доступа — обязательно указываться во время настройки сети
Большинство производителей выпускают мобильные устройства, работающие на ОС Андроид. Речь идет о таких известных компаниях как BQ, Huawei, Vivo, Асус, Самсунг. Поэтому многим приходится настраивать соединение на таких смартфонах. Делается это следующим образом:
- Перейти в меню с настройками.
- Выбрать раздел «Мобильная сеть».
- Нажать на «Точки доступа».
- Выбрать одну из доступных точек доступа.
- Перейти в раздел «Режим сети».
- Выбрать технологию подключения к интернету. Рекомендуется использовать 4G, чтобы обеспечить максимальную скорость передачи данных. Однако если такой возможности нет, подойдет и 3G.
После выполнения вышеперечисленных действий необходимо открыть браузер и проверить, работает ли интернет.
На «Айфоне»
В разделе «Сотовые данные» содержатся основные настройки интернета для iPhone
Владельцы устройств от Apple тоже часто не знают, как настроить мобильный интернет. Чтобы сделать это, необходимо выполнить следующую последовательность действий:
- Перейти в параметры и зайти в пункт «Данные».
- Найти раздел «Тип сети» и выбрать способ соединения. Пользователи могут воспользоваться 3G или 4G.
- Открыть раздел «APN». Сюда прописывается сервер, через который будет осуществляться подсоединение к глобальной сети. Найти его можно на официальном сайте оператора.
На кнопочном телефоне
Некоторые люди до сих пор пользуются обычными кнопочными телефонами. Несмотря на то, что они не такие функциональные, как современные смартфоны, с их помощью все равно можно воспользоваться интернетом. Однако перед этим его придется настраивать. Чаще всего это приходится делать вручную, так как многие кнопочные модели не поддерживают автоматическую настройку сети.
Изменение параметров осуществляется следующим образом:
- Зайти в меню с настройками.
- Перейти в раздел «Передача данных».
- Указать нужный тип сети.
- Прописать вручную точку доступа.
После изменения параметров надо обязательно проверить работу интернета, открыв мобильный браузер.
Как настроить 3G и 4G-интернет на телефоне: инструкция для Билайна, Мегафона, МТС, Теле2, Yota
Данные телефон может получить в автоматическом либо ручном режиме.
Как получить автоматические настройки от оператора
Обычно при каждом включении телефона с новой «симкой» оператор сам отправляет на смартфон настройки конфигурации. Они приходят в виде «смски» — абонент соглашается с установкой. После этого можно сразу включать передачу данных на девайсе и пользоваться интернетом — при условии, что на счету достаточно средств.
Если пришло СМС с конфигурациями, примите их и начинайте пользоваться интернетом
Если СМС так и не пришла, её можно вызвать. Как это сделать для разных операторов:
- Билайн. Автоматическую настройку мобильного интернета можно заказать звонком на номер 0880. Пароль сохранения настроек — 1234. Звонок бесплатный.
-
Теле2. Заказать настройки можно по бесплатному номеру 679 либо через личный кабинет на сайте или в приложении «Мой Теле2».
- Мегафон. Отправить на номер 5049 цифру 1.
- Yota. Написать в теле сообщения просьбу об отправке СМС с конфигурациями интернета и отправить его на номер 0999.
- МТС. Позвонить на номер 0876 или отправить «смску» без текста на номер 1234.
Кроме этого, вы можете всегда обратиться с просьбой отправить автоматические настройки в службу поддержки своего оператора, позвонив или написав в чате на сайте.
Как настроить всё вручную
Если автоматически настроить не получилось, вбейте все данные самостоятельно. Параметры будут одинаковыми для всех стандартов связи.
На Android
Как перейти к нужному разделу в смартфонах на «Андроиде»:
-
Раскрываем интерфейс настроек через иконку шестерни на домашнем дисплее. Щёлкаем по мобильным сетям в начале списка.
-
Выбираем карту SIM, если нужно, и жмём на раздел «Точки APN».
-
Смотрим, есть ли в меню точка для вашего оператора. Если нет, тапаем по плюсу вверху.
-
Вбиваем внимательно все данные для своего оператора из таблицы ниже. Жмём на три точки и выбираем сохранение изменений.
-
Теперь активируем передачу данных. В версиях «Андроид» выше 5.0 функция называется «Мобильный интернет». Она находится либо в «Мобильных сетях» либо в разделе «Контроль трафика».
-
Ещё можно включить «инет» через «шторку»: проводим пальцем по экрану сверху вниз дважды и тапаем по значку с двумя стрелками.
На iOS
В каких блоках искать параметры точки доступа APN на «Айфоне»:
-
В окне с настройками кликаем по сотовой связи.
-
Сразу активируем интернет (пункт «Сотовые данные»).
-
Переключаемся на раздел для передачи данных в сотовой сети.
-
Пишем вручную всю необходимую информацию из таблицы.
На Windows Phone
В какие разделы зайти на «Виндовс Фон»:
-
Когда попадёте в интерфейс с настройками, кликните по блоку, посвящённому передаче данных.
- Сразу включаете передачу (то есть сам мобильный «инет»).
-
Прокручиваете страницу внизу и тапаете по кнопке «Добавить точку».
- Заполняете все поля, которые указаны для вашего оператора в таблице. Тапните по первой круглой иконке с дискетой внутри, чтобы сохраниться.
Таблица: что вводить в форме для создания точки доступа
| Оператор | Имя настроек | Точка доступа APN | Тип APN | Имя пользователя и пароль | MCC | MNC | Прокси-сервер | Домашняя страница | Протокол APN | Тип аутентификации |
| Теле2 | Tele2 Internet | internet.tele2.ru | default | оставить пустыми или по умолчанию | выключен | http://m.tele2.ru | оставить по умолчанию | |||
| МТС | MTS internet | internet.mts.ru | mts | оставить пустыми или по умолчанию | ||||||
| Мегафон | любое | internet | gdata | 02 | 250 | оставить пустыми либо по умолчанию | ||||
| Билайн | Beeline Internet | internet.beeline.ru | beeline | пропустить | IPv4 | PAP | ||||
| Yota | YOTA | internet.yota | оставить пустыми |
Подключение домашнего интернета от МТС
Домашний интернет дает гораздо больше возможностей, нежели обычный модем. Поэтому именно его имеет смысл подключить в тех случаях, когда нужен интернет «на постоянку».
Заявка на подключение
Итак, есть три варианта того, как именно можно подключить домашний интернет от МТС. Это:
- Так же заявку можно оставить по телефону 88002502963. Сделать это можно в рабочие дни с 09:00 до 18:00. При этом звонок будет совершенно бесплатным.
- Ну и конечно же, в зависимости от вашего города, заявку можно оставить в офисе продаж.
О том, какой роутер выбрать лучше всего, подскажет консультант МТС.
Как происходит подключение?
Такая услуга, как «Домашний интернет», предоставляется клиентам по технологии FTTB. Такая технология предполагает передачу данных через оптоволоконные высокоскоростные линии связи. Благодаря данной технологии абонент получает выделенный интернет-канал, который не требует ни модема, ни телефонной линии.
Настройки
В идеале помочь установить роутер должен тот мастер, который подключал вам домашний интернет. Если же такового не случилось, то не стоит отчаиваться – сделать это можно по видео от компании МТС
Выбор тарифа и опций
В настоящее время компания МТС предлагает своим клиентам следующие тарифные планы:
- Тарифный план «Эконом» со скоростью 10 Мбит/с и абонентской платой 350 рублей/сутки.
- Тарифный план «Комфорт» со скоростью 30 Мбит/с и абонентской платой первые 2 месяца 300 рублей, а начиная с третьего месяца – 500 рублей/месяц.
- Тарифный план «Престиж» со скоростью 100 Мбит/с и абонентской платой первые 2 месяца — 300 рублей, а начиная с третьего месяца – 750 рублей/месяц.
Дополнительно можно приобрести в компании роутер, либо взять его в аренду.
Как ускорить интернет на Android
Прежде всего, нужно протестировать скорость на своем гаджете с помощью приложения или через веб-обозреватель. Запомнив цифровое значение, чтобы было с чем сравнить, следует опробовать способы ускорения интернета. Существует несколько вариантов ускорения:
- Потребуется почистить кэш браузера, желательно скачать утилиту для очистки временных файлов. Загруженность смартфона и ненужный мусор сильно влияют на скорость соединения. Такую очистку требуется проводить раз в 1-2 недели;
- Пользователь может загрузить программные обеспечения, гарантирующие увеличение скорости. Например, Internet Booster или любую другую программу. Методом проб и ошибок найдется оптимальный софт для телефона;
- В видео также представлены способы ускорения интернета на телефоне с операционной системой Андроид.
Как пользоваться интернетом на телефоне с двумя сим-картами
Из-за количества симок может возникнуть путаница. Чтобы избежать расхода трафика и получить стабильное интернет-соединение, пользователю нужно:
- Установить симку, с которой будет происходить загрузка и передача данных, в слот SIM1. Местоположение симки имеет значение, если пользователь хочет активировать функцию 4G;
- Далее потребуется зайти в настройки телефона. Здесь необходимо перейти в раздел «Управление сим-картами» или в аналогичный пункт. Пользователь имеет возможность выбрать одну из сим-карт в качестве основной симки (она будет использоваться по умолчанию при подключении интернет-соединения).
Подключение через Wi-Fi
Получить доступ к интернету на телефоне можно не через мобильные данные, а через Wi-Fi. Чтобы подключить всемирную сеть таким способом на операционной системе Андроид, воспользуйтесь следующей инструкцией.
- Разблокируйте устройство, перейдите в главное меню.
- В списке значков либо в шторке операционной системы найдите «Настройки» (часто этот пункт обозначают символом шестерни), осуществите переход.
- Перед вами появится список настраиваемых пунктов, найдите строку «Wi-Fi» и перейдите в подменю.
- В более старых версиях операционной сети Андроид сначала нужно зайти в «Беспроводные сети», а после выбрать пункт «Настройка Wi-Fi».
- Если Wi-Fi роутер включен, то сразу отобразятся все доступные подключения.
- Если же адаптер выключен, то система предложит включить модуль Wi-Fi для просмотра доступных сетей.
- Выберите из списка нужную сеть.
- В появившемся диалоговом окне введите пароль доступа.
- Если вы случайно ввели неправильные данные, то еще раз нажмите на название сети, выберите пункт «Забыть» и заново введите параметры аутентификации, чтобы подключить интернет.
Как подключить ноутбук к интернету через телефон на Андроиде
Андроид – это самая популярная операционная система в мире, разработанная компанией Google. Эта операционка сейчас весьма активно используется на смартфонах, планшетах, ноутбуках и умных часах.
Мобильная точка доступа Wi-Fi
При помощи любого смартфона на ОС Андроид Можно быстро настроить точку доступа вай-фай. Делают это в такой последовательности.
Открывают Настройки и заходят в раздел Подключения.
Находят раздел Мобильная точка доступа и модем.
Просматривают три варианта подключения.
Активируют Мобильную точку доступа и заходят в настройки этого раздела.
Тут можно изменить название точки доступа и задать свой пароль.
Смотрят все доступные точки доступа на ноутбуке и выбирают название нужной.
Подключаются к ней, предварительно указав пароль.
Выбирают расположение сети, к примеру, можно выбрать сеть Общественная.
После этого закрывают все окошки.
Всё, подключение ноутбука к смартфону выполнено, и можно полноценно пользоваться мобильным интернетом на компьютере.
Через USB-модем
Если на компьютере не работает вай-фай модуль или нужно подключиться интернет к стационарному компьютеру, можно использовать для подключения USB кабель. В этом случае можно не только раздавать интернет, но и одновременно зарядить свой смартфон.
- Подключаем USB кабель к смартфону и компьютеру, и активируют режим USB модема.
- Ожидают несколько минут, пока на компьютер установятся драйвера. Обычно это происходит в автоматическом режиме.
- Выбирают расположение сети, можно выбрать Общественную.
На этом подключение окончено, и можно пользоваться интернетом. Предварительно рекомендуется закрыть все окна настроек.
Через Bluetooth
Есть ещё один способ подключения ноутбука к интернету через смартфон. В этом случае используется Bluetooth модем. Данный вариант удобный в том случае, когда под рукой нет специального кабеля для подключения мобильного телефона к компьютеру. Недостаток в том, что скорость передачи данных небольшая, но в этом случае заметно снижается расход заряда аккумуляторной батареи, что позволяет пользоваться интернетом продолжительное время.
Чтобы активировать такое соединение, необходимо предварительно включить Bluetooth на телефоне и потом разрешить видимость для иных устройств. После этого в настройках нужно активировать режим Bluetooth-модема. Далее на ноутбуке следует запустить поиск всех устройство в зоне видимости. В списке нужно выбрать название смартфона, который работает как модем.
Чтобы провести сопряжение двух устройств, необходимо ввести код подтверждения, который появится на экране компьютера, на смартфоне. После этого начинается автоматическая установка драйверов на компьютере. При этом в списке беспроводных подключений появляется новая сеть, доступная к подключению.
Как подключить интернет дома, на даче, в офисе
Мегафон предоставляет абонентам возможность выхода в глобальную сеть со стационарных ПК, используя обычную SIM-карту.
Подключение компьютера или ноутбука выполняется одним из следующих способов:
- через 3G/4G USB-модем оператора MegaFon или универсальный;
- посредством мобильного Wi-Fi роутера.
Рассмотрим, как осуществляется настройка домашнего интернета на компьютере в том и другом случае.
Чтобы самостоятельно подключить USB-модем, нужно:
- Подсоединить устройство с сим-картой к компьютеру через USB-порт.
- Установить программное обеспечение модема. Запуск программы выполняется автоматически, нужно только принять условия лицензионного соглашения и подтвердить действия, нажимая кнопки «Далее» и «Установить».
- В открывшемся окне нажать «Подключить».
Какие-либо дополнительные настройки модема в большинстве случаев не требуются.
Для обеспечения доступа в интернет одновременно с нескольких устройств выполнить подключение вай-фай роутера с сим-картой на борту более целесообразно. Мобильный роутер не имеет привязки к компьютеру. Питание, как и в любом телефоне, осуществляется от аккумулятора. При необходимости во время работы его можно поставить на зарядку и даже взять с собой в дорогу – благодаря компактным размерам роутер легко поместится в карман.
Существует два варианта подключения устройств к роутеру:
- через кабель USB;
- по сети вай-фай.
При подсоединении с использованием кабеля к стационарному компьютеру или ноутбуку роутер автоматически определится системой Windows, и необходимое программное обеспечение будет установлено.
При необходимости подтвердите выполнение программы, если на экране отобразится соответствующее окно. После завершения установки устройство с установленной в него сим-картой самостоятельно подключится к сети.
Для соединения по Wi-Fi проделайте следующие шаги:
- Включите роутер Мегафон с заранее вставленной картой SIM.
- Выполните поиск сетей на ПК или ноутбуке.
- Из списка выберите имя сети (SSID) роутера, введите соответствующий пароль и нажмите кнопку «Подключить».
Беспроводное подключение интернета на ноутбуке
Для стабильной и высокоскоростной работы интернета также подходят два широко известных беспроводных способа подключения:
- Через Wi-Fi.
- С помощью мобильного интернета.
По Wi-Fi
Подключение через Wi-Fi возможно только при наличии его модуля в вашем ноутбуке или при использовании специального USB Wi-Fi адаптера. Wi-Fi роутер отличается от модема способностью подключать к сети сразу несколько гаджетов. На него есть возможность установить пароль для защиты от несанкционированного использования вашего трафика. При покупке Wi-Fi роутера в инструкции к нему есть заводской пароль с логином, которые при желании можно изменить в настройках устройства.
Для доступа к Wi-Fi роутеру необходимо выбрать его в списке беспроводных сетей и ввести для авторизации верный пароль.
Для корректной работы роутера необходимо выполнение двух важных условий:
- Грамотно выберите место, на котором будет стоять роутер.
- Обеспечьте его бесперебойной электроэнергией для корректной работы без возникновения сбоев.
Для работы по беспроводной сети Wi-Fi существует два вида роутеров:
- проводные роутеры;
- беспроводные роутеры.
Первый тип устройств работает по принципу модема и напрямую получает интернет через кабель, после чего раздаёт его через Wi-Fi соединение на ограниченное расстояние. Скорость на таком соединении несколько ниже, чем при кабельном подключении, но является достаточно стабильной.
Беспроводные Wi-Fi роутеры работают от SIM-карт и дают намного более низкую скорость соединения, кроме того, мобильная связь снижает стабильность доступа к интернету. Плюсом является возможность работы на ноутбуке в любом месте, благодаря беспроводной связи.
Через мобильный интернет
Для мобильного соединения ноутбука с Сетью применяют модемы со встроенной SIM-картой или телефон, подключенный через USB к ноутбуку.
Модем можно приобрести в салоне связи соответствующего оператора — выберете наиболее предпочтительного для вас. Узнайте, обеспечивает ли желаемый провайдер интернетом ваш район в полной мере. После покупки останется только произвести первый запуск и установку программного обеспечения.
Настройка мобильного модема очень проста:
- Вставьте модем в USB разъём на ноутбуке.
- Дождитесь установки драйверов и программы для вашего модема.
- После инсталляции откроется диалоговое окно запуска.
- Введите данные авторизации, которые вам выдали в салоне связи, и затем установите галочку: «Запомнить», чтобы не вводить их каждый раз повторно.
После этого дождитесь подключения к сети.
Для того чтобы получить доступ к интернету через смартфон необходимо:
- Подключить смартфон к ноутбуку, используя USB кабель.
- В настройках телефона найти вкладку, отвечающую за мобильные подключения.
- Выбрать режим USB модема.
- Дождаться синхронизации и начать успешно пользоваться интернетом.
Такое соединение отличается низкой скоростью, но не требует дополнительных затрат на покупку устройства для доступа к интернету. Пользователю только остаётся контролировать свой трафик, так как большинство операторов предоставляют небольшое его количество для мобильных.
В целом подключение ноутбука к интернету достаточно лёгкая задача даже для начинающего пользователя. Она может быть решена без обращения в сервисный центр или привлечения специалиста.
Возможные ошибки и пути их устранения
При подключении телефона к Интернету иногда возникают разнообразные ошибки. Если выход в Сеть происходит через сотового оператора, признаками проблем с подключением могут быть незагружающиеся страницы в браузере и отсутствие знака мобильной Сети в статус-баре. Как правило, источники проблем следующие:
- плохое покрытие оператора. Проблема решается путем перемещения в зону с хорошим покрытием.
- минус на балансе. Достаточно будет проверить, загружается ли станица оператора, а затем пополнить счет или подключить обещанный платеж. После оплаты Интернет должен включиться автоматически.
- исчерпание трафика. Интернет может пропасть в самый неподходящий момент, поэтому лучше оплачивать связь заранее.
Во всех остальных случаях достаточно переподключить модуль мобильных данных, перезагрузить телефон.
Подключение с помощью Wi-Fi-роутера
Многие неопытные пользователи при покупке Wi-Fi-маршрутизатора полагают, что покупка данного устройства избавит их от заботы возиться с сетевыми кабелями и прочими проводами. Но нет, сетевой кабель нужен и здесь. Разница только в том, что его нужно подключить к маршрутизатору, а не к системному блоку вашего компьютера.
Тем не менее, Wi-Fi от этого не теряет своих преимуществ. После его правильной настройки вы сможете пользоваться интернетом всей семьёй. Это особенно актуально, если у ваших членов семьи есть свои компьютеры, ноутбуки, нетбуки или относительно современные телефоны с поддержкой Wi-Fi. Без маршрутизатора вам пришлось бы пользоваться одним компьютером (к которому подключен сетевой кабель), или постоянно переподключать этот кабель к устройству, с которого хотите зайти в интернет. Мало того, что это неудобно, так ещё и сетевой кабель довольно хрупкий, и его можно повредить, если постоянно дёргать и подключать.
Подключение с помощью Wi-Fi-роутера
Итак, для подключения интернета с помощью роутера следуйте дальнейшей пошаговой инструкции:
- Как и в первом случае, убедитесь в наличии сетевого кабеля. Также в предыдущей части статьи приведена его фотография.
- Найдите WAN-порт на вашем маршрутизаторе. Он расположен справа возле антенны (в некоторых моделях – слева), раскрашен синим цветом и зачастую имеет соответствующую надпись. Все остальные жёлтые разъёмы – это LAN-порты. Теперь немного теории. WAN и LAN – это типы компьютерной сети. WAN является глобальной сетью, проще говоря такой, с которой можно зайти в интернет. LAN представляет собой локальную сеть. Для них используется один и тот же вид кабеля в маршрутизаторе, так что вы можете вставить сетевой кабель в LAN-порт, но это не даст вам нужного эффекта.
LAN-порты в роутере
- Вставьте сетевой кабель в WAN-порт. Разъём в маршрутизаторе расположен иным образом, ежели в системном блоке компьютера. Практически ко всем роутерам нужно подключать кабель так, чтобы «защёлка» была внизу.
Вставляем сетевой кабель в WAN-порт
Теперь вам нужно проверить, всё ли в порядке с подключением. Об этом вам скажут следующие признаки:
- На маршрутизаторе горит индикатор WAN-подключения.
Индикатор WAN-подключения
- В списке сетевых подключений появилось название вашего Wi-Fi (обычно это название компании-провайдера, пока вы его не поменяете).
Выбираем название вашего Wi-Fi
- После подключения напротив имени вашей сети появится надпись «Подключено». Чтобы произвести подключение, кликните мышкой сперва на значок сетевых подключений, а затем на вашу сеть, и нажмите «Подключение». Затем введите пароль.
Чтобы произвести подключение, кликаем мышкой сперва на значок сетевых подключений, а затем на сеть, и нажимаем «Подключение»