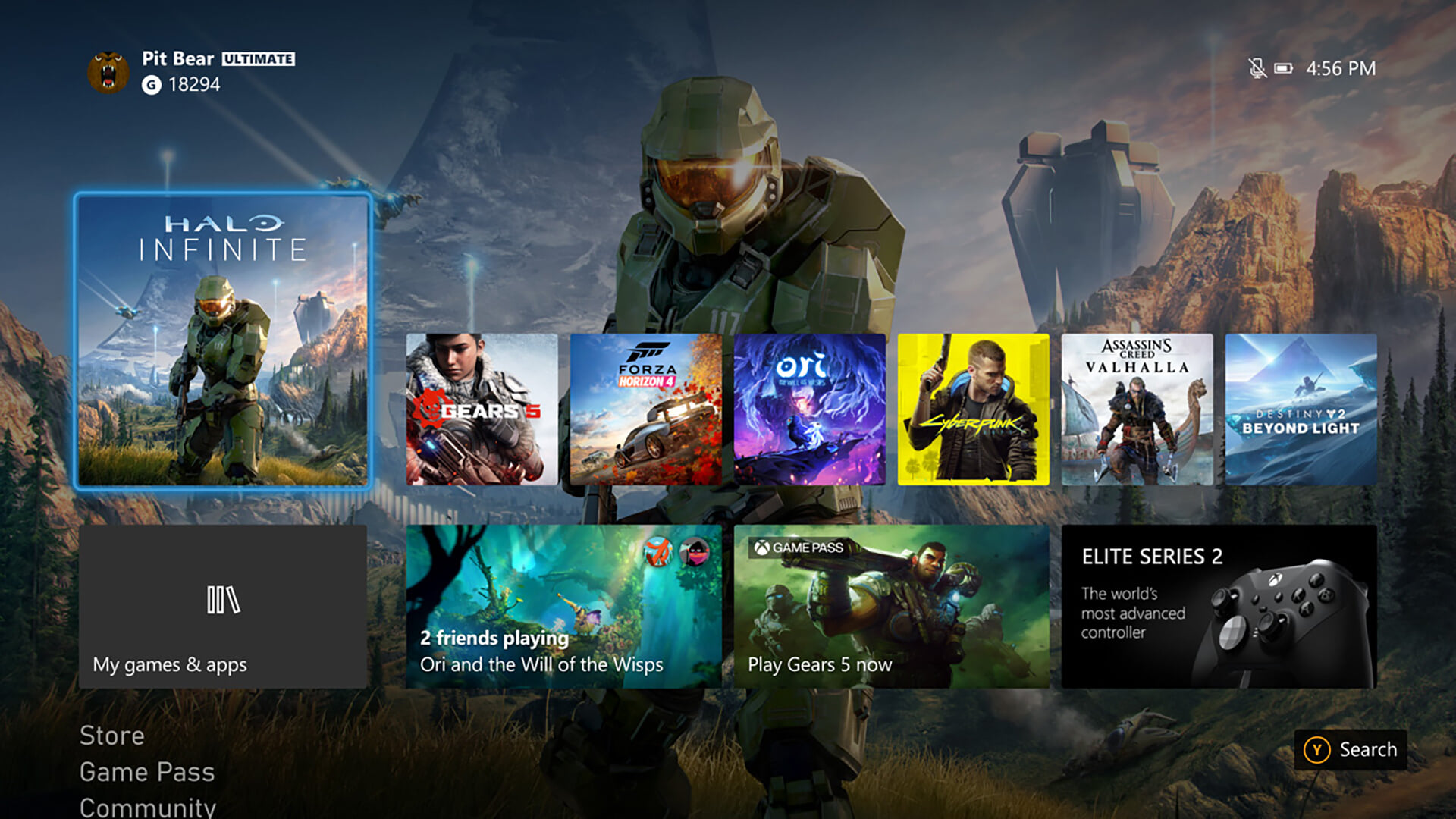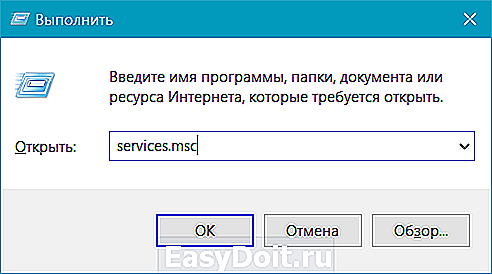Как подключить геймпады от ps4 и xbox one на windows
Содержание:
- Подключение XBOX 360 к локальной сети и интернету
- Теперь пытаемся использовать геймпад от PlayStation 4
- Беспроводной контроллер от Xbox One + ПК
- Инструкция по подключению икс бокс к ноутбуку
- Способ №3 — Подключить контроллер Xbox One с помощью Bluetooth
- Проводной контроллер
- Контроллер Xbox One
- Кабель в помощь
- Способ №2 — Подключить контроллер Xbox One с помощью беспроводного адаптера
- Подключение геймпада к Andro >
- Игра не видит геймпад
- Предисловие
- Dark Souls II: Scholar of the First Sin
- Беспроводной контроллер от Xbox One + ПК
- Mortal Kombat X
- Подключение по кабелю
- Подключение через Юсб
Подключение XBOX 360 к локальной сети и интернету
Необходимые компоненты и условия для подключения:
- Маршрутизатор, точка доступа, свитч (проводной маршрутизатор) или модем
- Сетевой кабель
- Высокоскоростной интернет (кабельное или DSL)
Проводное подключение XBOX 360
Проводное подключение к сети будет более быстрым и надежным способом. Для проводного подключения XBOX 360 к маршрутизатору или модему, можно использовать сетевой кабель.
Вариант подключения 1. Вставьте один конец сетевого кабеля в порт маршрутизатора или свитча, если у вас нет маршрутизатора, вы можете подключить сетевой кабель непосредственно к модему. Другой конец сетевого кабеля подключите к сетевой карте на задней панели консоли. Кабель от провайдера подключите в свитч или маршрутизатор.
Вариант подключения 2. Xbox 360 и компьютер можно подключить к маршрутизатору, а его подключить к модему. Модем, в свою очередь, будет подключите к кабельной розетке или подключите к нему кабель провайдера.
Вариант подключения 3. Либо подключите Xbox 360 к модему, который подключен к кабельной розетке или кабелю провайдера.
Беспроводное подключение XBOX 360
Подключение медиаприставки к беспроводной сети выполняется автоматически, но если в данной сети используются протоколы безопасности, например ключ WEP или пароль WPA, для настройки медиаприставки необходимо вручную ввести следующие данные:
- Сетевое имя (идентификатор SSID)
- Ключ WEP или пароль WPA
Теперь пытаемся использовать геймпад от PlayStation 4
Ну, хорошо, вы хотите пальнуть из пушки по воробьям и оживить PlayStation 3 с помощью геймпада от PlayStation 4. Это возможно, мало ли какие причины могут возникнуть
Причём обращаем внимание, работа будет доступна в любом режиме — и с проводом, и без провода
Чтобы выполнить подключение, снова убеждаемся в полном заряде аккумулятора DualShock 4.
В случае необходимо джойстик зарядите
Делаем следующее:
- Запускаем на PS3 «Управление устройствами Bluetooth».
- В открывшемся окне нажимаем на «Регистрация нового устройства».
- При нажатии на кнопку «Начать сканирование» осуществляем поиск внешнего устройства.
- На самом устройстве одновременно нажимаем и удерживаем в нажатом состоянии две кнопки —PS и Share.
- Когда на джойстике замигает белый индикатор, распознавание и установка успешно проведены.
- В этот момент на экране должна появиться надпись Wireless Controller («Беспроводной контроллер»).
Дошла очередь и любого подвернувшегося джойстика
Ну, это слишком сильно сказано — «любой подвернувшийся». Но, действительно, вероятность поиграть есть всегда, особенно если джойстик от Microsoft и правильно выбрать способ подключения (возможно, просто повезёт и вы угадали, благо выбор невелик).
Что касается способа, то их два:
- через кабель;
- через Bluetooth-приёмник.
Кабельное подключение проще и надёжнее
Беспроводное подключение, да ещё «неродного» джойстика, часто заканчивается неудачей, он может не распознаться или консолью, или компьютером.
Для подключения геймпада от компьютера потребуется стандартный набор:
- сама игровая приставка, конечно;
- устройство управления;
- USB-провод или Bluetooth-адаптер.
Если же появилось желание теперь использовать DualShock 3 на компьютере, то тут уже будет не обойтись:
- без программы, решающей проблему, как настроитькнопки управления джойстика —настраиваемреакцию каждой игры на все 8 направлений движения;
- драйверов для джойстика точно под установленную систему.
Итак, подключаться«сторонняя» управляющая периферия к PS3 будет по такому алгоритму:
- Со стороны консоли ничего необычного — включение в сеть и в монитор, включение питания и ожидание полной загрузки.
- Соединяем между собой приставку и джойстик с помощью USB-кабеля.
- Включаем питание джойстика, который также должен быть заряжен.
- Сразу происходит распознавание консолью нового подключённого устройства и его инициализация. Если распознавание неудачно, то вывод один — консоль не имеет драйвера этой периферии, «не знает» её и использовать её не допускает. Есть только один нюанс, который может спасти — возможно, неудача связана с тем, что вы подключаете джойстик в качестве второго. Тогда нужно убедиться, что ставите его как Gamepad 1.
Даже если вы в будущем и этот «неродной» джойстик намереваетесь использовать без проводов, то первичное подсоединение делается через провод. Если всё же и подключение хочется сделать wireless, то поступайте так:
- После включения PlayStation 3 в сеть нужно вставить в его USB-разъём wireless-приёмник.
- Как правило, такой приёмник приобретается отдельно от джойстика.
- Подаём питание как на приставку, так и на джойстик.
- На геймпаде нажимаем всё ту же кнопку PS.
- Консоль попытается установить связь и распознать периферию.
Понять, улыбнулась вам удача или нет, можно очень просто — попробуйте поиграть в любимую игру; если она «дышит», то всё в порядке, устройство подошло
Теперь попытаемся использовать DualShock 3 на компьютере. Порядок действий не отличается от подключения любой другой периферии, учитывая даже такой обычный шаг — вы предварительно должны раздобыть драйвер DS3 для соответствующей системы на ПК. Далее:
- Соединяем между собой DS3 и компьютер через USB-разъём.
- Запускаем драйвер DS3, их несколько, но лучше всего зарекомендовал себя Motioninjoy.
- Входим в управление профилями —Profiles.
- Устанавливаем переключатель выбора единственного режима работы —Selectonemode.
- Следом включаем джойстик.
- Ожидаем его активизации. Если на джойстике загорелся индикатор, он успешно установлен.
- Теперь необходимо провести настройку, лучше всего для этого воспользоваться программой xPadder.
Если вы хотите провести установку удалённо, то потребуется wireless-приёмник в USB-разъёме. Затем:
- Устанавливаем на компьютере драйвер геймпада.
- На ПК, в Устройствах, находим «Bluetooth-джойстик».
- Нажимаем на кнопку «Подключить».
Беспроводной контроллер от Xbox One + ПК
1) Проводная связь через кабель micro-USB
Рекомендуем использовать контроллер от Microsoft, однако всегда можно сэкономить и купить качественный проводной геймпад для Xbox One по сниженной цене.
Геймпад от Xbox One можно подключить к ПК с помощью USB-кабеля. Для этого необходимо иметь:
- Беспроводной контроллер от Xbox One;
- Кабель «USB — micro-USB»;
- ПК с Windows 7 и выше.
Одну часть провода подключаем к геймпаду, другую вставляем в USB разъем на компьютере. Чаще всего, загрузка драйверов происходит автоматически. Для обладателей Windows 10 ничего настраивать самостоятельно не придется.
- Заходим в «Настройки», затем в «Устройства» и внизу «Диспетчер устройств»;
- Выбираем строку «Геймпад Microsoft XboxOne», затем правой кнопкой и «Обновление драйверов»;
- Делаем «Автоматический поиск…» (нужен интернет);
- Ждем установки драйвера и проверяем.
Если джой не заработал, то переключаем его в другой USB разъем на компьютере.
2) Беспроводной адаптер Xbox для PC
Для работы контроллера выполняем следующие действия:
- Подключаем к ПК адаптер через USB разъем;
- Заходим в «Настройки» – «Устройства» – «Bluetooth и другие уст-ва»;
- Там жмем «Добавить Bluetooth или другое уст-во»;
- Находим «Все остальные» и жмем на «Геймпад от XboxOne»
- Устанавливаем и проверяем работоспособность контроллера.
3) Подключение через Bluetooth
Отличительной особенностью обновленного геймпада от Xbox One S и будущего X, является то, что он обладает технологией Bluetooth. Устройство совместимо с любым железом, на котором установлена операционная система Windows-10.
Для связи геймпада с ПК через Bluetooth выполняем следующее:
- Включаем контроллер Xbox One S;
- Включаем Bluetooth на компьютере и переходим в «Настройки» — «Устройства» — «Добавить Bluetooth или другое уст–во»;
- Ищем «Геймпад от XboxOne» и активируем устройство;
- Проверяем и наслаждаемся.
Инструкция по подключению икс бокс к ноутбуку
Существуют различные варианты сопряжения устройств в зависимости от модели и фирмы производителя покупаемого оборудования. Стоит выбрать подходящий способ, который можно выполнить для вашей приставки. Прежде всего необходимо подготовить все необходимые элементы для подсоединения:
- Консоль современной модели со всеми элементами, которые идут в базовой комплекте при покупке.
- Ноутбук с обновленной версией программного обеспечения и драйверов. Слишком старое оборудование может не поддерживать ряд функций(в том числе сопряжение с консолью).
- Набор проводов, подходящих к основным разъёмам на корпусе техники.
- Удобный и быстрый доступ к локальной сети для возможности взаимодействия и синхронизации.
- В некоторых случаях потребуется скачать специальное приложение или эмулятор для осуществления функций приставки.
В различных способах сопряжения могут применяться дополнительные элементы и детали. Уточните информацию у консультантов или на официальном сайте компании. Для удобства мы рассмотрим два основных метода подключения приставки.
Способ №3 — Подключить контроллер Xbox One с помощью Bluetooth
Некоторые контроллеры Xbox One поддерживают подключение к компьютеру по Bluetooth. Чтобы узнать, поддерживает ли такой вариант подключения ваша версия геймпада достаточно посмотреть на его лицевую панель. Если область вокруг логотипа Xbox глянцевая, то значит это устаревшая версия контроллера и подключение по Bluetooth невозможно. В тоже время, если область вокруг логотипа имеет матовое покрытие, то значит это более новая версия геймпада и возможность подключения по Bluetooth имеется. Если вы приобретали контроллер после 2016 года, скорее всего у вас подходящая версия. На изображение ниже наглядно показаны отличия между геймпадами.
Итак, перейдем непосредственно к подключению геймпада Xbox One с помощью Bluetooth.
1. Перейдите по следующему пути: меню Пуск -> Параметры -> Устройства.
2. Убедитесь, что Bluetooth включен, а затем щелкните по пункту «Добавление Bluetooth или другое устройство».
3. Перед вами откроется окно, в котором нужно выбрать верхний вариант – Bluetooth.
4. Нажмите кнопку Guide (логотип Xbox) на геймпаде, а затем кнопку синхронизации (это маленькая кнопка справа от LB). Логотип должен начать быстро мигать.
5. По истечение нескольких секунд, в окне из пункта 3 появится Xbox Wireless Controller, выберите его, чтобы завершить процесс сопряжения.
Важное замечание, если при беспроводном подключении возникают какие-либо проблемы рекомендуется обновить прошивку контроллера до последней версии. Сделать это можно установив приложение «Аксессуары Xbox» из Microsoft Store
Внимание! Обновить прошивку можно только подключив геймпад к компьютеру по USB и не в коем случае нельзя их разъединять до того, как закончится процесс обновления
Проводной контроллер
Подключение проводного контроллера Xbox 360 к PC на основе последних ОС реализуется довольно просто .
| Операционная система: | Мануал: |
|---|---|
| Windows 10 | Вы подключаете шнур геймпада в гнездо USB 2.0 или 3.0 вашего ПК, система идентифицирует подключенное устройство и устанавливает к нему драйвера. После завершения установки пользователь получит соответствующее сообщение, и сможет в дальнейшем пользоваться устройством на своём PC. |
| Windows 7/8/8.1 | Если ваш PC работает на базе Виндовс 8 или 8.1 , то под данные ОС подойдут драйвера для Виндовс 7, работающие в режиме совместимости. Перейдите на сайт Майкрософт, справа выберите версию вашей ОС, скачайте файл « Xbox 360 Accessories Software 1.2 » и запустите его. После установки необходимых драйверов перезагрузите ваш ПК. |
Контроллер Xbox One
Огромное преимущество геймпада от Xbox One на фоне DualShock 4 — его полная совместимость с Windows. Чтобы подключить устройство к компьютеру, вам, скорее всего, не придется совершать никаких «танцев с бубнами». А если и придется, мы вас к этому подготовим. Есть несколько способов подключения контроллера к PC.
Способ 1: USB-кабель. Если на вашем ПК нет Bluetooth-модуля, просто подключаем его к PC с помощью кабеля USB — один конец в порт компьютера, а другой в разъем на геймпаде. Все, теперь можно смело отправляться проходить любимую игру.
Способ 2: Bluetooth. Обладатели компьютеров с Bluetooth-модулем могут играть без провода, для этого сделайте следующее:
- Зайдите в «Параметры» вашего компьютера.
- Перейдите в раздел «Устройства».
- Нажмите «Добавить Bluetooth или другое устройство».
- Кликните на «Все остальное».
- Выберите «Беспроводной геймпад Xbox».
- Нажмите на «Готово».
Однако имейте в виду, что не все версии геймпада от Xbox по умолчанию имеют функцию беспроводного подключения к ПК. Чтобы определить, может ли ваш контроллер работать с компьютером по Bluetooth, внимательно посмотрите на корпус. Если ваш геймпад такой же, как тот что слева на фотографии ниже, значит беспроводная связь с ПК у него работает, а если такой, как справа — увы, играть без кабеля можно будет только после покупки специального адаптера.
Способ 3: Bluetooth-адаптер. Если у вас такой же геймпад, как на изображении справа, вы тоже можете его подключить к компьютеру без лишних кабелей, но для этого нужно будет докупить специальный Bluetooth-адаптер от Microsoft. Внешне он напоминает небольшую флэшку. Вставив его в USB-разъем ПК, повторяем все описанные во втором способе действия. Приятной игры!
Кабель в помощь
Беспроводной джойстик Xbox можно подключить к компьютеру при помощи специального кабеля, который должен иметь переходники типа USB или MicroUSB. Подобные шнуры либо идут в комплекте с устройством, либо их можно докупить самостоятельно.
Чтобы синхронизировать геймпад с персональным компьютером, нужно:
- Соединить джойстик с компьютером при помощи USB-кабеля.
- Включить компьютер и дождаться его загрузки.
- Осуществить включение геймпада.
- Дождаться завершения загрузки и инициализации драйверов соответствующего устройства.
Звучит совсем просто. Так и есть на самом деле. Любой беспроводной джойстик можно весьма успешно подключить к компьютеру при помощи USB-кабеля. Правда, это наиболее сложный вариант, и он не является единственным.

Способ №2 — Подключить контроллер Xbox One с помощью беспроводного адаптера
1. Для начала вам потребуется тот самый беспроводной адаптер для геймпада Xbox One. Если он не шел в комплекте с контроллером, то его можно купить отдельно (средняя цена 2000 рублей)
2. Подключите беспроводной адаптер Xbox к порту USB на вашем ПК, после чего завершите процесс установки, как описано в официальной инструкции Microsoft.
3. Нажмите кнопку Guide (логотип Xbox) на контроллере, чтобы включить его.
4. Затем, Нажмите кнопку синхронизации в верхней части контроллера (это маленькая кнопка справа от LB), пока логотип Xbox не начнет мигать.
5. Нажмите небольшую кнопку синхронизации на адаптере. Как только логотип Xbox на контроллере перестанет мигать и загорится, значит настройка завершена и можно играть.
Подключение геймпада к Andro >
Пример использования джойстика
Для начала следует рассмотреть подключение геймпада от популярных приставок Wii и PlayStation:
- Так, можно подключить манипулятор от одной из приставок через USB или Bluetooth. Для этого способа требуется специальная программа Sixasix Controller, которую можно скачать в интернете.
- Перед началом загрузки, используйте другую удобную программу. Благодаря утилите, можно легко проверить систему на совместимость с подключаемыми устройствами.
- Далее, загрузите необходимую программу и установите ее на персональный компьютер. После этого запустите утилиту и укажите адрес телефона, который можно найти в программе. Нажав кнопку Update и геймпад будет привязан к телефону или планшету. Именно так происходит быстрое подключение через систему
Отдельно стоит сказать о настройке через микро USB:
Эти способы упрощают подключение джойстика к мобильному устройству на базе Android в любой ситуации.
При желании можно воспользоваться контроллерами от стороннего производителя.
При этом неважно, есть ли беспроводная функция у подобного устройства. Ведь идентифицируются они одинаково
Так что у пользователя не будет проблем с использованием подобных модулей в играх.
Игра не видит геймпад
Всего существует несколько решений данной проблемы:
- Если используетсяSteam, то надо перейти в режим BigPucture с помощью опции в правом верхнем углу, в нём включить «настройки» и перейти в «настройки геймпада».
- Если речь идёт о нелицензионной версии игры, которая не поддерживает геймпад, то требуется найти качественный эмулятор.
- Некоторые игры либо вовсе не поддерживают геймпад, либо поддерживает только Xinput, т.е. от Xbox. В этом случае необходимо найти эмулирующую программу: например x360ce, настроить устройство в ней и (в текущей ситуации) скопировать данные настройки в папку с игрой. Также может помочь Xpadder, копирующий нажатия клавиш клавиатуры, благодаря чему геймпад обязательно будет работать во всех играх – причём абсолютно бесплатно.
Доброго времени суток!
Управление с помощью клавиатуры в некоторых играх сделано крайне неудобно. И, разумеется, джойстик позволяет не только повысить контроль над персонажем, но и сделать игровой процесс более приятным.
В этой статье рассмотрю такой казалось бы простой вопрос, как подключение джойстика к ПК (ноутбуку). Вообще, обычно, после соединения джойстика с USB-портом (например) – Windows автоматически ставит драйвер и все настраивает (вам останется только запустить игру и до-настроить управление).
Однако, в некоторых случаях этого может не произойти и Windows (или игра) просто не увидят ваш геймпад. Более подробно о том, что и в какой последовательности делать – приведу ниже.
Предисловие
Все началось с того, что я и моя жена решили играть вместе на одном ПК в файтинги — серии игр Mortal Kombat, Naruto. Так как на одной клавиатуре в четыре руки играть неудобно, решили купить геймпады (джойстики — некорректное слово по отношению к кнопочным игровым устройствам).
Выбрали относительно дешевые, потому что было неизвестно, как часто будем использовать:
Пришли откуда-то из Китая.
Подобных геймпадов море. Все они отличаются внешним видом и качеством сборки, недостатки одни и те же:
- Слишком чувствительные аналоговые стики — те черные рычажки, благодаря которым целятся, управляют бегом. Достаточно небольшого сдвига, чтобы персонаж бежал как ошпаренный. Управлять камерой тем более неудобно. Для файтингов сойдут, но про «стрелялки» забудьте.
- Вместо курков, чувствительных к силе нажатия — обычные кнопки. В некоторых играх (например, гонках) будет неудобно играть.
- Проблемы с драйверами — не работает виброотдача с теми, что идут на комплектном диске. Нашел подходящие (ссылка), но они подойдут не ко всем моделям.
- Совместимость с современными играми. Этому вопросу посвящена следующая глава.
Конечно, можно было не заморачиваться и купить универсальный геймпад, который работает и на ПК, и с Xbx 360, и даже с PS3 и Android, но тогда, признаюсь, об этом как-то не подумал. Пришлось выкручиваться с помощью эмулятора, чему и посвящена эта инструкция.
Dark Souls II: Scholar of the First Sin
Для работы x360ce в Dark Souls II: Scholar of the First Sin требуются специфичные настройки. Пока база в файле x360ce.gdb авторами не обновлена, джойстик будет работать некорректно.
Как исправить самим:
1. Настраиваем x360ce и геймпад по инструкции выше.
Игра 64-битная, поэтому удаляем xinput1_3.dll, x360ce.gdb и конфигуратор x360ce.exe (вы ведь кнопки геймпада настроили, не так ли?), кладем в ту же папку 64-битную версию файла xinput1_3.dll. Конфигуратор x360ce.exe можно удалить, т.к. с 64-битной библиотекой xinput он не работает.
2. Открываем файл x360ce.ini программой Блокнот (не Word или WordPad, а обычным Блокнотом!). Это текстовый файл, где все настройки можно поправить вручную.
3. Ищем секцию . Если под ней нет строчки «Version=1» без кавычек, добавляем.
4. После названия секции удаляем строку «HookCOM=1» (если есть) и добавляем вместо неё:
HookLL=1HookCOM=1HookSA=0HookWT=0HOOK_DI=0HOOK_PIDVID=0
Закрываем файл, попутно сохранив. Напоминаю, что кавычки ставить не нужно.
5. Если игра при запуске вылетает, снова откройте x360ce.ini и смените «HookLL=1» на «HookLL=0».
6. Играем.
Если метод не помог — убедитесь, что все сделали строго по инструкции, с 64-битной версией.
Беспроводной контроллер от Xbox One + ПК
1) Проводная связь через кабель micro-USB
Рекомендуем использовать контроллер от Microsoft, однако всегда можно сэкономить и купить качественный проводной геймпад для Xbox One по сниженной цене.
Геймпад от Xbox One можно подключить к ПК с помощью USB-кабеля. Для этого необходимо иметь:
- Беспроводной контроллер от Xbox One;
- Кабель «USB — micro-USB»;
- ПК с Windows 7 и выше.
Одну часть провода подключаем к геймпаду, другую вставляем в USB разъем на компьютере. Чаще всего, загрузка драйверов происходит автоматически. Для обладателей Windows 10 ничего настраивать самостоятельно не придется.
Проблемы возникают, когда на компьютере с Win 7, 8 и 8.1 не включено автообновление ПО, тогда установку необходимо произвести вручную.
- Заходим в «Настройки», затем в «Устройства» и внизу «Диспетчер устройств»;
- Выбираем строку «Геймпад Microsoft XboxOne», затем правой кнопкой и «Обновление драйверов»;
- Делаем «Автоматический поиск…» (нужен интернет);
- Ждем установки драйвера и проверяем.
Если джой не заработал, то переключаем его в другой USB разъем на компьютере.
2) Беспроводной адаптер Xbox для PC
Для беспроводного подключения геймпада необходимо приобрести адаптер Xbox для Windows. Данное устройство будет стоить порядка 20$. Девайс совместим с Windows 7+.
Для работы контроллера выполняем следующие действия:
- Подключаем к ПК адаптер через USB разъем;
- Заходим в «Настройки» – «Устройства» – «Bluetooth и другие уст-ва»;
- Там жмем «Добавить Bluetooth или другое уст-во»;
- Находим «Все остальные» и жмем на «Геймпад от XboxOne»
- Устанавливаем и проверяем работоспособность контроллера.
3) Подключение через Bluetooth
Отличительной особенностью обновленного геймпада от Xbox One S и будущего X, является то, что он обладает технологией Bluetooth. Устройство совместимо с любым железом, на котором установлена операционная система Windows-10.
Для связи геймпада с ПК через Bluetooth выполняем следующее:
- Включаем контроллер Xbox One S;
- Включаем Bluetooth на компьютере и переходим в «Настройки» — «Устройства» — «Добавить Bluetooth или другое уст–во»;
- Ищем «Геймпад от XboxOne» и активируем устройство;
- Проверяем и наслаждаемся.
Режим «В самолете» выключает все радиомодули (WiFi, Bluetooth, GPS).
Mortal Kombat X
Игра Mortal Kombat X, вышедшая в 2015 году, 64-битная и вместо xinput1_3.dll требует имени файла xinput9_1_0.dll (если не будет этого файла, x360ce не «прицепится» к игре и кнопки геймпада будут перепутаны), а также нуждается в некоторых специфичных настройках.
Чтобы облегчить вас задачу, я сам настроил x360ce, вам остается только назначить кнопки джойстика:
1. Скачайте архив с x360ce, который использую я: ссылка (запасная).
2. Распакуйте его содержимое в папку Binaries/Retail игры.
3. Запустите x360ce, настройте по инструкции выше (все как обычно).
4. Играйте, все будет работать.
Внимание! Если Mortal Kombat X не работает или вылетает с ошибками, не спрашивайте меня о том, как это исправить. Игра у многих очень, очень нестабильно работает
Ждем обновлений от разработчиков игры.
Подключение по кабелю
Один из самых распространенных, и при этом легких способов подключения Икс Бокс к ПК или ноутбуку — с помощью сетевого кабеля. Для использования такого метода, лучше иметь две сетевые платы для того, чтобы одна работала с приставкой, а другая в это время была подключена к интернету.
Если есть только одна сетевая карта, то интернет не будет работать, пока консоль синхронизируется с ПК. Также нужен специальный сетевой кабель — он предоставляется в комплекте с консолью. Если дома его не оказалось по каким-то причинам, то можно купить сетевой кабель в магазине.
Процесс подключения
Подключить приставку довольно просто, инструкция понадобится только первые несколько раз, а дальше процесс запомнится. Для синхронизации требуется сделать следующее:
- Нужно соединить приставку и компьютер/ноутбук с помощью сетевого кабеля, вставив его в соответствующие разъемы.
- Далее нужно включить игровую консоль и включить интернет на компьютере (если есть две сетевых карты, в ином случае можно обойтись и без интернета).
- Следующее действие — включение Xbox Live, выбор пункта «Automatic». После этого консоль самостоятельно найдет ПК и синхронизируется с ним.
- Запускаем на компьютере Windows media center и нажимаем там пункт «настройки», после чего выбираем «Подключение развлекательной системы» и «Поиск».
- Через некоторое время Xbox выдаст пароль, который необходимо ввести в media center.
Как прошить приставку Sony PlayStation 3
Выполнив указанные действия, можно перебрасывать файлы на приставку, и наоборот. Таким образом получится установить на консоль игры, не покупая диски. Также можно смотреть с телевизора фильмы, просто подключив консоль и сбросив фильм на жесткий диск Xbox.
Настройки ноутбука и компьютера
Если по каким-то причинам синхронизация не удалась, нужно еще раз проверить, правильно ли настроен ПК. В первую очередь стоит посмотреть, актуальна ли версия Windows. Желательно, чтобы система была лицензионной и версия Windows — 7, 8, 8.1 или 10. Нужно установить все драйвера.
Частая причина неполадок — неправильная настройка сети ноутбука. Заходим в «Панель управления», оттуда — в «Центр управления сетями и общим доступом». В своем сетевом профиле проверяем такие разрешения:
- наличие автонастройки;
- разрешение обнаружения ПК в сети;
- совместный доступ к устройствам и информации.
Если что-то из этих пунктов не работало, то возможно, что в этом причина того, что приставка не подключалась к компьютеру.
Настройка консоли Xbox 360
Иногда неполадки случаются из-за неправильного управления самой консолью
Здесь важно проверить и правильно выставить все настройки, тогда подключиться получиться
Обратите внимание на то, что должна быть активирована функция «PlayTo». Сделать это можно в «Системных параметрах», для этого выбираем список подключенных устройств и о
Подключение через Юсб
Для подключения проводного джойстика необходимо выполнить следующие манипуляции:
- через кабель usb присоедините иксбокс к любому слоту 2,0 или 3,0, смотря каким оснащен ноутбук (для подсоединения беспроводных устройств потребуется ресивер);
- если на ПК установлена виндовс десятка, то драйвера установляться автоматически, после появления уведомления о завершении загрузки можно сразу протестировать контроллер, в противном случае потребуется остановка дополнительного программного обеспечения;
- запустите компьютерную игру и проверьте модель на работоспособность.
Не всегда геймпад обнаруживается компьютером, тогда нужно попробовать подключить кабель к другому такому же разъему. Также можно проверить наличие обновлений операционной системы или исследовать информацию о настройке иксбокса для определенной компьютерной игры. Эти данные имеются в документации к играм.