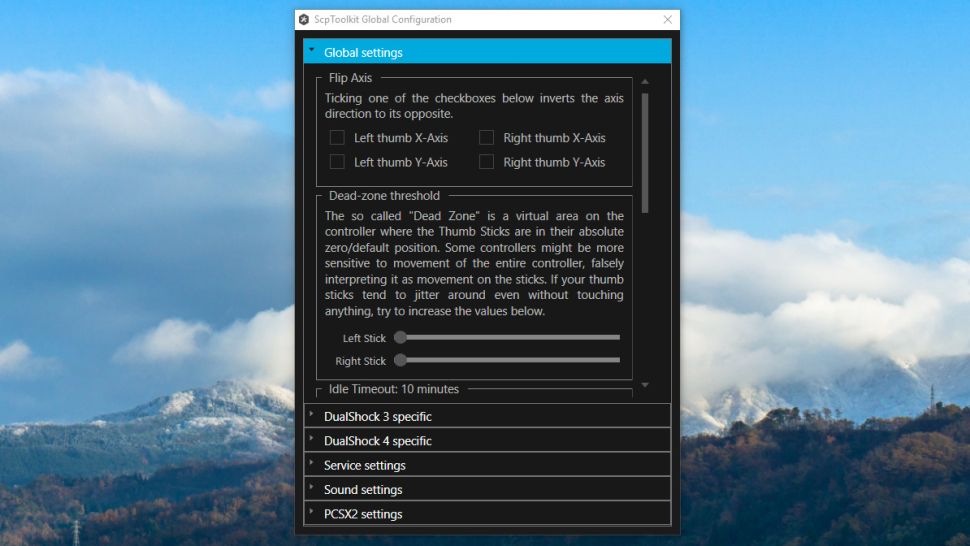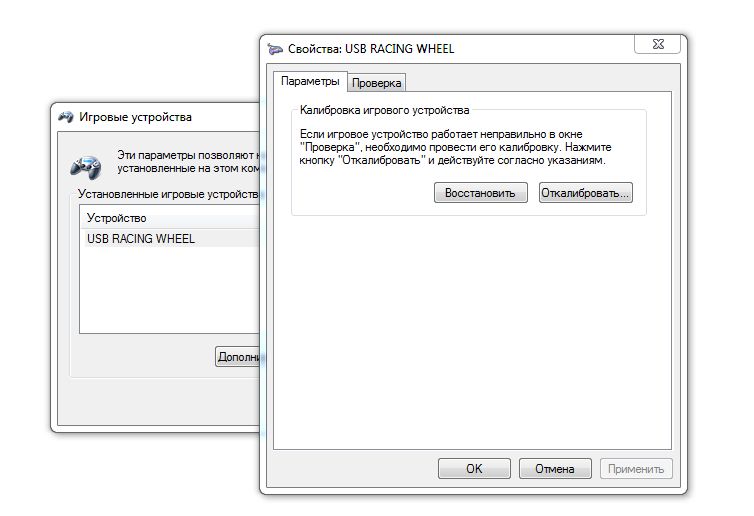Как подключить dualshock 4 к пк windows 10
Содержание:
- Steam
- Как подключить геймпад от PS4 к ПК через Bluetooth:
- Какие геймпады подходят к пс 4
- Почему не подключается джойстик к плейстейшен 4
- Софт для полноценного использования
- Соединение Dualshock 4 с компьютером через USB кабель
- Установка драйверов для Dualshok 4
- WireLess Adapter
- Подключение в Steam
- О беспроводном подключении
- Софт для полноценного использования
- Как подключить Dualshock 4 к Windows. Основные способы
- Как подключить контроллер PS4 к ПК
- Выводы и заключения
Steam
Steam — это сервис распространения цифровых копий игр с функциями магазина, сетевого сообщества и игровой платформы. Клиент Steam можно бесплатно скачать и установить на компьютер. Он не первый год официально поддерживает Dualshock 4, причём работает и с обычными Bluetooth-адаптерами, и с фирменным от Sony. А также можно одновременно подключать разные геймпады, и они не будут конфликтовать между собой.
Инструкция, как подключить джойстик в Steam:
- Активируйте поддержку Dualshock 4 в Steam:
- Зайдите в режим Big Picture.
- Найдите «Настройки», «Настройки контроллера».
- Включите пункт «Поддержка контроллера DS4».
- Настройте подсветку и активируйте вибрацию.
- Выключите и снова включите геймпад.
- Добавьте стороннюю игру в библиотеку. Для этого в меню справа внизу нажмите «Добавить игру».
- Запустите игру из библиотеки.
- Нажмите на контроллере кнопку PS. Появится экран настроек, зайдите в «Настройки контроллера».
- Настройте элементы управления и функции, как удобно. В играх, где нет изначально поддержки геймпадов, настроить будет сложнее. При возникновении трудностей обратитесь к сообществу конкретной игры или скачайте удачные настройки других игроков.
Если вы не хотите использовать клиент Steam, то скачайте одно из приложений, которое делает возможным корректное сопряжение DS4 c персональными компьютерами.
Как подключить геймпад от PS4 к ПК через Bluetooth:
Для беспроводного подключения вам понадобится фирменный Bluetooh-модуль Sony, либо любой другой приемник Bluetooth. Если у вас ноутбук со встроенным Bluetooth, то он тоже подойдет.
Для того, чтобы соединить геймпад по Bluetooth с компьютером, сначала необходимо перевести геймпад в режим сопряжения, для этого нужно одновременно зажать и удерживать кнопки PS и Share:
Держим несколько секунд, до тех пор, пока подсветка не начнет вспыхивать белым цветом по 2 коротких вспышки с интервалом примерно в секунду.
После этого можно выполнить поиск беспроводных устройств на самом компьютере. Подключаем Bluetooth-модуль к компьютеру, если Bluetooth уже подключен, то у вас в системном трее должен быть такой значок:
Нажимаем на нем правой кнопкой и выбираем «Добавление устройства Bluetooth».
Откроется окно поиска и добавления Bluetooth устройств. Нажмите кнопку «Добавление Bluetooth или другого устройства»:
В новом открывшемся окне нажмите «Bluetooth»:
Подождите, пока компьютер обнаружит «Wireless Controller», и нажмите на него:
После успешного сопряжения вы увидите появившийся «Wireless Controller» в устройствах:
Кстати, клиент Steam распознает геймпад PlayStation 4, и при первом включении даже предлагает его настроить:
Нажатие на кнопку PS запускает клиент Steam, если он висит в трее. Лучше всего при подключении геймпада использовать режим Big Picture, — он оптимизирован как раз для этого.
Мы с вами разобрали два относительно простых способа, как подключить геймпад от PS4 к ПК. Но рассмотрим еще и третий метод.
Какие геймпады подходят к пс 4
Предварительно рекомендуется изучить соответствие между оборудованиями. Как известно, для игры может подойти не только фирменный контроллер. В списке возможных выступают как xbox, так и DualShock 3. Следовательно, не обращая внимания на производителя и модель агрегата, осуществить работу можно с любым прибором.
В этом случае имеет смысл упомянуть наиболее распространённый вариант — Titan One. Что касается его внешнего вида, так это подобие usb-флешки. Соответственно, и вставляется он по такому же принципу в тот же разъём на приставке
Важно понимать, что если вы желаете соединить консоль со старым контроллером, то могут возникнуть трудности, поскольку пс 4 практически не поддерживает данные модели. В завершение стоит отметить следующие платформы, которые взаимодействуют с ps4:
- Xbox 360.
- PS3.
- Xbox One.
- ПК.
Так что все разновидности переходников способны перекодировать сигнал в подходящий к приставке. С помощью такого образа можно настроить даже беспроводные модели.
Почему не подключается джойстик к плейстейшен 4
Действительно, может быть так, что во время эксплуатации вы встретите некоторые неисправности. Однако это не означает о завершении работоспособности. В зависимости от источника возникновения причины можно различать несколько способов их устранения. Рассмотрим наиболее распространённые ситуации:
Если при попытке присоединить геймпад к консоли появляется белый цвет на световой панели, то рекомендуется перепроверить пространство на наличие препятствий сигналу. Это означает, что существует возможность блокировки связи посредством создания различных преград. Аналогичная проблема может быть из-за слишком дальнего расстояния от источника, поэтому контроллер не может соединиться с системой.
Для проверки также можно подсоединить геймпад ps4 с помощью мини-usb кабеля. После этого запустить новый вариант синхронизации с консолью. Также может помочь перезагрузка.
Нельзя исключать вариант с программным сбоем. Чтобы искоренить неполадку, рекомендуется выполнить сброс всех имеющихся настроек. Для этого понадобится нажать на определённое отверстие, что находится непосредственно сзади оборудования около клавиши L2. Над ним должно рядом быть написано «reset». Также предварительно стоит вооружиться тонкой иглой (булавкой или скрепкой), чтобы опустить её в соответствующее углубление и удержать скрытую кнопку внутри корпуса. При этом стоит засекать около 10 секунд, а потом вынимать изделие. После чего можно присоединять как джойстик, так и приставку со специальным проводом для синхронизации.
Кроме этого, порой достаточно снова сбросить все параметры внутри системы и скачать на любую флешку обновлённое программное обеспечение. Конечно, рекомендуется искать файл исключительно на официальном сайте SONY, чтобы избежать возможных проблем. В дальнейшем вновь попробовать подключить конструкцию. Однако на этот раз при этом использовать режим сейфа.
Часто у пользователей случается так, что подключение не осуществляется, зато агрегат располагается в безопасном режиме. Тогда необходимо будет удерживать кнопку «Hard reset», что располагается на агрегате. При этом желательно производить манипуляцию в течение 20 секунд. Далее можно приступать к сбросу изначальных показателей
Чтобы добиться результата, следует совершить замену платы.
В случае если из выше перечисленного ничего не помогло, то имеет смысл обратить внимание на возможность технического дефекта. Однако при этом раскладе выход будет один — посещение сервисного центра
Там вам либо будут производить ремонт, либо заменят некоторые составляющие. При полном отсутствии работоспособности контроллера придётся приобретать новое оборудование.
Софт для полноценного использования
Для нормальной работы всех функций геймпада при подключении по USB и Bluetooth нужно использовать специальные драйвера и утилиты.
Steam
Это полноценная игровая платформа, которая устанавливается на ПК и имеет игры на любой вкус. Большим плюсом считается возможность подключить контроллер без дополнительных драйверов. Для настройки:
- Зайдите в Steam
- Включите режим «Big Picture» в пункте меню «Вид».
- «Настройки»→»Настройки контроллера».
- Включите «Поддержка контроллера PS4» и выполните настройку (вибрация, звук и т.д.)
- Выключите и снова включите геймпад.
Xpadder
Эта универсальная и простая программа. Она позволяет работать с большинством контроллеров от известных производителей. Также можно настроить каждую клавишу «под себя». Но она платная, хотя за такой функционал можно и заплатить. Как настроить джойстик на ПК Windows 10:
- Подключите контроллер к ПК либо ноутбуку через USB или Bluetooth.
- Запустите Xpadder.
- Нажмите в окне программы клавишу с иконкой геймпада →»Новый…»
- Найдите свою модель в предложенных вариантах и выберите её.
- Настройте клавиши «под себя» и сохраните.
DS4Tool
Это хороший комплект драйверов, которые решат проблему совместимости устройства. Для правильной работы геймпада:
- Скачайте архив с драйверами.
- Для автоматической установки запустите ScpDriver.exe из архива.
- Перед подключением контроллера всегда стоит запускать файл ScpServer.exe из архива с настройками геймпада.
DS4Windows
Простая и удобная утилита,которую легко настроить.
- Скачайте файл с официального сайта.
- Запустите установку и следуйте инструкциям.
- Устройство готово к работе.
Нередко многие геймеры проходят игры, управляя клавиатурой и мышкой. Но, согласитесь, любой проект требует полного погружения в процесс. А чтобы ничто не отвлекало, требуется максимальная функциональность аппаратуры. Потому многие игроманы подключают геймпад PS4 к ПК. И тогда виртуальный герой становиться более ловким и быстрым, автомобили в гонках более маневренными, а оружие действует быстрее.
Соединение Dualshock 4 с компьютером через USB кабель
Если в распоряжении нет указанного выше оборудования, то можно обойтись и без него. Достаточно взять комплектный шнур, который применяется для зарядки контроллеров. Также подойдет любой со штекером microUSB.
Здесь всё элементарно – втыкаем один конец в геймпад, а второй – в ноутбук. В течение нескольких минут установятся драйвера (в этот момент нужно быть подключенным к сети интернет). Как только на контроллере засветится индикатор – можете приступать к эксплуатации.
Но есть некоторые ограничения, присущие этому способу. Следующие элементы перестанут функционировать:
- Панель сенсорного ввода;
- Гироскоп (датчик ориентации);
- Вибро;
- Встроенный динамик, а также – микрофон;
- Гнездо для интеграции разговорной гарнитуры тоже не будет работать.
Через порт USB
Это самый простой и быстрый способ интеграции устройства к ПК.
- Подключите контроллер стандартным micro-USB кабелем к компьютеру либо ноутбуку.
- Дождитесь установки драйверов в автоматическом режиме и загорания светового индикатора.
Важно! При подключении данным способом не будут работать:
- Cенсорная панель.
- Вибрация.
- Гироскоп.
- Микрофон и динамик.
- Разъем для гарнитуры.
Установка драйверов для Dualshok 4
Для того, чтобы контроллер Dualshok 4 работал как нужно не только в Steam, нужно установить специальные драйвера самостоятельно. Система должна определить ваш геймпад как Xbox 360 Controller, так как прямая поддержка Dualshok 4 в операционной системе Windows просто-напросто отсутствует.
Шаг 1. Нужно скачать программу DS4WINDOWS с официального сайта, затем разархивировать её.
Шаг 2. Запустите установочный файл (файл .exe).
Шаг 3. Перейдите во вкладку «Settings», затем выберите «Controller/DriverSetup».
Шаг 4. Нажмите на «Install the DS4 Driver».
Шаг 5. После этого во вкладке «Controllers» нажмите «Start».
Появится графа с подключенным устройством. Вот и всё, геймпад готов к работе.
WireLess Adapter
Теперь немного о беспроводных моделях геймпадов. Они на сегодняшний день считаются нововведением. На практике использование подобных устройств нередко приносит массу проблем. В частности, при синхронизации с компьютерами.
Дело все в том, что для использования беспроводного подключения необходимо иметь беспроводной USB-адаптер. Dualshock 4 без данного приемника будет работать только при наличии USB-провода. И никак иначе.
Продается этот девайс, как правило, отдельно от геймпада. Лишь в некоторых моделях предусматривается полная комплектация, готовая к подключению к ПК. Приблизительная стоимость Dualshock 4 USB WireLess Adapter — 25 долларов.
Как только все перечисленные ранее составляющие будут у геймера, он сможет произвести присоединение девайса к компьютеру. Как именно?
Подключение в Steam
Steam поддерживает контроллеры DualShock 4 (и любые конфигурации) с 2016 года. В рамках этой поддержки вы можете пользоваться контроллером как в самой платформе Steam, так и в любых играх вашей библиотеки Steam. Но имейте в виду, что наличие Steam не позволит вам пользоваться DualShock 4 в играх, которых нет в сервисе. Это будет рассмотрено в следующем разделе.
Вот что потребуется для подключения вашего DualShock 4 к компьютеру при помощи Steam:
- Компьютер с установленным Steam
- Контроллер DualShock 4
- Кабель micro-USB или Bluetooth-подключение
Перед первым подключением контроллера нужно активировать поддержку DualShock 4 в настройках Steam. Аналогичным образом там можно также активировать поддержку собственного контроллера и геймпада Xbox One.
Откройте Steam. Затем откройте меню Steam в левом верхнем углу экрана.
Откройте раздел Настройки.
Перейдите к пункту Контроллер и нажмите кнопку Основные настройки контроллера.
После этого при подключении контроллера к компьютеру Steam должен сразу его распознавать. Если этого не происходит, перезапустите Steam, это должно решить проблему.
О беспроводном подключении
Для этого достаточно придерживаться небольшой инструкции. Она, как нетрудно догадаться, мало чем будет отличаться от ранее предложенных алгоритмов.
Геймпад Dualshock 4 можно подключить следующим образом:
- Зарядить устройство. Включить компьютер и дождаться полной его загрузки.
- Установить InputMapper. Запустить приложение после инициализации.
- Включить Dualshock 4 USB Wireless Adapter в компьютер. Для этого необходимо вставить девайс в USB-разъем.
- Подождать несколько секунд. Ввести джойстик в режим Pairing. Делается это путем нажатия на кнопки PS и share. Отпустить кнопки после того, как устройство начнет мигать.
- Зайти в Bluetooth на компьютере (через InputMapper). Найти джойстик и нажать на «Подключить».
Проделанный алгоритм позволяет игрокам пользоваться Dualshock 4 без особого труда. Несколько минут — и дело сделано! InputMapper прекрасно распознает беспроводное подключение.
Софт для полноценного использования
Для нормальной работы всех функций геймпада при подключении по USB и Bluetooth нужно использовать специальные драйвера и утилиты.
Steam
Это полноценная игровая платформа, которая устанавливается на ПК и имеет игры на любой вкус. Большим плюсом считается возможность подключить контроллер без дополнительных драйверов. Для настройки:
- Зайдите в Steam
- Включите режим «Big Picture» в пункте меню «Вид».
- «Настройки»→»Настройки контроллера».
- Включите «Поддержка контроллера PS4» и выполните настройку (вибрация, звук и т.д.)
- Выключите и снова включите геймпад.
Совет! Для настройки клавиш «под себя» после запуска игры нажмите «PS».
Xpadder
Эта универсальная и простая программа. Она позволяет работать с большинством контроллеров от известных производителей. Также можно настроить каждую клавишу «под себя». Но она платная, хотя за такой функционал можно и заплатить. Как настроить джойстик на ПК Windows 10:
- Подключите контроллер к ПК либо ноутбуку через USB или Bluetooth.
- Запустите Xpadder.
- Нажмите в окне программы клавишу с иконкой геймпада →»Новый…»
- Найдите свою модель в предложенных вариантах и выберите её.
- Настройте клавиши «под себя» и сохраните.
DS4Tool
Это хороший комплект драйверов, которые решат проблему совместимости устройства. Для правильной работы геймпада:
- Скачайте архив с драйверами.
- Для автоматической установки запустите ScpDriver.exe из архива.
- Перед подключением контроллера всегда стоит запускать файл ScpServer.exe из архива с настройками геймпада.
Внимание! Обязательно запускайте файл ScpServer.exe перед подключением геймпада, иначе он работать не будет.
DS4Windows
Простая и удобная утилита,которую легко настроить.
- Скачайте файл с официального сайта.
- Запустите установку и следуйте инструкциям.
- Устройство готово к работе.
Совет! Если хотите настроить клавиши «под себя», то зайдите в утилиту и переназначьте их.
Как подключить Dualshock 4 к Windows. Основные способы
Итак, начнем!
Самый простой способ подключения Dualshock 4 к Windows ПК
Вернемся к способам, которые не потребуют от вас «танцев с бубном». Ранее, на нашем сайте вы могли лицезреть новость о DualShock 4 USB Wireless Adapter, где написано, что устройство будет продаваться уже через месяц. Но, даты начала продаж в России, в прочем как и цены, указано не было.
И до сих пор этот гаджет висит в онлайн магазине Sony в качестве предзаказа.

Более сложный, но рабочий вариант подключения Dualshock 4 к ПК
Тем временем, сервис цифрового распространения компьютерных игр и программ Steam уже начал бета-тестирование Dualshock 4 для использования его без каких-либо USB устройств, путем передачи сигнала по Bluetooth (естественно, если он присутствует встроенным адаптером на вашем ноутбуке или же имеется отдельным, внешним модулем).
Пошаговая инструкция по настройке Dualshock 4 в Steam
1) Заходим в Настройки — Аккаунт и принять участие в Steam Beta Update.
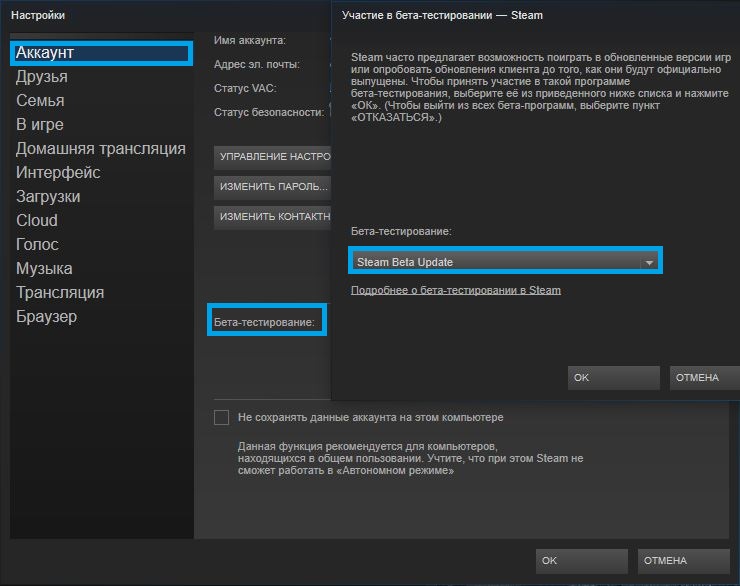

3) Убедитесь, что у Dualshock засветилась LED панель белым цветом и начала мигать, а ПК готов к спряжению.

4) Открываем Steam в режиме Big Picture путем нажатия на значок PS или кликнув на значок геймпада в правом верхнем углу, рядом с кнопкой свернуть.

5) Переходим в настройки (иконка шестеренки в правом верхнем углу).


7) Внизу должна быть строка с возможностью поставить галочку, называться должна так: «Поддержка контроллера PS4».

8) Готово. Можете пробовать запускать игру.
Но будьте внимательны, игры, в которых геймпады полностью не поддерживаются, необходимо будет выполнить его настройку.

К счастью, вам не нужно будет назначать кнопки, у Steam есть заготовки управлений. Вам же остается выбрать ту или иную конфигурацию кнопок для геймпада для максимально удобной игры. В противном случае можно настроить свою.
***
На момент написания статьи в продаже начал появляться DualShock 4 USB Wireless Adapter, но достать его в России все еще проблематично. Об этом я напишу в следующий раз и расскажу все нюансы.
Что по поводу Steam? Они молодцы в том, что даже при наличии собственного Steam Controller расширяют список поддерживаемых устройств.
Кстати, сенсорная панель Dualshock 4 теперь работает «за гранью» Steam. То есть, в Windows вы можете двигать мышкой, открывать папки и т.д.
Важно понимать, что поддержка Dualshock 4 в Steam реализована на стадии беты. То есть, да — вы сможете поиграть в игры на Dualshock, но пока все работает очень посредственно, без багов и прочих программных глюков никуда
Хотите попробовать, как оно — пожалуйста, настройте Dualshock 4 по моим рекомендациям и получите общую картину использования геймпада на Windows.
Я со своей стороны, все же советую дождаться официального обновления клиента Steam и начать играть в свое удовольствие, а не терпеть все глюки тестирования.
 Это не работает.
Это не работает.
Спасибо за внимание!
Как подключить контроллер PS4 к ПК
1. Скачайте DS4Windows
Вам понадобится дополнительная программа для полноценной поддержки контроллера на ПК. Аппликация известна под названием DS4Windows, и она позволяет быстро настроить геймпад от «Сони». Программа обманывает компьютер и внушает ему, что DualShock 4 — это геймпад от Xbox 360, изначально поддерживаемый в Windows. Чтобы найти программу в интернете, вбейте название в любом поисковике — Google или «Яндекс».
2. Установите DS4Windows
Откройте скачанный файл (он будет иметь название DS4Windows.zip), нажмите правой кнопкой и выберите опцию «Извлечь все…». Выберите, куда извлечь файлы — в ту же папку, где содержится архив, или куда-нибудь еще.
У вас будет два файла. DS4UPDATER.EXE — программа для установки самых последних драйверов для DS4Windows. Второй файл, DS4WINDOWS.EXE, начинает установку аппликации, которая позволит играть на ПК с DualShock 4.
3. Настройте DS4Windows
Запустив DS4Windows в первый раз, вы должны определить, в какую папку сохранять свойства — мы советуем выбрать назначение по умолчанию.
Откроется новое окно. Выберите «Install the DS4 Driver» для того, чтобы включить игру на DualShock 4 в Windows 8, 8.1 и 10.
Внимание обладателям Windows 7 — вам понадобится также установить драйвер для геймпада Xbox 360. 4
Как подключить контроллер PS4 к ПК через USB
4. Как подключить контроллер PS4 к ПК через USB
Подключив провод одним концом к DualShock, а другим — к ПК, вы откроете Windows доступ к устройству.
DualShock 4 удобен в том отношении, что есть возможность игры в беспроводном режиме. Контроллер от Sony использует Bluetooth для передачи данных, так что на компьютере должен быть соответствующий приемник. Если его нет, вы можете купить специальный адаптер Bluetooth, работающий от USB. Они недорого стоят, и их можно найти на почти любом рынке техники.
Для подключения контроллера по Bluetooth, удерживайте кнопки PS и SHARE три секунды. Полоска LED наверху контроллера станет быстро моргать.
Теперь зайдите в свойства Bluetooth на своем ПК. Обладатели Windows 10 должны нажать на иконку речевого облака в области панели задач. Появится Центр действий — кликните на Bluetooth, а затем — «Беспроводной контроллер».
Может потребоваться ввод пароля — наберите 0000. После всех действий DualShock 4 подключится к ПК беспроводным способом.
В магазине PiterPlay вы можете выбрать и купить контроллеры DualShock 4 на любой вкус.
Стоит ли прошивать PlayStation 4?
В интернете в последнее время появляется много информации о взломе ПС4, однако часто эти сообщения являются «уткой». Впрочем, один способ играть бесплатно в игры на консоли есть. Сразу скажем, что сделать это довольно сложно, и наша статья носит скорее ознакомительный характер. Из этого текста вы узнаете, стоит ли прошивать PS4 и каким образом действует прошивка.
Любая техника со временем ломается и, к сожалению, это верно также в отношении игровых приставок. Игры на PlayStation 4 рассчитаны на идеальную отзывчивость контроллера DualShock. Что делать, если не работает «Дуалшок 4» — мы расскажем о пяти самых распространенных проблемах с контроллером.
Что нужно знать перед покупкой PlayStation 4 в 2019 году
Sony PlayStation 4 — самая продаваемая консоль на рынке в 2019 году. Однако это еще не значит, что она есть у всех. Если вы думаете о том, чтобы приобрести консоль, то наша статья призвана вам помочь с этим. В 2019 году PS4 исполнится уже шесть лет, и покупка консоли означает знание некоторых деталей о ее работе. В этом тексте мы расскажем что нужно знать перед покупкой PlayStation 4 в 2019 году.
Как подключить второй джойстик к PS4
Хотите поиграть с другом, но не знаете, как подключить второй контроллер к приставке PlayStation 4? Не волнуйтесь, все проще простого. Включить поддержку второго геймпада на консоли может каждый — Sony сделала процесс удобным и нетрудоемким. Наша статья призвана помочь вам разобраться с тем, как подключить второй джойстик к PS4.
Что такое PlayStation Store? Когда бывают скидки в PlayStation Store?
PlayStation Store, или сокращенно PS Store — сетевой сервис компании Sony по распространению игр и медиа-контента цифровым способом. Одна из самых привлекательных особенностей сервиса — возможность покупки цифровых версий игр, часто по скидкам. В этой статье мы расскажем, что такое PlayStation Store более подробно. Также вы узнаете, когда в PS Store бывают скидки на игры.
- https://geekon.media/kak-gejmpad-ot-ps4-podklyuchit-k-pk/
- https://softdroids.com/595-ds4windows.html
- https://piterplay.com/statyi/kak-podkluchit-kontroller-dualshock-4-k-pk
Выводы и заключения
Отныне понятно, как подключается геймпад от PS4 к компьютеру. Если речь идет о GamePad PS4 for Windows, достаточно будет простого присоединения устройства к ПК через провод. После небольшого ожидания девайс заработает. А вот Dualshock 4 заставить работать сложнее.
Тем не менее воплощение поставленной задачи вполне реально. И даже начинающий пользователь при правильных действиях справится с задумкой. Следовательно, поиграть через джойстик от PlayStation 4 на компьютере можно
Но нужно с осторожностью необходимо работать с беспроводными моделями геймпадов. Не исключено, что они откажутся нормально выполнять предусмотренные программой функции
Различные игровые контроллеры обеспечивают более полное погружение в игровой процесс и придают ощущения некого реализма, пусть и незначительного. Геймпады — один из самых популярных представителей игровой периферии. Dualshok 4 от японской корпорации Sony, входящий в комплект приставки Playstation 4, был признан игроками всего мира как один из самых удобных и лучших геймпадов существующих на этой планете, и поэтому возможность подключения этого игрового контроллера к компьютеру всегда интересовала, и будет интересовать очень многих геймеров ПК-сообщества. В этой статье мы максимально подробно разберем подключение Dualshok 4 к ПК сразу несколькими способами.