Как подключить контроллер от консоли ps3 к пк
Содержание:
- Обеспечение компьютера программной частью
- Что такое DualShock и как его подключить
- Можно ли подключить геймпад от PS3 к компьютеру
- Вариант 1. Используем MotionJoy
- Как подключить Dualshock 3 к ПК на Windows 10
- Как подключить контроллер PS3 через Bluetooth
- Подключение и настройка геймпада на Windows 10, 8, 7
- Шаг 2: Загрузите и установите пакет драйверов SCP
- How to Connect a PS3 Controller to a Mac
- Что будем делать?
- Что нужно, чтобы играть джойстиком от PS3 на ПК
- Troubleshooting for Windows 10
- Руководство по установке ScPToolkit
- В заключение
Обеспечение компьютера программной частью
Вторым шагом пользователя является установка программного обеспечения, которое нужно для корректной работы контроллера с операционной системой. Установить нужно пакеты «Visual C++ 2013» и набор библиотек «NetFrameWork 4», без которых невозможно будет управлять компьютером с помощью джойстика Dualshock 3. Windows 10 может выдать ошибку при установке перечисленных пакетов. Расстраиваться не стоит, просто совершенная система уже оснащена необходимым программным обеспечением.
В обязательном порядке пользователю необходимо найти в сети Интернет и установить программу SCP Driver, которая поможет компьютеру найти и распознать игровое оборудование, предназначенное для другой платформы. Многие владельцы в своих отзывах рекомендуют данную программу устанавливать в папку «Program Files». В таком случае исполняемые файлы будут запускаться от имени администратора, да и пользователь их случайно не удалит.
Что такое DualShock и как его подключить
Данная технология имеет поддержку работы с Windows «из коробки», то есть приобретать что-либо дополнительно, чтобы подключить джостик к компьютеру не нужно. Прямо в комплекте будет USB-кабель для подключения к компьютеру. Драйвера тоже в большинстве случаев будут установлены автоматически.
Вариант 1: MotionJoy
В случае, если игра не поддерживает технологию DirectInput, то нормально поиграть в неё с помощью геймпада будет очень сложно. Именно в таких случаях рекомендуется скачивать и устанавливать на компьютер специальные эмуляторы, которые призваны решить проблему. Если используется подключение типа DualShock, то лучше всего выбрать эмулятор MotionJoy.
Порядок взаимодействия с ним выглядит следующим образом:
Выполните запуск MotionJoy из интерфейса Windows. Во время распаковки вы можете изменить путь установки эмулятора, создавать или не создавать ярлыков для быстрого доступа. Не будем подробно останавливаться на установке эмулятора, процесс здесь выглядит очень стандартно.
После установки выполните запуск программы, а также подключите контроллер к компьютеру через USB.
Для начала нужно установить все требуемые драйвера. Обычно Windows их уже устанавливает по умолчанию, но бывают исключения, поэтому выполнить это действие будет не лишним. Раскройте вкладку «Driver Manager».
Здесь нужно нажать на кнопку «Install all»
Ожидайте появление на экране надписи «Install completed».
Теперь переключитесь во вкладку «Profiles».
Обратите внимание на заголовок «Select one mode». Здесь выбор варианта подключения зависит от того, в каких играх будет использоваться джостик
Если речь идёт о старых играх, то лучше выбрать «Custom-Default». Если вам нужно выполнить запуск игр, которые есть под PS3, то можно оставить отметку на «DX-Default». При условии, что вы запускаете игры, которые выпускались также под Xbox, но не под PS3, то используйте режим «XInput-Default».
После выставления настроек нажмите на кнопку «Enable».
Для проверки работоспособности геймпада нажмите на кнопку «Vibration Testing». Если всё нормально, то джостик должен завибрировать.
Когда вам потребуется отключить джостик воспользуйтесь кнопкой «Disconnect». Она то же расположена во вкладке «Profiles».
Вариант 2: SCP Toolkit
Данная программа размещена на сервисе GitHub и имеет открытый исходный код, плюс распространяется полностью бесплатно. С её помощью можно выполнить эмуляцию джостика от PS3, благодаря чему компьютер видит его как геймпад от Xbox. Это улучшает взаимодействие с Windows и снижает вероятность сбоев. Также эта программа может работать не только с USB-подключениями, но и с беспроводными Bluetooth.
Порядок настройки выглядит следующим образом:
- Выполните загрузку программы с GitHub. На выходе вы получите архив с файлами. Вам нужно достать и запустить файл, имеющий наименование «ScpToolkit_Setup.exe».
- Этот файл запускает установщик программы, где вам нужно выбрать путь к месту для её установки. Можно оставить по умолчанию. Остальной процесс установки не занимает много времени и не требует от пользователя каких-либо действий.
- По завершению установки нажмите на кнопку «Run Driver Installer». Эта кнопка отвечает за запуск поиска и установку нужных драйверов на компьютер.
- Подключите контроллер через USB и ожидайте его отображения в специальном окне. Когда он там отобразится нажмите на «Next».
- Подтвердите все необходимые действия и ожидайте установку ПО. После этого можно будет запускать игру и пытаться поиграть с использованием джостика.
У данного решения есть серьёзный недостаток – использовать его для старых игр слишком непрактично. Иногда он вообще может не работать, но эта проблема обычно касается только старых игр. Если вам нужно, чтобы вы могли играть как в новые, так и старые игры, то воспользуйтесь первым вариантом.
Контроллер для PS3 можно запустить на компьютере через USB или Bluetooth соединения. Однако могут возникнуть проблемы при запуске, как старых, так и новых игр, поэтому рекомендуется использовать различные эмуляторы, решающие эти проблемы.
Можно ли подключить геймпад от PS3 к компьютеру
Осуществить подключение контроллера от игровой консоли Play Station к любому современному персональному компьютеру или ноутбуку вполне возможно. При этом процедура соединения двух устройств очень простая и не вызовет никаких сложностей даже у неопытного пользователя.
Чтобы подключить контроллер к персональному компьютеру потребуются:
- провод USB для соединения с системным блоком;
- Bluetooth-адаптер — если игровой процесс будет осуществляться с использованием беспроводной технологии;
- специальная программа, которая поможет операционной системе распознать подключаемое устройство.
Так же перед тем, как подключать контроллер к ПК, потребуется скачать и установить все необходимые драйверы.
Самой популярной программой является Motionin Joy. Её установка не вызывает особых сложностей:
- с официального сайта требуется скачать программу, после чего установить её на компьютер;
- соединить геймпад с помощью USB-кабеля с системным блоком;
- запустить Motionin Joy;
- зайти в настройки и найти пункт Driver Manager;
- программа предложит список доступных драйверов — в нём необходимо найти нужный и установить его, кликнув Load Driver;
- затем следует зайти во вкладку Profiles и выбрать в ней Select one mode;
- отметить галочкой Custom;
- сохранить все внесённые изменения и выйти.
Также эта программа позволяет задать индивидуальные пользовательские настройки.
Вариант 1. Используем MotionJoy
Инсталлируем MotionJoy на ПК
Так как PS3-контроллер формально не предназначен для того, чтобы его использовали на ПК, официально доступных драйверов для него не существует. Тем не менее, с помощью одной небольшой программы вы все-таки можете установить для него соответствующий драйвер:
- Бесплатную утилиту MotionJoy вы можете скачать отсюда.
- Откройте ZIP-архив и запустите содержащийся в нем EXE-файл. При установке вам не нужно вносить никаких изменений в параметры инсталляции. Поэтому просто нажимайте на кнопку «Next» до тех пор, пока установка не завершится диалоговым окном с кнопкой «Finish».
- Через некоторое время программа запустится автоматически. На главном экране вы увидите опцию «Install USB Driver Right». Выберите её и подождите, пока процесс будет завершен с выдачей сообщения «Success». Затем закройте программу.
Соединяем контроллер с компьютером и MotionJoy
- Запустите программу еще раз и подождите, пока она не загрузится полностью. Теперь вы можете подключить ваш контроллер к компьютеру через USB-порт.
- Поначалу Windows Update предпримет попытку найти обновление драйвера для вашего контроллера. Этот процесс может занять несколько минут, но, в конце концов, потерпит вполне ожидаемую неудачу.
- Затем MotionJoy распознает подключенный к ПК контроллер и автоматически примется за свою работу. Через некоторое время появится сообщение о том, что утилита MotionJoy готова к использованию.
Инсталлируем и настраиваем PS3-контроллер
- Перейдите во вкладку «Driver Manager». Выберите в предложенном списке ваш контроллер и нажмите кнопку «Load Driver».
- Спустя несколько секунд драйвер будет загружен. Теперь вы можете приниматься за настройки геймпада.
- Переключитесь обратно на вкладку «Home». Нажмите справа от опции «Profile» на синюю ссылку «New». Здесь теперь вы сможете переназначить клавиши и определите, в частности, какая кнопка на контроллере заменит клавишу «Ctrl» на клавиатуре компьютера.
Нюансы работы под Windows 10
Иногда пользователи жалуются, что MotionJoy не удается запустить на компьютерах с Windows 10. Если у вас возникла та же проблема, попробуйте изменить системное время на любую дату 2014 года. После подключения настройки можно будет вернуть обратно.
Чтобы изменить дату, нажмите правой кнопки мыши на часы в правом нижнем углу и выберите параметр «Настройка даты и времени». Отключите автоматическую установку и нажмите «Изменить». Теперь можете установить нужную дату.
Как подключить Dualshock 3 к ПК на Windows 10
Времена меняются, поколения геймеров сменяют друг друга, и вместе с ними в свет выходят все новые и новые игры. Век многих из них недолог, другие же становятся шедеврами, которые пользуются популярностью среди олдфагов еще с десяток лет. Причем хиты есть на любой платформе – позабытых Dendy и Sega Megadrive, Dreamcast и Playstation, Wii, Xbox и PC.
Так, еще несколько лет назад мы увлеченно резались на Sony Playstation 3 в революционную Call of Duty: Modern Warfare, в целом неплохую Need for Speed: Carbon и ставшую культовой Assassin’s Creed II. Сейчас поддержка консоли прекращена, но с хорошим расстаться не так уж и легко, поэтому одни люди адаптировали PS3-игры для компьютера, а другие охотно прикупили себе оригинальные геймпады. И тут-то последних и поджидал сюрприз.
Кое-кто слышал, а для кого-то будет новостью то, что ОС Windows не поддерживает работу контроллеров Dualshock 3. Причиной тому политика корпорации Microsoft, которая, при всех ее затраченных усилиях, и конкурентам не навредила, и ей пользы особой не принесла. Головной боли добавилось опять-таки у рядовых пользователей. Но способ подключить геймпад к ПК все же нашелся, и мы о нем расскажем ниже.
В общем случае, делается это при помощи родного драйвера контроллера Xbox 360 и утилиты, которая маскирует под этот джойстик наш 3-й Dualshock. Итак, для начала нужно скачать драйвер геймпада от Xbox 360, например, с официального сайта Майкрософт.
Далее запустите файл и установите драйвер. Установка стандартная. Примите условия лицензионного соглашения -> «Далее» -> «Готово».
Теперь подключите к компьютеру ваш Dualshock. Он должен определиться как устройство, но работать при этом не будет. После этого вам понадобится утилита SCPToolkit. Скачать ее можно бесплатно здесь.
Запустите инсталлятор от имени администратора, выберите путь установки -> «Next». В перечне компонентов выберите их все или оставьте все как есть.
Далее щелкните «Run Driver Installer», после чего на экране появится еще одно окно.
Если вы используете операционную систему Windows 10, отметьте галочкой пункт «Force installation». В противном случае просто жмите «Install».
Возможные проблемы, почему драйвер не устанавливается?
- В системе отсутствует пакет .NET Framework версии 4.5.
- Отсутствует какая-либо версия Microsoft Visual C++ Redistributable.
- Отсутствует соответствующий выпуск DirectX.
Также в некоторых случаях помогает отключение обязательной проверки цифровых подписей драйверов в Windows.
Если проблем не возникло, переходите в меню «Пуск» и ищите там ScpToolkit Stand-alone Server. Стартуем. Все готово, можно играть.
Как подключить контроллер PS3 через Bluetooth
Как использовать контроллер PS3 на ПК
Если вы не занимаетесь проводным бизнесом и выполнили все шаги по установке Bluetooth, описанные выше, вы сможете просто отключить контроллер, и через пару секунд он синхронизируется через Bluetooth. Когда это произойдет, вы получите уведомление на панели задач. Круто!
Это работает и после перезагрузки. Если вы разрешите ScpToolkit запускаться с Windows, вы просто сможете снова подключить контроллер PS3, и он будет мгновенно распознан. Как только светодиод загорится, отключите контроллер, и он снова будет синхронизирован через Bluetooth.
Если у вас есть проблемы с Bluetooth, возможно, ваш ключ не поддерживается. Вы также можете найти помощь в обсуждениях ScpToolkit на Github. Bluetooth может быть привередливым, и любая проблема, с которой вы столкнетесь, может быть связана с оборудованием, вашей конкретной версией Windows или драйверами … другими словами, удачи.
Не нужен контролер? Вот обзор лучших игровых клавиатур и лучших игровых мышей.
Подключение и настройка геймпада на Windows 10, 8, 7
Начнем с базы. Для подключения геймпада вам понадобится сам геймпад и программа для последующей настройки (если это старые игры).
На выбор есть четыре разных программы:
- MotionJoy Famepad Tool;
- JoyToKey;
- ScpToolkit;
- Xpadder.
О нюансах каждой программы мы расскажем отдельно ниже.
Универсальный способ подключения к Windows при помощи ScpToolkit
Этот способ называется универсальным так как работает на всех версиях Windows. К тому же он не требует от вас особых навыков и настройка занимает всего 2 минуты. Чтобы подключить геймпад, вам нужно:
- скачать ScpToolkit для своего ПК;
- установите приложение;
- подключите джойстик к компьютеру и запустите ScpToolkit;
- поставьте галочки напротив драйверов, которые нужно установить (зависит от используемого геймпада);
нажмите кнопку Install и дождитесь скачивания и установки драйверов.
Теперь можно использовать джойстик в качестве управления и играть.
Подключение джойстика с помощью MotionJoy Famepad Tool
Это еще один набор драйверов и утилит для операционных систем Windows. Установка простая, программа понятная и не занимает много места на вашем ПК.
Программа не только помогает в установке драйверов, но и позволит вам настроить кнопки и их значения как вам удобно. Чтобы подключить геймпад с помощью MotionJoy Famepad Tool, нужно:
- скачать установочный файл и установить программу;
- подключить джойстик к ПК;
- выбрать режим подключения;
- настроить необходимые кнопки;
- нажать “Старт”.
На этом настройка и установка закончены и вы можете приступить к игре.
Подключение с помощью JoyToKey
Это идеальная программа для геймеров, использующих Windows 10. JoyToKey позволит использовать геймпад даже в тех играх, которые его не поддерживают.
Чтобы начать работу с JoyToKey, вам нужно:
- скачать программу и установить на свой компьютер;
- подключить геймпад к компьютеру;
- открыть параметры игры и скопировать кнопки, которые вы будете применять в ней;
- назначить эти кнопки для геймпада;
- запустить игру.
Единственный минус этой программы — она полностью на английском языке, но проблем с настройкой вы не встретите.
Программа Xpadder (для Windows)
Эта программа является аналогом предыдущего варианта. Позволяет эмулировать нажатие кнопок на мышке и клавиатуре при помощи геймпада. Софт предназначен для тех игр, которые не могут по умолчанию управляться с помощи джойстиков.
Чтобы воспользоваться Xpadder, вам нужно:
- скачать программу и открыть файл xpadder.exe;
- нажать три раза кнопку “Запуск” и ждать окончания установки;
- запустить программу и подключить геймпад к компьютеру;
- нажмите на иконку с изображенным геймпадом;
- выберите пункт “Настройки”;
- загрузите изображение контроллера, похожего на ваш геймпад;
- настройте кнопки на джойстике;
- нажмите “Принять”.
Если похожего джойстика нет в предложенных файлах, вы можете сфотографировать свой и загрузить его в папку “Изображения Контроллера”.
Шаг 2: Загрузите и установите пакет драйверов SCP
- Извлеките и запустите исполняемый файл — «ScToolkit_Setup.exe» — как администратор для установки программного обеспечения.
- После установки вам будет предложено открыть программу, которая фактически установит дополнительные драйверы (звучит сложнее, чем есть). Если вы не видите это приглашение, выполните поиск «Scp» и выберите « ScpToolkit Driver Installer» .
- Запустите программу установки, и откроется новое окно. Убедитесь, что установлены все флажки, включая принудительную установку драйвера .
- В раскрывающемся меню « Выберите DualShock 3» найдите и выберите контроллер DualShock 3. Если вы также планируете использовать адаптер DualShock 4 или Bluetooth для включения беспроводного воспроизведения, выберите их.
- Нажмите Установить . Все необходимые файлы будут установлены и настроены автоматически. После завершения ваш DualShock 3 будет подключен, и вы сможете подключить его в любое время, и он должен работать автоматически.
Что следует иметь в виду: поскольку вы технически используете драйверы Xbox 360 для взаимодействия с контроллером PS3, игры, скорее всего, будут отображать схему управления Xbox. Поэтому, когда игра хочет, чтобы вы «нажали X», вам нужно нажать кнопку «Квадрат».
How to Connect a PS3 Controller to a Mac
Using a DualShock 3 controller with a Mac is much simpler than connecting it to a PC because the necessary drivers are already present in OS X Snow Leopard and later. But setting up wireless connectivity requires some extra steps.
If you have the latest version of macOS, you can skip steps 7-10 below, as the process has become more streamlined.
-
If your DualShock 3 controller is paired with a PS3, first unplug the PS3 from its power source, or else it can cause syncing conflicts.
-
Reset your PS3 controller by inserting a paperclip into the tiny hole under the L2 button on the back of the DualShock 3.
Sony
-
From the Apple menu on your Mac, select System Preferences > Bluetooth and turn Bluetooth on.
-
Connect the controller to your Mac with a USB cable.
-
Hold down the PS button on your controller for 1-3 seconds until you see the red lights on top of the DualShock 3 flashing.
-
Unplug the controller from your Mac.
-
Click the + icon in the System Preferences menu, then select Bluetooth Setup Assistant.
-
When prompted for an access code, enter 0000 and select Accept.
-
Close the assistant and select PLAYSTATION3 Controller in the Bluetooth list in your System Preferences.
-
Select the gear icon and choose Add To Favorites and Update Services.
-
Disable your Mac’s Bluetooth and wait a second.
-
Enable Bluetooth again and wait another second. Your DualShock 3 should now work with games that supports controllers.
Что будем делать?
Подключать PS3 джойстик (я на примере PS3 DualShock3) к ПК, для удобной игры в любые игры.
Как именно это будет действовать, все ли игры поймут джой?
Будем пользоваться 2 методами:
1) Для всех игр, которые поддерживают Xbox360 контролер. А именно мы программно будем выдавать наш PS3 джойстик за Xbox360 джойстик. Это самый лучший и самый удобный способ. Минус только в том, что у нас на A B и тд., а X O [] и тд. Но это лишь дело привычки.
2) 3 остальных метода, либо самонастройку для любых других игр. К сожалению с некоторыми играми в этом случаи придется много возится, что-бы сделать себе нормальное управление. Но если повезет, то сойдут и стандартные варианты. Так-же в данном случаи у нас есть поддержка motion датчиков.
В скобках указанно к примеру (drive managerinstall). Первое название указанно если вы делаете все через home (online режим). Второе название, если вы делаете все в offline (local) режиме.
1) Качаем программу с:
Для x32 (x86) систем – http://www.xinputer.com/download/MotioninJoy_060001_x86_signed.zip
Для x64 систем – http://www.xinputer.com/download/MotioninJoy_060003_amd64_signed.zip
2)Качаем local отсюда – http://forums.motioninjoy.com/viewtopic.php?f=22&t=989 ( все три архива English Complete Edition чтобы прога не требовала инет)
3) Устанавливаем программу
4) Папку local из архива кидаем в директорию программы.
5) Подключаем наш джой от PS3 через USB (. ) к компу. Так-же если есть BT адаптер, подключаем и его.
6) Переходим на страницу драйвера (drive managerinstall), жмем Load и ждем завершения установки.
7) Переходим на исходную страницу (homelocal). Для современных игр, выбираем Emulate Xbox360 и жмем Enable. Для старых игр, без поддержки xbox360 контроллера выбираем любой другой на свой вкус и цвет, либо вообще настраиваем все сами.
Это был способ подключения через кабель.
Что нужно, чтобы играть джойстиком от PS3 на ПК
Как вы, наверное, догадываетесь, осуществление задумки по использованию оригинального геймпада от PlayStation 3 — вполне реально, ведь, если бы это было невозможно, статья состояла бы всего из пары предложений.
Однако, не стоит думать, что все так просто. Если бы вы пользовались контроллером от Xbox 360 или One, ничего, кроме пакета официальных драйверов и оригинального кабеля/ресивера вам бы не понадобилось, так как его разработкой занималась Microsoft – создатель Windows. Понятно, что оптимизация своего оборудования реализована на высшем уровне, но как же быть с продукцией от Sony?
Первым делом мы представим вам список необходимого «инвентаря». Кроме контроллера от PS3, вам понадобится либо USB-кабель, совместимый с DualShock 3, либо Bluetooth-адаптер в компьютере (если использовать беспроводное подключение). Кроме этого потребуются специальные программы, включающие в себя особые драйвера и настройки.
Как вы уже догадались, есть 2 способа соединить приставочный геймпад и персональный компьютер: по проводу и без. Какой из вариантов вы выберете, зависит от вашего «железа», а также собственных предпочтений.
Troubleshooting for Windows 10
When you try your hand at Windows 10 troubleshooting, you’re bound to stumble across many different barriers in your operating system, especially when you attempt to connect particular controls to your PC. Although there are plenty of Microsoft operating systems that adequately support Xbox accessories and Xbox Live environments, earlier versions of Sony hardware are more complicated when it comes to connecting this more modern technology.
Be aware that you may encounter a few obstacles and challenges during the installation process, even with ScpToolkit helping to prevent most problems. On the contrary, you can allow driver installs. We highly recommend that no matter what you do, you should regularly back up all of your data. Doing so will save a copy of your data so you can easily restore it if you run into a situation where you lose it.
Step 1: Select Start or hit the Windows key.
Step 2: Select the “gear” symbol on the left side of the Start Menu. You’ll see the Settings app appear. Step 3: Select Update and Security.
Step 4: Find and click Recovery from the list on the left-hand side.
Step 5: Select Restart Now (located underneath Advanced Startup)
Step 6: Your system will restart and come up in a mode that lets you change your firmware and startup settings, which will let you bypass the driver signature enforcement.
Step 7: You’ll see a menu of options appear. Click Troubleshoot.
Step 8: Click Advanced Options.
Step 9: Select Startup Settings. Your system will restart again.
Step 10: You’ll see another menu of choices after your system restarts. Locate Disable Driver Signature Enforcement, then hit the F7 key to restart your PC a final time.
Step 11: When your system restarts again, go through the instructions above to reinstall and configure ScpToolkit.
Editors’ Recommendations
-
How to connect your Xbox 360 controller to a PC
-
How to connect an Xbox One controller to a PC
-
How to connect a PS4 controller to a PC
-
Xbox Series X vs. PS5
-
Best cheap Xbox One controller deals for April 2021
Руководство по установке ScPToolkit
1. Загрузите программное обеспечение, указанное выше, и начните с установки четырех пакетов Microsoft. Если вы используете ПК с Windows 7, вам также необходимо установить драйвер контроллера Xbox 360. В Windows 8 и 10 он уже встроен!
2. Важный шаг: подключите Dualshock 3 к компьютеру с помощью кабеля mini-USB. Теперь мы можем заставить его работать.
Примечание по установке Bluetooth: если вы также хотите использовать контроллер по беспроводной сети, убедитесь, что у вас подключен адаптер Bluetooth или включен Bluetooth на материнской плате. ScpToolkit отмечает, что вам нужен ключ Bluetooth 2.0 или выше, поддерживающий Enhanced Data Rate (EDR).

3. Загрузите ScpToolkit и запустите установщик. После принятия условий и выбора места установки вы получите меню со всеми вариантами установки, как на скриншоте выше. Я рекомендую оставить это значение по умолчанию. Щелкните Установить, чтобы начать установку.
Примечание по установке Bluetooth: убедитесь, что опция ScpToolkit Bluetooth Pair Utility отмечена галочкой.

4. Примерно через 30 секунд ScpToolkit будет установлен, и вы увидите этот экран с большой зеленой кнопкой с надписью «Запустить установщик драйвера». Поскольку это свежая установка, мы и хотим это сделать. Щелкните кнопку.

5. Этот экран может выглядеть устрашающе, но все же довольно просто! Установите флажки рядом с драйверами, которые хотите установить. В этом случае мы хотим убедиться, что установлен флажок Установить драйвер Dualshock 3 (он должен быть установлен по умолчанию). Теперь щелкните стрелку рядом с «Выберите контроллеры Dualshock 3 для установки», чтобы увидеть раскрывающийся список USB-устройств, подключенных к вашему компьютеру. Найдите в списке контроллер PlayStation 3 и проверьте его.
Примечание по установке Bluetooth: убедитесь, что установлен флажок «Установить драйвер Bluetooth». Как и в случае с Dualshock 3, щелкните стрелку рядом с «Выбрать ключи Bluetooth для установки» и найдите свое устройство Bluetooth в списке. Проверь это.
Примечание. Если вы используете Windows Vista, установите флажок «Принудительная установка драйвера». В противном случае не ставьте галочку . Щелкните Установить.

6. Наблюдайте, как SCP Toolkit выполняет процесс установки. Вы увидите множество всплывающих окон сбоку от экрана, когда он обнаружит ваше оборудование. Прокрутите журнал вниз, и вы, надеюсь, увидите «Драйвер Dualshock 3 USB установлен» (и «Драйвер Bluetooth установлен», если хотите), что означает успешную установку. Если все прошло хорошо, нажмите Exit.
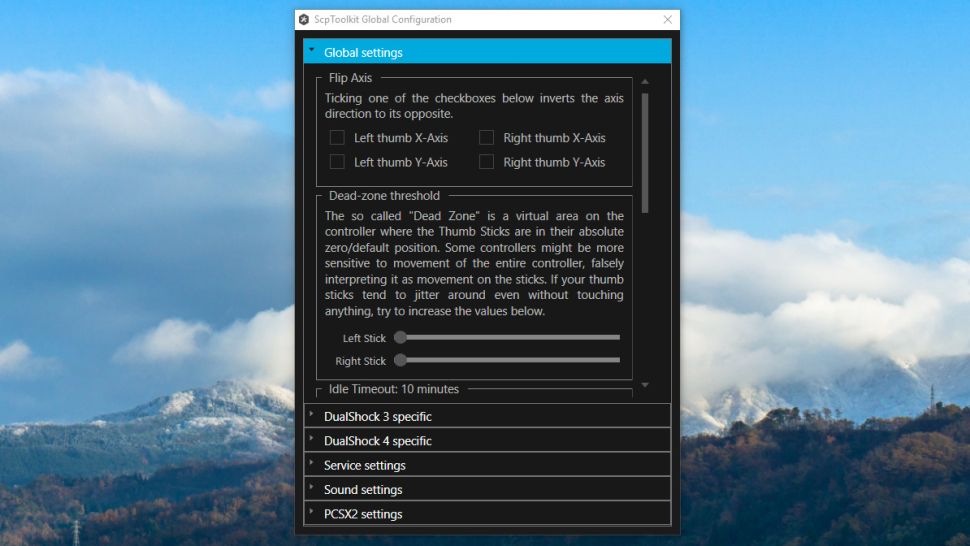
7. Теперь, когда он установлен, вы увидите ScpToolkit в виде значка на панели задач. Найдите в меню «Пуск» диспетчер настроек ScpToolkit. Здесь вы можете изменить некоторые настройки, такие как отключение грохота, регулировка мертвых зон аналогового джойстика и многое другое. Большинство этих настроек можно оставить в покое.
ScpToolkit запускается с Windows по умолчанию, а также воспроизводит некоторые звуковые эффекты, которые могут показаться вам неприятными. Чтобы отключить их, перейдите на вкладку «Настройки звука» и снимите флажок «Включить звуки уведомлений».
Примечание для эмулятора PCSX2: Вкладка настроек PCSX2 позволяет вам установить исправление для плагина контроллера LilyPad эмулятора для поддержки чувствительных к давлению кнопок. Если вы планируете использовать контроллер PS3 с эмулятором, нажмите «Обзор», чтобы перейти к папке установки PCSX2, затем нажмите «Включить», чтобы установить исправление. Вуаля!
В заключение
Как показывает практика, многие владельцы игровых консолей всё-таки отдают предпочтение компьютерным игровым решениям. Прошли те времена, когда Sony Playstation могла превосходить по качеству и реалистичности персональные компьютеры. Однако для платформ Windows разработчики не удосужились создать достойный контроллер для удобного управления, поэтому возможность использовать Dualshock 3 здесь будет очень полезна.
Изучая тенденции рынка, многие эксперты в области ИТ-технологий считают, что ещё несколько лет потребуется производителям устройств мультимедиа на то, чтобы понять, что игровые контроллеры для персональных компьютеров востребованы, и пользователям очень важен их функционал, а не доступная стоимость. А пока любителям игр остаётся надеяться, что на рынке не иссякнут запасы контроллеров Playstation Dualshock 3.
Выпуская на рынок Playstation 3, компания Sony, отчего-то, решила, что уникальная экосистема консоли будет огромным преимуществом над конкурентами – а потому обрекла разработчиков с трудом портировать свои игры под уникальную архитектуру. Это коснулось и джойстиков компании – в то время, как джойстики от Xbox без проблем подключаются к компьютеру (ПК), Dualshock времен Playstation 3 «подружить» с ПК проблематично. Впрочем, не все так сложно – и в данной статье мы расскажем о самых популярных способах подключения джойстиков от Playstation 3 к компьютеру.
Вообще, компьютер сможет различить подключенный Dualshock – и в некоторые (преимущественно – эмулированные) игры вы даже сможете сыграть. Проблема в том, что геймпады Sony работают с технологией управления DirectInput, в то время, как ПК-стандарт, это X-input. Вот для этого перехода и нужны специальные программы.












