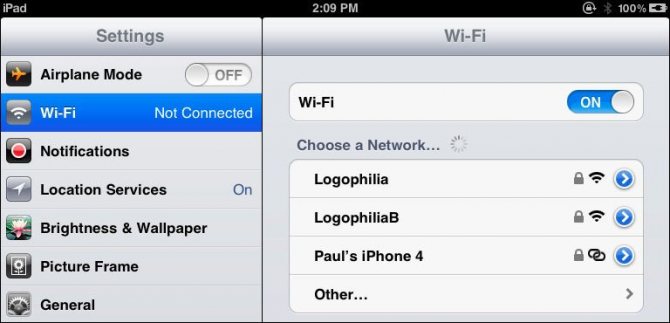Как можно перезагрузить wi-fi роутер?
Содержание:
- Действия по перезагрузке маршрутизатора и модема
- Командная строка
- Перезагрузка роутера TP-Link через веб-интерфейс
- Самостоятельное решение проблемы
- Какое оборудование используется для Ростелекома
- Ручная перезагрузка роутера
- Какие манипуляции следует выполнить, когда маршрутизатор выполняет перезагрузку самостоятельно?
- Веб-интерфейс
- Способ 2: Функция регулярной перезагрузки
- Когда перезагружать маршрутизатор
- Перезагрузка роутера TP-Link с помощью кнопки включения и выключения
- С помощью веб-интерфейса
- Замена и ремонт приставки Ростелеком
- Быстрый метод
- Рестарт через настройки роутера
- Зачем перезагружать
Действия по перезагрузке маршрутизатора и модема
Следующий процесс отличается от сброса настроек маршрутизатора или модема.
Отключите ваш маршрутизатор и модем.Не используйте кнопку с меткой сброса или даже перезапуска, так как они могут запустить процесс сброса / восстановления. Кнопка питания с четкой маркировкой – вот что сейчас может пригодится.
Дополнительно: если у вас есть другое управляемое сетевое оборудование, например, сетевые коммутаторы, обязательно отключите их от сети. Неуправляемые устройства, вероятно, подходят для того, чтобы оставить их включенными, но используйте свое суждение, если считаете, что они каким-то образом могут быть связаны с вашей проблемой.
Подождите как минимум 30 секунд. Сделайте чашку кофе или сходите погладить собаку; только не пропускайте этот шаг.Зачем ждать? Этот шаг может не понадобиться, если вы точно знаете, в чём заключается проблема с вашим соединением, но перезапуск маршрутизатора и модема – это то, что часто приходится делать, когда вы не знаете, в чём проблема. Это время позволяет устройствам немного остыть и четко показывает интернет-провайдеру, компьютерам и устройствам, что вы находитесь в автономном режиме.
Подключите модем обратно. Да, только модем. Если он не включается в первые несколько секунд, возможно, есть кнопка питания, которую нужно нажать.Где мой модем? Ваш модем – это устройство, к которому подключено ваше физическое соединение с Интернетом
Например, если у вас есть кабельный интернет, ваш модем – это устройство, к которому подключается коаксиальный кабель.
Подождите как минимум 60 секунд.Это ожидание очень важно, и оно часто пропускается в других учебниках по перезагрузке вашей сети. Модему требуется достаточно времени для аутентификации у вашего интернет-провайдера и получения публичного IP-адреса.
Каждый модем индивидуален, но в большинстве из них есть четыре световых индикатора: индикатор питания, индикатор входа, индикатор отправки и индикатор активности
Убедиться, что первые три индикатора стабильны, это указывает на то, что модем полностью включен. Если есть также индикатор интернета, вы можете подождать, пока он включится, чтобы убедиться, что модем получает интернет от вашего провайдера.
Подключите маршрутизатор обратно. Некоторые маршрутизаторы могут требовать нажатия кнопки питания.Если у вас комбинированный модем-роутер, просто пропустите этот шаг, а также следующий. Программное обеспечение в этом устройстве инициирует события в правильном порядке.
Где мой маршрутизатор? Маршрутизатор всегда физически подключен к модему, поэтому, вероятно, это другое устройство рядом с вашим модемом. Не все маршрутизаторы имеют антенну, но многие имеют, поэтому, если вы видите одну или несколько из них, это, вероятно, маршрутизатор.
Подождите как минимум 2 минуты.Это дает вашему маршрутизатору и вашим компьютерам, смартфонам и другим «нисходящим» устройствам, которые используют вашу сеть, достаточно времени для получения новых частных IP-адресов, назначенных службой DHCP в вашем маршрутизаторе.
Дополнительно: если вы отключили питание от каких-либо коммутаторов или другого сетевого оборудования, сейчас самое время включить их снова. Не забудьте дать им минуту или около того. Если у вас есть несколько устройств, включите их снаружи, на основе вашей сетевой карты.
Теперь, когда ваш маршрутизатор и модем были правильно перезапущены, пришло время проверить, исчезла ли проблема.
Хотя нет необходимости перезагружать компьютеры и другие беспроводные устройства, вам может понадобиться это сделать, особенно если некоторые из ваших устройств подключены к сети, а другие – нет. Как и в случае с маршрутизатором и модемом, перезагрузите компьютер правильно. Если перезапуск невозможен, обновите свой IP-адрес (выполните команду ipconfig /renew из командной строки).
Ваш модем или маршрутизатор должен быть перезагружен и работать должным образом.
Если перезагрузка маршрутизатора и модема не устранила проблему, вам необходимо выполнить более конкретные действия по устранению неполадок для любой проблемы с сетью или Интернетом.
Как правило, если у вашего модема возникают проблемы с получением сигнала от вашего интернет-провайдера (первые три индикатора не горят постоянно), обратитесь за помощью к вашему интернет-провайдеру. В противном случае, пришло время присмотреться к настройке вашей сети в доме.
Командная строка
Каждый уважающий себя ПК-юзер должен выяснить, как через командную строку осуществить перезапуск модема от Ростелекома. Процесс на первый взгляд кажется тяжелым, но это не так.
Пользователю предстоит:
- Нажать на клавиатуре комбинацию Win + R.
- В появившейся строчке брать «CMD» (без кавычек).
- Нажать на «Ок».
- Указать в блоке Telnet IP «адрес роутера». Посмотреть его можно в настройках. Изначально используются те же адреса, что и для входа в веб-интерфейс.
- Написать команду reboot.
- Нажать на Enter на клавиатуре.
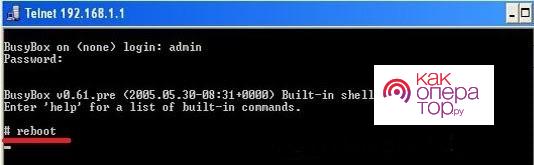
Немного подождав, юзер сможет заметить, как произошла нужная операция. Процесс перезапуска модема отнимает пару минут.
Перезагрузка роутера TP-Link через веб-интерфейс
Самый мягкий и безопасный способ перезагрузки любого роутера — это перезагрузка через веб-интерфейс. Если вы можете войти в веб-интерфейс, то попробуйте перезагрузить роутер именно этим способом. Возможно перезагрузки через веб-интерфейс будет достаточно для того чтобы решить вашу проблему.
Для того чтобы перезагрузить роутер TP-Link через веб-интерфейс вам необходимо открыть любой браузер и ввести в адресную строку IP адрес вашего роутера. Для роутеров TP-Link обычно это 192.168.1.1.
После ввода IP адреса вы увидите появится окно с требование ввести логин и пароль для доступа к веб-интерфейсу. На этом этапе просто введите ваш логин и пароль. Если логин и пароль верные, то перед вами появится веб-интерфейс роутера.
В веб-интерфейсе вам необходимо открыть раскрывающееся меню «System Tools» и выбрать в нем пункт «Reboot»
После этого откроется страница с функцией перезагрузки роутера. Здесь нужно просто нажать на кнопку «Reboot».
После этого появится всплывающее окно с просьбой подтвердить перезагрузку роутера TP-Link. Нажмите на кнопку «Ok» и роутер начнет перезагружаться.
Обычно перезагрузка роутера занимает 1-3 минуты. В этом время локальная сеть и Интернет не будет работать.
Самостоятельное решение проблемы
Почему не работает вай фай на роутере Ростелеком и что делать столкнувшемуся с этой проблемой пользователю? В самом простом случае вам может помочь перезагрузка используемого вами роутера путем нажатия кнопки включения или же отключения его от электрической сети. Следующим шагом будет работа с веб-интерфейсом роутера. Вам необходимо будет набрать в любом браузере комбинацию цифр для входа в настройки: 192.168.0.1. В открывшемся окошке вам будет предложено пройти авторизацию. В качестве логина и пароля обычно используется одно и то же слово – «admin».
После авторизации вы попадете на главную страничку веб-интерфейса вашего провайдера. Там вы сможете ознакомиться с информацией об используемом вами роутере и характеристиках DSL-соединения.
Для устранения неполадок вам понадобится раздел «Дополнительные настройки».
Найдите пункт «Wan сервис». Если на этой странице вы найдете сохраненные конфигурации, их необходимо удалить.
Далее вам предстоит настроить конфигурацию Wan-сервиса типа PPP over Ethernet (PPPoE). Вам необходимо будет заново ввести логин и пароль, которые были предоставлены вам провайдером, в соответствующих полях.
После сохранения параметров данной конфигурации можно будет приступать к использованию вай фай от Ростелеком.
Какое оборудование используется для Ростелекома
Как провайдер, Ростелеком предоставляет своим пользователям модемы для подключения к интернет-услугам, а также цифровые ТВ приставки, которые позволяют не только смотреть телевизионные каналы в HD качестве, но и получить доступ к библиотеке кинопроката. Хотя на таком оборудование можно увидеть логотип телекоммуникационного оператора, РТК не занимается сборкой техники, а лишь заказывает определенные модели у партнеров-производителей.
Модемы и Роутеры Ростелекома
Одними из самых популярных на сегодняшний день моделей роутеров, собираемых производителями специально для Ростелекома, являются H108N от ZTE, 1744 различных версий от Sagemcom, 2041WW от QBR и DSL-2640U от D-Link. Помимо этого, провайдер поддерживает работу с большим количеством более ранних моделей, которые используются в квартирах и домах пользователей, подключенных к услугам Ростелекома, на протяжении длительного периода. Из-за такой особенности, а именно наличия большого количества устаревшего оборудования и может возникнуть проблема с необходимостью в постоянной перезагрузке модемов и роутеров Ростелекома.
Прочитать инструкцию по подтверждению личности на сайте Госуслуг можно здесь.
Даже новые модели не застрахованы от неполадок со связью с сервером или ее потери. Часто для решение таких проблем достаточно перезагрузить модем Ростелекома, как это правильно сделать знают не все. Для повторной попытки подключения к серверу и восстановления связи с интернетом можно попробовать воспользоваться кнопкой включения/выключения питания на корпусе. Она обычно расположена на тыльной стороне модема или роутера. Но в том случае если физически нажать на кнопку возможности нет, то такое оборудование имеет специальный функционал в своем интерфейсе. Для перезагрузки роутера от Ростелекома вторым способом понадобиться:
- ввести IP адреса оборудования в строку браузера;
- войти в веб-интерфейс, используя данные (логин/пароль), выданные провайдером или назначенные пользователем вручную;
- перейти на вкладку «Система» и выбрать пункт «Перезагрузить».
Также существует и более кардинальный вариант перезагрузки, называемый в кругах специалистов «Hard Reset». Кнопка сброса выполняет перезагрузку оборудования с полным сбросом параметров и возвращает все настройки в исходное состояние. При выполнении такого сброса может понадобится внести некоторые параметры в веб-интерфейсе оборудования. Это кнопка присутствует не на всех устройствах. Для того чтобы нажать на нее, на большинстве роутеров нужно вооружиться тонким предметом, например, иглой или скрепкой, так как во избежание случайного срабатывая она углублена в корпус.
Телевизионные приставки Ростелекома
Такой вариант, как перезагрузка может помочь и в случае зависания или некорректной работы телевизионной приставки Ростелекома. На вооружении провайдера сейчас используется несколько приставок для IP и интерактивного телевидения. Неоспоримыми лидерами среди используемого телекоммуникационным оператором оборудования являются SML-282 HD Base и SML-292 HD Premium. Старшая модель «Премиум» отличается отсеком для жесткого диска, что позволяет записывать и сохранять телешоу и фильмы минуя платное облачное хранилище Ростелекома. У многих абонентов уже длительное время можно встретить под телевизорами приставки MAG-250, которые на данный момент несколько устарели.
Для того что бы понять, как перезагрузить приставку Ростелекома нужно изучить конструкцию конкретной модели. Обычно подобное оборудование не имеет физических кнопок включения/выключения на корпусе. В случаи отсутствия реакции на пульт, нужно будет полностью обесточить оборудования, вытащив шнур питания из розетки.
Оборудование других производителей
Для подключения к услугам Ростелекома часто используется и оборудование сторонних производителей. Такой вариант возможен для подсоединения интернета и телефонии.
Для подключения к IP и интерактивному телевидению стороннее оборудование не подходит, так как провайдер использует шифрование каналов, которые может декодировать в картинку только лицензированная приставка Ростелекома.
Ознакомиться с тарифами Ростелекома GT-90, GTI можно тут.
Если у вас почему-то зависла трансляция цифрового ТВ Ростелекома или перестал работать интернет, то перед обращением в службу поддержки нужно перезагрузить роутер, что постоянно и советуют удаленные специалисты в качестве первого возможного варианта устранения проблемы. Перезапуск оборудования помогает идентифицировать устройство и услугу заново, устраняя возникшую в процессе работы ошибку.
Ручная перезагрузка роутера
Довольно простой способ, особенно для тех пользователей, которые боятся заходить в настройки устройства и менять что-либо именно там. Так же, он может пригодиться если вы по какой-то причине не помните логин и пароль для авторизации в панели управления своего устройства.
Чтобы перезагрузить прибор выполните следующее. Нажмите на кнопку питания (обычно располагается на задней части устройства). В некоторых случаях она может выступать как кнопка перезагрузки роутера, просто нужно выключить подождать около 30 секунд и включить иногда это, помогает без применения описанных далее действий.
Отсоедините кабель сети. Отключите маршрутизатор от электросети. Подождите от 30 секунд до одной минуты, после чего вновь установите все провода и нажимайте на кнопку питания роутера. Он будет перезагружен, и вы вновь сможете использовать роутер, как прежде.

В некоторых случаях может помочь только сброс до заводских настроек. Это наиболее актуально тогда, когда вам необходимо войти в панель управления устройства, но вы не помните данных для авторизации. В таком случае абсолютно все настройки, которые были выставлены ранее, будут деинсталлированы, вернутся на заводские.
Для сброса требуется найти специальное отверстие на маршрутизаторе (существую роутеры в которых вместо отверстия кнопка как правило рядом с ней должна быть надпись «Reset» либо какой-то опознавательный знак). Оно похоже на кнопку рестарта, как на мобильных устройствах. С помощью иголки нажмите на кнопку, которая располагается в углублении и пользуйтесь устройством, как прежде. Бывают случаи, когда после последнего нужно произвести некоторые изменения в параметрах роутера, если вы не знаете, что к чему, то лучше всего позвонить поставщику интернета и проконсультироваться.

Какие манипуляции следует выполнить, когда маршрутизатор выполняет перезагрузку самостоятельно?
Ни один клиент не застрахован от интересный перезагрузки роутера. Однако, в момент самостоятельной перезагрузки маршрутизатора от Ростелеком, нужно выполнить диагностику поломки и выявить нисправность устройства. Для этого понадобится воспользоваться следующими действиями:
- Детально осмотрите адаптер питания. Проверьте его мощность, она должна на выходе составлять 9 В. Кроме этого, главную роль в передаче напряжения к устройству играют оригинальные элементы источника питания.
- Введённые настройки сохраните и затем выполните сброс до заводских параметров.
Если даже после выполненных действий у вас не получилось выявить причину и исправить её на своём маршрутизаторе от Ростелеком, то необходимо взять данную технику и отвезти в сервисную службу организации.
После того, как специалист осмотрит вашего устройства, он вам расскажет возможные проблемы и поможет их решить. Однако, если устройство безнадежно неисправно, то специалист посоветует не тратить время и приобрести новый маршрутизатор сразу.
Веб-интерфейс
С аппаратной точки зрения, перезагрузка устройства через веб-интерфейс это более правильный способ, но он подразумевает использование подключённой к маршрутизатору сетевой машины (ПК, ноутбука, смартфона и т.д.).
Свяжите компьютер и маршрутизатор сетевым кабелем или по Wi-Fi, так чтобы роутер зарегистрировал ПК в локальной сети (присвоил ему IP-адрес). Затем:
- Войдите в веб-интерфейс маршрутизатора через адресную строку браузера.
-
Найдите раздел «Системные инструменты» и перейдите в «Перезагрузка».
-
Жмите «Перезагрузка».
-
Клацните «ОК».
Дождитесь полной перезагрузки роутера и автоматической установки соединения. После, для возврата в админ панель, нужно будет вновь авторизоваться.
Способ 2: Функция регулярной перезагрузки
Следующий метод тоже будет связан с использованием веб-интерфейса. Сразу уточним, что реализовать его можно не везде, поскольку далеко не каждый разработчик ПО встраивает в него подобные опции. Сейчас мы разберем процесс создания задачи запланированной перезагрузки маршрутизатора на примере актуального оборудования от TP-Link, а вам нужно изучить представленную инструкцию и отыскать такую же функцию в имеющемся веб-интерфейсе. Если этого сделать не удастся, переходите к рассмотрению других способов.
- После успешной авторизации в интернет-центре откройте категорию «Системные инструменты» и выберите категорию «Настройка времени».

Установите правильный часовой пояс, дату и точное время. Это нужно для того, чтобы установленное расписание функционировало правильно. После внесения всех изменений сохраните их и переходите далее.

Переместитесь к категории «Перезагрузить».

Здесь активируйте опцию расписания.

После появления новой формы заполните ее в соответствии со своими потребностями. Нажмите по кнопке «Сохранить», чтобы задать новое расписание.

Остается только дождаться срабатывания первой перезагрузки, чтобы понять, как функционирует эта опция. Она будет очень полезной в тех случаях, когда юзеру требуется регулярно сбрасывать оперативную память и кэш сетевого адаптера, чтобы ускорить его работу и положительно повлиять на производительность.
Когда перезагружать маршрутизатор
Перезапуск – это один из самых простых шагов по устранению неполадок, которые вы можете предпринять, пытаясь исправить то, что не работает должным образом. Windows сегодня работает немного странно? Перезагрузите компьютер. Ваш iPhone больше не подключается к чьему-либо Wi-Fi? Перезагрузите телефон и попробуйте снова.
Это раздражает, когда вы описываете проблему своему IT-отделу или агенту технической поддержки, и они предлагают перезапуск или перезагрузку, но, на самом деле, перезапуск действительно решает множество проблем.
Так же и с сетевым оборудованием, таким как ваш цифровой модем (будь то кабель, DSL, спутниковый или оптоволоконный) и ваш маршрутизатор. Ваш смартфон и ноутбук потеряли связь с Интернетом? Ваш NAS больше не отображается на рабочем столе? Все подключенные устройства работают медленно, когда дело доходит до потоковой трансляции и просмотра онлайн?
Если это так, возможно, пришло время перезагрузить маршрутизатор и модем. Перезагрузка сетевого оборудования исправляет распространенные проблемы с сетью и Интернетом в 75% случаев и более. Шутки в сторону!
Вот небольшой тезис: вы должны перезагрузить маршрутизатор и модем в правильном порядке, если вы ожидаете, что это поможет. На самом деле, сделав это неправильно, вы можете полностью потерять связь, что является более серьезной проблемой, чем имеющаяся сейчас.
Следуйте короткому руководству ниже для повышения шансов на решение вашей ситуации. Такая перезагрузка работает практически со всеми марками и моделями маршрутизаторов и модемов:
Перезагрузка роутера TP-Link с помощью кнопки включения и выключения
Еще один способ перезагрузки роутера TP-Link это включение и выключение устройства с помощью кнопки «On/Off» на задней панели устройства. Посмотрите на заднюю панель роутера. Если там есть кнопка с подписью «On/Off», то вы можете использовать ее для перезагрузки роутера. Просто нажмите на эту кнопку для того чтобы выключить роутер, подождите несколько секунд и нажмите на нее еще раз для того чтобы включить роутер обратно.
К сожалению, данный способ не всегда применим. Дело в том, что кнопка «On/Off» есть далеко не на всех моделях роутеров от TP-Link. Поэтому не удивляйтесь если не сможете найти такую кнопку на своем роутере.
Также нужно отметить, что кнопка с подписью «Reset» не предназначена для перезагрузки роутера. Данная кнопка используется для сброса настроек или так называемого «Hard reset». Поэтому не стоит пытаться перезагрузить роутер с помощью данной кнопки.
С помощью веб-интерфейса
В отличие от первых двух способов, этот вариант требует несколько больше времени на выполнение перезапуска устройства. Но он как раз и рекомендуется специалистами как самый безопасный для роутера.

К тому же, ещё одним существенным преимуществом является возможность перезапустить маршрутизатор через компьютер или другой гаджет удалённо, находясь в любой точке земного шара. А иногда ведь и просто не хочется подниматься с удобного кресла, чтобы добраться до роутера.
Алгоритм действий необходимо исполнять поэтапно:
- Открыть веб-браузер (можно использовать любой, но лучше Opera или Google Chrome), в его поисковой строке ввести 192.168.0.1 (либо в конце 1.1), далее на клавиатуре нажать клавишу Enter.
- Если вход с таким адресом невозможно выполнить, надо узнать актуальный IP адрес модема. Он должен быть на наклейке самого устройства — оптимальный и простой вариант поиска. Если там его нет, надо искать на ПК по пути: «Панель управления» — «Сеть и Интернет» — «Беспроводные сети» — «Состояние» — «Сведения». В строке «Шлюз по умолчанию» находится заветный адрес маршрутизатора. Его надо указать в адресной строке интерфейса.
- В открывшемся окне, чтобы авторизоваться, надо написать имя и пароль. Обычно эти данные стандартные для всех роутеров — admin (и в первой, и во второй строке). Но встречаются также варианты пароля «user», «administrator» или вообще пустая строка. Методом проб находится нужный. Если наклейка снизу роутера с информацией осталась, то под записанным IP адресом есть также пароль и логин устройства.
Далее открывается доступ к настройкам роутера.
Разные сетевые устройства имеют свой функционал для перезапуска:
- в панели Asus кнопка рестарта — в главном окне справа вверху;
- модели D-Link оснащены выпадающим меню «Статус» или «Система», где есть команда Reboot;
- в меню роутеров NETGEAR надо следовать по пути «Расширенные настройки» — «Состояние маршрутизатора» — «Информация о маршрутизаторе», где выбрать опцию «Перезагрузка»;
- устройства TP-Link требуют открытия меню «Системные инструменты», где находится необходимая кнопка Reboot.
Обычно перезапуск происходит моментально, сразу же после активизации действия.
Замена и ремонт приставки Ростелеком
Телевизионная приставка для просмотра интерактивного телевидение — сложное оборудование, и. как в любой технике, в ней случаются поломки и «глюки». Если такое произошло, то абонент Ростелекома будет задумываться о целесообразности дальнейшего использования этой приставки.
Самые распространенные проблемы с телевизионной приставкой:
приставка не включается;
на экране циклами транслируется один и тот же ролик;
появляется сообщение об отсутствии IP-адреса;
ошибки при поиске сервера;
искажается звук, распадается и зависает картинка;
приставка не может распознать сигнал.
- если при включении оборудования пользователь наблюдает один и тот же презентационный ролик провайдера, то это может означать, что на стороне оператора проводятся работы, или произошла поломка.
- Также это может свидетельствовать о том, что нужно заново произвести настройки SPB. Если проблема не устранилась, то нужно обратиться в техподдердку.
Если на экране телевизора красуется надпись «Не получен IP-адрес», то причины кроются в следующем:
- сбились настройки приставки;
- имеются повреждения в комплектующем оборудования.
Для выявления проблемы необходимо обратиться за конфигурацией маршрутизатора, это делается через веб-интерфейс. Таким образом пользователь узнает, определен ли порт под приставку и создано ли отдельное подключение для телевидения.
Если не получается найти сервер, то это уже проблема на стороне провайдера. Распознать ошибку и устранить ее сможет только специалист компании.
Искажение звука и зависание/рассыпание картинки возникают при:
- чрезмерной нагрузке на роутер (трафика не хватает для раздачи Интернета на все оборудования, придется отключить лишние устройства от Сети — планшет, телефон и так далее);
- повреждение кабеля или отсоединение его от порта. Нужно проверить эти моменты, при необходимости пошевелить разъем или заменить кабель;
- технические работы на стороне провайдера. Звонок в техподдержку отнимет несколько минут, и избавит от лишней суеты, связанной с поиском неполадки.
Отсутствие сигнала может свидетельствовать о том, что был неверно выбран видеовход при включении телевизора. Неисправности внутри приставки или повреждение кабеля — тоже частые причины такой проблемы.
- Замена приставки и ее ремонт будут бесплатными, если специалисты провайдера обнаружат технические повреждения, связанные с браком оборудования.
- Заплатить за обмен или ремонт придется, если в поломке приставки виноват пользователь. Стоимость нужно узнавать у ремонтников и в центрах обмена оборудования.
Быстрый метод
Самый простой и быстрый способ перезагрузки – нажать на соответствующую кнопку. Она есть не на всех роутерах, но на большинстве имеется. Кнопка обозначается следующим образом: POWER или On/Off
Она располагается вблизи от разъемов для подключения, на задней панели устройства. Попробуйте нажать на кнопку один раз. Посмотрите на световые индикаторы. Если ничего не изменилось, нажмите еще раз – дважды или попросту зажмите кнопку. Мигание ламп изменится, что будет характеризовать текущее состояние перезагрузки.
Есть один нюанс. Нажимая на кнопку, не стоит рассчитывать, что перезапуск осуществится сразу. Сначала начинается процесс выключения устройства, затем, примерно через минуту, можно сделать еще одно нажатие, и тогда роутер включится. Перезапустить сеть таким образом легче всего.
Если на роутере, его задней панели, есть обозначение Reset, нажимать дважды не нужно. В новых моделях вместо кнопки может внедряться рычажок, сенсорная панель, небольшая выпуклость, под которой располагается индикатор перезагрузки.
Кнопка Reset полностью сбрасывает настройки. Если ранее ваш роутер работал по определенным параметрам, их нужно внести повторно. Многие современные модели не предполагают такую необходимость – они оснащаются функцией умной настройки, когда сброс влияет только на работу прошивки, а не на изменение данных в системе.
Внимание! Чтобы избежать сброс настроек, зажимайте кнопку перезагрузки или выключения не дольше двух секунд. В случае со многими моделями это спасает от необходимости перенастройки
Если вай фай пропал, неплохим вариантом будет выключение роутера из сети. Нужно просто выдернуть вилку с розетки и подождать около 10 секунд, затем снова осуществить подключение. Интернет должен появиться, если проблема заключалась только в зависшем роутере.
Последнее лучше часто не практиковать. Экстренное выключение не считается безопасным методом восстановления работы роутера – постепенно он может сломаться.
Рестарт через настройки роутера
В этом случае вам не потребуется отключать никакие провода от маршрутизатора. Достаточно лишь кликнуть на кнопку в интерфейсе роутера. Рассмотрим эту возможность на примере использования устройства TP-LINK.
Войдите в настройки маршрутизатора, используя собственные данные для входа. Прокрутите меню слева до тех пор, пока не увидите опцию «Перезагрузка», также существую интерфейсы TP-Link в которых для доступа к данному пункту требуется перейти в раздел «Системные инструменты». После клика нажмите на одноименную кнопку. Дождитесь, пока ползунок достигнет 100%. Устройство автоматически перезагрузится, без какого-либо вмешательства. Желательно не закрывать окно настроек маршрутизатора, пока процедура не будет окончена.
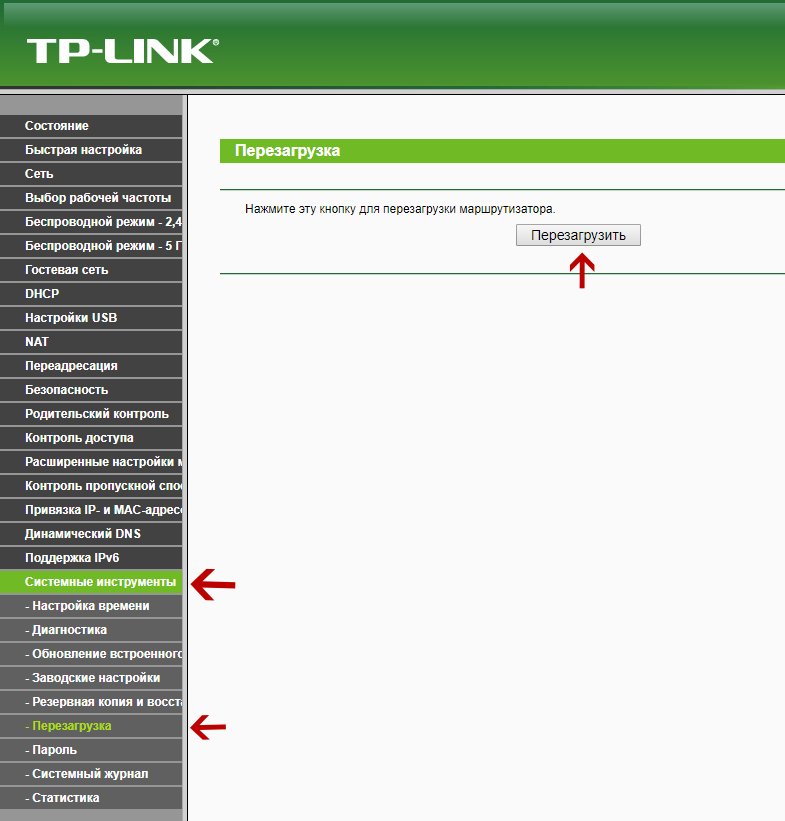
25.01.2018
Ещё статьи, которые могут заинтересовать:Восстановление нарушения целостности системных файловЧто такое вардрайвингЧто такое Web 2.0Обзор приложения ViberСоздание образа установочного диска Windows
Зачем перезагружать
Роутер — это такое же устройство, как компьютер или планшет. У него есть процессор, оперативная память и постоянная память, в которую записывается управляющая микропрограмма. Точно так же, как и компьютер, роутер может зависнуть или начать «глючить». Из-за чего это происходит?
Основные причины сбоев:
- Сбой работы программы.
- Резкий скачек питания.
- Внешние наводки.
Рассмотрим эти ситуации.
Сбой программы
За работу роутера отвечает управляющая программа, а любая программа неидеальна. В процессе работы в ней накапливаются ошибки и происходят сбои. На компьютере такие сбои приводят к отказу некоторых функций. Чем дольше работает роутер без выключения, тем больше ошибок. Добросовестные производители обычно пишут надежный код и после этого долго тестируют. Так что такие проблемы маловероятны, но возможны.
Например, при длительной непрерывной работе может переполняется память устройства, и оно начинает работать хуже вплоть до полной остановки. Заглючить может и процессор из-за внутреннего сбоя или повышенной нагрузки. Мы можем наблюдать подобные явления на компьютере – когда из-за нехватки памяти или 100% загрузки процессора перестают работать программы, или даже операционная система даёт сбой.
Скачок напряжения
На оборудовании ставится обычно защитная микросхема. Например, произошел скачек напряжения. В результате блок питания выдал некорректное внутреннее напряжение. В этом случае защитная микросхема автоматически перезагружает маршрутизатор. При неисправностях в блоке питания роутер может перезагружаться сам по себе.
Внешние наводки
Оперативная память сильно подвержена воздействию внешних излучений. Конечно, разработчики стараются спроектировать максимально компактное устройство. При этом учитываются влияния различных наводок. Но зачастую очень сильное излучение может повлиять на оперативную память и вызвать программный сбой. Также наводки могут спровоцировать сбои во время обмена информацией между микросхемами. Из-за этого роутер может перестать раздавать интернет до следующей перезагрузки.
Постарайтесть разместить роутер таким образом, чтобы ограничить воздействие на него излучения от других приборов.
Сбои на стороне провайдера вряд ли спровоцируют проблемы на роутере. Конечно, у провайдера может стоять не надежный коммутатор, к которому вы подключены. И тем что вы перезагрузили роутер, — вы просто сбросили линк.
Во всех перечисленных случаях, в первую очередь, проблемы на роутере влияют на качество интернета. Падает скорость или вообще пропадает интернет. В этом случае нужно его перезагрузить.
Что происходит с роутером при перезагрузке?
То же самое, что и с обычным компьютером.
В первую очередь, очищается память устройства. Весь программный мусор удаляется, и роутер начинает работать «с нуля». Настройки при этом, разумеется, сохраняются.
Происходит очистка ARP-таблицы. Маршрутизатор обновит информацию о всех подключенных к нему устройствах.
Подключение может восстановиться. При этом будет выбран самый свободный, не перегруженный другими пользователями Wi-Fi канал, что существенно увеличивает скорость передачи данных.
Кроме перечисленных выше причин, обычно для применения новых настроек или обновлений на роутере требуется перезагрузка. Чаще всего она происходит автоматически, но в некоторых случаях может потребоваться ручная перезагрузка. Здесь тоже всё по аналогии с ПК: после добавления новых устройств, установки программ или изменения системных настроек мы точно так же перезагружаем компьютер для корректной работы ОС.