Все способы, как переключаться между вкладками с помощью клавиатуры
Содержание:
- Другие клавиатурные сочетания
- Восстановление через историю браузера
- Другие возможности
- Данные для входа в аккаунты Google Chrome
- Функции браузера
- Комбинации клавиш для работы в адресной строке
- Восстановление через контекстное меню
- Восстановление через историю браузера
- Способ 5. Установите расширения или примерьте на себя роль айтишника
- Способ 6: Использование расширений
- Функциональное меню
- Как восстановить страницы, используя дополнения и расширения для браузеров
- 47 сочетаний клавиш, которые работают во всех веб-браузерах
- Управление вкладками и окнами
Другие клавиатурные сочетания
Перечисленными комбинациями перечень быстрых клавиш в Яндекс.Браузере не ограничивается. Другие варианты реже помогают в повседневной жизни, но могут использоваться для детальной настройки браузера или при сбоях, когда кнопки интерфейса становятся неактивными.
Для работы с вкладками
Кроме возможности открыть или закрыть окна в Яндекс, существуют альтернативные способы переключения между вкладками:
- Shift+Esc — вызвать диспетчер задач Yandex;
- Ctrl+PGDN или Ctrl+PGDN — сделать активным окно справа или слева соответственно;
- Ctrl+1 — перейти на первую вкладку на панели;
- Ctrl+2-9 — навигация между окнами от 2-го до 9-го.
Для работы с закладками
Управление панелью закладок упрощается такими клавиатурными ускорителями:
- Ctrl+Shift+O — перейти к перечню сохраненных закладок;
- Ctrl+Shift+D — создать системную папку и сохранить в ней открытые страницы;
- Ctrl+Shift+B — закрепить закладки по Умной строкой.
Для работы с историей
Кроме запуска знакомых страниц История и Загрузки, Yandex Browser содержит другие полезные элементы, вызываемые клавишами:
- Ctrl+Shift+Del — открыть настройки для быстрой очистки истории, загруженных файлов, cookies и других временных файлов;
- Backspace — развернуть страницу, ранее запущенную на активной вкладке (аналог кнопки «Назад» на верхней панели Яндекс.Браузера);
- Shift+Backspace — развернуть следующий сайт для активного окна.
Для работы с окнами
Клавиатурные ускорители позволяют не только открывать и закрывать активные окна, но и помогают быстро перемещаться по странице, запускать полноэкранные режим или очищать кэш сайта:
- Ctrl+Shift+N — вызвать новое окно инкогнито;
- F11 — развернуть текущую страницу на полный экран;
- Esc — остановить загрузку выбранного сайта;
- Ctrl+F5 — обновить вкладку, но с очисткой кэша (в окне не сохранятся ранее внесенные изменения);
- Home — перейти в начало страницы (ползунок в верхней части окна);
- End — отправиться в конец активного сайта (ползунок в нижнем положении);
- Ctrl+0 — быстро выбрать стандартное значение масштаба (100%).
Для быстрого поиска на странице
Найти нужную информацию можно и при помощи Ctrl+F. Для упрощения поиска применимы такие клавиатурные комбинации:
- Ctrl+G — обнаружить следующее совпадение;
- Ctrl+Shift+G — перейти на предыдущее найденное значение.
Для работы с текстом
Для работы в окне приложения могут использоваться и горячие клавиши, предусмотренные для текстовых редакторов. Для работы нажмите кнопку Ctrl и соответствующую букву:
- +A — выбрать все данные на странице;
- +C — копировать информацию;
- +X — вырезать данные;
- +V — вставить информацию из буфера обмена;
- +P — быстро распечатать активную страницу;
- +Z — отменить предыдущую операцию на сайте.
Но такие сочетания клавиш актуальны, например, при заполнении активных полей на странице или создании собственного сайта и его редактировании.
Для вызова других настроек
Запрос следующих команд необходим для тех, кто разбирается в устройстве браузера Яндекс:
- Ctrl+U — отобразить HTML-код;
- Ctrl+Shift+I — перейти к командной строке разработчика;
- Ctrl+Shift+J — вызвать JavaScript-консоль.
Восстановление через историю браузера
Сочетания клавиш, дополнения или расширения, для восстановления закрытых страниц не эффективны в том случае, если нужная нам страница была закрыта несколько дней или недель назад. В восстановлении давно закрытых страниц поможет история браузера, где хранится большое количество закрытых ранее страниц, которые восстанавливаются кликом мыши.
На странице истории просмотренных веб-ресурсов, можно восстанавливать вкладки, удалять ненужные, удалять историю всех вкладок определённого просмотренного ресурса, сортировать посещённые страницы по времени. Все эти действия зависят от функциональности браузера.
Для быстрого доступа к истории, существует сочетание клавиш Ctrl+H, которое поддерживают все браузеры, приведённые в статье. Есть и другой способ увидеть историю просмотренных страниц, о котором речь пойдёт дальше.
Opera
Для доступа к истории браузера Opera, необходимо нажать на кнопку «Меню», затем выбрать пункт «История».
Пример перехода к истории браузера Opera
Google Chrome и Яндекс.Браузер
Доступ к истории Google Chrome, схож с доступом к истории Яндекс Браузера.
Чтобы попасть в историю просмотренных страниц Google Chrome и Яндекс Браузер, нужно нажать на меню браузера, оно обозначено тремя точками в Google Chrome и горизонтальными полосками в Яндекс Браузере. Затем, навести курсор мыши на пункт меню «История» и выбрать из выпавшего меню, пункт «История».
Пример доступа к историиGoogle Chrome и Яндекс Браузера
Mozilla Firefox
Для перехода к истории просмотренных страниц Mozilla Firefox, нужно нажать на кнопку меню, расположенную в правом верхнем углу, и выбрать пункт «Журнал». В появившемся списке посещённых страниц, можно просмотреть всю историю, кликнув на кнопку «Показать весь журнал», находящуюся внизу списка.
Пример доступа к истории, через меню браузераMozilla Firefox
Microsoft Edge
Доступ к истории закрытых страниц браузера Microsoft Edge, осуществляется кликом на кнопку «Концентратор», которая имеет вид горизонтальных линий. После этого, переходим на вкладку «Журнал».
Пример доступа к ситории браузераMicrosoft Edge
Первый способ
В строке меню кликнем на кнопку «Вид» — «Панели браузера» — «Журнал».
Пример первого способа, доступа к истории через меню браузера Internet Explorer
Другие возможности
Помимо указанных сочетаний, Яндекс Браузер обладает дополнительные способами быстрого доступа:
- Shift+Esc позволит запустить диспетчер задач Яндекс
- Ctrl+Shift+M быстро сменит сменит аккаунт пользователя Яндекс
- Ctrl+Shift+Q завершит работу Яндекс Браузера
- F1 переместит пользователя в окно справки Яндекс
Подсказки относительно комбинаций быстрых клавиш для той или иной задачи можно найти в соответствующих разделах поисковика, например в «Дополнительно»
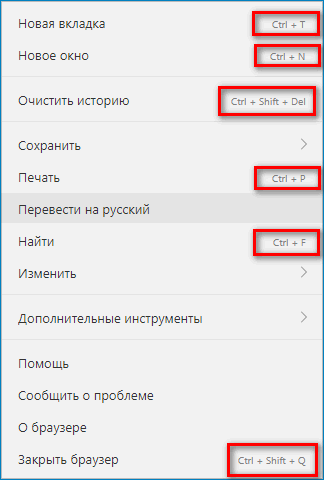
Итоги
Горячие клавиши Yandex Browser позволяют значительно удобнее и быстрее совершать действия через отечественный обозреватель, что позволяет экономить время, особенно при большом объеме задач. Целесообразно запомнить наиболее используемые сочетания клавиш, к тому же они довольно просты и интуитивно понятны.
Данные для входа в аккаунты Google Chrome
Если браузер Google Chrome имеет стандартные настройки, он будет автоматических сохранять данные для автоматического входа в аккаунты.
Посмотреть логины и пароли, а также настроить автоматический вход можно следующим образом:
Шаг 1. В открытом Google Chrome в правом верхнем углу находим три вертикальных точки, по которым следует нажать левой кнопкой мыши. В открывшемся выпадающем окне выбираем пункт «Настройки».
Шаг 2. В открывшемся меню настроек опускаемся к пункту «Автозаполнение» и нажимаем по графе «Пароли».
Шаг 3. В открывшемся меню настроек можно посмотреть свои пароли для входа на разные ресурсы. Данная информация находится в графе «Сайты с сохраненными паролями». В первом столбце написан адрес ресурса, во втором пункте расположены логины, а место третьего занимают пароли. Изначально пароли скрыты точками, а для их отображения следует нажать левой кнопкой мыши по иконке с глазом.
Помимо этого, здесь располагается уже знакомая кнопка с тремя вертикальными точками. Если нажать по ней, можно посмотреть дополнительные сведения или удалить выбранный пароль.
Также в данном меню можно включить или отключить функцию автоматического входа в аккаунты, добавить или убрать сайты исключения, для которых пароли не будут сохраняться даже при включенной функции автоматического входа, что может быть полезно для онлайн кошельков, банков и т.д. (данная функция находится в самом низу страницы). В верхней части можно воспользоваться поиском, чтобы быстро найти пароли. Для этого достаточно ввести имя сайта в строке поиска.
После отключения функции автоматического ввода паролей, следует провести очистку браузера и его истории, а также удалить все сохраненные пароли.
Это можно сделать следующим образом:
Шаг 1. Нажимаем по иконке с тремя точками в правом верхнем углу, в открывшемся окне выбираем пункт «История» и в открывшейся вкладке переходим в «История». Данное действие также можно выполнить сочетанием клавиш Ctrl+h.
Шаг 2. В окне истории переходим в пункт «Очистить историю».
Шаг 3. В открывшемся меню переходим в графу сверху «Дополнительные» и ставим галочку возле пункта «Пароли и другие данные для входа». Для удаления всех паролей, следует обязательно поставить пункт «За все время». После чего удаляем информацию при помощи кнопки «Удалить данные».
После этого пароли на текущем устройстве будут удалены, а пользователю придется использовать ручной ввод логина и пароля для всех аккаунтов.
Функции браузера
Эти клавиатурные сокращения помогают управлять самим браузером. То есть, не страницами или вкладками, а возможностями самого веб-обозревателя.
Сейчас мы рассмотрим сокращения, которые точно пригодятся пользователям:
|
Windows |
MacOS |
Действие |
|---|---|---|
|
Alt+F или Alt+E |
— | Данная комбинация используется для запуска меню Google Chrome. Такой же результат получается при нажатии на кнопку с тремя точками |
|
Ctrl+H |
Cmd+H |
Используется для запуска списка посещенных сайтов (Истории). Как правило, такой вариант быстрее, чем использование меню |
|
Ctrl+J |
Cmd+J |
Данная комбинация запускает менеджер загрузок в отдельной вкладке. Позволяет более продуктивно работать с закачками |
|
Ctrl+Shift+B |
Cmd+Shift+B |
Показывает или скрывает ту самую панель закладок, которая находится под верхней панелью |
|
Ctrl+Shift+O |
Cmd+Shift+O |
Комбинация активирует менеджер закладок. Весьма удобно, так как найти его в меню – та еще задачка |
|
Shift+Esc |
— | Это сочетание работает только в Windows. Оно запускает диспетчер задач Google Chrome, в котором можно выключать отдельные процессы браузера |
|
Ctrl+Shift+Delete |
Cmd+Shift+Delete |
Запускает менеджер для очистки файлов браузера (истории, кэша, паролей и так далее) |
|
Ctrl+Shift+M |
Cmd+Shift+M |
Позволяет загрузить браузер с чистым профилем либо войти под альтернативной учетной записью |
|
Alt+Shift+I |
— | Работает только в ОС Windows. Предназначается для запуска формы обращения в техническую поддержку браузера |
|
Ctrl+Shift+I |
Cmd+Shift+I |
Данное сокращение позволяет открыть инструменты разработчика в браузере. Поиск их в меню займет довольно много времени |
Комбинации клавиш для работы в адресной строке
Ниже приводятся комбинации клавиш для работы в адресной строке браузера Google Chrome.
| Ввести поисковый термин и нажать Enter. | Выполняется поиск с помощью поисковой системы по умолчанию. |
| Ввести ключевое слово поиска, нажать Пробел, ввести поисковый термин и нажать клавишу Enter. | Выполняется поиск с помощью поисковой системы, связанной с ключевым словом. |
| Начать вводить URL-адрес поисковой системы, а когда появится запрос – нажать Tab, ввести поисковый термин и нажать Enter. | Выполняется поиск с помощью поисковой системы, связанной с указанным URL. |
| Ctrl + Enter | Добавляет www. и .com к тексту, введенному в адресной строке, и открывается соответствующий URL-адрес. |
| Ввести URL-адрес, нажать Alt + Enter. | URL-адрес открывается в новой вкладке. |
| Ctrl + L или Alt + D | URL-адрес выделяется. |
| Ctrl + K или Ctrl + E | Вводится «?» в адресную строку. Введите поисковый запрос после знака для поиска с помощью поисковой системы по умолчанию. |
| Одновременно нажатьCtrl и стрелку слева на клавиатуре. | Курсор перемещается к предыдущему ключевому термину в адресной строке |
| Одновременно нажатьCtrl и стрелку справа на клавиатуре. | Курсор перемещается к следующему ключевому термина в адресной строке |
| Ctrl + Backspace | Удаляется ключевой термин, который стоит перед курсором в адресной строке |
| Выберите запись в раскрывающемся меню адресной строки с помощью стрелок клавиатуры, нажать Shift + Delete . | Удаляется запись из истории браузера (если это возможно). |
| Нажать запись в раскрывающемся меню адресной строки средней кнопкой (или колесиком) мыши. | Запись открывается в новой вкладке без перехода на нее. |
| Нажать Page Up или Page Down, при появлении раскрывающееся меню адресной строки. | Выбор первой или последней записи в раскрывающемся меню. |
Восстановление через контекстное меню
С помощью контекстного меню, можно восстановить последнюю закрытую страницу. Необходимо, на заголовке браузера либо на открытой вкладке, активировать при помощи правой клавиши мыши контекстное меню, затем выбрать пункт «Открыть последнюю закрытую вкладку». Это действие распространяется на следующие браузеры: Opera, Google Chrome, Яндекс Браузер, Mozilla Firefox. Восстановление страниц в Microsoft Edge и Internet Explorer возможно через контекстное меню только активных вкладок.
Mozilla Firefox
Пример восстановления случайно закрытых страниц, с помощьюконтекстного меню вкладки или заголовка браузераMozilla Firefox
Internet Explorer
Пример восстановления закрытой страницы, с помощью контекстного меню активной вкладки браузера Internet Explorer
Восстановление через историю браузера
Сочетания клавиш, дополнения или расширения, для восстановления закрытых страниц не эффективны в том случае, если нужная нам страница была закрыта несколько дней или недель назад. В восстановлении давно закрытых страниц поможет история браузера, где хранится большое количество закрытых ранее страниц, которые восстанавливаются кликом мыши.
На странице истории просмотренных веб-ресурсов, можно восстанавливать вкладки, удалять ненужные, удалять историю всех вкладок определённого просмотренного ресурса, сортировать посещённые страницы по времени. Все эти действия зависят от функциональности браузера.
Для быстрого доступа к истории, существует сочетание клавиш Ctrl+H, которое поддерживают все браузеры, приведённые в статье. Есть и другой способ увидеть историю просмотренных страниц, о котором речь пойдёт дальше.
Opera
Для доступа к истории браузера Opera, необходимо нажать на кнопку «Меню», затем выбрать пункт «История».
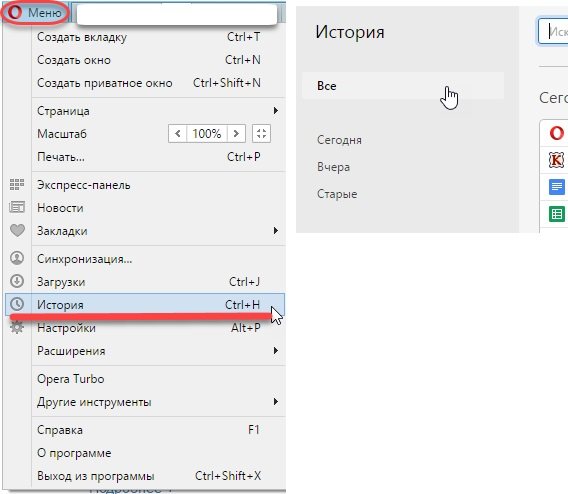
Пример перехода к истории браузера Opera
Google Chrome и Яндекс.Браузер
Доступ к истории Google Chrome, схож с доступом к истории Яндекс Браузера.
Чтобы попасть в историю просмотренных страниц Google Chrome и Яндекс Браузер, нужно нажать на меню браузера, оно обозначено тремя точками в Google Chrome и горизонтальными полосками в Яндекс Браузере. Затем, навести курсор мыши на пункт меню «История» и выбрать из выпавшего меню, пункт «История».
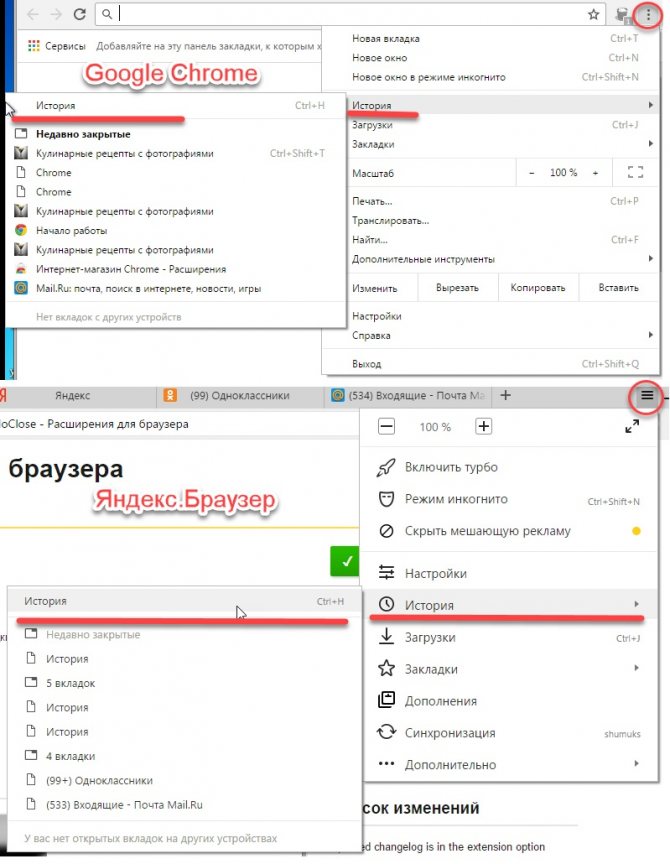
Пример доступа к историиGoogle Chrome и Яндекс Браузера
Mozilla Firefox
Для перехода к истории просмотренных страниц Mozilla Firefox, нужно нажать на кнопку меню, расположенную в правом верхнем углу, и выбрать пункт «Журнал». В появившемся списке посещённых страниц, можно просмотреть всю историю, кликнув на кнопку «Показать весь журнал», находящуюся внизу списка.
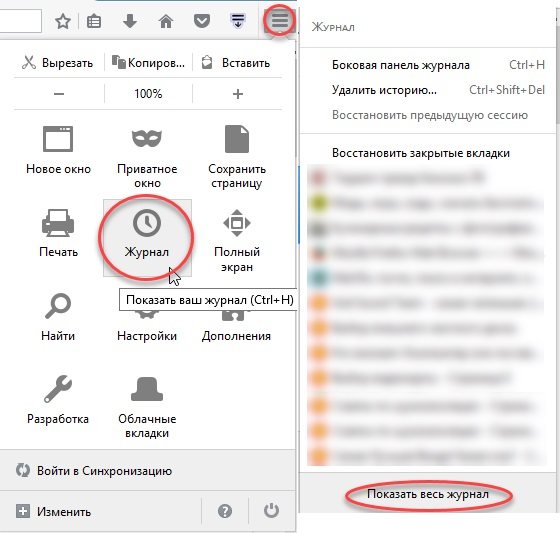
Пример доступа к истории, через меню браузераMozilla Firefox
Microsoft Edge
Доступ к истории закрытых страниц браузера Microsoft Edge, осуществляется кликом на кнопку «Концентратор», которая имеет вид горизонтальных линий. После этого, переходим на вкладку «Журнал».
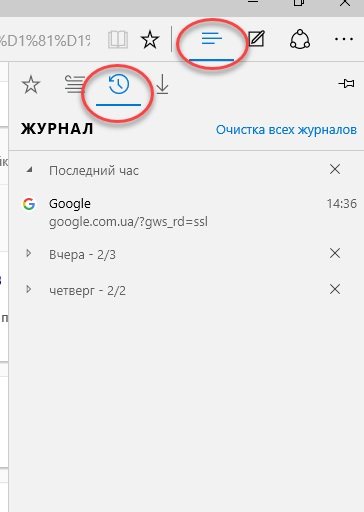
Пример доступа к ситории браузераMicrosoft Edge
Первый способ
В строке меню кликнем на кнопку «Вид» — «Панели браузера» — «Журнал».
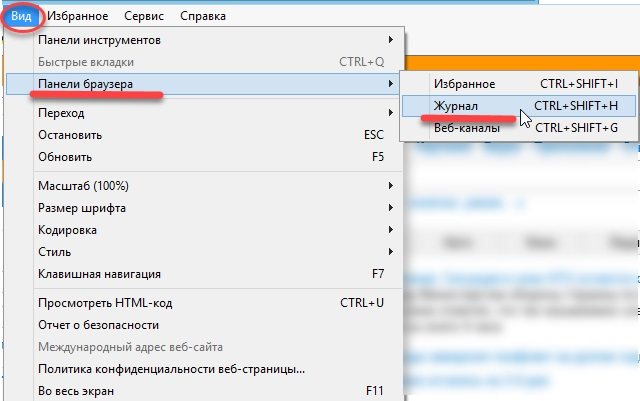
Пример первого способа, доступа к истории через меню браузера Internet Explorer
Способ 5. Установите расширения или примерьте на себя роль айтишника
Если с вашими вкладками регулярно происходит что-то неладное, есть много расширений, которые помогут вам организовать и сохранить открытые сайты. Наш фаворит – «Session Buddy». Эта программа будет выручать вас гораздо чаще, чем вы сможете посчитать.
Еще один способ спасти вкладки, если вы закрыли браузер, ваша история поиска слишком велика и вы не установили никаких утилит, – повозиться с файлами. Этот способ описала Тесса Миллер для Lifehacker.com еще в 2013 году.
Фото : Shutterstock
На компьютере зайдите в папку Chrome > User Data > Default.
Пример путей (Windows):
C:\Users\Alice\AppData\Local\Google\Chrome\User Data\Default C:\Users\Alice\AppData\Local\Google\Chrome\User Data
Другие примеры здесь.
В каталоге пользовательских данных найдите эти 4 файла:
- Current Session
- Current Tabs
- Last Session
- Last Tabs
Скопируйте их куда-нибудь, чтобы не потерять данные. Вы всегда сможете вернуть все как было, если что-то пойдет не так.
Скачайте программу поиска строк, например Strings, чтобы вручную извлечь вкладки из файлов. Запустите ее, по одному скопируйте в нее нужные файлы и сохраните каждый как отдельный текстовый документ. Например, Current tabs после обработки программой мы сохранили как текстовый файл ctabs.txt. Большинство подобных утилит требует использования командной строки, но, вероятно, есть версии и с графическим интерфейсом. Если найдете такую – вам повезет.
Объясним весь процесс на практике. Если вы сохраните приложение Strings (strings.exe) в папку C:\Новая папка и скопируете туда четыре файла, вы сможете извлечь вкладки следующим образом:
C:\Новая папка >strings «current tabs» > ctabs.txt
C:\ Новая папка > strings «last tabs» > ltabs.txt
C:\ Новая папка > strings «current session» > csess.txt
C:\ Новая папка > strings «last session» > lsess.txt
Теперь вы можете открыть полученный файл ctabs.txt и увидеть URL-адреса вкладок, которые вы открывали ранее
Обратите внимание: скорее всего, в списке отобразятся те сайты, которые вы закрыли намеренно, а некоторые ссылки будут дублироваться
Файл csess.txt будет содержать другую информацию, например текст, который вы вводили в пустую форму на той или иной странице. Это может быть очень полезно, особенно когда вы закрыли страницу с большим объемом вписанной вручную информации. Поэтому, к вашему счастью, вам не придется начинать все с нуля.
Вы также можете попробовать сделать еще одну копию «Last Session» и «Last Tabs», переименовать файлы в «Current Session» и «Current Tabs» и перезаписать существующие файлы «Current Session» и «Current Tabs» в каталоге пользовательских данных. Это поможет быстро восстановить предыдущий сеанс, если в работе браузера произошла ошибка и он закрылся.
Связанные материалы:
В Google Chrome появилось расширение, отображающее скрытые лайки в Instagram
Как сделать второй аккаунт Google и пользоваться им: советы по настройке и использованию
Способ 6: Использование расширений
Возможно, вы хотите не закрывать страницы, а прятать их, например, от любопытных глаз дома или на работе. Предлагаем воспользоваться расширением, скрывающим их по нажатию кнопки или сочетания клавиш. Разберем этот процесс на примере дополнения Panic Button.
Дополнительно: Параметры запуска браузера
Далеко не всем юзерам нравится, когда закрытый ранее браузер запускается с вкладками из предыдущего сеанса. Закрывать их каждый раз самостоятельно не совсем удобно, и лучше настроить автоматическое их закрытие.
- Для этого перейдите в «Настройки» через «Меню».
Найдите там пункт, отвечающий за запуск веб-обозревателя. В Google Chrome это последний блок основных настроек. Установите пункт «Новая вкладка», если хотите, чтобы вместо страниц из последнего сеанса открывалась лишь одна пустая вкладка.
Или выберите вариант «Заданные страницы», чтобы задать конкретные URL тех сайтов, которые вам точно нужны при каждом включении браузера.
В зависимости от браузера эти возможности могут меняться и быть более настраиваемыми.
Дополнительно: Расширенные возможности (только браузер Vivaldi)
Дополнительно отметим браузер Vivaldi, предлагающий более удобную работу с вкладками, чем другие веб-обозреватели. Так, в нем есть боковая панель, отображающая количество открытых сайтов, и если вызвать это меню, появятся различные функции управления ими. Наводя курсор на вкладку, вы сможете закрывать ее на «крестик», но удобнее всего делать это, если вы группируете страницы. На скриншоте ниже как раз видно, что нажатием на кнопку вы можете закрыть сразу группу вкладок, ставшую ненужной.
То же самое можно сделать и просто нажимая правой кнопкой мыши по вкладке-группе. Пункт «Закрыть группу» появляется только тогда, когда помимо группы открыт еще какая-нибудь сайт или системное меню.
Если навести курсор на кнопку-«крестик» у группы вкладок, появятся всплывающие миниатюры со страницами, для каждой из которых есть отдельная кнопка закрытия. Кроме того, если нажать на основной «крестик» (на который был наведен курсор), произойдет закрытие активной страницы, при этом другие сгруппированные вкладки останутся. А сочетание Alt + клик ЛКМ по «крестику» закроет все остальные сгруппированные вкладки кроме текущей. Под активной (текущей) подразумевается страница, открывающаяся при обращении к группе.
Опишите, что у вас не получилось.
Наши специалисты постараются ответить максимально быстро.
Функциональное меню
Закрыть все вкладки можно иначе. К примеру, посредством использования функционального меню интернет-обозревателя. Этот расклад встречается не так уж и часто.
Действовать необходимо таким образом:
- Кликнуть ПКМ по панели вкладок.
- Выбрать то или иное действие. Например, «Закрыть все» или «Закрыть вкладку». В некоторых обозревателях имеются функции типа «Закрыть все справа» или «Закрыть другие». В последнем случае будет завершена работа со всеми открытыми сайтами за исключением активного.
Именно функциональное меню помогает восстанавливать случайно закрытые веб-ресурсы. В интернет-обозревателях можно увидеть опцию «Открыть закрытую…». Она восстановит последний закрытый сайт. Повторное использование опции приведет к открытию предпоследней страницы и так далее.
Как восстановить страницы, используя дополнения и расширения для браузеров
Ещё один из способов восстановления закрытых вкладок — установка необходимых дополнений в браузер, о которых сейчас и пойдёт речь.
SimpleUndoClose для Opera и Яндекс.Браузера
Это расширение разработано как для браузера Opera, так и для Яндекс Браузера. Имеет вид кнопки с закруглённой стрелкой, нажав на которую выпадает список закрытых вкладок. Внизу этого списка находится строка поиска, с её помощью можно найти нужную вкладку по ключевому слову или фразе. Перед самой строкой поиска находится кнопка «Очистить», нажав на неё удаляется вся история закрытых ранее вкладок.
Пример расширения, SimpleUndoClose для Opera и Яндекс Браузера
В Mozilla Firefox
Для Mozilla Firefox разработано дополнение под названием «Меню закрытых вкладок». С его помощью можно восстановить ранее закрытые страницы. По функциональности это дополнение схоже с расширением «SimpleUndoClose» для браузеров Opera и Яндекс.
Нажав на соответствующую кнопку, установленного в браузере дополнения, открывается список ранее закрытых вкладок. Внизу списка находиться надпись «Очистить историю», с помощью которой удаляется вся история закрытых ранее страниц.
Пример дополнения, «Меню закрытых вкладок» для Mozilla Firefox
Google Chrome
«Закрытые вкладки» – это расширение, для восстановления просмотренных и закрытых ранее страниц в браузере Google Chrome. Расширение имеет вид корзины, цифра внизу корзины отображает количество страниц доступных к восстановлению. Нажав на корзину, появляется список готовых к восстановлению страниц, внизу которого находится ссылка «Очистить список». Функция этой ссылки заключается в очистке истории ранее закрытых вкладок.
Недостатком этого расширения является то, что после закрытия браузера список автоматически очищается. То есть, при последующем включении Google Chrome, список закрытых вкладок будет пуст.
Пример расширения, «Закрытые вкладки» для Google Chrome
Internet Explorer и Microsoft Edge не рассматривались, так как на момент написания статьи, дополнений касающихся восстановлению закрытых вкладок, для этих браузеров, не существовало.
47 сочетаний клавиш, которые работают во всех веб-браузерах
Каждый основной веб-браузер имеет большое количество общих сочетаний клавиш. Независимо от того, используете ли вы Mozilla Firefox, Google Chrome, Internet Explorer, Apple Safari или Opera — эти сочетания клавиш будут работать в вашем браузере.
В каждом браузере также есть несколько собственных горячих кнопок для конкретного браузера, но изучение общих комбинаций поможет вам комфортно работать на разных браузерах и компьютерах. Этот список также включает несколько действий с мышью.
Вкладки
Ctrl+1-8 — перейти на указанную вкладку, считая слева.
Ctrl+9 — перейти на последнюю вкладку.
Ctrl+Tab — переход к следующей вкладке — другими словами, к вкладке справа. (Ctrl+Page Up также работает, но не в Internet Explorer.)
Ctrl+Shift+Tab — переход на предыдущую вкладку — другими словами, на вкладку слева. (Ctrl+Page Down также работает, но не в Internet Explorer.)
Ctrl+W, Ctrl+F4 — закрыть текущую вкладку.
Ctrl+Shift+T — повторно открыть последнюю закрытую вкладку.
Ctrl+T — открыть новую вкладку.
Ctrl+N — открыть новое окно браузера.
Alt+F4 — закрыть текущее окно. (Работает во всех приложениях.)
Действия мыши для вкладок
Клик по вкладке средней кнопкой мыши — закрыть вкладку.
Ctrl+левый щелчок, средний щелчок — открыть ссылку в фоновой вкладке.
Shift+левый щелчок — открыть ссылку в новом окне браузера.
Ctrl+Shift+левый клик — открыть ссылку на вкладке переднего плана.
Навигация
Alt+стрелка влево, Backspace — назад.
Alt+стрелка вправо, Shift+Backspace — вперёд.
F5 — перезагрузить.
Ctrl+F5 — перезагрузить не используя кеш, повторно загрузив весь сайт.
Esc — Стоп.
Alt+Home — открыть домашнюю страницу.
Масштабирование
Ctrl и +, Ctrl+колесо мыши вверх — увеличение масштаба.
Ctrl и -, Ctrl+колесо мыши вниз — уменьшение.
Ctrl+0 — уровень масштабирования по умолчанию.
F11 — полноэкранный режим.
Скроллинг (прокручивание)
Пробел, Page Down — прокрутка фрейма вниз.
Shift+Пробел, Page Up — прокрутка фрейма вверх.
Home — Начало страницы.
End — конец страницы.
Средний щелчок мыши — прокрутка с помощью мыши. (Только Windows)
Адресная строка
Ctrl+L, Alt+D, F6 — Сфокусироваться на адресную строку, чтобы можно начать печатать.
Ctrl+Enter — добавление префикса www. и суффикса .com к тексту в адресной строке. Для Рунета малополезно.
Alt+Enter — открыть местоположение в адресной строке в новой вкладке.
Поиск
Ctrl+K, Ctrl+E — фокусировка на встроенном в браузере поле поиска или на адресной строке, если в браузере нет специального поля поиска. (Ctrl+K не работает в IE, Ctrl+E работает.)
Alt+Enter — выполнить поиск из поля поиска на новой вкладке.
Ctrl+F, F3 — открыть окно поиска на странице для поиска на текущей странице.
Ctrl+G, F3 — найти следующее совпадение искомого текста на странице.
Ctrl+Shift+G, Shift+F3 — найти предыдущее совпадение искомого текста на странице.
История и закладки
Ctrl+H — открыть историю просмотров.
Ctrl+J — открыть историю загрузок.
Ctrl+D — добавить текущий сайт в закладки.
Ctrl+Shift+Del — открыть окно «Очистить историю просмотров».
Прочие функции
Ctrl+P — распечатать текущую страницу.
Ctrl+S — сохранить текущую страницу на свой компьютер.
Ctrl+O — открыть файл со своего компьютера.
Ctrl+U — открыть исходный код текущей страницы. (Не в IE.)
F12 — открыть инструменты разработчика.
Управление вкладками и окнами
| Действие | Mac | Windows/Linux |
|---|---|---|
| Активировать меню вкладок | Ctrl+M | Ctrl+M |
| Закрыть текущую вкладку | ⌘+W | Ctrl+W |
| Закрыть текущее окно | Alt+F4 | |
| Циклическое движение вперед по открытым вкладкам | Ctrl+Tab ⇥ | Ctrl+Tab ⇥ |
| Циклическое движение назад по открытым вкладкам | Shift ⇧+Ctrl+Tab ⇥ | Shift ⇧+Ctrl+Tab ⇥ |
| Циклический просмотр открытых окон | ⌘+` | Alt+Tab ⇥ |
| Свернуть окно | ⌘+M | Windows+M |
| Открыть новую вкладку | ⌘+T | Ctrl+T |
| Открыть новое окно | ⌘+N | Ctrl+N |
| Открыть новое приватное окно | ⌘+Shift ⇧+N | Ctrl+Shift ⇧+N |
| Открыть последнюю закрытую вкладку | ⌘+Shift ⇧+T | Ctrl+Shift ⇧+T |
| Переключить меню вкладок | Ctrl+M | Ctrl+M |
| Показать предыдущую активную вкладку | Ctrl+` | Ctrl+` |











