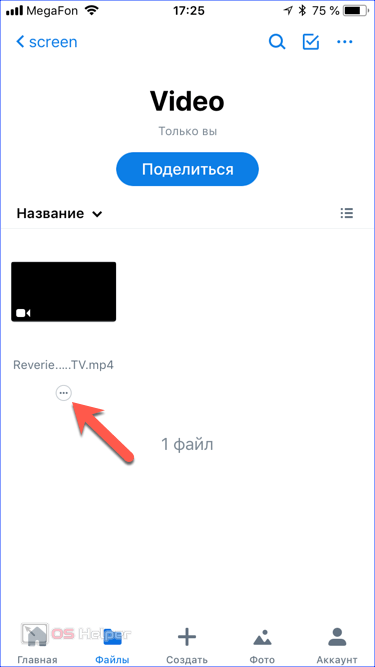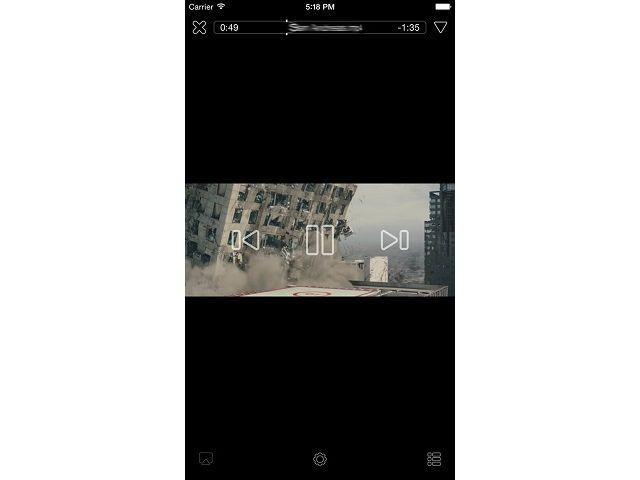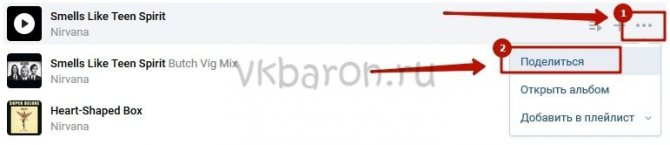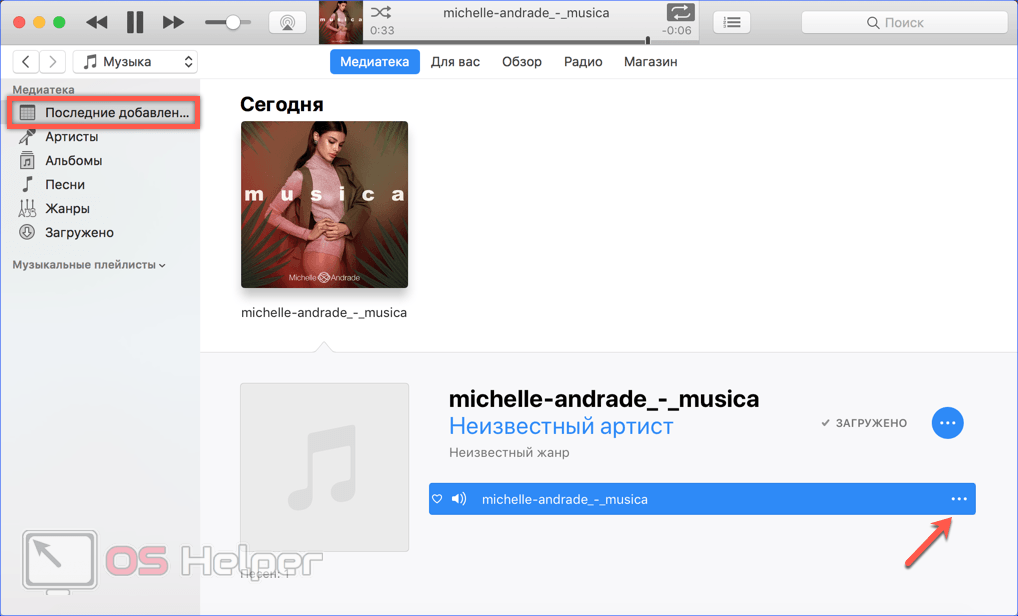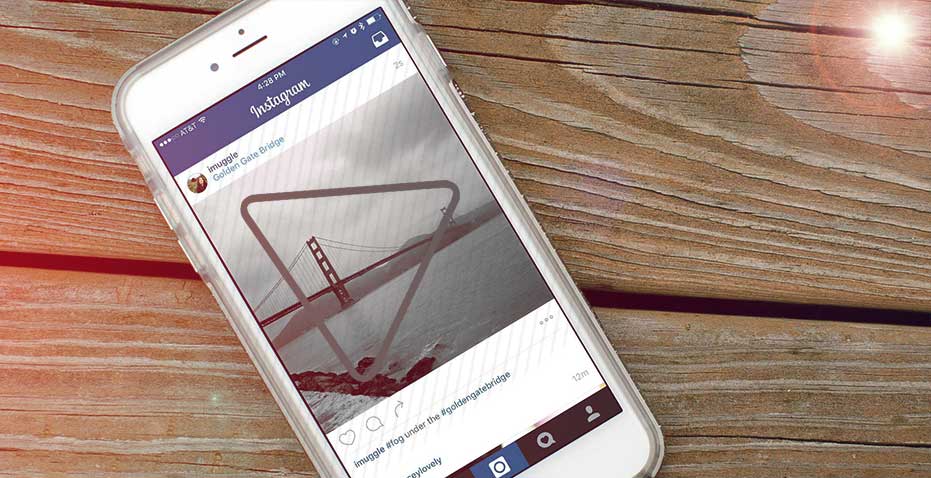Как скинуть музыку на iphone
Содержание:
- Как перенести музыку из айтюнс на компьютер
- Загрузка музыки в облачные хранилища
- О способах работы
- Как перекинуть файлы через почту и мессенджеры
- Youtube Music
- Как записать видео на iPhone или iPad при помощи программы iTunes
- Как передать файлы с компьютера на Айфон средствами Windows
- Как скопировать файлы с компьютера Mac
- Яндекс.Музыка
- Альтернативный метод закачивания музыки с ПК на iPhone
- Перенос музыки с компьютера на iPhone
- Как синхронизировать песни через айтюнс
- VLC
- Способ 2. Как перенести музыку на айфон с компа с помощью Google диска
- Прямая загрузка с интернета
- Отказ в синхронизации и другие сложности при переносе музыки
- Способ 3. Самый быстрый способ перекинуть песни с компьютера на айфон
- Как скачать музыку на айфон (из интернета без iTunes)
- Скачивание музыки на iPhone с помощью приложений
- Заключение
Как перенести музыку из айтюнс на компьютер
Apple предлагает удобный и простой способ скачать песни на пк — приложение itunes. Источником аудиофайлов может быть их приобретение или копирование с других устройств. Если в первом случае за треки придется заплатить, то во втором вы их скачиваете условно бесплатно — когда-то давно они уже были куплены.
Чтобы скинуть музыку на пк предлагаем следующий алгоритм:
- если вы только что приобрели аудиозаписи, откройте вкладку «учетные записи», перейдите в «покупки» и далее в раздел музыка»;
- все те композиции, которые ранее не были загружены на комп, можно узнать по иконке с облачком и стрелкой, направленной вниз;
- нажмите на стрелку и запустите загрузку;
- перейдите в раздел «моя музыка» — здесь появятся скачанные композиции. Теперь их можно слушать оффлайн;
- в том случае, если вы планируете скопировать аудиофайлы на компьютер с айтюнс с других устройств, можно предварительно перенести библиотеку на флэшке или воспользоваться функцией sharing («поделиться»). В последнем случае устройства должны быть подключены в сеть. Далее проверьте, появились ли файлы в медиатеке itunes;
- если вы решили сохранить аудиозаписи на пк и прослушивать их в других медиаплеерах, вышеописанных действий может быть недостаточно, поэтому откройте вкладку «файл», нажмите library («библиотека»), выберите опцию export playlist («экспортировать плейлист»);
- укажите папку, в которую хотите сохранить музыку;
- выберите формат. Если в дальнейшем вы будете слушать плейлист в winamp или на других плеерах, укажите «m3u». При копировании отдельных песен в настройках itunes зайдите в раздел «основное», выберите «настройки импорта» и далее «mp3 encoder». Другой вариант — использовать приложение ukey soft music converter уже после копирования;
- сохраните плейлист или отдельные композиции.
Загрузка музыки в облачные хранилища
На данный момент существует огромное количество «облачных» хранилищ, представляющих собой нематериальное пространство в интернете, в котором можно хранить всевозможные материалы.
iCloud, Яндекс.Диск, Google Drive, а также еще с десяток подобных сервисов служат для пользователей местом скопления фотографий, музыки, видео и документов.
Учитывая, что у нас широко развито быстрое интернет-соединение, подобные хранилища являются отличной возможностью компенсировать недостаток свободного места на телефоне, прослушивая и просматривая свои файлы в режиме онлайн.
Dropbox
Для примера рассмотрим один из таких облачных сервисов — Dropbox.
Он, впрочем, как и многие другие облачные хранилища, имеет два режима работы — бесплатный и по подписке.
Платная версия позволяет использовать 1 ТБ облачной памяти, а также более широкий функционал приложения. Но если использовать данный сервис исключительно ради загрузки музыки, то 2 ГБ должно хватить большинству пользователей. В целом процесс загрузки музыки ограничивается несколькими пошаговыми действиями:
- Установите Dropbox на айфон, загрузив в Apple Store. После установки приложения на телефон, вам будет любезно предложено установить соединение с ПК. Для этого на компьютере осуществите переход по выданной вам ссылке, где на экране появится QR-код;
- Наводим камеру мобильного устройства на него и дело сделано. Нужная на ПК программа находится в папке «Загрузки»;
- После установки Dropbox на своем компьютере, вы закидываете в программу все интересующие вас файлы, после чего они окажутся в «облаке». Ну а дальше телефон сам синхронизирует все необходимое.
Стоит отметить, что загружать файлы можно и без программы. Достаточно авторизоваться в браузере на сайте Dropbox под своей учетной записью и перетащить все файлы в выбранную папку.
Музыку вы сможете прослушивать прямо из приложения, благо для этого там имеется встроенный аудиоплеер. Не самый функциональный, но зато работает и в фоновом режиме, и без рекламы. А для бесплатных приложений это редкость.
О способах работы
На самом деле все проще, чем кажется. Как установить музыку на «Айфон»? Несколько простых методик доступны всем пользователям. Владелец смартфона сам способен выбрать, как ему действовать при тех или иных обстоятельствах.
На сегодняшний день можно действовать следующим образом:
- работать с iTunes;
- воспользоваться iTools;
- использовать джейлбрейк на iPhone;
- поработать со сторонними приложениями для работы с данными на устройстве.
На самом деле все проще, чем кажется. Как минимум 2 способа годятся при работе с компьютером и смартфоном. О каких особенностях каждого метода необходимо помнить?
Как перекинуть файлы через почту и мессенджеры
Самым удобным и быстрым вариантом для обмена данными – использование мессенджеров. Достаточно открыть переписку и отправить любые файлы с телефона. На Айфонах удобно пользоваться Telegram, чтобы добавлять медиафайлы из галереи или из iCloud. Для работы только с личными гаджетами есть раздел «Избранное», все загруженная информация станет доступной в мессенджере с любого устройства, независимо от ОС. Хранение проводится в облаке длительное время.
Второй удобный метод – электронная почта. Для передачи данных нужно:
- Активировать электронную почту на Айфоне и нажать на создание письма.
- Ввести личный адрес, тему письма и нажать на иконку для вложения файлов.
- В новом меню будет память устройства, через которую необходимо выбрать файлы для отправки.
- Кликнуть по иконке отправки.
- Открыть почту на компьютере и нажать на прикрепленные файлы для скачивания. Описанный метод работает как для перемещения в ПК, так и для копирования в телефон.
Youtube Music
Для воспроизведения музыки на мобильных устройствах с разными операционными системами, компания Google запустила стриминговый сервис Youtube Music. Он обладает лицензией более чем на 30 миллионов композиций, что делает его прямым конкурентом подобных музыкальных сервисов.
С помощью Youtube Music можно искать музыку по различным ключевым словам и сортировкам: название трека, альбома, или же по имени исполнителя, жанрам.
Есть поддержка рекомендаций, по которым сервис будет предлагать различные музыкальные композиции на основе того, что нравится пользователю.
Помимо ваших предпочтений, музыкальный сервис каждый день будет формировать плейлист из сорока самых популярных композиций. Для любителей визуального восприятия, есть возможность просматривать видеоклипы, а также концертные записи в живом исполнении.
Есть два варианта использования сервиса: бесплатный и по подписке YouTube Red.
Подписка распространяется как на Youtube Music, так и на обычный сервис Youtube.
Отличия платного варианта от бесплатного пользования заключаются в более широком функционале работы приложения:
- Подписчикам позволено загружать треки в память устройства, после чего воспроизводить их офлайн;
- Также появляется возможность использовать приложение в фоновом режиме, то есть при заблокированном экране смартфона;
- Еще одним несомненным плюсом является полное отключение рекламы при прослушивании музыки и просмотре видео.
Как записать видео на iPhone или iPad при помощи программы iTunes
Сразу следует оговориться, что данный способ на первый взгляд может показаться не самым простым, однако он обладает одним весомым преимуществом — его использование не нарушает никаких правил Apple. То есть, загрузка видеоконтента через iTunes будет доступна всегда, тогда как описанные ниже приложения и сервисы в любой момент могут быть заблокированы.
Главный недостаток данного способа заключается в необходимости предварительного скачивания видео (фильма, клипа и т.д.) на компьютер.
ПО ТЕМЕ: В каком смартфоне самая лучшая камера в 2018 году – Топ 10.
С предварительной конвертацией видео в формат MP4
Итак, для начала необходимо добавить нужную видеозапись в iTunes (скачать программу можно здесь). Стоит учесть, что для того, чтобы iTunes распознал видео, его нужно переконвертировать в формат MP4.
Для загрузки видео в любом формате можно воспользоваться торрентами или расширением Savefrom для браузеров.
Повторимся, iTunes не поддерживает множество популярных форматов – avi, mkv и т.д., но эту проблему довольно просто решить.
Например, можно скачать одну из множества специализированных бесплатных утилит (Free MP4 Video Converter, Freemake Video Converter и т.д.) и в несколько кликов конвертировать видео в удобоваримый для iДевайсов формат МР4.
Для загрузки готового ролика в iTunes следует выбрать пункт «Добавить в медиатеку…» в меню Файл
или перетащить необходимое видео в окно раздела Фильмы.
Видео будет добавлено во вкладку «Домашнее видео» раздела Фильмы в iTunes.
Останется лишь подключить iPhone или iPad к компьютеру, выбрать его в iTunes, отметить галочкой нужный контент в разделе «Фильмы» и нажать «Применить», а затем «Синхронизировать».
По завершении процесса ролик будет добавлен в приложение «Видео» во вкладку «Домашнее видео» на iOS-устройстве.
ПО ТЕМЕ: Как смотреть ТВ на Айфоне или Айпаде: 6 программ для просмотра online-ТВ.
Без конвертации в MP4 (любые форматы видео)
Впрочем, процесс конвертации видео (особенно если это «крупногабаритные» фильмы) может быть довольно утомительным, в таком случае гораздо проще вместо стандартного приложения Видео воспользоваться сторонними плеерами из App Store, в которых по умолчанию встроены кодеки множества форматов видео файлов.
Подобных программ для iPhone и iPad довольно много, приведем тройку наиболее популярных — VLC for Mobile, OPlayer, OPlayer Lite, AVPlayer, PlayerXtreme.
Работать с ними просто и удобно — установите любое из вышеперечисленных приложений на iPhone или iPad, затем подключите девайс к компьютеру и запустите iTunes (скачать для Windows и Mac можно здесь). Подключенное устройство должно определиться. Появится иконка, как на скришоте ниже. Нажмите на нее.
В левой части iTunes откроется меню подключенного устройства, выберите в нем раздел «Общие файлы» (в старых версиях iTunes нужно перейти в раздел Программы).
Здесь выбираем загруженный на iOS-устройство видеоплеер (в нашем случае VLC) и нажимаем на кнопку «Добавить…».
В открывшемся окне выбираем необходимое видео в любом формате, нажимаем еще раз «Добавить», ожидаем, пока видео скопируется на устройство, после чего останется запустить приложение на iPhone или iPad и наслаждаться просмотром.
Для добавления видео можно просто перетянуть файлы в окно программы.
Ход процесса загрузки видео на устройство будет отображаться в верхней части программы iTunes.
Вот добавленные видео на iPad в приложении VLC.
Как передать файлы с компьютера на Айфон средствами Windows
Следующий способ заключается в передаче данных при помощи стандартных средств Windows. Для этого потребуется Explorer и следующие операции:
- Подключить смартфон к ПК через шнурок.
- Обеспечить разрешение доступа компьютера к гаджету при помощи клавиши «Trust», которая появляется при подключении Айфона на его дисплее.
- Зайти в «Мой компьютер», где будет показан смартфон в виде внешнего накопительного устройства.
- После входа будет доступна папка «DCIM», в которой есть фото и другие медиафайлы смартфона. Их можно копировать на ПК или добавлять в них документы с компьютера.
Второй метод не менее удобен и простой, но потребуется активация функции Autoplay в ОС Windows. Процесс выглядит следующим образом:
- После подключения гаджета к ПК поступает разрешение в систему Айфон, а пользователю нужно дать свое согласие на обмен данными.
- Дополнительное меню появляется на мониторе ПК в виде автоматического запуска. В нем следует выбрать нужный раздел, к примеру, вкладку для переноса фото и видео.
- Зайдя в настройки, можно будет выбрать путь перемещения.
- Перед копированием рекомендуется пройти в раздел «Обзор», чтобы найти папку, куда планируется вставка фото и видео.
Сразу после установки всех настроек и выбора файлов, нажимается «ОК» для запуска переноса.
Как скопировать файлы с компьютера Mac
Чтобы сделать перенос файлов с ПК от Apple (Мас), потребуется воспользоваться AirDrop. Алгоритм копирования таков:
- Открыть на ПК Finder, путем нажатия на иконку в виде смайла с синим и белым цветом.
- Выбрать «Переход» вверху дисплея для вывода доступных функций.
- Запустить AirDrop и выбрать «Все» или «Контакты». Эта опция запускается в разделе разрешения на обнаружение и позволяет автоматически обнаруживать ПК через программу.
- Зайти в «Файлы» на Айфоне и выбрать «Обзор», чтобы открыть панель управления и выбора, кликнуть «На моем iPad». После этого выбрать файлы из определенной папки.
- Установив галочки напротив необходимых документов сделать «Общий доступ».
- Выбрать иконку AirDrop для показа контактов и файлов через программу. Обязательно придется пройти авторизация при помощи Apple ID.
- Выбрать в системе контакты или другие файлы для начала переноса через Mac. В конце будет звуковое уведомление о том, что файлы скопированы.
Яндекс.Музыка
Отечественный сервис для прослушивания музыки. И да, он тоже действует по системе ежемесячной подписки. Первый месяц дается бесплатно, а в дальнейшем будет необходимо платить 190 рублей в месяц.
Как бы удивительно это не казалось, но на деле Яндекс.Музыка — пожалуй, один из лучших подобных сервисов. Почему, спросите вы? На самом деле у Яндекса много преимуществ.
Так же, как и в прочих приложениях, в Яндекс.Музыке вы самостоятельно формируете свой список музыки, которую можете загрузить в память устройства для прослушивания в автономном режиме. Со всеми задачами плеера, приложение справляется в лучшем виде. Так что выделим плюсы и характерные особенности сервиса, которые редко у кого можно встретить:
- Выбор качества звучания. Помимо эквалайзера для ручной настройки, приложение предлагает выбрать один из двух вариантов звучания: по умолчанию установленный режим хорошего звука, который оптимален для подключения через мобильную сеть, и режим высокого качества звучания, требующий уже наличие скоростного интернета и создан для настоящих ценителей;
- Рекомендации. Субъективно, но вероятнее всего, вы больше нигде не встретите подобной подборки музыки, которая сформирована по вашим интересам. Если раньше вы находили новые для себя композиции случайно, где-то услышав их, то теперь отыскать действительно интересные треки можно в подборке от Яндекса. Причем обновляются они каждый день;
- Плейлисты по виду занятий. Музыка для тренировок, на ночь, для длительной поездки на автомобиле — это и еще множество плейлистов ждут вас в Яндекс.Музыке;
- Выбор приоритетов. Поскольку плейлисты зачастую формируются в режиме реального времени, можно задать одну редкую для подобных приложений настройку: вы можете выбрать, какая музыка будет играть для вас: только иностранная, только русская, или же любая. Не самая важная функция, но довольно приятная.
Альтернативный метод закачивания музыки с ПК на iPhone
Для закачивания музыки используется утилита iTools, написанная китайскими разработчиками. Метод этот менее популярный, но рекомендуем попробовать его из-за простоты и меньшего затрачиваемого времени.
Найти приложение iTools можно на официальном веб-сайте pro.itools.cn. Исчерпывающая информация и достаточно активное обсуждение о возможностях на форуме 4PDA.
Процесс закачивания информации на девайс при использовании iTools немного отличается. Загружаем приложение, ищем рубрику «Music» и кликаем по кнопке «Import».
В открывшемся окне отмечаем аудиотреки, которые мы хотим загрузить и кликаем по кнопке «Открыть». После этого начинается процесс копирования и мы получаем айфон с закаченными музыкальными композициями. Как видите, при этом методе, закачивание музыки существенно проще и требует меньше времени.
Сегодня мы рассмотрели «как скинуть музыку с компьютера на айфон». Надеемся, информация оказалась полезной.
Пожалуйста, Оцените:
Наши РЕКОМЕНДАЦИИ
Перенос музыки с компьютера на iPhone
Как оказалось, вариантов импорта музыки с компьютера на iPhone гораздо больше, чем вы, возможно, думали. Обо всех них и пойдет речь далее в статье.
Способ 1: iTunes
Айтюнс – главная программа любого Apple-пользователя, поскольку это многофункциональный комбайн, который служит, в первую очередь, средством для переноса файлов на смартфон. Ранее на нашем сайте подробно уже рассказывалось о том, каким образом выполняется перенос музыки из iTunes на i-девайс, поэтому на данном вопросе останавливаться не будем.
Подробнее: Как добавить музыку на iPhone через iTunes
Способ 2: AcePlayer
На месте AcePlayer может быть практически любой проигрыватель музыки или файловый менеджер, поскольку данные приложения поддерживают куда больше форматов музыки, нежели стандартный проигрыватель Айфон. Так, используя AcePlayer, вы сможете воспроизводить формат FLAC, который отличается высоким качеством звука. Но все последующие действия будут выполняться через iTunes.
Подробнее: Файловые менеджеры для iPhone
- Скачайте AcePlayer на смартфон.
- Подключите Apple-девайс к компьютеру и выполните запуск Айтюнс. Пройдите в меню управления устройством.
В левой части окна откройте раздел «Общие файлы».
В списке приложений найдите AcePlayer, выделите его одним кликом мыши. Правее появится окно, в которое вам понадобится перетащить музыкальные файлы.
Айтюнс автоматически запустит синхронизацию файлов. Как только она будет завершена, запустите на телефоне AcePlayer и выберите раздел «Документы» — музыка появится в приложении.
Способ 3: VLC
Многие пользователи ПК знакомы с таким популярным проигрывателем, как VLC, который доступен не только для компьютеров, но и для iOS-устройств. В том случае, если и ваш компьютер, и iPhone подключены к одной сети, перенос музыки может быть выполнен именно с помощью данного приложения.
Способ 4: Dropbox
По сути здесь может быть использовано абсолютно любое облачное хранилище, но мы покажем дальнейший процесс переноса музыки на Айфон на примере сервиса Dropbox.
- Для работы потребуется, чтобы на устройстве было установлено приложение Dropbox. Если оно у вас еще не загружено, скачайте его из App Store.
- Перенесите на компьютере музыку в папку Dropbox и дождитесь окончания синхронизации.
Теперь можно запускать Dropbox на Айфон. Как только синхронизация будет завершена, файлы появятся на устройстве и будут доступны к прослушиванию прямо из приложения, но с небольшим уточнением – для их воспроизведения потребуется подключение к сети.
В том же случае, если вы хотите слушать музыку без интернета, песни потребуется экспортировать в другое приложение – это может быть любой сторонний проигрыватель музыки.
Подробнее: Лучшие проигрыватели для iPhone
Для этого тапните в верхнем правом углу по кнопке меню, а затем выберите пункт «Экспортировать».
Выберите кнопку «Открыть в…», а затем приложение, в которое музыкальный файл будет экспортирован, например, в тот же VLC, о котором шла речь выше.
Способ 5: iTools
В качестве альтернативы iTunes разработана масса удачных программ-аналогов, среди которых особенно хочется отметить iTools благодаря простому интерфейсу с поддержкой русского языка, высокой функциональности и удобно реализованной возможности переноса файлов на Apple-устройства. Именно на примере данного инструмента и рассмотрим дальнейший процесс копирования музыки.
Подробнее: Аналоги iTunes
- Подключите iPhone к компьютеру с помощью USB-кабеля, а затем выполните запуск iTools. В левой части окна откройте вкладку «Музыка», а в верхней выберите пункт «Импорт».
На экране отобразится окно Проводника, в котором вам понадобится выбрать те треки, которые будут перенесены на устройство. Выбрав, подтвердите копирование музыки.
Начнется процесс переноса композиций. Как только он будет завершен, можно проверять результат – все загруженные песни появились на Айфон в приложении Музыка.
Каждый из представленных способов прост в исполнении и позволяет перенести все любимые треки на смартфон. Надеемся, данная статья была для вас полезна.
Опишите, что у вас не получилось.
Наши специалисты постараются ответить максимально быстро.
Как синхронизировать песни через айтюнс
Для начала вам понадобится компьютер, музыкальные файлы для iPhone, комплектный кабель и сам телефон.
Порядок действий:
- Посетите главную страницу сайта Apple и скачайте свежий установочный дистрибутив iTunes.
- Старый айтюнс обновите через интерфейс программы.
- Подключите свой смартфон кабелем к USB разъему ПК.
- Приложение самостоятельно запустится и определит наличие подключенного телефона.
- Нажмите значок лиги (ноты) – левый верхний угол программы iTunes.
- В выпадающем меню выберите пункт «Добавить в медиатеку».
- В открывшемся окне надо выбрать все аудиофайлы, которые хотите записать на iPhone. Если аудио на дисках ПК находятся по разным каталогам, процедуру нужно будет повторять, выбирая по отдельности те файлы, которые вы хотите слышать со своего устройства.
- В нижнем правом углу активного окна выбираем кнопку «Синхронизировать» и через какое-то время все будет закачано. Прогресс отображается тут же.
VLC
Некоторые пользователи ПК уже имели дело с таким проигрывателем, как VLC. Программа доступна как для персональных компьютеров, так и для iOS-устройств. Если подключить компьютер и мобильное устройство к одной сети, можно переносить музыкальные файлы при помощи этого приложения. Необходимо выполнить следующие действия:
установить программу VLC for Mobile, скачать ее можно с App Store;
программа запускается, в левом верхнем углу активируется опция передачи данных по Wi-Fi, пункт «Доступ через Wi-Fi»;
необходимо обратить внимание на появившийся сетевой адрес, необходимо открыть эту же ссылку на персональном компьютере через любой браузер;
далее добавляется музыка в окне управления VLC, файлы можно либо перетащить в окошко браузера, либо нажать на значок с плюсиком, после чего появится проводник и можно будет выбрать нужные файлы;
когда все необходимые данные загружены, система автоматически запустит синхронизацию;
после окончания этого процесса, можно открыть VLC на мобильном устройстве.
Положительные и отрицательные стороны приложения.
| Преимущества | Недостатки |
| Есть возможность исправления поврежденных данных | Софт может зависать и немного затормаживать операции |
| Удобный и простой интерфейс | Не всегда работают горячие клавиши |
| Поддерживает конвертация видео- и аудиофайлов | Могут происходить вылеты и остановки работы |
| Программа постоянно обновляется и совершенствуется |
Пользователь может добавить неограниченное количество треков, пока на устройстве не закончится память.
Способ 2. Как перенести музыку на айфон с компа с помощью Google диска
1. Откройте Google диск на компьютере.
Перейдите на страницу https://www.drive.google.com/ в любом браузере.
В первом случае, если вы раньше уже авторизовались в Google, сразу откройте свою личную страницу Google диска;
А если вы пока не вошли в свой аккаунт, нажмите кнопку «Перейти в Google диск» (если доступна), а потом введите информацию о своей почте.
2. Кликните на кнопку Создать.
Если вам нужно сохранить музыки в определенной папке, запомните сначала щелкнить по той синей кнопке, которая находится в верхнем левом углу окна страницы.
Затем и откроется выпадающее меню.
3. Нажмите опцию Загрузите файлы, находящуюся в выпадающем меню.
4. Выберите музыкальные файлы.
Выберите тот музыкальный файл, который вы хотите загрузить в Google диск;
Чтобы выбрать отдельно, удержите клавишу ^ Ctrl (Windows) или ⌘ Command (Mac) и щелкните по предназначенным музыкальным файлам;
Если необходимо перекинуть все файлы в папке, кликните на любой, а затем же нажмите ^ Ctrl+A (Windows) или ⌘ Command+A (Mac).
5. Нажмите Открыть в нижнем правом углу окна.
Одновременно и начнется процесс загрузки в Google диск.
6. Откройте Google диск на айфон после завершения загркзки всех файлов. Нажмите на значок в виде сине-зелено-желтого треугольника на белом фоне, который открывает переход на главную страницу Google диска, если вы уже авторизовались.
7. Выберите музыкальные файлы.
Нажмите и выберите всех нужных файлов.
8. Нажмите ⋯ в нижней правой части экрана, затем же и появится всплывающее меню.
9. Нажмите Сделать доступным офлайн во всплывающем меню.
В этом случае вы сможете открыть все любимые песни в приложении Google диске вашего айфона, даже если он не подключается к интернету.
Следует отметить, что в приложении «Файлы» есть опция «Google диск», но музыки нельзя скопировать из приложения Google диск в приложение «Файлы» (как в других приложениях облачных хранилищ).
Прямая загрузка с интернета
Способ подойдет для пользователей, у которых на операционной системе телефона был выполнен джейлбрейк. Конечно, без взлома файловой системы можно обойтись, загрузив приложение типа iDownload Pro, однако в этом случае музыку получится прослушать только через встроенный проигрыватель программы.
На устройствах с выполненным джейлбрейком необходимо установить твик под названием Bridge. Затем:
Используя браузер на телефоне, отыскать сайт, в котором доступно скачивание песен.
Скопировать прямую ссылку на загрузку композиции – длинный тап по значку, после чего выбрать пункт «Скопировать»
Важно чтобы она вела прямиком на файл, без переадресации.
Запустить Bridge, переместиться во вкладку «Download».
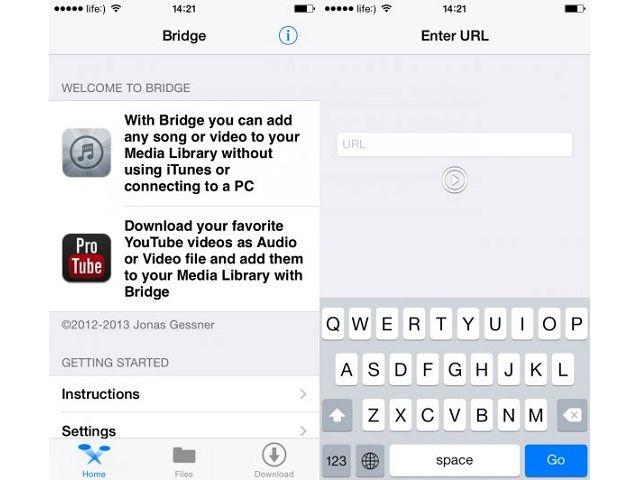
Вставить ссылку в соответствующую строку – длинное нажатие, затем выбрать пункт «Paste».
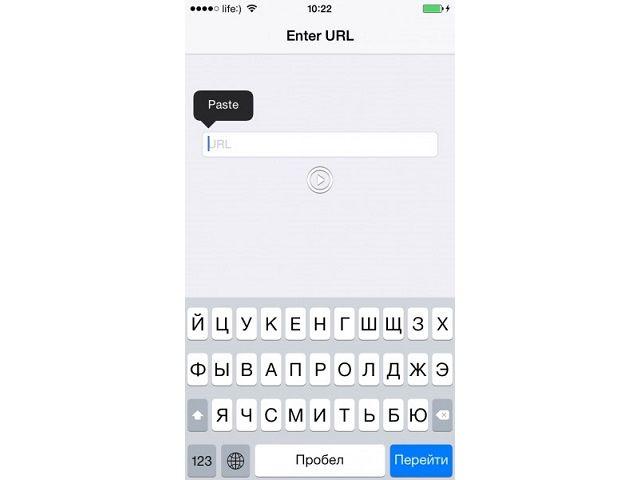
Тапнуть по значку «Go».
После загрузки приложение предложит указать заголовок песни, автора, принадлежность к альбому и жанру.
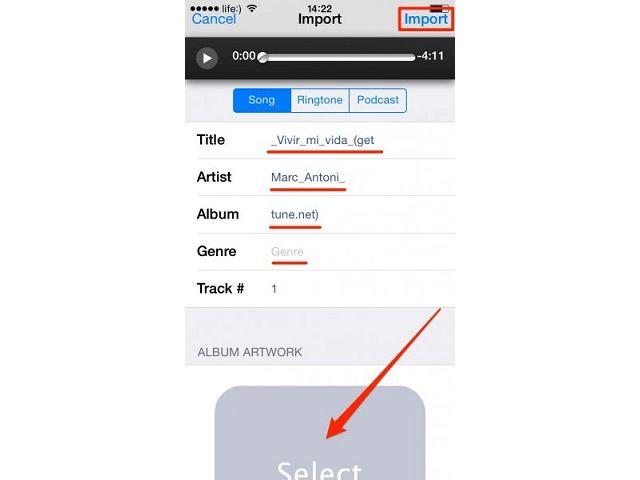
После ввода желаемых данных следует нажать на кнопку «Импорт».
Готово. Файл будет перемещен во встроенную медиатеку и доступен для прослушивания через стандартное приложение «Музыка».
Представленная статья позволяет разобраться, как через Айтюнс скинуть музыку на Айфон. Кроме того, для выполнения задуманного можно воспользоваться многочисленными альтернативными методами. Так, программа iTools выступает в роли отличной замены продукта от разработчиков Apple, а использование специальной функции VLC-плеера вовсе исключает установку ПО на компьютер. Использование облачных сервисов также может стать хорошим компромиссом перед стандартным перемещением документов на смартфоны под управлением iOS. Джейлбрейк развязывает руки владельцу мобильного устройства, позволяя скачивать композиции напрямую с интернета, но его реализация требует соответствующих знаний.
Отказ в синхронизации и другие сложности при переносе музыки
Напротив определенного трека в айтюнс моет появиться восклицательный знак – это значит, что приложение не может отыскать файл в папке, где он находился ранее. Он мог быть перемещен в другое место или случайно удален. В этом случае попробуйте найти его вручную, с помощью встроенного поиска в вашем компьютере. Программа может отказаться синхронизировать устройства (или отдельные файлы), даже если восклицательных знаков в плей-листе нет.
Причины бывают такие:
- Устарело ПО вашего компьютера для айтюнс.
- Не установлена последняя версия приложения.
- Приложение «конфликтует» с ПО сторонних производителей. Во всех этих трёх случаях нужно проверить и, если необходимо, обновить приложения или исправить в них ошибки.
- Программные противоречия с отдельными медиафайлами. Попробуйте синхронизировать музыку небольшими группами файлов, выявляя «битый».
- Файлы не упорядочены в компьютере. Чтобы устранить вероятную ошибку, поместите медиафайлы в одну папку на своем ПК вручную. Также в настройках программы укажите эту же папку как место для сохранения всей последующей загруженной музыки.
Не забывайте, если музыку вы приобрели в iTunes Store, ее можно бесплатно загрузить повторно.
Способ 3. Самый быстрый способ перекинуть песни с компьютера на айфон
Приложение Tenorshare iCareFone поддерживает перемести 9 типов файла: контакты, музыки, приложение, видео, фото, заметки, календарь, Bookmark, iBooks с ПК на iРhone XS/XR/X/8/7/7 Plus/SE/6s Plus/6s/6 Plus/6/5s/5c/5/4s/4. Оно полностью совместимо с Windows 10/8.1/8/7/XP/Vista and Mac OS X 10.14 EI Capitan, 10.10 Yosemite, 10.9 Mavericks, 10.8, 10.7, 10.6, 10.5.
Шаговая инструкция:
Шаг 1. Подключите iPhone к компьютеру через USB-кабель.
Запустите программу. Шелкните по кнопке «Управление» из основного интерфейса.
Шаг 2. Выберите тип файла для передачи.
На этой странице появляются всего 9 типов файлов. Чтобы двигаться дальше, Вам нужно нажать на файлы, которые требуется скинуть, в этом случае, музыку.
Шаг 3. Выберите опцию «Импорт», после чего выберите музыку в папке компьютера, которые необходимо загрузить на Ваш iPhone.
С помощью iTunes невозможно выбрать музыки, которые вы хотите перекинуть, но в программе Tenorshare iCareFone удобно просмотреть все файлы по типам и определено выбрать, функция «Управление» позволяет управлять 8 типами файлов: фотографии, музыка, видео, контакты, сообщения, приложения, книги и закладки (Safari)
В то же время, обратите внимание, Tenorshare iCareFone не полная бесплатная, она позволит передать 20 файлов. Если вы хотите перенести больше, то обновите до версии Pro
Ссылка покупки ниже представляется.
Конечно, кроме управления данными айфона, Tenorshare iCareFone является инструментом все-в-одном, чтобы исправить все вопросы для iPhone, iPad и iPod. С этим удивительным инструментом, вам легко очистить от ненужных файлов и ускорить ваши устройства, созлать резервные копирования и восстановить iOS устройства в случае потери данных и т.д.
Все эти способы весьма полезны. Вы можете выбрать наиболее подходящий для перемещения музыки с компьютера на iPhone. А если вы хотите перенести приобретенную музыку из iTunes Store и скопировать песни, которые не купили в iTunes Store, iCarefone – тоже отличный вариант.
Как скачать музыку на айфон (из интернета без iTunes)
Следует сразу отметить, что данный способ работает на iPhone или iPad с джейлбрейком. Можно, конечно, воспользоваться загрузчиками из App Store вроде iDownload Pro (ссылка) с встроенным медиапроигрывателем, только храниться скачанная музыка будет в самом приложении. Прослушивать ее вместе со всей коллекцией из родного iOS-приложения «Музыка» будет невозможно, что очень неудобно.
Если у вас iPhone или iPad с джейлбрейком, из интернета можно скачивать музыку прямо в медиатеку устройства. Для этого необходимо установить твик из Cydia — Bridge. Официально доступен в репозитории BigBoss (прописан в Cydia по-умолчанию), поддерживаются все устройства с iOS 5.x-7.1.х.
Перед тем, как воспользоваться преимуществами Bridge, необходимо найти прямую ссылку на загрузку музыкального файла. Прямая, означает без редиректа (переадресации), необходимости ввода «капчи», логинов и паролей.
- На iPhone запустите Safari и перейдите на сайт где можно получить прямую ссылку на необходимый аудиофайл, для примера пусть будет: http://get-tune.net/.
- Выберите нужный трек и длинным тапом на значке или надписи «Скачать» откройте меню Safari позволяющее: открыть ссылку, открыть ссылку на новой странице, поместить страницу в список для чтения, скопировать ссылку и отменить.
- Выберите пункт «Скопировать». В буфер обмена будет скопирована прямая ссылка.
- Запустите Bridge и перейдите в меню «Download» (Скачать) на страницу «Enter URL» (Ввести URL).
- В единственное поле вставьте скопированную ссылку (тапните на поле и удерживайте палец до появления контекстного меню в котором выберите «Paste» (Вставить)), тапните на «Go» (Продолжить). Начнется процесс загрузки.
- По окончании Bridge позволит назначить файлу уникальные метаданные: Title (Заголовок), Artist (Исполнитель), Album (Альбом), Genre (Жанр), Track № (Номер трека), а также выбрать обложку для записи из приложения «Фото» (фотопотока или фотопленки). Приложение также позволяет прослушать загруженный файл.
- Заполните необходимые поля (или оставьте произвольными) и тапните на надписи «Import» (Импортировать). Файл будет импортирован в медиатеку айфона и станет доступен с назначенными метаданными в приложении «Музыка». Готово!
Bridge не единственная программа позволяющая закачивать аудиофайлы в память айфона напрямую, есть еще несколько, к примеру — MewSeek. Официально доступно приложение в Cydia в репозитории BigBoss, стоит дороже чем Bridge в 4 раза ($9,99), но и обладает большим (с ударением на «и») функционалом: встроенной поисковой машиной на базе различных поисковых движков. Работают приложения идентично, на видео ниже вы можете ознакомиться с установкой и работой MewSeek и выбрать для себя оптимальное.
Видеоинструкция как загрузить музыку в iPhone при помощи MewSeek
Всем добра, дорогие читатели! И сегодня я расскажу вам как на айфон скинуть музыку через айтюнс. Зачастую пользователи, которые купили себе недавно Айфон, могут столкнуться с распространённой на сегодняшний день проблемой – Как можно перекинуть музыкальные файлы или другие: фото, видео на Айфон?
Но чаще всего как показывает практика проблемы у владельцев Айфона, возникают непосредственно при работе с музыкой. Вы тоже попали в такую ситуацию? Ну тогда давайте вместе разберём этот вопрос и рассмотрим ситуация с разных сторон найдя решение проблемы, хотя на самом деле это никакая не проблема как кажется на первый взгляд, а просто отсутствие нужных элементарных знаний у пользователя устройства.
Итак, рассмотрим, пожалуй, два самых распространённых способа как можно перекинуть музыкальные файлы с ноутбука или стационарного компьютера на такое устройство, как Айфон.
- Применение программы под названием iTunes, которую используются на сегодня большое количество владельцев Айфонов.
- Чтобы использовать данный способ, нужно будет скачать программу под названием iTools, которая была разработана непосредственно известными китайскими создателями подобных приложений.
Скачивание музыки на iPhone с помощью приложений
Если вышеописанный способ Вам не нравится, то в AppStore имеются приложения, которые помогают скачивать музыку на iPhone. Одним из наиболее удачных приложений является Eddy Cloud Music Pro, которое может загружать музыку даже из облачных сервисов (Yandex.Disk, GoogleDrive, Dropbox и другие).
В данных приложениях существуют следующие режимы работы:
- Закачка на iPhone музыки в Wi-Fi локальной сети. Для этого устройство и компьютер с музыкой должен быть подключен к одной Wi-Fi сети. Затем нужно открыть приложение, а в настройках будет адрес для загрузки мультимедийных файлов. На компьютере следует открыть браузер и ввести данных адрес. Теперь можно загружать музыку и прослушивать ее на девайсе.
- Закачка на устройство музыки из облачных сервисов. Необходимо музыку загрузить на облачный сервер. Потом открывается приложение и на iPhone случается музыка.
Видео: как закачать музыку через Eddy Cloud Music Pro
Заключение
В статье мы рассмотрели два способа скачивания музыки на устройства с операционной системой IOS, которые можно назвать пиратскими, но за них вас никто не накажет. Мы не стали делать описание способа загрузки музыки на Айфон через айтюнс, но сделаем его во второй части статьи, в которой вы узнаете, как загружать музыку напрямую с компьютера через itunes и еще несколько рабочих способов.
Так как есть вероятность, что рассмотренные варианты загрузки аудиофайлов вам не нравятся или они почему-то не работают именно у вас, поэтому мы выпустилискриншоте и тогда вы узнаете больше способов скачивания музыки.