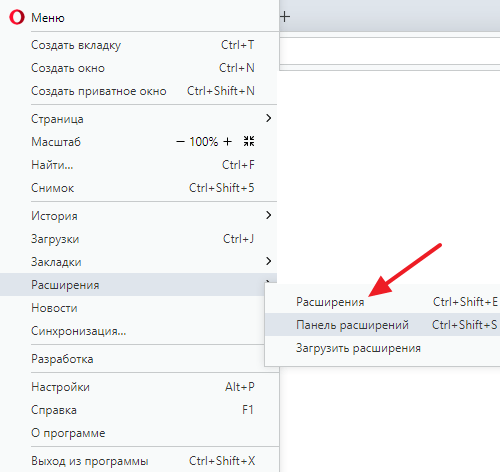Как добавить заметки на рабочий стол windows 10: также настроить или удалить
Содержание:
- Word
- Windows без «Блокнота»
- Работа в программе «Блокнот»
- Второй способ – программный
- Как создать HTML файл на Windows 10?
- Что такое «Блокнот»?
- Простой текстовый редактор для Windows 10
- Что делать, если пропал пункт «Создать текстовый документ» в Windows 10?
- Создание текстового файла
- Другие способы создать текстовый документ
- Как открыть блокнот на Windows 10 и 7 через меню «Пуск»
- Где находится блокнот в Windows 10
- Первый способ – генерация через текстовый документ
- Как открыть файл hosts блокнотом
- БЛОКНОТ WINDOWS
Word
Открыть текстовый редактор Word можно теми же самыми методами, что описывались выше для «Блокнота» с некоторыми правками. Коротко о том же:
- Первый — в меню «Пуск» среди всех программ ищем не «Стандартные», а Microsoft Office, а в числе предложенных компонентов выбираем Word.
- Второй — в поисковую строку требуется вписать не «Блокнот», а Word, потом найти нужную программу в результатах (обычно самая верхняя) и открыть двойным щелчком.
- Используя третий метод, проделываем всё то же самое, но среди перечисленных для создания вариантов выбираем документ Word.
- В четвёртом способе вписываем в окошко «Выполнить» команду winword.exe (можно вводить коротко одним словом без точки и расширения на конце) вместо notepad.
Windows без «Блокнота»
Компания Microsoft выпустила обновление для Windows 10, установка которого привела к всплеску недовольства среди пользователей. Апдейт KB4565503, как пишет SoftPedia, без предупреждения удаляет штатные программы, входившие в состав ОС Windows не просто годами, а десятилетиями.
Интеграция KB4565503, предназначенного для Windows 10 версии 2004, в состав операционной системы лишает пользователей возможности работать в «Блокноте», WordPad и Paint – эти программы попросту исчезают из списка установленных, и неопытный пользователь даже не будет знать, как вернуть их обратно без радикальных мер – полной переустановки ОС.
«Блокнот» исчез из Windows спустя 35 лет с момента появления
WordPad появился в ОС Windows с релизом Windows 95 в 1995 г. Paint и «Блокнот», он же NotePad, существуют со времен самой первой «оконной» ОС Microsoft – Windows 1.0, дебютировавшей в 1985 г.
Работа в программе «Блокнот»
Функционал данной программы хоть и минимален, но всё-таки позволяет совершать некоторые базовые изменения в тексте.
- запустив блокнот и набрав необходимый текст его можно отредактировать по размеру, особенностям шрифта для удобства отображения текста или процесса его ввода. Настроить данные особенности можно в основном с помощью вкладки «Формат» в верхней панели; Для редактирования текста используем вкладку «Формат», что бы текст не растянулся, ставим галочку на опцию «Перенос по словам»Во вкладке «Формат» в пункте «Шрифт» выбираем нужный шрифт и настраиваем параметры
- сохранить созданный или редактируемый документ можно через вкладку «Файл». Здесь же можно задать дополнительные параметры страницы для распечатки.
Второй способ – программный
Если новички редко задействуют командный интерпретатор и довольствуются опциями блокнота, то более опытные пользователи (системные администраторы, создатели сборок ОС и ПО) предпочитают более комфортный метод для работы с файлами bat.
Он подразумевает использование специальной программы для создания bat-файлов и их редактирования. Она называется Dr.Batcher.
У её интерфейса и функционала мало отличия от «Блокнота». В основном меню устроены кнопки наиболее актуальных команд. Программа может:
- Нумеровать страницы.
- Поддерживать закладки.
- Содержать перечень системных операций.
- Подсвечивать синтаксис вводимых команд.
Сотворение bat-файла в ней происходит в такой последовательности:
- Запуск программы.
- Обращение к пункту «File». Затем нажимайте кнопку «New». После чего щёлкаете на символ чистого листа, находящийся под меню «File».
- В появившемся окне выбирается опция «Empty Batch File».
После этого появится окно программы с требующимися рабочими функциями. Указываете диапазон команд, который должен реализовывать файл. Он находится в левой стороне:
Сохраняйте документ в необходимой директории на вашем жёстком диске.
Здесь можно сразу и отредактировать файл. Для этого есть несколько вариантов:
Первый: связан с вызовом контекстного меню bat-файла. Здесь выпадает определённый перечень функций. Выбирается пункт под названием «Edit with Dr.Batcher».
После этих действий запускается программное окно. В нём содержатся данные созданного ранее bat-файла. Можно вносить в них необходимые коррективы.
Второй: происходит в самой программе . Для этого она запускается, снова вызывается опция «File» из основного меню. Выпадает окно, в котором в данном случае интерес представляет пункт «Open».
Под обозначенным меню находится иконка папки, её следует щёлкнуть. Открывается диалоговое окно, позволяющее открывать файлы. В нём прописываете путь к интересуемому документу с разрешением bat и нажимайте «Открыть».
Этот файл открывается в программном окошке и становится доступным для корректировок.
В операционной системе Microsoft Windows 10 может произойти множество нештатных ситуаций. Одна из них это пропадание возможности создания простого текстового документа из контекстного меню, например при клике правой кнопкой мыши по рабочему столу и выборе раздела «Создать».
Если эта проблема для вас актуальна, то устранить ее можно следующим способом.
1. Переходим в меню Пуск -> Все приложения -> Стандартные -> Блокнот.
2. В окно редактора Блокнот копируем текст ниже.
1 2 3 4 5 6 7 8 9 10 11 12 13 14 15 16 |
Windows Registry Editor Version 5.00 HKEY_CLASSES_ROOT.txt"Content Type"="text/plain""PerceivedType"="text"@="txtfile" HKEY_CLASSES_ROOT.txtPersistentHandler@="{5e941d80-bf96-11cd-b579-08002b30bfeb}" HKEY_CLASSES_ROOT.txtShellNew"ItemName"=hex(2):40,00,25,00,53,00,79,00,73,00,74 ,00,65,00,6d,00,52,00,6f,00, 6f,00,74,00,25,00,5c,00,73,00,79,00,73,00,74,00,65 ,00,6d,00,33,00,32,00,5c, 00,6e,00,6f,00,74,00,65,00,70,00,61,00,64,00,2e,00 ,65,00,78,00,65,00,2c,00, 2d,00,34,00,37,00,30,00,00,00 "NullFile"=""
|
3. В меню редактора Блокнот выбираем Файл -> Сохранить как… и указываем каталог для сохранения, например выбираем рабочий стол. Далее указываем параметры сохранения файла:
- Тип файла выбираем, Все файлы
- Имя файла указываем, например: notepad.reg
4. Нажимаем кнопку сохранить.
5. Находим файл на рабочем столе и дважды кликаем по нему левой кнопкой мыши для запуска. Соглашаемся с предупреждением о внесении изменений и нажимаем кнопку Да.
6.После того как файл будет интегрирован в реестр, необходимо выполнить перезагрузку ПК и проверить возможность создания файлов из контекстного меню.
Как создать HTML файл на Windows 10?
Любой сайт представляет собой набор файлов, которые объединены под одним адресом (доменом). Про домены, мы с Вами поговорим позже, а сейчас отметим, что web браузер может открывать файлы HTML формата.
Файлы html формата, это файлы определенной структуры, имеющие расширение .html или .htm. Об этом мы с вами говорили в прошлом, 4 уроке: Принцип работы языка HTML.
Файлы HTML формата, содержат код, в котором, управляющими тегами, браузеру указывается, где и как расположить на web странице объекты. А именно: текст, изображения, аудио, видео, Flash и другие объекты.
То есть, в состав сайта могут входить файлы самых разных форматов, но все эти файлы так или иначе, описаны (размечены) в файлах HTML.
Следует отметить, что сайты могут содержать какое угодно количество страниц, от одной до нескольких тысяч.
Но, для того, чтобы научиться создавать сайты в блокноте, нам достаточно написать хотя бы одну, главную страницу сайта. На основе главной страницы, мы можем создавать и добавлять новые страницы сайта.
Ну что же, в этом уроке рассмотрим, — как создать html файл.
Чтобы лучше разобраться, как создать html файл, рассмотрим конкретный пример, а именно, создадим на жестком диске компьютера, html файл главной страницы сайта, с именем index.html.
Рассмотрим два варианта создания файла с расширением html.
В первом варианте, мы создадим html файл средствами Windows, а во втором варианте, мы создадим html файл с помощью блокнота Notepad++.
Итак, для создания html файла средствами OS Windows, кликнем правой кнопкой мыши в любой папке, или, например, на рабочем столе компьютера.
В открывшемся контекстном меню, выберем – Создать -> Текстовый документ. Система создаст файл с именем: Новый текстовый документ.txt
В зависимости от настроек Вашего компьютера, расширение файла (в данном случае .txt), может отображаться или не отображаться
Нам сейчас важно, чтобы расширения файлов на Вашем компьютере отображались
Для того, чтобы операционная система Windows отображала расширения файлов, необходимо произвести соответствующие настройки.
Вот пример подобных настроек для Windows 7:
Нажимаем кнопки: Пуск – Панель управления – Параметры папок.
В окне параметров папок, в верхнем меню выбираем: «Вид».
Далее находим режим: «Скрывать расширения для зарегистрированных типов файлов»
От того, установлен флажок слева от этой опции или нет, зависит, будут или не будут отображаться расширения файлов Windows.
Нам необходимо, Чтобы расширения файлов отображались, поэтому флажок убираем.
Итак, надеюсь, что с расширение файлов Вы разобрались и вновь созданный текстовый файл у Вас отображается с расширением: Новый текстовый документ.txt
Теперь нам осталось переименовать имя и расширение только что созданного файла.
Для этого кликнем правой кнопкой мыши на созданном файле и выберем в открывшемся окне – «Переименовать».
Зададим имя файла – index, а расширение — html. Теперь у нас есть HTML файл главной страницы сайта index.html, с которым, мы можем экспериментировать.
Перейдем ко второму способу создания html файла. В этом случае воспользуемся блокнотом Notepad++.
Запустим программу блокнот Notepad++. Для того, чтобы создать html файл, кликнем в меню блокнота: «Файл» — «Сохранить как».
Откроется окно, в котором необходимо задать имя файла, в нашем случае – index. Далее, необходимо выбрать «Тип файла», кликаем на прокрутку окна типа файла и выбираем тип: «HyperTextMarkup Language *.html; *.htm»
Далее выбираем папку, в которую будет сохранен файл и жмем «Сохранить».
Итак, в этом уроке, мы с Вами научились создавать html файлы двумя способами.
А сейчас, обратите внимание на очень важный момент. Любой html файл или любой html документ, должен иметь определенную внутреннюю структуру
О структуре html документа (файла), мы поговорим в следующем уроке.
sozdavaite-sait.ru
Что такое «Блокнот»?
«Блокнот» — это наверное самый простой текстовый редактор, который только можно себе представить. Он по умолчанию присутствует в операционной системе Windows, является ее частью, а значит не поддается удалению, что собственно и не требуется. Его основной задачей является создание простейших текстовых заметок, для которых не требуется сложного форматирования, а также он очень легок в использовании.
Чтобы , достаточно войти в меню «Пуск», нажать «Все программы/Все приложения», промотать список до «Стандартные/Стандартные — Windows» и нажать в этой папке соответствующий значок. Здесь же, щелкнув по «Блокноту» правой кнопкой мыши, можно закрепить его в меню «Пуск», либо на «Панели задач», что я настоятельно советую сделать.
Простой текстовый редактор для Windows 10
Сегодня, как и много лет назад, Блокнот пользуется большой популярностью у пользователей всех версий операционных систем от Microsoft. Поэтому наш портал предлагает загрузить эту программу бесплатно. Преимущества такой утилиты в том, что она:К недостаткам некоторые относят возможность работы только с одним форматом текста – файлами с расширением «TXT». Однако многие находят в этом положительный момент. Вставляя скопированный текст с других редакторов, вы имеете возможность сбросить его форматирование. Это бывает очень полезно в случае с непонятными шрифтами, выделением жирным или курсивом, и ещё в некоторых случаях.
Блокнот
Что делать, если пропал пункт «Создать текстовый документ» в Windows 10?
К сожалению, ОС компании Microsoft способна потрепать нервы своим пользователям даже подобными мелочами. В самый неподходящий момент выясняется, что нет нужной вкладки в контекстном меню.
Почему так происходит? Причин несколько:
- Вирусное воздействие;
- Внесение критических изменений в реестр сторонними приложениями;
- Человеческий фактор (кто-то случайно или намеренно сделал Вам гадость);
- Сбой после обновления Виндовс.
Зачастую, именно удаление записей в реестре сказывается на появлении подобной проблемы. Поэтому, нужно восстановить поврежденные значения. Рекомендуем скачать следующий архив:
TXT FIX
Распаковываем с помощью стандартного архиватора. Или же утилитами наподобие 7-zip. Внутри обнаружите один единственный объект с именем txt_fix.reg. Запускаем его, появляется предупреждение — «Вы действительно хотите продолжить?» — ДА!:
Осталось только перезагрузить компьютер и проверить, устранена ли неисправность «нет вкладки Создать» в контекстном меню. В 99% случаем это срабатывает!
Создание текстового файла
Если необходимо создать текстовый файл с помощью «Блокнота» в конкретной папке, последовательность действий такова:
- Вызовите контекстное меню, кликнув правой клавишей мыши на пустой области в папке. Правой кнопкой мышки щелкаем на пустом месте
- Наведите курсор на подпункт «Создать». Курсор мышки наводим на пункт «Создать»
- Откроется подменю, в котором следует выбрать вариант «Текстовый документ». Выбираем формат «Текстовый документ»
- Новый файл появится прямо в папке, готовый к работе. При создании нового документа можно сразу же поменять его названиеСозданный текстовый документ Блокнот
Видео — Как найти блокнот в Windows 10
- http://virtmachine.ru/gde-nahoditsya-bloknot-v-windows-10.html
- https://info-effect.ru/kak-otkryt-bloknot-na-kompyutere-windows-10.html
- https://pc-consultant.ru/tekstovy-e-redaktory/kak-otkryt-bloknot-na-windows-10/
Другие способы создать текстовый документ
Далее расскажем об альтернативных, более изысканных методах.
Используем командную строку. Запускаем её через CMD (вводим этот запрос в поиске Виндовс). При этом от имени администратора открывать НЕ обязательно:
Оказываемся в пользовательской папке, но используя команду cd можем переходить по любому пути, к примеру:
newdir — это имя существующей папки. Если нужно создать новую — пригодится команда md:
md c:/newdir1
Теперь используем конструкцию для создания текстового документа:
newfile.txt — имя вашего файла. Можно создать с другим расширением, не только «txt».
После вводим нужный текст, а для завершения/сохранения используем клавишу F6 или сочетание Ctrl + Z , а в конце Enter .
Чтобы просмотреть содержимое, пригодиться команда:
Проверяем результат в проводнике:
- Горячие клавиши для создания текстового документа. К сожалению, реализация подобной схемы доступна только в стороннем программном обеспечении. Непосредственно в Виндовс 10 8 7 не предусмотрены такие клавиатурные сочетания;
- Приложение NotePad++. Проверенный временем софт, который подойдет для решения разных задач. Открывает и редактирует практически любые форматы. Есть русский язык, проверка орфографии и множество других модулей. Скачиваем только с официального сайта.
Как открыть блокнот на Windows 10 и 7 через меню «Пуск»
Блокнот — это самый простой текстовый редактор, который входит в комплект стандартных программ операционной системы Windows. В нём можно создавать и редактировать файлы в формате .txt. Он отлично подходит для сохранения коротких заметок и записей, для напоминалок и др.
К сведению! Справку по работе с этой программой можно открыть с помощью клавиши «F1» или значка вопроса вверху меню.
Разные способы открыть блокнот
У блокнота есть множество преимуществ перед другими текстовыми редакторами. Благодаря своему простому устройству и минимальному количеству функций он быстро загружается. В нём нет никакого форматирования текста, поэтому запись можно легко скопировать и вставить в любую другую программу. При этом не придётся менять форматирование и другие детали.
Блокнот работает на оконном классе EDIT. Современные версии предназначены для более широкого круга форматов. В отличие от своих предшественников, операционная система Windows 10 способна взаимодействовать с текстовым форматом Unix.
Обратите внимание! В Windows 7 и более поздних версиях полностью поменялся интерфейс. Кроме этого, программа перестала отображаться в перечне софта при нажатии на «Пуск»
Это вызвало сложности у многих людей.
Как найти:
- Нажать на «Пуск».
- Откроется поисковая строка, в которой надо написать название «блокнот».
- В появившемся списке выбрать и нажать на появившийся значок.
«Пуск» — «Стандартные» — «Виндовс»
Есть второй способ:
- Навести курсор мыши в правый верхний угол экрана.
- Открыть вертикальное меню со значками «Поиск», «Общий доступ», «Пуск», «Устройства», «Параметры».
- Нажать на «Поиск» или на картинку с лупой.
- Откроется окно, в котором собраны все программы компьютера. Среди них надо найти раздел «Стандартные» и выбрать «Блокнот» или «Notepad».
Обратите внимание! Чтобы не потерять эту программу, желательно закрепить её на панели задач или на начальном экране. Тогда у пользователя всегда будет быстрый доступ к софту
Порядок действий в Windows 7:
- Открыть «Пуск».
- Зайти во «Все программы».
- Перейти в «Стандартные».
- Открыть «Блокнот».
Как создать текстовый файл внутри папки
Порядок действий в Windows 10 будет таким же, но после «Стандартных» нужно открыть вкладку «Windows» и выбрать в ней нужную программу. Таким образом добавляется один дополнительный шаг.
Где находится блокнот в Windows 10

где находится блокнот в Windows 10
Сразу же стоит отметить, что последняя версия ОС от компании Майкрософт не слишком понравилась, но здесь следует отметить, что она по производительности гораздо лучше, чем предыдущие. Да и к тому же, устаревшие Windows уже не поддерживаются компанией (или вскоре не будут обслуживаться), что может послужить причиной проникновения вирусов и вредоносных программ. Поэтому, рано или поздно, каждому пользователю придется переходить именно на 10-ю версию (кстати говоря, Майкрософт анонсировал, что это будет последний выпуск ОС, далее будут лишь выпускаться пакеты обновлений), а соответственно и разбираться в графическом интерфейсе и функционале.
Почему среди встроенных программ в первую очередь нужно выделить блокнот? Дело в том, что эта программа компактная, не перегружает систему и с ее помощью можно делать различные пометки, записи и т.п. Некоторые, более опытные, пользователи используют ее для написания скриптов, просмотра HTML-кодов, ведь здесь есть возможность сохранения файла не только в формате .txt, но и в любом другом, для чего достаточно при сохранении указать после имени нужное расширение.
Кстати говоря, если пользователю нужно сохранить именно текстовый формат, к сохранению нужно относиться предельно внимательно.
Для того, чтобы сделать текст более читаемым, в Блокноте можно изменять не только размер букв, но и шрифт, хотя на этом функции форматирования заканчиваются.
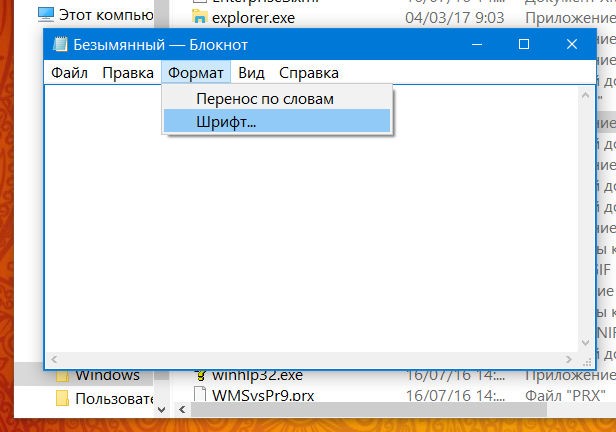
Итак, сам исполняемый файл расположен по адресу C:Windows и имеет название notepad.exe
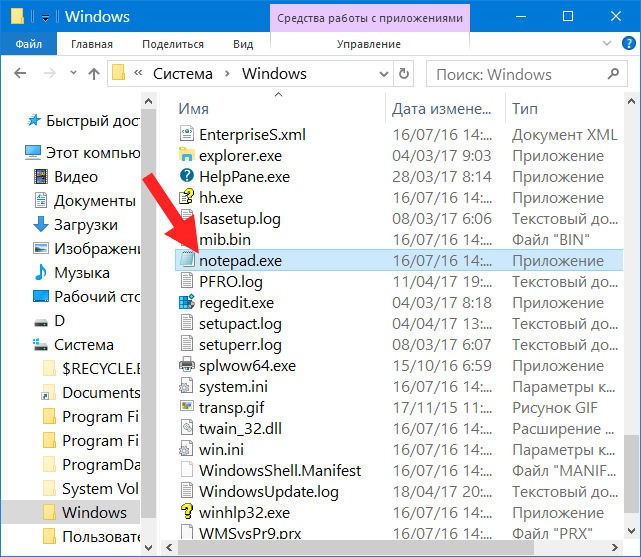
(для того, чтобы попасть в эту папку, не обязательно использовать проводник, достаточно кликнуть комбинацию клавиш Win+R и ввести команду %WinDir%)
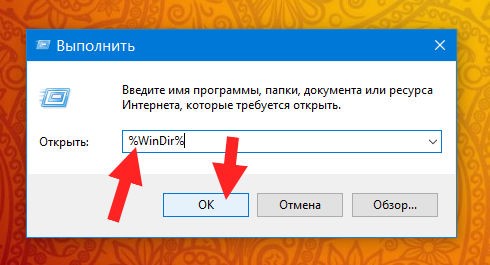
Если Вы часто используете данный текстовый редактор, для него можно создать ярлык на рабочем столе при помощи контекстного меню (кликнуть по исполняемому файлу ПКМ и выбрать строку Создать ярлык).
Единственное, что точно нельзя делать в каталоге, где размещен Блокнот – это удалять какие-либо файлы, ведь эти действия могут привести к необратимым последствиям, вследствие чего операционка может и вовсе перестать запускаться.
Чтобы не испытывать судьбу и случайно не удалить какой-либо из файлов операционки, Блокнот можно запустить при помощи нажатия комбинации клавиш Win+R, ввода слова notepad и нажатия на кнопку Ок.
Так как это приложение относится к системным, его можно запустить и при помощи командной строки. Для этого кликните ПКМ по значку «Пуск» и выберите соответствующий пункт.
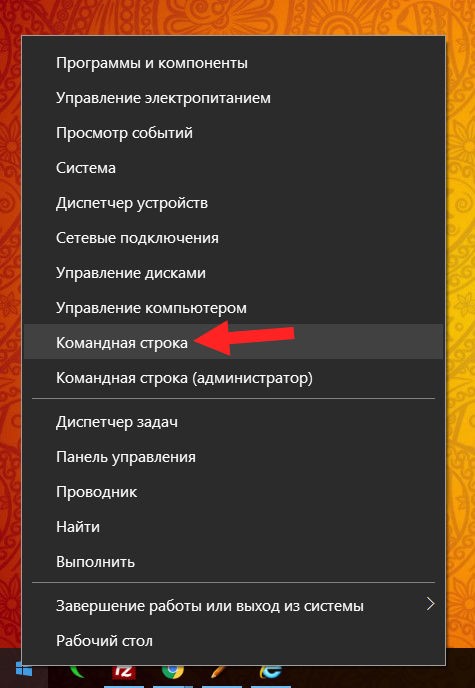
После этого также достаточно ввести комбинацию символов notepad и нажать Enter.
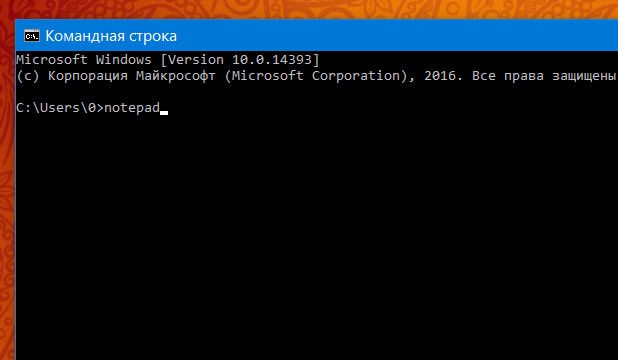
После этого, на экране откроется окно искомой программы Блокнот.
И хоть Windows 10 действительно сильно отличается, как функциональными возможностями, так и графическим интерфейсом, по сравнению с Windows 7, некоторые возможности остались практически идентичными. Это же относится и к созданию текстового документа. Если кликнуть правой кнопкой мыши на любом свободном пространстве рабочего стола и выбрать строку «Создать», а затем во всплывающем меню нажать «Текстовый документ», на экране также будет отображено окно Блокнота. Подобная возможность была доступна и в предыдущих версиях операционных систем от компании Майкрософот.
В целом, четыре вышеперечисленных способа, описывающих открытие самого простенького текстового редактора вполне достаточно для того, чтобы быстро и без усилий его отображать на экране и делать определенные пометки в нем. Единственное, что требуется от пользователя — это запомнить последовательность действий одного из вышеупомянутых способа.
Первый способ – генерация через текстовый документ
Данный способ подразумевает создание bat файла с помощью блокнота. Запускайте соответствующее приложение: через меню пуск или нажатием правой кнопки мыши и выбора «создать текстовый документ».
В нём прописывайте две команды:
- ipconfig /flushdns.
- pause.
Наводите курсор на опцию «файл», выбирайте пункт «сохранить как». В появившемся окошке щёлкните слева, определите место размещения файлы и напишите его имя, также укажите через точку нужное расширение — bat. Затем сохраните файл.
Далее запустите его. И результат отобразится соответствующем окне. Оно выглядит так:
В данной ситуации произошло успешное очищение кэша в опциях разрешения имён DNS. При этом убраны проблемы с отображением интернет-страниц. Закрыть окно можно нажатием любой клавиши.
Как открыть файл hosts блокнотом
Я думаю, что как открыть блокнот, понятно. А вот как при помощи него открывать системные, например файл hosts или простые файлы для редактирования, думаю, стоит рассказать. На самом деле все очень просто! Я приведу пример на одном из таких важных файлов как hosts, который отвечает за хранение доменных имен для определенного списка сайтов. Находится он по адресу: «Локальный диск (например, С)» — «Windows» — «System32» — «drivers» — «etc».
Чтобы его открыть, достаточно просто кликнуть по нему правой кнопкой мыши, выбрать «Открыть».
В появившемся окне щелкаем по программе «Блокнот» и нажимаем «ОК».
Hosts откроется, и теперь вы сможете приступить к его редактированию. Вот и все, тему как открыть блокнот, можно считать закрытой! Разумеется, данный принцип работает для всех файлов, а не конкретно для этого.
А я с вами прощаюсь, увидимся в следующих статьях! Всего хорошего!
Прекрасная операционная система Windows предусмотрела всё для работы пользователя. В ней есть всё необходимое. Давайте познакомимся поближе с одной из встроенных программ, с незначительной, но очень интересной и полезной, именуемой «Текстовый блокнот». Казалось бы, для чего такая, с виду бесполезная, программа? «Текстовый блокнот» на компьютере — как раз то, что надо для того, чтобы записывать свои мысли или небольшие тезисы и истории, а также блокнот может служить для копирования ссылок или изменения кода различных программ. Он просто незаменим, чтобы записать, к примеру, номер телефона или заметку, особенно когда под рукой нет ни ручки, ни бумаги, а дело имеет срочность.
БЛОКНОТ WINDOWS
Функция увеличения и уменьшения масштаба. Раньше необходимо было непосредственно регулировать размер шрифта текста. Теперь достаточно использовать сочетания клавиш Ctrl + плюс или Ctrl + минус , соответственно, а также Ctrl + 0 для масштабирования до размера по умолчанию. Все эти команды доступны и на Панели инструментов в меню “Масштаб”. Вы также можете использовать комбинацию клавиши клавиатуры Ctrl и колесика мыши для быстрого увеличения и уменьшения масштаба.
Функция поиска по файлу. Раньше, когда вы начинали поиск в середине текстового файла, поиск шел до его конца или начала (в зависимости от выбранного направления). Сейчас Microsoft добавила возможность поиска везде, не зависимо от положения курсора. За это отвечает активированная опция “Обтекание текстом”.
Отображение строки состояния с включенной опцией “Перенос по словам”. Когда вы включали эту опцию, параметр “Строка состояния” в меню “Вид” не активировалась. Одновременное отображение не поддерживалось. Теперь это изменено, отображайте или скрывайте по своему желанию.
Поддержка текстовых файлов с Linux и Mac. Созданные в Unix, Linux или Mac текстовики, теперь будут корректно отображаться при открытии в Блокноте.
Поиск с помощью Bing. Доступно осуществление поиска непосредственно из документа. Функция доступна в меню “Правка”. Открывает результаты в веб-браузере Microsoft Edge. К сожалению, отсутствует возможность замены поисковой системы или веб-браузера.
Другие изменения не такие значительные. Например, вы можете использовать Ctrl + Backspace для удаления предыдущего слова.
Несмотря на то, что существуют хорошие альтернативы этому редактору, например Notepad++, Блокнот Windows по-прежнему полезен для таких задач, как быстрые заметки, редактирование файлов конфигурации, написание сценариев и кода, а также многих других.
Несомненно теперь, с новыми функциями и улучшениями, вы становитесь более продуктивными. Тем более, приложение поставляется и улучшается вместе с операционной системой, что позволяет пользователю отказаться от программ сторонних производителей и приступить к работе сразу после установки ОС
Спасибо за внимание!