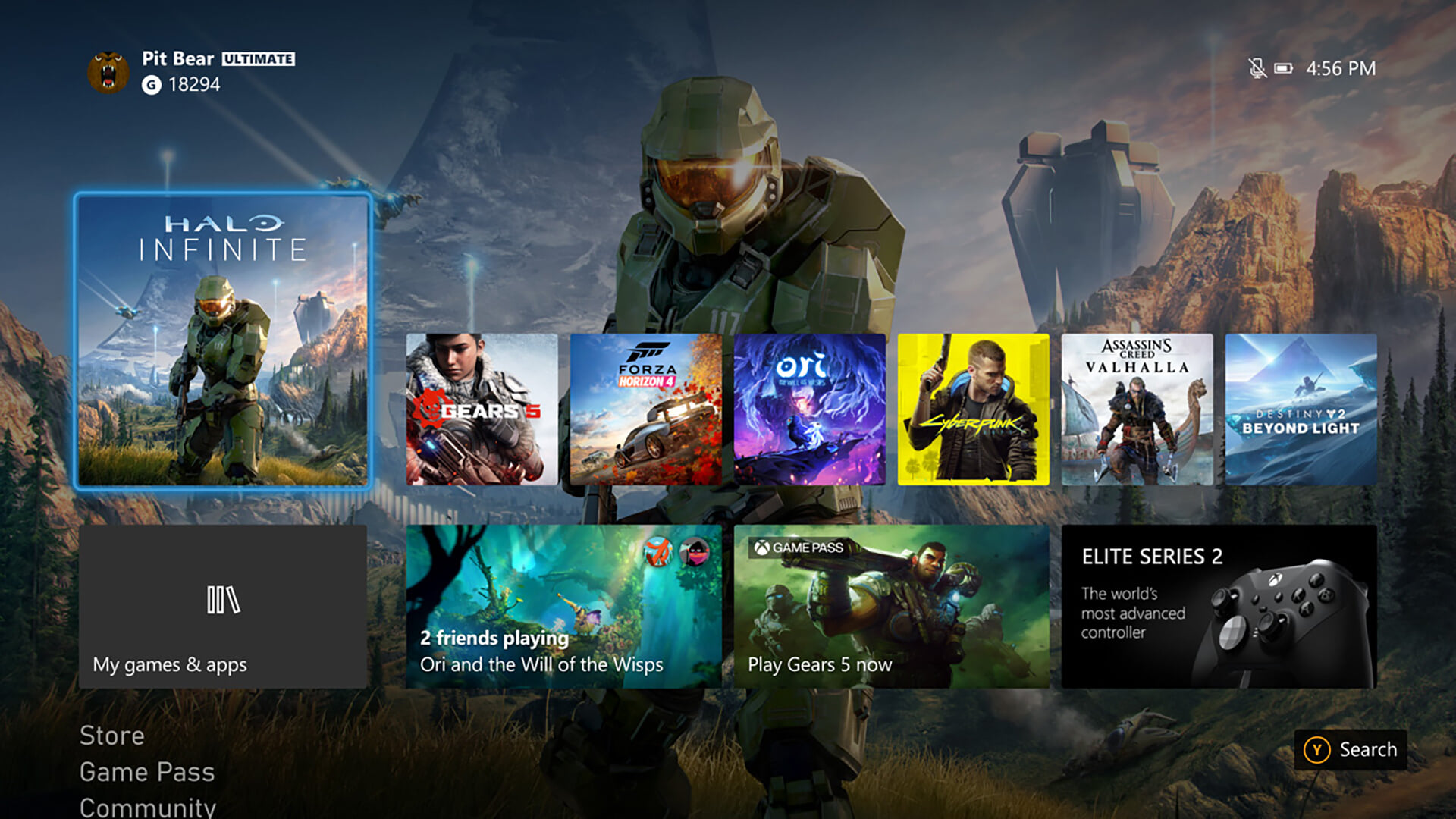Что такое xbox dvr и как его отключить в windows 10
Содержание:
- Как удалить программу Xbox в Windows 10
- Отключение Xbox через реестр
- Как можно отключить эту функцию
- Отключение игровой панели в приложении Xbox Windows 10
- Другие рекомендации по оптимизации Windows 10 под игры
- Использование сторонних твикеров для отключения и удаления сервисов Xbox с компьютера на Windows 10
- Включите захват 1080p Game DVR на Xbox One
- Как отключить Xbox DVR в Windows 10, полностью удалить Xbox?
- Что такое Xbox DVR?
- Зачем нужно отключать Xbox DVR в Windows 10?
- Что такое Xbox сервисы, для чего они нужны
- Отключение Xbox DVR в ОС Windows 10
Как удалить программу Xbox в Windows 10
Несмотря на то, что это приложение уже по умолчанию «вшито» в операционную систему, проблем с его удалением возникнуть не должно. Для выполнения этой задачи вы можете использовать как встроенные инструменты операционной системы, так и программы от сторонних разработчиков.
Вариант 1: CCleaner
Эту программу используют в основном для оптимизации работы компьютера. Интерфейс достаточно прост и понятен, в функционал входит мощный инструментарий, позволяющий удалять программы на компьютере, в том числе и встроенные в саму операционную систему по умолчанию.
Чтобы с помощью CCleaner избавиться от встроенного Xbox, проделайте следующие действия:
Скачайте и установите эту программу у себя в системе. Данное ПО распространяется на бесплатной основе, правда, есть платная версия, поэтому вам может быть предложено в последствии обновиться до неё.
Откройте программу
В главном меню, что расположено в правой части, обратите внимание на плитку «Сервис».
Далее перейдите по пункту «Удаление программ». В общем списке установленного ПО найдите пункт «Xbox» и выделите его с помощью клика левой кнопкой мыши.
В правой части программы нажмите на кнопку «Деинсталляция».
Вариант 2: Windows X App Remover
В отличии от CCleaner – эта программа является больше упрощённым вариантом и из функционала она может похвастаться только инструментом для удаления встроенных программ в Windows. Она достаточно проста в использовании, пускай хоть интерфейс практически полностью на английском языке.
Процесс удаления приложения Xbox с помощью этой программы происходит всего в пару нажатий:
- Скачайте программу Windows X App Remover с официального сайта и выполните установку. Здесь нет ничего сложного – вам только требуется следовать инструкциям мастера. Программа, в отличии от CCleaner, распространяется на полностью бесплатной основе.
- В интерфейсе программы воспользуйтесь кнопкой «Get Apps». Эта кнопка отвечает за поиск и вывод в виде списка приложений, встроенных в Windows по умолчанию.
В сформированном списке приложений найдите пункт «Xbox App» и поставьте напротив него метку в виде галочки. После воспользуйтесь кнопкой «Remove».
Вариант 3: 10AppsManager
Данная программа выполнена полностью на английском языке, однако с её помощью процесс удаления встроенных приложений в системе (в том числе и Xbox) проходит намного проще. Для этого достаточно выполнить только небольшой объём действий:
- Скачайте и запустите программу. Она не требует установки на компьютер.
- Из списка приложений найдите плитку «Xbox». Выделите её с помощью нажатия левой кнопки мыши.
Далее просто ожидайте, пока утилита удалит выбранную программу. Возможно, вам придётся дать ещё разрешение на её удаление.
Xbox после удаления будет присутствовать в списке программ приложения 10AppsManager, но не в операционной системе, так как программа будет полностью удалена.
Вариант 4: Инструменты Windows
К сожалению, для удаления Xbox’а и других встроенных программ нельзя использовать стандартные возможности Windows, типа удаление через «Панель управления». Однако вы можете выполнить этот процесс с помощью инструмента PowerShell – некого аналога «Командной строки», который по умолчанию установлен в Windows 10. Несмотря на то, что разница между PowerShell и «Командной строкой» сравнительно небольшая, весь процесс нужно делать только через первый вариант.
Итак, перейдём непосредственно к самому процессу удаления приложения Xbox с помощью PowerShell’а:
- Для начала вам нужно открыть данную программу. Сделать это можно, воспользовавшись встроенной в Windows 10 поисковой строкой, которая открывается при нажатии на иконку лупы в панели управления.
- Начните вводить в эту строку наименование искомого объекта. Когда в результатах выдачи появится нужный объект, нажмите по нему правой кнопкой мыши и выберите в контекстном меню пункт «Запустить от имени администратора».
В открывшемся окне PowerShell введите команду: Get-AppxPackage *xbox* | Remove-AppxPackage
Чтобы она применилась, воспользуйтесь клавишей Enter.
Есть большая вероятность, что на выходе вы получите ошибку. Не стоит переживать по этому поводу. Дело в том, что Xbox в таком случае удалится только после того, как вы перезапустите компьютер.
С помощью рассмотренных в статье простых вариантов, вы навсегда сможете избавиться от ненужного встроенного софта Windows 10. Если вы не используете какой-либо продукт, встроенный в операционную систему по умолчанию, то просто удалите его, так как он занимает место на жёстком диске и всё равно потребляет ресурсы системы.
Отключение Xbox через реестр
Можно нанести Икс Бокс удар изнутри и отключить ее как запись в реестре Виндовс 10.
Сначала по Win+R запустите regedit (система может запросить согласие на такое вмешательство). В нем отыщите папку GameConfigStore в подразделе System, который расположен в HKEY_CURRENT_USER. Двойным кликом по GameDVR_Enabled вызовите меню правки. Затем впишите 0 и сохраните.
Затем аналогичным образом используйте HKEY_LOCAL_MACHINE\SOFTWARE\Policies\Microsoft. Найдите подпапку Windows и правым кликом вызовите меню, далее выберите раздел и пропишите его названием GameDVR.
И уже в нем пропишите ключ DWORD (только 32 битный, а не 64). В качестве имени укажите AllowGameDVR, остальное оставьте по умолчанию (то есть 0) – система поймет его как указание выключить технологию.
Как можно отключить эту функцию
Отключить абсолютно ненужное ПО на нашем ПК можно тремя способами:
- через само приложение;
- в редакторе реестра;
- при помощи командной строки.
Убираем через клиент
Это самый простой способ, отвечающий на вопрос: как удалить Xbox в Windows 10 полностью. Его следует попробовать в первую очередь.
- Для того чтобы начать, откройте сам Xbox. Изначально он находится в меню «Пуск».
- Если здесь приложения нет, его можно найти через поиск. Для этого кликаем по значку увеличительного стекла в левой части панели задач Windows, вводим в поисковую строку слово «Xbox» и жмем по нужному результату.
- После клика откроется сама программа Xbox и при первом запуске она может заставить немного подождать.
- Когда приложение запустится, нужно войти под своей учетной записью, иначе получить доступ к настройкам, которые помогут произвести удаление, не получится.
- Переходим в настройки программы. Для этого кликаем по кнопке, обозначенной на скриншоте.
- Выбираем пункт «DVR для игр» – это как раз то, что нам нужно.
- И выключаем ненужную функцию при помощи триггера.
На этом отключение Xbox DVR окончено и навязчивая функция больше не потревожит вас. Однако случаются ситуации, когда получить доступ к Xbox невозможно, например, вы забыли пароль, а восстанавливать его не хочется. Или у вас попросту нет аккаунта Microsoft. Для этого мы опишем еще пару способов по деактивации ДВР. Приступаем.
Отключение средствами системного реестра
Это более надежный способ убрать Xbox DVR на Windows 10, который предотвратит произвольный запуск ненужной утилиты при следующем обновлении системы. К тому же, как мы уже говорили, нам не понадобится доступ к аккаунту Microsoft. Приступаем.
Для начала запустим сам редактор реестра. Сделать это можно также несколькими способами, начиная от скачивания стороннего ПО и заканчивая штатной утилитой системы под названием regedit. Мы будем использовать последний способ, давайте запустим редактор реестра.
- Используем сочетание горячих клавиш Win+R (кнопка Win находится в нижней части клавиатуры и представляет собой логотип операционной системы Windows).
- Запустилось окошко «Выполнить». Оно-то нам и нужно: вводим в поле «Открыть» слово «regedit» и жмем «ОК». Это запустит редактор реестра.
- Нам нужно перейти по пути «HKEY_CURRENT_USER», далее «System», затем переходим в «GameConfigStore» и ищем в правой половине окна запись «GameDVR_Enabled». Потом нужно выделить ее.
- Делаем двойной клик левой кнопкой мыши по выбранному ключу и в открывшемся окошке меняем значение 1 на 0. Жмем «ОК».
- Идем дальше. Переходим по другому пути в редакторе реестра: «HKEY_LOCAL_MACHINE» — «SOFTWARE» – «Policies» – «Microsoft» и открываем раздел «Windows». Создаем в нем новый ключ. Кликаем в рабочей области окна правой клавишей мыши и жмем «Создать» — «Параметр DWORD (32 бита)».
- Задаем новому параметру имя «AllowGameDVR» (без кавычек).
- Теперь нужно присвоить нашему параметру значение. Для этого снова кликаем по его имени левой клавишей мыши дважды и вводим «0» в появившееся поле (естественно, без кавычек).
Теперь редактор реестра можно закрывать. Он нам больше не понадобится, а Xbox DVR будет отключен.
Деактивация через командную строку
Еще один способ удалить лишнее из Windows 10 и избавиться от надоевшего приложения – это использование командной строки. Скажем сразу, этот вариант наиболее сложен и использовать его нужно только тогда, когда первые два не сработали. В любом случае будьте осторожными и точно придерживайтесь нашей пошаговой инструкции.
- Вызываем командную строку. Для этого, как и в варианте с реестром, используем сочетание кнопок Win+R. В маленьком окошке, которое появится перед нами, вводим слово «cmd» и жмем «ОК».
- Появится устрашающее окошко, черный цвет говорит нам, что тут все серьезно. Мы же вставляем в строку окна следующий текст «Get-AppxPackage *xbox* | Remove-AppxPackage» и жмем «Enter». Не забудьте убрать кавычки.
После этого XboxDVR будет удалена с нашего ПК и больше не помешает наслаждаться игрой.
Отключение игровой панели в приложении Xbox Windows 10
Параметры встроенной записи экрана Windows 10, и, соответственно, игровой панели, находятся в приложении Xbox. Чтобы открыть его, вы можете ввести название приложения в поиске на панели задач.
Дальнейшие шаги по отключению (которые позволят отключить панель полностью, если требуется «частичное» отключение, это описано далее в руководстве) будут выглядеть следующим образом:
- Зайдите в параметры приложения (изображение шестеренки справа внизу).
- Откройте вкладку «DVR для игр».
- Отключите параметр «Создавать игровые клипы и снимки экрана с помощью DVR»
После этого можно закрыть приложение Xbox, игровая панель больше появляться не будет, нельзя будет ее вызывать и клавишами Win+G.
Помимо полного отключения игровой панели, вы можете настроить ее поведение таким образом, чтобы она была не столь навязчива:
- Если в игровой панели нажать по кнопке настроек, то можно отключить ее появление при запуске игры в полноэкранном режиме, а также отображение подсказок.
- При появлении сообщения «Чтобы открыть игровую панель, намжите Win+G» вы можете поставить отметку «Больше не показывать это».
И еще один способ отключить игровую панель и DVR для игр в Windows 10 — использование редактора реестра. В реестре есть два значения, отвечающие за работу этой функции:
- AppCaptureEnabled в разделе HKEY_CURRENT_USER SOFTWARE Microsoft Windows CurrentVersion GameDVR
- GameDVR_Enabled в разделе HKEY_CURRENT_USER System GameConfigStore
Если требуется отключить игровую панель, измените значения на 0 (ноль) и, соответственно, на единицу для ее включения.
На этом всё, но если что-то не работает или же срабатывает не так, как ожидается — пишите, будем разбираться.
Game Bar — недооцененная функция Windows 10, которая позволяет легко делать скриншоты в играх, записывать игровой процесс и стримить напрямую из игры (или приложения) без необходимости использовать внешнее программное обеспечение. В октябрьском обновлении Windows этот раздел подкрасили и подлатали, так что теперь он работает быстрее и эффективнее.
Как включить Windows 10 Game Bar
Для начала убедитесь, что Game Bar включен. По умолчанию он должен быть включен, но вот как можно это проверить.
- Откройте меню Настройки, нажав на шестеренку в меню Пуск.
- Выберите пункт Игры
- Выберите Game Bar.
- Убедитесь, что функция включена.
В этом разделе вы также можете настроить горячие клавиши Game Bar и увидеть их список. Вам может пригодиться знать их расположение.
Как пользоваться Windows 10 Game Bar в играх и приложениях
Game Bar вызывается нажатием сочетания клавиш Windows + G, или с помощью кнопки Xbox на контроллере Xbox. Вот, что вам нужно о нем знать:
- Лучше всего работает с играми из магазина Microsoft. В них по умолчанию встроена возможность использования Game Bar.
- Он работает с некоторыми играми Win32 в полноэкранном режиме, но не со всеми. Если окно не открывается, попробуйте свернуть игру из полноэкранного режима в окно, либо попробуйте включить то, что вам нужно, с помощью горячих клавиш Game Bar (они будут работать, даже если само окно не открывается).
- В принципе, Game Bar можно использовать с любым приложением из Microsoft Store, так же как и с любым приложением Universal Windows Platform, даже если оно не является игрой. Это может быть полезно для записи действий в таких приложениях, как Microsoft Edge, но вот записать что-то из классических приложений, пусть и добавленных в магазин, типа Spotify или Slack, не получится.
- Включение Game Bar, как и DVR, может повлиять на скорость игры или приложения.
Другие рекомендации по оптимизации Windows 10 под игры
Некоторые системные функции, созданные для оптимизации работы Windows, нередко мешают работе приложений и игр. Например, тот же Игровой режим и службы Xbox. Мы напишем несколько советов, которые помогут несколько ускорить работу системы и повысить производительность игр.
- Отключите службу «Диспетчер проверки подлинности Xbox Live».
Для этого нажмите сочетание клавиш Win+R и введите в окне «Выполнить» команду « services.msc» , после чего нажмите OK.
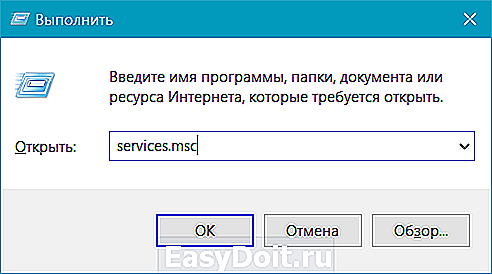
Найдите службу «Диспетчер проверки подлинности Xbox Live» и откройте её. В строке «Тип запуска» выберите «Отключено» и нажмите ОК.
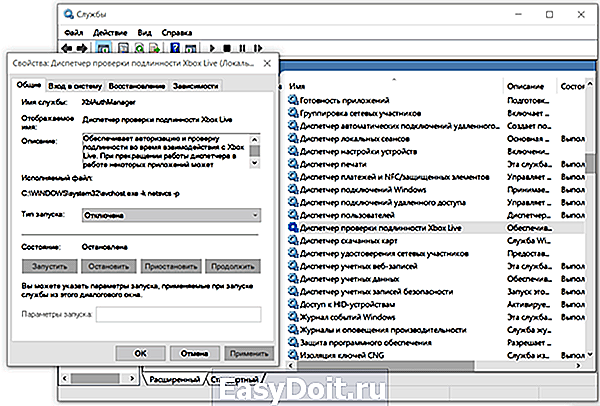
Служба напрямую взаимосвязана с другой службой — Xbox Game Monitoring, которая может влиять на производительность игр и приложений.
- Обновите драйвера. Свежие версии драйверов оптимизируют работу оборудования, для повышения его производительности.
- Отключите сторонние приложения. Хоть игровой режим Windows 10 так и должен поступать, но некоторые тесты показывают обратное и ручное отключение стороннего ПО может быть больший прирост, чем Игровой режим.
comp-security.net
Использование сторонних твикеров для отключения и удаления сервисов Xbox с компьютера на Windows 10
Выключение игровых служб может производиться не только при помощи встроенных «оверлей», но и сторонних приложений. Чтобы очищать оперативную память и отключать ненужные сервисы, рекомендуется использовать такие программы:
- CCleaner;
- 10AppsManager.
С особенностями использования каждой стоит ознакомиться более детально.
ССleaner
CCleaner – это продвинутое приложение, пользующееся большой популярностью. Она в несколько кликов эффективно очищает операционную систему от мусора и ненужных программ. Основное преимущество программы – возможность полностью деинсталлировать встроенные программы со всеми сгенерированными данными.
Деактивация Xbox в Виндовс 10 при помощи CCleaner:
- Скачать и установить стороннее приложение с официального сайта разработчиков.
- Запустить утилиту и среди доступных опций выбрать раздел «Инструменты».
- В разделе «Удаление программ» поставить галочку напротив строки «Xbox».
В завершении остается тапнуть на кнопку «Деинсталляция» и строго следовать всем рекомендациям мастера, которые будут отображаться на экране.
Интерфейс программы CCleaner для удаления лишнего софта
10AppsManager
Особенность и, пожалуй, основной недостаток программы 10AppsManager – это отсутствие русскоязычного интерфейса. При этом с помощью программы просто и быстро можно удалить не только сторонние приложения, но и встроенные программы, например, Xbox.
Инструкция по использованию менеджера выглядит следующим образом:
- На официальном сайте разработчиков скачать программу и установить ее на компьютер.
- Запустить ее. На экране отобразятся плитки, каждой присвоено название определенной программы. В данном случае нужно найти пункт Xbox, как правило, он расположен в конце списка. Для деинсталляции достаточно один раз кликнуть на нужную плитку.
Обратите внимание! Даже после удаления сервиса в программе 10AppsManager оно будет продолжать отображаться, несмотря на то, что удалено
Интерфейс стороннего приложения 10AppsManager
Включите захват 1080p Game DVR на Xbox One
Чтобы включить это, вам нужно открыть раздел Настройки в Xbox One, а затем найти Параметры DVR . Опция доступна в настройках консоли.
- Нажмите кнопку Руководство по Xbox на контроллере. Это покажет руководство.
- Теперь продолжайте нажимать Правый бампер (RB), пока не дойдете до системного раздела.
- Здесь выберите «Настройки» и нажмите «А».
- Это откроет основные настройки.
- Прокрутите страницу вниз до вкладки Настройки .
- Выберите Трансляция и захват.
- В разделе «Захват» перейдите в раздел Разрешение игрового клипа.
- Выберите 1080p SDR.
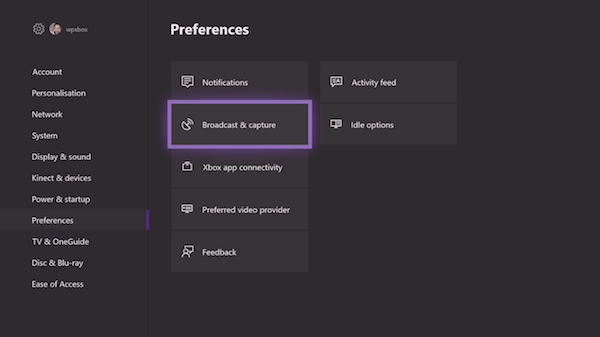
Во время выбора вы увидите, что при переключении с 720p SDR на 1080p SDR время записи падает с 5 минут до 2 минут.
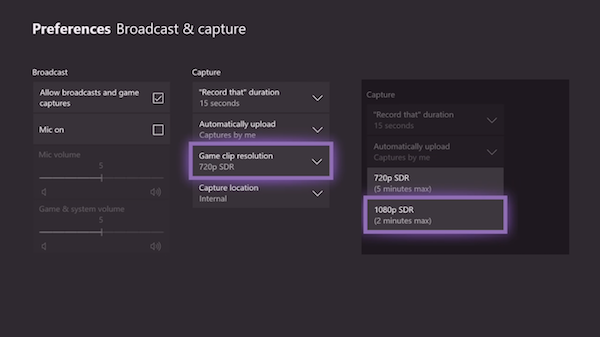
Если у вас консоль Xbox One X, вы должны увидеть опцию разрешения 4K, которая будет записывать со скоростью 60 кадров в секунду и HDR.
Сохранить игровые DVR клипы на внешний диск
Теперь, когда вы знаете, как переключиться на 1080P, вы, возможно, заметили, что прямо под ним была возможность изменить «Местоположение захвата». Это означает, что если у вас есть внешнее хранилище, вы сможете сохранить его прямо здесь. Это позволит вам нести его куда угодно. Однако после отключения от консоли настройки вернутся к значениям по умолчанию «внутренний».
Для этого вам понадобится жесткий диск USB 3.0 . Тем не менее, нет никаких ограничений на минимальный размер хранилища.
- Сначала подключите жесткий диск к компьютеру и отформатируйте его в NTFS .
- Затем подключите внешний диск к порту USB на Xbox One.
-
Появится запрос, который спросит, хотите ли вы использовать свой внешний диск для:
- Используйте для СМИ.
- Устройство хранения формата.
- Отменить.
- Выберите медиа.
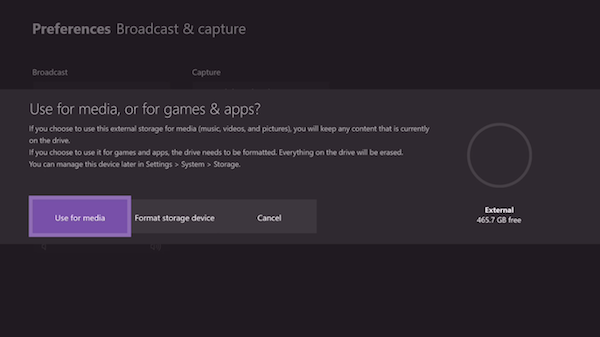
Если у вас жесткий диск в формате NTFS, будьте уверены, что ваши данные не будут потеряны при использовании его только для мультимедиа . В сообщении четко сказано:
- Если вы решите использовать это внешнее хранилище для мультимедиа, то есть музыки, видео и изображений, вы сохраните любой контент, который в данный момент находится на устройстве.
- Если вы решите использовать его для игр и приложений, диск необходимо отформатировать. Все на устройстве будет стерто. Вы можете управлять устройством позже в Настройки> Система> Хранилище.
Выполните следующие действия, чтобы изменить местоположение на внешнее хранилище.
- Вернитесь к настройкам Broadcard & capture , как мы делали выше.
- Перейдите в Местоположение захвата .
- Выберите Внешний. Вы увидите имя жесткого диска там.
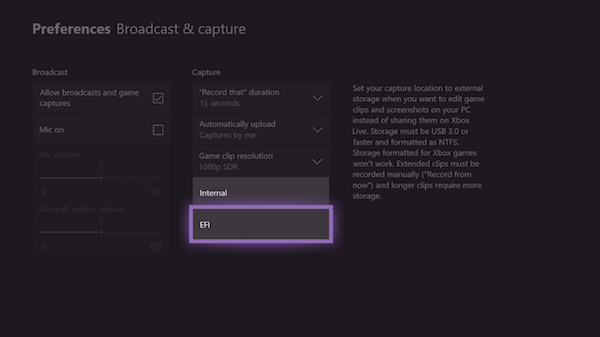
Затем, когда вы выберете запись 1080P, ограничение времени увеличится до 1 часа вместо двух минут. Поскольку запись видео занимает много места, было намерение сохранить ограничение максимум от 2 до 5 минут, когда используется внутреннее хранилище.
Microsoft должна полностью сделать этот диск доступным в сети, поэтому нет необходимости отключать жесткий диск, когда клипы необходимо перенести на ПК.
Устранение неполадок ‘Во-первых, отформатируйте это устройство на вашем ПК ‘ошибка
Если вы получили сообщение об ошибке
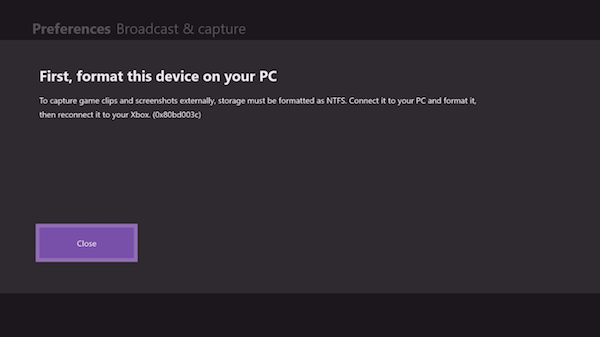
Также помните, что если вы переключаетесь между играми и мультимедиа, вам придется каждый раз форматировать его. Жесткий диск, отформатированный для использования в Xbox Games, нельзя использовать для сохранения мультимедийных файлов.
Как отключить Xbox DVR в Windows 10, полностью удалить Xbox?
Компания Майкрософт старается улучшать свою операционную систему Виндовс с каждой новой версией. Не так давно был внедрен функционал, позволяющий производить запись игрового процесса. Для этого достаточно воспользоваться встроенным приложением. Но не всем нужна такая особенность, поэтому пользователей интересует, как отключить Xbox DVR в Windows 10 и полностью удалить Xbox. Особенно тема актуальна для обладателей маломощных ноутбуков.
Xbox DVR – что это такое?
Для чего используется данное программное обеспечение и почему его стоит отключать – было сказано выше. Но хотелось бы более обширно раскрыть тему.
Если у Вас есть игровая консоль X-бокс, разработанная Microsoft, то Вы можете через ОС Виндовс взаимодействовать со своим аккаунтом, записывать не только звук, но и видео непосредственно в процессе игры. Также, есть возможность делать снимки экрана (скриншоты), чтобы потом делиться ими с друзьями.
Казалось бы, довольно полезный набор бесплатных функций, исключающий потребность в установке дополнительных приложений. Но если Вы никаким образом не связаны с играми, не являетесь стримером, то нет смысла держать у себя этот софт, и лучше отключить game DVR. К тому же, он не слабо грузит процессор и оперативную память, может заметно падать FPS. Такие негативные последствия можно устранить следующими способами.
Как отключить Xbox DVR?
Самый простой метод, после применения которых количество кадров в секунду может повыситься в 1,5-2 раза. Делается это следующим образом:
В поисковой строке Windows 10 пишем запрос «Xbox» и кликаем по результату для запуска утилиты:
Спустя несколько секунд отобразится окно входа (или же Вы автоматически войдете в приложение). Если в первый раз открываете Икс Бокс, то могут предложить создать тэг игрока, затем жмите пару раз «Далее» и в самом конце – кнопку «Сыграем!». Вот теперь должны увидеть перечень игр, и слева будет колонка значков. В самом низу – изображение «шестеренка», кликнув по которому переходим в настройки:
- Теперь вверху видим несколько вкладок (по умолчанию выбрана «Общая»), но нам нужно кликнуть по «DVR для игр» и пролистать список опций до значения «Фоновая запись». Переключатель необходимо поставить в положение «Выкл».
- Если хотите полностью отключить данный функционал (в том числе и скриншоты в играх), то в самом начале списка этой же вкладки параметров выключаем опцию снимков экрана (как ото, так и видео):
Как полностью удалить Xbox DVR?
Поскольку утилита является встроенной в Windows 10, то деинсталлировать её стандартным способом не получиться. Кнопка удаления будет неактивна. Вот как это выглядит на практике:
Решить проблему можно только через командную строку Power Shell, запущенную с правами админа. Для этого:
Нажимаем Win + X , чтобы вызвать меню и выбираем соответствующий пункт:
Если у Вас нет такого варианта в перечне, то воспользуйтесь поиском, указав нужный запрос. Затем кликните правой кнопкой мышки на результате (классическое приложение) и выберите запуск от имени администратора:
Теперь выделите, скопируйте следующую команду:
Get-AppxPackage *xbox* | Remove-AppxPackage
Для вставки в окно консоли достаточно кликнуть в синем окне один раз правой кнопкой мышки:
- Нажмите Enter для запуска процедуры удаления.
- Вполне возможно, что Вы получите множество ошибок, написанных красным текстом:
В этом нет ничего страшного. Достаточно перезагрузить компьютер, и утилита будет удалена.
Раньше был популярный метод, как отключить DVR Xbox через реестр, но теперь, зная более актуальные пути решения, можно не заморачиваться и не тратить драгоценное время.
Что такое Xbox DVR?
Среди растущей армии фанатов виртуальных развлечений присутствуют геймеры-стримеры, которые увлечены выкладыванием на различные ресурсы Интернета видеороликов, наглядно показывающих прохождение этапов тех или иных игр. Помимо этого увлечения, разработчики игр часто проводят разнообразные конкурсы, где обязательным условием является видео с выполнением какого-либо задания, мотивируя геймеров заниматься стримингом. Увидев растущий интерес у пользователей к этому роду деятельности, специалисты «Microsoft» в свое новое детище – Windows 10, включили специально разработанную программу Xbox DVR, которая позволяет осуществлять запись непосредственно с монитора ПК без установки дополнительных софтов. Причем последние полминуты (30 секунд) любой активированной игры запись идет в автоматическом режиме – программа функционирует в фоновом режиме.
Зачем нужно отключать Xbox DVR в Windows 10?
Идея программы – интересна и актуальна. Действительно геймерам-стримерам не нужно закачивать на свой ПК какие-то дополнительные, порой, сомнительные софты из Всемирной Паутины для создания видеоряда. Однако разработчики легендарной корпорации просчитались в одном – далеко не все пользователи имеют в своем распоряжении сверхмощные девайсы. Функционирующий утилит Xbox DVR слишком ресурсоемкий – «не навороченное железо», которым владеет большинство пользователей, просто не в состоянии вытянуть требования, предъявляемые программой к записи с монитора ПК. Это приводит к снижению кадров в секунду (FPS) и появлению пресловутых и раздражающих «лагов». Так как не все геймеры являются любителями создавать ролики, возникает сильное желание отключить программу.
Что такое Xbox сервисы, для чего они нужны
Xbox – это кастомизируемая игровая панель, которая встроена в операционную систему Windows 10. Она поддерживает подавляющее большинство игр, разрабатываемых для стационарных компьютеров и ноутбуков. С ее помощью пользователь сможет транслировать игровые сессии, делать снимки экрана (screenshot), а также при необходимости находить и добавлять других игроков.
Службы Xbox, адаптированные под операционную систему Windows 10
Основные преимущества и функциональные возможности инструмента:
- Возможность просматривать трансляции в Mixer, а также проводить время в чатах и группах, искать друзей.
- Возможность делать скриншоты во время игровой сессии, прямая запись игрового процесса с экрана.
- Большое разнообразие настроек интерфейса, что позволяет панель адаптировать максимально под себя.
- Возможность взаимодействия с сервисом Spotify, составление плейлистов, добавление треков.
Внешний вид интерфейса сервиса Xbox от Microsoft
Теперь стоит ознакомиться с таким понятием, как Xbox DVR. Digital Video Recorder – это одна из функций игровой панели Xbox. Основная ее задача – производить запись видео с экран, а также создание скриншотов в процессе игровой сессии. По умолчанию опция активирована, что не устраивает большинство геймеров и рядовых пользователей ПК. Обусловлено это снижением уровня FPS в последней версии ОС.
Xbox DVR функционирует в фоновом режиме, и в автоматическом режиме без участия пользователя производит запись последних 30 секунд работы запущенной игры. Это указывает на то, что инструмент постоянно «запущен» в оперативной памяти ПК, загружая видеокарту и процессор.
Негативные последствия после работы сервиса Xbox при запуске игр с MS Store
Без преувеличения можно сказать, что опция DVR – это головная боль геймеров. В процессе его работы сильно проседает FPS и периодически игры подвисают. В большинстве динамичных игр – это играет очень большое значение.
Обратите внимание! Полное удаление встроенных (родительских) программ в Виндовс 10 – потенциально опасная операция, поскольку последствия предугадать практически невозможно. Предварительно пользователю рекомендуется создать резервные копии пользовательских данных и точку восстановления. Существует несколько способов, как выключать и удалять встроенный сервис
Все они просты в реализации, но ним один из них не обеспечивает 100% деактивации игровой панели
Существует несколько способов, как выключать и удалять встроенный сервис. Все они просты в реализации, но ним один из них не обеспечивает 100% деактивации игровой панели.
Отключение Xbox DVR в ОС Windows 10
Отметим, что аббревиатура DVR расшифровывается как Digital Video Recording. Из названия понятно, что она позволяет производить запись с экрана и делать скриншоты. Кроме того, с помощью нее можно записывать игровой процесс в фоне. Если вы решили отключить ее, тогда используйте один из описанных далее методов.
Способ 1: Фирменное ПО Xbox
Сразу хотим обратить внимание на тот факт, что данный способ не подойдет пользователям, которые используют последнюю сборку Windows 10 1909. Дело в том, что необходимые опции попросту были перенесены из одного места в другое, а приложение «Xbox» и вовсе переработано и переименовано
В таком случае просто используйте другой способ.
- Кликните по кнопке поиска на панели задач. В текстовое поле открывшегося окна пропишите слово . Выше появятся результаты поиска, которые соответствую запросу. Выберите из списка приложение под названием «Компаньон консоли Xbox».
Если вами используется локальная учетная запись Windows, тогда необходимо будет войти в ПО с помощью аккаунта Microsoft. Вы явно не пропустите кнопку входа. Если аккаунт отсутствует, его следует создать.
В результате действий откроется окно «Компаньон консоли Xbox». В нем перейдите в раздел «Настройки», кликнув в левом вертикальном меню по кнопке с изображением шестеренки.</li>
Далее перейдите во вкладку «DVR для игр» или же «Game DVR» в английской версии. Для отключения функции измените положение переключателя из состояния «Вкл» в режим «Выкл».</li>
Теперь можно закрыть все открытые ранее окна и перезагрузить систему, так как Xbox DVR отключен.</li></ol>
Способ 2: «Редактор реестра»
Среди всех возможностей утилиты «Редактор реестра» присутствует также и способ отключить функцию Xbox DVR. Будьте внимательны, выполняя все дальнейшие действия — допустив ошибку и изменив другие ключи реестра, вы можете навредить системе. Сам же способ реализуется следующим образом:
В окне изменения параметров ключа пропишите цифру «0» в поле «Значение». Сохраните внесенные изменения, нажав кнопку «OK».</li>
Далее вам нужно попасть в еще одну директорию реестра — папку «Windows», которая расположена по указанному ниже пути:
Внутри этой директории необходимо создать новый ключ. Для этого в правой области окна нажмите ПКМ, а затем поочередно выберите из контекстного меню строки «Создать» и «Параметр DWORD (32 бита)».</li>
Созданному ключу нужно присвоить название «AllowGameDVR». Затем откройте его и в текстовое поле «Значение» пропишите число «0». В завершении кликните «OK».</li>
После этого перезагрузите систему для того, чтобы все внесенные изменения вступили в силу.</li></ol>
Способ 3: Системные «Параметры»
Отключить функцию DVR можно также посредством стандартных настроек Windows 10. Для этого существует даже специальный раздел. От вас потребуется следующее:
- Кликните по кнопке «Пуск» ЛКМ. Из открывшегося меню откройте окно «Параметры». Для этого нажмите одноименную кнопку в виде шестеренки.
В открывшемся окне кликните по разделу под названием «Игры».</li>
Вы сразу же окажетесь в нужной вкладке «Меню игры». В ней установите переключатель, который отмечен на скриншоте ниже, в положение «Откл». Если вы используете геймпад, снимите также галочку напротив строки ниже переключателя.</li>
Далее рекомендуем отключить функцию записи в фоновом режиме. Для этого в разделе «Игры» перейдите в следующую вкладку «Клипы». В ней измените положение переключателя под указанной строкой в состояние «Откл».</li>
В завершении закройте все окна и перезапустите компьютер или ноутбук, после чего DVR будет окончательно отключен.</li></ol>
Использовав один из описанных в статье методов, вы без проблем сможете отключить функцию Xbox DVR, тем самым сэкономив системные ресурсы. В качестве заключения мы хотели бы напомнить, что существуют и другие методы увеличения производительности системы Windows 10 — о них мы рассказывали во всех подробностях в отдельном руководстве.
Подробнее: Увеличение производительности компьютера на Windows 10
Мы рады, что смогли помочь Вам в решении проблемы.
Опишите, что у вас не получилось.
Помогла ли вам эта статья?
- https://it-tehnik.ru/software/windows-10/disable-xbox-dvr.html
- https://geekon.media/otklyucheniye-xbox-dvr-i-udalenie-xbox/
- https://lumpics.ru/how-disable-xbox-dvr-in-windows-10/