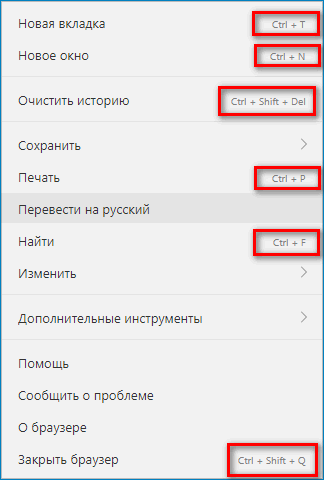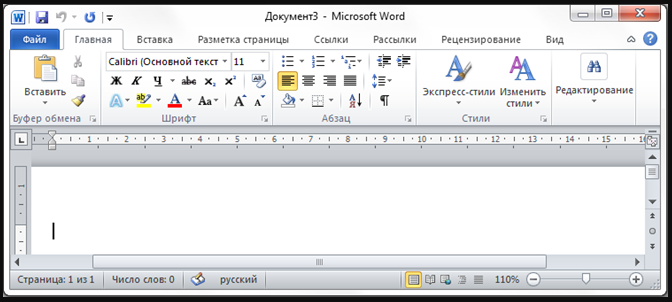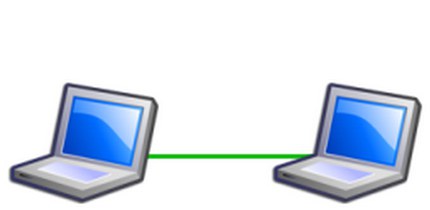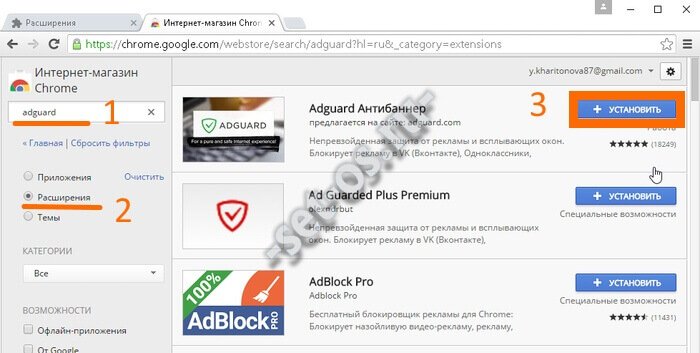Как убрать синхронизацию между айфонами
Содержание:
- Отключаем синхронизацию в Облако Mail.Ru
- Зачем отключать резервное копирование на Андроиде
- Как удалить настройки синхронизации
- Решение некоторых проблем
- Синхронизация данных на мобильных устройствах через интернет
- Включить синхронизацию
- Инструкции
- Настройка почтовых программ
- Отключаем синхронизацию на смартфоне
- Как выбрать, какую информацию синхронизировать с аккаунтом
- Отключение
Отключаем синхронизацию в Облако Mail.Ru
- Правым щелчком мыши по иконке Облако Mail.Ru в трее вызываем контекстное меню и переходим в «Выбрать папки»;
- Снимаем галочку напротив новой папки «Архив» и нажимаем «Выбрать»;
- Теперь просматриваем содержимое папки только в веб-интерфейсе Облака.
Мы достигли желаемый результат: место на жестком диске освобождено для новых фото и проектов. Но, в то же время, все возможности работы с архивными файлами сохранились. Скачиваем, просматриваем и делимся ими через Облако.
Приветствую, друзья! Облачные хранилища сейчас весьма популярны. Основное их предназначение – хранение и доступ к информации с любого устройства в любое время, а также возможность делиться с другими людьми этой информацией (документами, фотографиями и др. файлами). К тому же, популярные облачные сервисы предоставляют еще ряд полезных функций для пользователей – создание и работа с документами онлайн, совместный доступ и прочее.
На своем блоге я уже выкладывала инструкции по двум крупным облачным сервисам – и . А сегодняшнюю статью посвящаю еще одному – Google Диску (Google Drive). Им до последнего времени я пользовалась не так активно – в основном делала ставку на Яндекс.Диск. Но, в связи с недавними , задумалась о запасных вариантах.
Предлагаю разобраться в интерфейсе и основных функциях Гугл Диска. Поговорим о том, как им пользоваться – загружать и предоставлять доступ к файлам и папкам, выполнять другие действия над файлами, работать с документами и приложениями онлайн.
Если вам больше по нраву видео формат, то вы можете просмотреть мой подробный урок ниже:
Зачем отключать резервное копирование на Андроиде
Нельзя однозначно ответить, стоит ли отключать резервное копирование. Здесь каждый решает для себя, как ему будет удобнее. Конечно, резервная копия позволяет сохранить важную информацию в случае потери телефона или удаления каких-то данных. Однако среди наиболее частых причин, почему пользователи отключают копирование, выделяют следующие пункты:
- большое потребление трафика. Каждое подключение к интернету будет создавать новые копии в облаке. Из-за этого можно наблюдать как телефон тормозит или падает скорость интернета. Чтобы сохранить мобильный трафик, во многих Андроид-смартфонах можно убрать возможность передачи данных по мобильному интернету;
- при создании копий гаджет может быстрее разряжаться;
- никто не дает 100 % гарантии защиты данных пользователя. Очень часто можно наблюдать в интернете множество «сливов», когда у звезд взламывают аккаунты, воруя личные данные. Рекомендуется устанавливать двойную защиту, а также вводить сложные пароли.
Отключение синхронизации
Как удалить настройки синхронизации
Отключение настроек синхронизации не позволяет Вашему устройству передавать или получать какие-либо настройки в OneDrive. Это может быть все, что Вы хотите сделать. Если, например, у Вас есть несколько компьютеров и Вы хотите синхронизировать большинство из них, Вы можете отключить параметры синхронизации на тех компьютерах, которые Вы не хотите синхронизировать.
С другой стороны, если Вы отключили настройки синхронизации на всех своих устройствах, Вы также можете удалить любые сохраненные настройки из OneDrive. Возможно, Вы вообще не планируете снова использовать эту функцию и просто хотите, чтобы эта информация была отключена от OneDrive, или, может быть, Вы просто хотите удалить все настройки, а затем повторно включить параметры синхронизации на своих устройствах, чтобы начать все сначала. В любом случае, вот как это сделать.
Примечание: Чтобы удалить все данные из учетной записи OneDrive, сначала необходимо отключить настройки синхронизации на всех устройствах, подключенных к Вашей учетной записи Microsoft.
Запустите браузер и перейдите на страницу Удаления своих персональных настроек на странице OneDrive. Прокрутите вниз и нажмите «Удалить», чтобы удалить настройки, хранящиеся в облаке. Если Вам необходимо войти в систему, сделайте это, используя учетную запись, из которой Вы хотите удалить информацию о настройках.
Нажмите «Да», когда Вас попросят подтвердить.
Настройки Вашей учетной записи теперь удалены с серверов Microsoft. Любое новое устройство, в которое Вы входите с помощью своей учетной записи Microsoft, не перенесет никаких настроек со старого компьютера. И если Вы снова включите параметры синхронизации на любом из Ваших устройств, эти настройки снова будут сохранены в OneDrive.
Процесс синхронизации различных файлов либо папок компьютера отдельного пользователя с файлами и папками, расположенными на сервере сети, осуществляется посредством центра синхронизации Windows. С помощью этого центра также можно провести синхронизацию с компьютером различных мобильных устройств (музыкального плеера, мобильного телефона и т.д.).
Способ 1 Инструкции
1. В ряде случаев есть необходимость отключить синхронизацию путем отключения центра, который осуществляет этот процесс в Windows. Сделать это можно двумя способами.
Первый способ, позволяющий отключить синхронизацию, заключается в следующем:
2. Заходим в меню «Пуск», затем «Панель управления» — «Центр синхронизации» — «Настройка синхронизации». Слева, в меню, выбираем пункт «Управление автономными файлами», затем кликаем «Отключить автономные файлы» — «Применить» — «ОК». После этого перезагружаем систему для вступления в действие внесенных изменений, т.е. отключаем центр синхронизации.
3. Здесь следует остановиться подробнее на самом понятии «автономные файлы». Итак, автономные файлы представляют собой созданные Windows копии сетевых папок или файлов, с которыми можно работать автономно, т.е. не подключаясь к сети. Однако, при очередном подключении к сети операционная система автоматически проводит синхронизацию автономных файлов компьютера пользователя с первоначальными файлами, расположенными в соответствующей сетевой папке сервера.
4. Также следует отметить, что можно восстановить работу центра синхронизации, выполнив вышеперечисленные действия в обратном порядке. При этом, не забудьте перезагрузить компьютер.
Способ 2 Инструкции
1. Второй способ, с помощью которого можно частично отключить синхронизацию (без полного отключения центра управления синхронизацией), состоит в следующем:
2. Выбираем меню «Пуск» — «Все программы» — «Стандартные» — «Центр синхронизации» — «Результаты синхронизации». Затем выбираем интересующую нас связь, кликаем на ней правой кнопкой мыши и выбираем «Удалить».
3. Таким образом, при последующей синхронизации, не будет синхронизирован папка или файл, связь которой удалена пользователем.
Если для входа в Windows 10 вы используете учетную запись Майкрософт, то по умолчанию система синхронизирует настройки: темы, параметры Internet Explorer, пароли, настройки языка, специальные возможности, другие параметры Windows. И если вы зайдете под этой учетной записью на другой компьютер — все эти настройки будут применены там. В сегодняшней статье мы рассмотрим как включать или выключать настройки синхронизации для учетных записей Майкрософт в Windows 10.
Конечно, удобно когда множество настроек привязаны к вашей учетной записи, но что если вы не хотите, чтоб все настройки синхронизировались на всех устройствах? Можно отключить только определенные параметры, чтобы синхронизировалось не всё, а можно отключить всю синхронизацию.
Решение некоторых проблем
Многие обладатели Андроид-устройств могут пользоваться ими, но при этом не знать данных от учетной записи Google, ни электронной почты, ни пароля. Наиболее характерно это для представителей старшего поколения и малоопытных пользователей, заказавших услуги сервиса и первой настройки в магазине, где был приобретен девайс. Очевидный недостаток такой ситуации – невозможность использования этого же аккаунта Гугл на любом другом устройстве. Правда, пользователи, желающие отключить синхронизацию данных, вряд ли будут против этого.
Ввиду нестабильности операционной системы Android, особенно на смартфонах бюджетного и среднебюджетного сегментов, сбои в ее работе иногда чреваты полным отключением, а то и сбросом к заводским настройкам. Иногда после включения такие устройства требуют ввода учетных данных синхронизированного Google-аккаунта, но по одной из описанных выше причин пользователю неизвестны ни логин, ни пароль. В таком случае тоже требуется отключить синхронизацию, правда, на более глубоком уровне. Кратко рассмотрим возможные варианты решения этой проблемы:
- Создание и привязка новой учетной записи Google. Так как смартфон на дает войти в систему, аккаунт придется создавать на компьютере или любом другом исправно работающем устройстве.
Подробнее: Создание учетной записи Google
После того как будет создан новый аккаунт, данные от него (электронную почту и пароль) потребуется ввести при первой настройке системы. Старый (синхронизированный) аккаунт можно и нужно удалить в настройках учетных записей.
- Перепрошивка устройства. Это радикальный метод, который, к тому же, не всегда можно реализовать (зависит от модели смартфона и производителя). Существенный его недостаток кроется в потери гарантии, поэтому если на ваше мобильное устройство она еще распространяется, лучше воспользоваться следующей рекомендацией.
Подробнее: Прошивка смартфонов Samsung, Xiaomi, Lenovo и других
Обращение в сервисный центр. Иногда причина описанной выше проблемы кроется в самом устройстве и имеет аппаратный характер. В таком случае самостоятельно отключить синхронизацию и привязку конкретного Гугл-аккаунта не получится. Единственное возможное решение – обращение в официальный сервисный центр. Если на смартфон еще действует гарантия, его починят или заменят бесплатно. Если гарантийный срок уже истек, за снятие так называемой блокировки придется заплатить. В любом случае это выгоднее, чем покупать новый смартфон, и куда безопаснее, чем терзать его самостоятельно, пытаясь установить неофициальную прошивку.
Синхронизация данных на мобильных устройствах через интернет
Синхронизация данных между смартфоном и компьютером через крупные веб-сервисы особенно удобна. Давайте рассмотрим, как подключить ваши мобильные устройства к сервисам Gmail, iСloud и Facebook.
1. Подключение Android устройства к аккаунту Google
. Опытные пользователи Android сразу создают учетные записи Gmail и используют его возможности с первой настройки телефона. Но есть и владельцы Android устройств, которые игнорируют или не знают о данном функционале. Вторые могут настроить аккаунт Google с помощью опции «Параметры | Учетные записи и синхронизация | Добавить аккаунт | Добавить аккаунт Google»
. Используя данный вариант, Android автоматически перенесет в Google Cloud все локально сохраненные контакты и события, а также многие другие данные. Чтобы убедиться в работоспособности онлайн синхронизации, достаточно зайти в «Параметры | Google | Название »
. Примите к сведению, управлять адресной книгой и календарем можно с любого устройства, имеющего браузер и выход в Интернет, по адресам google.com/contacts
или google.com/calendar
. Для организации доступа необходимо зайти на эти сервисы Google под своим аккаунтом.
2. Как добавить iPhone или iPad в iCloud.
Для синхронизации устройства от Apple (iPhone или iPad) с iCloud, необходимо открыть в меню «Настройки | iCloud»
, ввести для регистрации свой Apple ID и подтвердить согласие на передачу информации контактов и календаря. У iCloud тоже есть удобный веб-интерфейс: контакты хранятся на странице icloud.com/contacts
, а события — на icloud.com/calendar
.
3. Синхронизация программы eM Client с Google.
Для синхронизации веб-аккаунта с домашним компьютером, можно воспользоваться приложением eM Client, которое представляет собой удобную альтернативу Outlook. Бесплатная версия приложения способна синхронизировать два аккаунта. Во время установки, на этапе импорта из Outlook, выберите пункт «Пропустить импорт»
, а затем нажмите кнопку «Далее»
. При автоматической настройке введите в соответствующее поле свой аккаунт Google. Перед окончанием настройки программа спросит, что именно вы хотите синхронизировать: письма, контакты или календарь. Затем она (уже автоматически) приведет в соответствие все данные на аккаунте Google, Android-смартфоне и вашем ПК на базе Windows.
5. Загрузка календаря Facebook через GMail.
С помощью приложения eM Client можно также импортировать контакты и события из Facebook, но с доступом только для чтения. Адресная книга загружается через «Файл | Импорт | Импорт контактов из Facebook»
. Календари импортировать напрямую нельзя, и здесь придется обратиться за помощью к Календарю Google. Для этого следует открыть браузер, войти на Facebook, щелкнуть левой клавишей по пункту «Мероприятия»
, затем рядом со значком календаря в правом верхнем углу — по символу в виде шестеренки и выбрать опцию «Экспорт»
. В открывшемся окне вы увидите две ссылки, из которых одна ведет к календарю дней рождения, а другая — к календарю событий. Кликните по нужной ссылке правой клавишей мыши и сохраните ее с помощью опции «Копировать адрес ссылки»
. Теперь, чтобы добавить календарь в Google, откройте в браузере веб-страницу google.com/calendar
и щелкните по стрелке рядом с пунктом «Другие календари», а затем в выпадающем меню выберите «Добавить по URL»
. Здесь введите скопированный адрес и импортируйте его с помощью опции «Добавить календарь»
. Теперь, чтобы загрузить на персональный компьютер свой календарь Facebook, вам нужно будет лишь перезапустить eM Client. Таким образом можно экспортировать из Facebook обе ссылки: и дни рождения, и календарь событий.
Включить синхронизацию
Синхронизация работает при выполнении следующих условий:
- на всех устройствах (компьютер, смартфон, планшет) установлен Яндекс.Браузер;
- на всех устройствах используется один и тот же
Любое устройство, работающее на платформе iOS, сразу же после подключения к службе iTunes, начинает синхронизацию данных. Может кто-то и считает это удобным, но большинство пользователей такое самоуправство раздражает. К счастью, есть способы, которые помогут отключить автоматическую синхронизацию iTunes и чтобы использовать их не нужно быть «продвинутым» пользователем. Первый способ позволяет отключить самостоятельную синхронизацию с iTunes для отдельно взятого устройства, например iPhone, при этом любое другое устройство сможет работать с программой как обычно, в автоматическом режиме.
Отключить автоматическую синхронизацию для одного устройства
Для этого нужно подключить свой смартфон или планшет к компьютеру через USB. Разумеется, сразу после этого начнется автоматическая синхронизация. В окне программы iTunes кликните по изображению своего устройства под кнопками проигрывателя, ближе к левой стороне экрана.
Сразу после этого вы окажетесь в вкладке «Обзор», где можно увидеть самую различную информацию о вашем iPhone или iPad, начиная от объема памяти и серийного номера, заканчивая версией программного обеспечения. Здесь нужно убрать галочку возле пункта «Синхронизировать автоматически», в разделе под названием «Параметры». После этого нужно всего лишь выбрать «Подтвердить», чтобы изменения начали действовать.
Отключить автоматическую синхронизацию всех устройств
Еще один способ, более радикальный, предусматривает наложение запрета на любые несанкционированные пользователем синхронизации. Чтобы активировать этот режим, нужно запустить iTunes и в строке меню выберите «iTunes», а затем подменю с заголовком «Настройки».
В «Настройках» находим «Устройства» и делаем активным пункт меню «Запретить автоматическую синхронизацию устройств iPod, iPhone и iPad».
Самая важная вещь в телефоне – адресная книга, или иначе – список контактов, смс, фотографии и заметки. Большинство из нас хранят их в памяти телефона, не задумываясь над тем, что в один день всё может исчезнуть без возможности восстановления. Например, были сброшены настройки или просто сломался аппарат.
На этот случай Google предусмотрел Android синхронизацию со своими сервисами. Как же сделать синхронизацию на Андроиде или как настроить синхронизацию на Аndroid?
Само собой, у вас должен быть создан почтовый ящик на Gmail – ведь иначе вы не сможете загружать приложения из Play market’a и пользоваться многими сервисами Google.
Создание почтового ящика Gmail
На всякий случай опишем процесс создания почтового ящика.
- Наберите в строке браузера google.com и нажмите энтер.
- Когда страница загрузится, в правом верхнем углу вы увидите «Почта»:
Нажимаете на надпись «Почта» и получаете следующее:
Нажимаете «Создать аккаунт». Появится окошко с формой, которую нужно заполнить:
Придумайте имя своему почтовому ящику (оно будет писаться перед @gmail.com) и пароль (чем он будет сложнее, тем труднее будет злоумышленникам его взломать).
Можете не указывать настоящие личные данные, если хотите соблюсти анонимность. Но обязательно укажите номер того телефона, контакты с которого вы хотите синхронизировать с Gmail.
Также необходимо пройти дополнительную проверку – ввести текст, который будет на показанной вам картинке. И необходимо поставить птичку напротив пункта «Я принимаю Условия пользования и соглашаюсь с политикой конфиденциальности Google». Иначе регистрация будет невозможной.
Когда все необходимые поля будут заполнены, нажимайте «Далее». И получайте свой почтовый ящик.
Инструкции
Конец связи синхронизации
1.Нажмите кнопку с логотипом Windows кнопку «Пуск».В поле поиска введите тип «Sync Center» и нажмите клавишу «Ввод». 2.Нажмите кнопку «View sync партнерства» из списка задач в левой колонке центра синхронизации. 3.Щелкните правой кнопкой мыши на синхронизации,которую необходимо завершить или удалить. Выберите вариант «End sync partnership» или нажмите кнопку «Удалить». Повторяйте этот процесс для каждой синхронизации, которую вы хотите удалить.
Отключить Центр синхронизации в Windows
4.Нажмите кнопку кнопку «Пуск».В поле поиска введите тип «Windows Explorer» и нажмите клавишу «ввод». 5.Щелкните основной «(C:)» диск в левой колонке окна Explorer. Дважды нажмите на папку «Windows» в списке папок в правой части окна проводника Windows. Прокрутите вниз список последующих папки и дважды щелкните на папку «System 32» , чтобы открыть ее. 6.Прокрутите вниз «System32», в списке имен найдите «mobsync.exe,» название приложения для Windows Sync Center. Щелкните правой кнопкой мыши «mobsync.exe» и нажмите кнопку «Копия». 7.В левой колонке окна Explorer нажмите кнопку «Новая папка» в верхней части Windows Explorer. Введите имя папки, которая будет содержать центр синхронизации Windows файл приложения; имя этой папки это то, что вы будете помнить, как, например, «SyncCopy.» Щёлкните дважды на новую папку, чтобы открыть её.В пустое пространство папки щёлкните правой кнопкой мыши и нажмите кнопку «Вставить», чтобы вставить файл приложения центр синхронизации Windows . 8.В левом столбце перейдите обратно в папку System32 . Найдите «mobsync.exe» в списке файлов «System32» . Щелкните правой кнопкой мыши «mobsync.exe» и щелкните «Удалить». Нажмите кнопку «Да», если появится подтверждение или появится сообщение контроля учетных записей. Удаление Windows Sync Center application файла в папке System32 отключает функции автоматической синхронизации, но центр синхронизации,по прежнему может осуществляться вручную через панель управления.
Настройка почтовых программ
Яндекс Почту можно настроить таким образом, что письма будут приходить прямо на компьютер – в почтовую программу (клиент). Самые популярные подобные программы: Microsoft Outlook, The Bat и Mozilla Thunderbird. Настроить их на прием писем из Яндекса можно одним из двух способов:
- По протоколу POP3
- По протоколу IMAP
POP3 сразу загружает всю почту, не синхронизирует ее. При этом обычно письма с сервера удаляются. После загрузки входящих сообщений почта работает в режиме offline в программе, что дает преимущество, если у вас слабый Интернет.
IMAP в отличие от POP3 загружает и синхронизирует почту. Все письма остаются на сервере, и вы можете подключаться к ящику с нескольких устройств. А также можете создавать папки и сортировать письма – всё это будет продублировано на сервере.
Плюсы и минусы протоколов POP3 и IMAP
| Плюсы | Минусы | |
|---|---|---|
| Протокол POP3 | Работа в офлайн режиме, что удобно при нестабильном интернете. Быстрая отправка и прием входящей почты. | ✘ Нет синхронизации ✘ Удаляет все письма с сервера (без специальной настройки). ✘ Нормальная работа только с одного устройства. ✘ Нельзя восстановить письма при их случайном удалении или заражении компьютера вирусом. |
| Протокол IMAP | Синхронизация всех писем с сервером. Быстрая настройка и восстановление на новом устройстве без потери данных. Возможность работы на нескольких устройствах. | ✘ Для стабильной работы нужен постоянный доступ в интернет. Протокол IMAP позволяет работать в офлайн режиме, но зачастую происходят ошибки – письма могут не открыться при потере соединения. ✘ Более медленная загрузка входящих сообщений из-за постоянной синхронизации. |
Отключаем синхронизацию на смартфоне
Несмотря на массу преимуществ и очевидную пользу синхронизации данных, иногда у пользователей может возникнуть необходимость ее отключения. Например, когда есть потребность в экономии заряда батареи, ведь данная функция весьма прожорливая. Деактивация обмена данными может касаться как Google-аккаунта, так и учетных записей в любых других приложениях, поддерживающих авторизацию. Во всех сервисах и приложениях эта функция работает практически идентично, а ее включение и отключение выполняется в разделе настроек.
Вариант 1: Отключение синхронизации для приложений
Ниже мы рассмотрим то, как отключить функцию синхронизации на примере аккаунта Гугл. Применима эта инструкция будет и к любой другой учетной записи, используемой на смартфоне.
- Откройте «Настройки», тапнув по соответствующей иконке (шестеренка) на главном экране, в меню приложений или в развернутой панели уведомлений (шторка).
В зависимости от версии операционной системы и/или предустановленной производителем устройства оболочки, найдите пункт, содержащий в своем названии слово «Аккаунты».
Он может называться «Аккаунты», «Другие аккаунты», «Пользователи и аккаунты». Откройте его.
Выберите пункт «Google».
Как было сказано выше, на старых версиях Андроид он присутствует непосредственно в общем перечне настроек.
Около наименования учетной записи будет указан адрес привязанной к нему электронной почты. Если на вашем смартфоне используется более одной учетной записи Гугл, выберите ту, синхронизацию для которой требуется отключить.
Далее, исходя из версии ОС, необходимо выполнить одно из следующих действий:
- Убрать галочки напротив приложений и/или сервисов, для которых требуется отключить синхронизацию данных;
Деактивировать тумблеры.
Полностью или выборочно деактивировав функцию синхронизации данных, выходите из настроек.
Аналогичным образом вы можете поступить с учетной записью любого другого приложения, используемого на вашем мобильном устройстве. Просто найдите ее наименование в разделе «Аккаунты», откройте и деактивируйте все или некоторые пункты.
Вариант 2: Отключение резервирования данных на Google Диск
Иногда пользователям, помимо функции синхронизации, требуется отключить еще и резервирование данных (резервное копирование). Будучи активированной, эта возможность позволяет сохранять в облачном хранилище (Google Диск) следующие сведения:
- Данные приложений;
- Журнал звонков;
- Настройки устройства;
- Фото и видео;
- SMS-сообщения.
Необходимо это сохранение данных для того, чтобы после сброса к заводским настройкам или при покупке нового мобильного устройства, можно было восстановить базовую информацию и цифровой контент, достаточные для комфортного использования ОС Android. Если же вы не нуждаетесь в создании столь полезного бэкапа, выполните следующее:
-
В «Настройках» смартфона найдите раздел «Личные данные», а в нем пункт «Восстановление и сброс» или «Резервное копирование и восстановление».
На устройствах с ОС Андроид 8 и выше для поиска данного раздела необходимо открыть в настройках последний пункт – «Система», а уже в нем выбрать пункт «Резервное копирование».
Для отключения резервирования данных, в зависимости от версии установленной на устройстве операционной системы, необходимо выполнить одно из двух действий:
- Снять галочки или деактивировать переключатели напротив пунктов «Резервирование данных» и «Автовосстановление»;
- Отключить тумблер напротив пункта «Загружать на Google Диск».
Функция создания резервных копий будет отключена. Теперь можно выходить из настроек.
Со своей стороны, мы не можем рекомендовать полный отказ от резервирования данных. Если же вы точно уверены, что данная возможность Android и Google-аккаунта вам не нужна, поступайте на свое усмотрение.
Как выбрать, какую информацию синхронизировать с аккаунтом
Выберите пункт «Учетные записи и архивация» или «Облако и учетные записи». Если такого пункта нет, переходите к следующему шагу.
Выберите пункт «Учетные записи».
Выберите аккаунт, в нашем примере выбираем аккаунт Google. Если аккаунтов несколько, выберите нужный.
Если нужного аккаунта на устройстве нет, зарегистрируйте его (если аккаунт еще не создан) или войдите в него (если аккаунт уже создан).
Выберите пункт «Синхронизация учетной записи», если он у вас есть. Если такого пункта нет, перейдите к следующему шагу.
Появится список данных, которые синхронизируются с аккаунтом. Включите синхронизацию тех данных, которые вам нужны. Если чем-то из этого списка не пользуетесь — смело отключайте.
Синхронизация смартфона на базе Android с аккаунтом Google — функция чрезвычайно полезная. Почему? Некоторые данные сохраняются на сервере интернет-гиганта Google, поэтому при необходимости их можно будет без особых проблем восстановить — это касается и контактов, привязанных к аккаунту. Поэтому мы настоятельно рекомендуем включить синхронизацию данных.
Первым делом необходимо включить интернет — Wi-Fi или мобильный, решать вам. Главное, чтобы соединение было стабильным.
Находите раздел «Аккаунты», открываете.
Среди доступных аккаунтов выбираете учетную запись Google. Если у вас ее еще нет, создайте по этой инструкции.
Что дальше? Если вы видите, что переключатели находятся в положении «Вкл», можете ничего не делать, синхронизация включена. Если переключатели находятся в положение «Выкл», синхронизация отключена и ее необходимо включить. Переместите переключатели напротив нужных пунктов в положение «Вкл». Это не обязательно должны быть все пункты: вы можете выбирать, что именно синхронизировать.
При подключение к сети данные синхронизируются автоматически.
Если вы, к примеру, изменили какие-то данные и хотите, чтобы они синхронизировались с сервером прямо сейчас, нажмите на кнопку в виде трех точек.
Появится меню, в нем есть строка «Синхронизировать» — тапните по ней.
Данные синхронизируются, о чем говорят соответствующие иконки.
Отключение
Единая учетная запись используется для доступа к приложениям, так как автосинхронизация происходит раз в сутки на телефоне постоянно обновляется информация, и расходуется интернет. Для экономии — решения:
- настроить синхронизацию для определенных приложений;
- полностью отключить сохранение и скачивание новых данных, в таких случаях делается вручную.
Постоянное обновление осуществляется для актуализации списка контактов и синхронизацией с социальными сетями.
Отключение синхронизации всех приложений
Как отключить синхронизацию на Хуавей и Хонор — вопрос, который часто встречается в поисковике. Действия:
- заходим в главные «Настройки» гаджета и переходим в пункт отвечающий за «Аккаунты»;
- переходим — «Пользователи и аккаунты» и жмем на три точки в правом верхнем углу экрана;
- отжимаем установленный указатель на пункте «Автосинхронизация»;
- соглашаемся с действиями в появившемся сообщении с предупреждением.
Отключение отдельных приложений связанных с вашим аккаунтом
Действия по отладке частичной синхронизации происходит в «Настройках». Как задействовать:
- в разделе отвечающем за работу аккаунтов выбираем нужный;
- из выпадающего списка приложений передвигаем ползунок влево и отключаем ненужные.
Таким способом можно сэкономить трафик, а также освободить внутреннюю память телефона.
В устройствах на базе Android используется синхронизация с аккаунтом Google
Это очень правильное решение, которое в том числе позволяет избегать потери важной информации. Однако синхронизация в отдельных случаях может быть не нужна
Как ее отключить?
Заходим в настройки смартфона или планшета, находим раздел «Аккаунты».
Далее выбираем текущий Google-аккаунт, с которым вы работаете (на устройстве может быть несколько таких аккаунтов).
В разделе синхронизация вам необходимо снять галочки рядом с теми разделами, которые не должны синхронизироваться. Если вы хотите полностью отключить синхронизацию, значит, ни одной галочки остаться не должно.
Теперь идем в другой раздел — «Восстановление и сброс».
Здесь снимаем галочки с пунктов «Резервирование данных» и «Автовосстановление».
Ну а если вы вообще не желаете пользоваться аккаунтом Google, проще будет удалить его из устройства. Для этого в разделе аккаунтов выберите нужную учетную запись, нажмите на кнопку «Меню», затем — «Удалить аккаунт». Более подробно об этом читайте здесь.
- Некоторые сторонние приложения, например Google или Exchange, могут синхронизировать контакты, в результате чего в списке контактов на телефоне могут появиться дублирующие контакты или контакты без номеров.
- Если вы выполнили вход в один Аккаунт Huawei на нескольких устройствах и включили функцию синхронизации с облаком, контакты с других устройств будут синхронизированы с вашим телефоном. В результате могут появиться дублирующие контакты.
- Включите функцию объединения дублирующих контактов. Тогда контакты с одинаковыми именами будут объединены. После объединения контактов под одним именем может сохраниться несколько номеров. Контакты, сохраненные на SIM-карте, не будут объединены.
Чтобы решить проблему, выполните следующие действия.
Для EMUI 8.X и 5.X: перейдите в Контакты > Еще > Управление контактами > Объединить дублирующие контакты .
Для EMUI 9.0 и Magic UI 2.0: перейдите в Контакты > > Управление контактами > Объединить дублирующие контакты .
Вы можете включить отображение только некоторых контактов, если хотите сделать список контактов короче.
Для EMUI 8.X и 5.X: перейдите в Контакты > Еще > Фильтр контактов .
Для EMUI 9.0 и Magic UI 2.0: перейдите в Контакты > > Фильтр контактов .
Для EMUI 9.0.1 и 9.1 или Magic UI 2.0.1 или 2.1: перейдите в Контакты > > Настройки > Фильтр контактов .
Выключите функцию синхронизации контактов со сторонними приложениями.
Для этого выполните следующие действия.
Перейдите в Настройки > Пользователи и аккаунты , выберите необходимое приложение и выключите функцию синхронизации контактов.
Выключите права сторонних приложений на доступ к контактам.
Откройте Настройки и найдите раздел Права приложений . В меню Права приложений выберите Контакты , найдите нужное приложение и нажмите на переключатель рядом с ним.