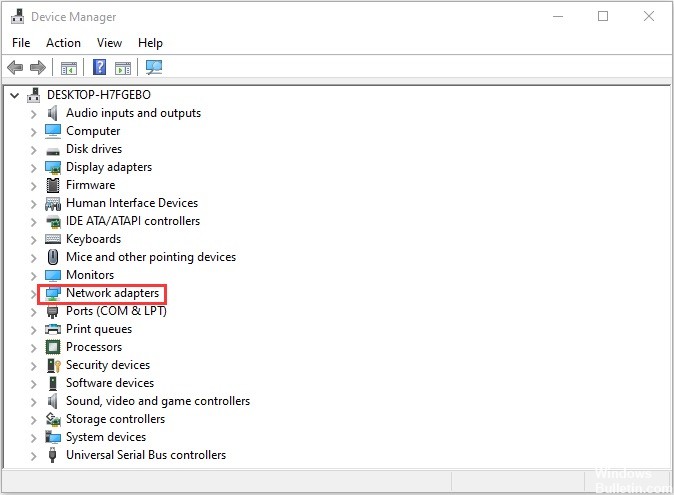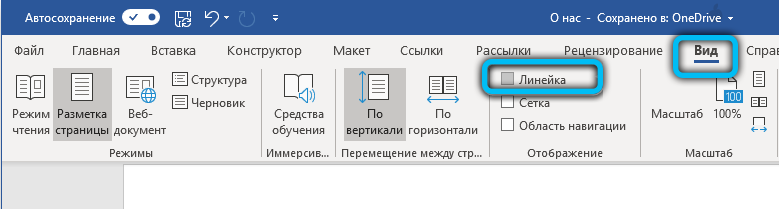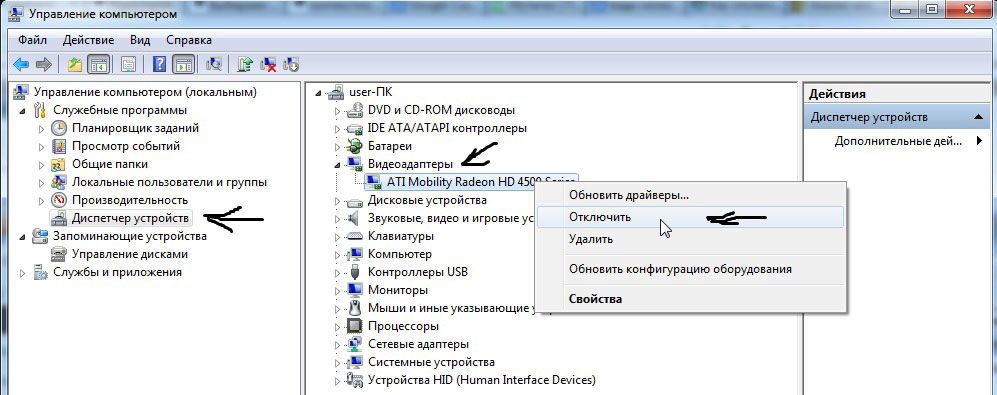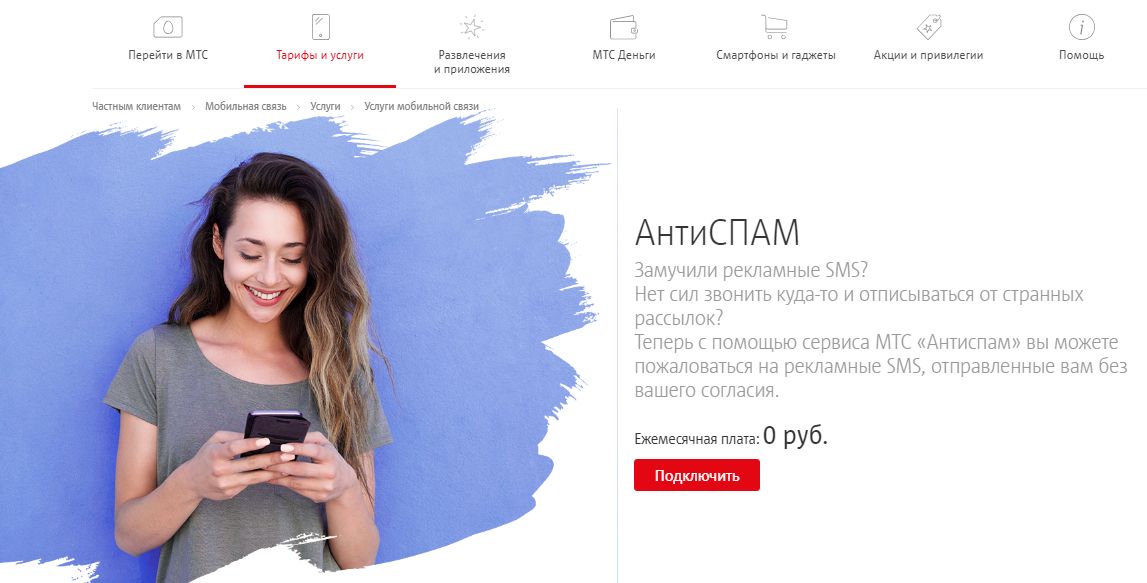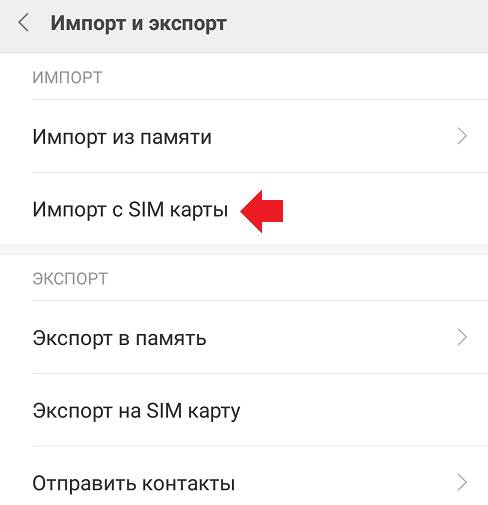Включаем двухфакторную аутентификацию на ios устройстве
Содержание:
- Как быть, если не приходит код двухфакторной аутентификации?
- Как включить двухфакторную аутентификацию
- Итак, ошибка №1. Статичный секретный ключ.
- Как можно подтвердить свою личность?
- При чём здесь двухфакторная аутентификация?
- Управление учетной записью
- Счета коммунальных услуг
- Как работает двухфакторная защита
- Настройка двухфакторной аутентификации
- Отключение аутентификации электронной почтой
- Как запустить двухфакторную аутентификацию
- Как отключить двухфакторную аутентификацию Apple ID?
- Как отключить двухфакторную аутентификацию
Как быть, если не приходит код двухфакторной аутентификации?
О! Это ещё одна достаточно распространённая проблема.
- Код запросили, а он не приходит.
- В аккаунт не зайти.
- Боль, печаль и страдания.
Как быть? В случае неполучения кода аутентификации Apple нужно (можно):
Всё проверили? Всё сделали? А SMS с кодом аутентификации по-прежнему нет? Возможно, у Apple какой-то массовый сбой — стоит проверить доступность их сервисов и серверов. Вдруг, вы не одиноки и код не приходит не только вам?
К ещё большему сожалению — от нас ничего не зависит. Остаётся только ждать и надеяться, что инженеры Apple оперативно исправят данное недоразумение. В конце концов — это их работа. И в данном случае, очень бы хотелось, чтобы эта работа была выполнена максимально быстро и в самые минимальные сроки. Да будет так!:)
Наверное, пора заканчивать — все достаточно неочевидные проблемы, которые так или иначе связаны с двухфакторной аутентификацией успешно рассмотрены. Или нет?
Тогда смело пишите в комментарии — с удовольствием выслушаю, поддержу разговор и, при необходимости, постараюсь подсказать какое-то решение. Добро пожаловать!
P.S. Ставьте «лайки», жмите на кнопки социальных сетей, добавляйтесь в Discord, подписывайтесь на мой канал (или как он там называется) в Clubhouse, не забывайте про «колокольчик» и побольше гуляйте. Всем спасибо, всех обнял!:)
Как включить двухфакторную аутентификацию
Ниже приведены инструкции по включению двухфакторной аутентификации для Apple ID.
Шаг 1Войдите в Настройки > ваше имя > Пароль и безопасность если вы используете iOS или более позднюю версию. Или вы можете перейти к Перейти к Настройки > ICloud > ваш идентификатор Apple > Пароль и безопасность если вы используете iOS 10.2 или более раннюю версию.
Шаг 2Нажмите включить Двухфакторная аутентификация.
Шаг 3Нажмите Продолжить.
Шаг 4Введите номер телефона, чтобы получать коды подтверждения при входе. Вы можете выбрать получение кодов с помощью текстового сообщения или телефонного звонка, затем нажмите Далее.
Шаг 5 Введите код и включите двухфакторную аутентификацию.
Итак, ошибка №1. Статичный секретный ключ.
Чтобы подключить к своему аккаунту приложение для генерации OTP, пользователь вводит пароль, после чего перед ним открывается страница с секретным ключом, необходимым для выпуска программного токена. Пока все правильно.
Но если по какой-либо причине пользователь не активировал программный токен сразу (например, отвлекся на важный звонок, или просто передумал и вернулся на главную страницу), то когда через некоторое время он все-таки решит получить токен, ему опять предложат тот же секретный ключ.
Усугубляет ситуацию еще и то, что в течение получаса после ввода пароля, даже если вы перешли на главную страницу или вышли из аккаунта, а потом снова вошли, перед показом QR кода с секретом повторно пароль не запрашивается.
Чем это опасно?
Токен Вконтакте, как и любой другой TOTP токен работает по достаточно простому принципу: генерирует одноразовые пароли по алгоритму на основании двух параметров — времени и секретного ключа. Как вы сами понимаете, единственное, что нужно для компрометации второго фактора аутентификации — это знать СЕКРЕТНЫЙ КЛЮЧ.
Подобная уязвимость оставляет злоумышленнику две лазейки:
- Если пользователь отойдет от компьютера, у злоумышленника будет достаточно времени, чтобы скомпрометировать его секретный ключ.
- Завладев паролем пользователя, злоумышленник легко может подсмотреть его секретный ключ наперед.
Решить вопрос элементарно просто. Секретный ключ должен менятся каждый раз после обновления страницы, как это происходит, например, в Facebook.
Как можно подтвердить свою личность?
Большинство приложений и сервисов предлагают пользователю на выбор такие варианты двойной аутентификации:
- Ввести код, который пользователь получает в SMS или email, после того, как он ввел логин и пароль. Это самый распространенный и простой способ, но у него есть свои недостатки: например, SMS с паролем могут перехватить через уязвимость в протоколе , через который они передаются.
- Ввести код, который генерируется в отдельном приложении-аутентификаторе. Специалисты называют этот способ более надежным , к тому же он остается доступен пользователю, даже если у него нет мобильной связи. Чтобы им воспользоваться, нужно сначала установить одно из таких приложений (например, Google Authenticator, Twilio Authy, Duo Mobile, «Яндекс.Ключ»), а потом выбрать в меню нужного сервиса (например, Facebook) вариант двойной аутентификации через приложение. На экране появится QR-код, который нужно будет отсканировать через это приложение — и им сразу можно пользоваться.
- Многие сервисы (например, Facebook и «ВКонтакте») также генерируют для пользователя некоторое количество резервных кодов, которые он может использовать в случае, если у него не будет мобильной связи или он потеряет телефон. Для этого нужно заранее распечатать или сохранить эти коды в надежном месте.
Кроме того, есть еще несколько видов подтверждения входа, которые используют реже:
- Физический ключ безопасности: это устройство в виде USB-флэшки (для использования со смартфоном ее иногда оборудуют NFC и Bluetooth-интерфейсами) . Такой ключ можно использовать для входа в те же соцсети, но столь серьезный подход, скорее, имеет смысл для хранения очень важных данных.
- Подтверждение личности с помощью биометрии. Этот способ пока не используется в широко распространенных сервисах типа соцсетей.
Гарантирует ли двухфакторная аутентификация абсолютную безопасность?
«В идеале второй фактор для входа должен приходить пользователю на другое устройство, не на то, с которого осуществляется вход в учетную запись, — говорит старший эксперт по кибербезопасности «Лаборатории Касперского» Денис Легезо. — Риск появляется при использовании одного и того же устройства и для входа в учетную запись, и для получения одноразового пароля. Если атакующие смогли заразить это устройство определенными видами троянцев, то считать одноразовый пароль защищенным больше не получится. Но по сравнению со сценарием, когда пользователь вовсе не включает двухфакторную аутентификацию, даже вариант с одним устройством выглядит несравненно лучше».
Что, если второе устройство потеряли?
Обычно сервисы всегда предусматривают некий альтернативный способ аутентификации. Но иногда пользователю в таких случаях приходится обратиться в службу поддержки.
При чём здесь двухфакторная аутентификация?
Хорошо, с тем, что именно доступно злоумышленнику, узнавшему код блокировки, мы разобрались. Но при чём здесь двухфакторная аутентификация? Дело в том, что лишь при включении двухфакторной аутентификации становятся доступными некоторые продвинутые возможности iCloud. При этом весь смартфон целиком превращается в тот самый дополнительный фактор, который необходим для… а вот для чего.
- Для сброса пароля в iCloud (совпадает с паролем к учётной записи Apple ID). Сбросили пароль к iCloud, а дальше – по накатанной: отключили Find my iPhone, отвязав iPhone от iCloud lock; вытащили из облака фотографии (тут можно погуглить Celebgate), извлекли резервные копии, список звонков и так далее.
- Для доступа к паролям в облаке iCloud. Тут лишь отмечу, что пароли облачной связки ключей iCloud Keychain зашифрованы ключом, который зависит от кода блокировки. Кстати, код блокировки подойдёт от любого устройства, участвующего в синхронизации. Без двухфакторной аутентификации пароли просто не будут синхронизированы в облако, так что этот пункт здесь по праву.
- Данные «Здоровье». Сюда попадают данные об активности пользователя – число шагов, частота сердцебиения (если используются часы или трекер) и так далее. Очень полезная информация, если суметь ей грамотно распорядиться. Опять же, данные «Здоровья» попадают в облако в том и только в том случае, если включена двухфакторная аутентификация, а для их расшифровки потребуется ввести код блокировки.
- «Экранное время». Тут и ограничения, и статистика использования всех устройств пользователя и его детей. Опять же, облачная синхронизация не работает без 2FA.
- SMS и iMessage. Включить их синхронизацию в iCloud можно только с двухфакторной аутентификацией, для расшифровки традиционно нужен код блокировки.
«Какой ужас! Нет, я точно не буду включать двухфакторную аутентификацию, это просто опасно!» Логичное рассуждение? Честно говоря, не очень: включить двухфакторную аутентификацию с iPhone, зная его код блокировки, будет очень и очень просто, что возвращает нас к первому пункту. А вот выключить 2FA на сегодняшний день очень тяжело, практически невозможно.
Управление учетной записью
Можно управлять своими доверенными номерами телефонов, доверенными устройствами и другой информацией об учетной записи на странице своей учетной записи Apple ID.
Своевременное обновление доверенных номеров телефонов
Для использования двухфакторной аутентификации потребуется наличие в базе данных хотя бы одного доверенного номера телефона, на который можно получать коды подтверждения. Следует также рассмотреть вариант подтверждения дополнительного доверенного номера телефона, помимо вашего собственного. Если ваш iPhone утерян или поврежден и при этом является вашим единственным доверенным устройством, вы не сможете получить коды подтверждения, необходимые для доступа к вашей учетной записи.
Чтобы обновить доверенные номера телефонов, выполните следующие действия.
- Перейдите на страницу учетной записи Apple ID.
- Выполните вход, указав идентификатор Apple ID.
- Перейдите в раздел «Безопасность» и нажмите «Изменить».
Если необходимо добавить номер телефона, нажмите «Добавить проверенный номер телефона» и введите номер телефона. Выберите способ подтверждения номера (текстовым сообщением или автоматическим телефонным вызовом) и нажмите «Продолжить». Чтобы удалить доверенный номер телефона, щелкните рядом с номером телефона, который необходимо удалить.
Просмотр доверенных устройств и управление ими
Просматривать список доверенных устройств и управлять ими можно на устройстве под управлением операционных систем iOS и macOS, а также в разделе «Устройства» страницы учетной записи Apple ID.
- Выберите «Настройки» > .
- Выберите устройство из списка.
В macOS Catalina:
- Откройте меню Apple () > «Системные настройки».
- Выберите «Apple ID».
- Выберите устройство на боковой панели.
В macOS Mojave или более ранней версии:
- Откройте меню Apple () > «Системные настройки».
- Выберите «iCloud», затем нажмите «Сведения об учетной записи».
- Перейдите на вкладку «Устройства».
- Выберите устройство из списка.
- Перейдите на страницу своей учетной записи Apple ID.
- Выполните вход, указав идентификатор Apple ID.
- Перейдите в раздел «Устройства».
В списке устройств перечислены устройства, на которых выполнен вход с использованием вашего идентификатора Apple ID. Выберите устройство, чтобы просмотреть информацию о нём, такую как модель и серийный номер. Ниже вы можете увидеть другую полезную информацию, включая сведения о том, является ли устройство доверенным и может ли оно использоваться для получения кодов проверки Apple ID.
Вы также можете удалить доверенное устройство, выбрав «Удалить из учетной записи» в списке устройств. Удаление доверенного устройства приводит к прекращению отображения на нем кодов подтверждения и блокировке доступа с этого устройства в iCloud и другие службы Apple до тех пор, пока на нем не будет выполнен повторный вход с помощью двухфакторной аутентификации. Если необходимо найти устройство или удалить с него данные до того, как удалять его из списка доверенных устройств, можно использовать функцию «Найти iPhone».
Создание паролей для программ
При использовании двухфакторной аутентификации для входа в учетную запись из программ или служб сторонних разработчиков, например из программ для работы с электронной почтой, контактами или календарями, которые разработаны не компанией Apple, потребуются особые пароли для этих программ. Чтобы создать пароль для программы, выполните следующие действия.
- Перейдите на страницу учетной записи Apple ID.
- Щелкните «Создать пароль» в разделе «Пароли программ».
- Следуйте инструкциям на экране.
После создания пароля для программы введите или вставьте его в поле ввода пароля в программе обычным способом.
Счета коммунальных услуг
У всех нас есть эти «ненавистные» ежемесячные счета за коммунальные услуги. В то время как некоторые люди предпочитают производить оплату счетов вручную, другие – такие как мы – подписываются на автоматическую ежемесячную оплату банковской картой или другим способом оплаты через личные учетные записи на сайтах коммунальных служб.
Если хакер вошел в вашу учетную запись, он может получить доступ к номерам банковской карты или другой информации об оплате. Они могут украсть её, чтобы использовать для мошеннических целей, или, возможно, даже изменить ваш ежемесячный план – подключив плату за свои услуги.
Как работает двухфакторная защита
Давайте я вам опишу алгоритм работы двухфакторной защиты, понимая принцип, вам будет легко его настроить, где угодно, на любом сервисе. И так у нас есть замечательный пользователь Таня, люблю я это имя. Таня решила завести себе аккаунт в Gmail.com. Она проходит процедуру регистрации, где указывает какой логин и пароль у нее будет при входе на почту. Gmail подтверждает ее регистрацию и активирует ее логин и пароль по которому она будет авторизовываться.
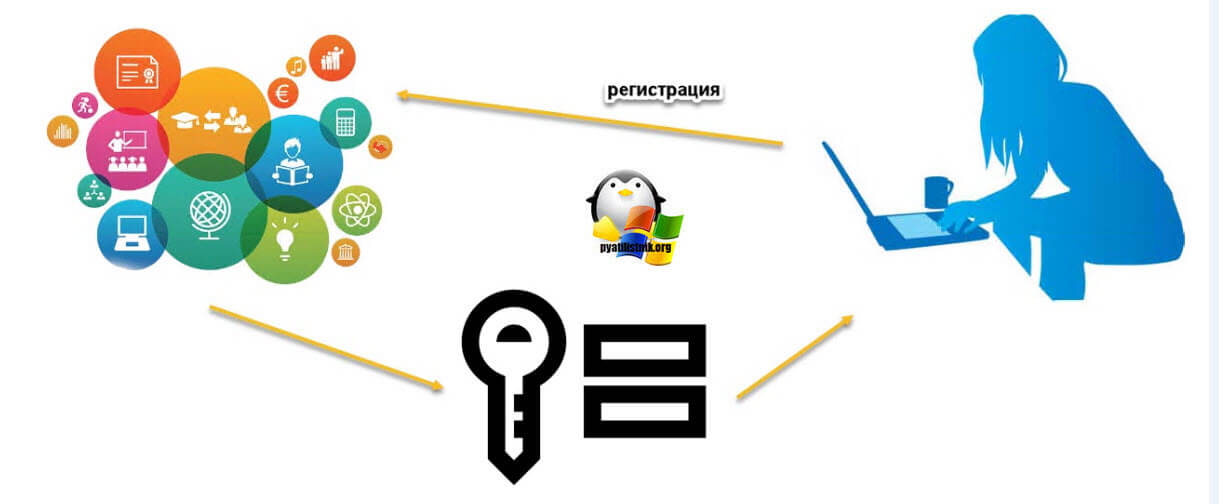
Таня логиниться на почте, указывая логин и пароль. Gmail предлагает ей настроить двухфакторную аутентификацию, через привязку к номеру телефона, где будет получать SMS коды или через установку приложения Authenticator, которое будет генерировать каждые 25 секунд коды безопасности, если его не успели ввести, то будет новый 6-ти значный код. Таня их устанавливает и включает двухфакторную защиту.
Теперь при следующей авторизации, Тане нужно будет ввести по мимо классических средств защиты (Логина и пароля), код из SMS или из утилиты Authenticator, так же установленной на ее смартфоне. Как только она это делает, то получает доступ к сервису.

Настройка двухфакторной аутентификации
Теперь детально разберём, как включить двухфакторную аутентификацию в сервисах Яндексе: почте, электронном кошельке и других. Для этого вам понадобится сразу два устройства: смартфон и компьютер (или планшет, ноутбук и т. п.).
- Начнём с установки мобильного приложения «Яндекс.Ключ» и добавления аккаунта. Скачать приложение можно в каталогах Google Play и App Store. После инсталляции вас попросят добавить профиль, но пока не переходите к этому шагу.
- В ПК или ноутбуке (желательно вашем личном, на котором вы постоянно работаете) откройте «Яндекс. Паспорт». Если вы никогда раньше не видели данный раздел, то вначале зайдите в почту и посмотрите в правый угол, где изображена ваша фотография (или картинка, заменяющая её). Щёлкните по ней и выберите «Управление аккаунтом» — вы окажетесь на нужной странице.
- Под заголовком «Пароли и авторизация» сразу же предлагается настроить двухфакторную аутентификацию. Кликните по этой ссылке.
- На данном этапе требуется подтверждение номера телефона: по умолчанию вам отправят СМС на ту SIM-карту, которую вы указывали при регистрации в Яндексе. Внимательно проверьте набор цифр и убедитесь, что всё совпадает.
- Нажмите кнопочку «Получить код».
- Прочтите текстовое сообщение на смартфоне и впишите содержимое в появившееся окошко на ПК, нажмите «Подтвердить».
- Настала пора составить PIN-код для мобильного приложения. В нём используются только цифры, их предстоит запомнить наизусть, так что подумайте, какую комбинацию вы никогда не сможете забыть.
- После того, как вы справились с настройкой, на странице «Паспорта» должен появиться QR-код. Вернитесь к приложению «Ключ» в телефоне и нажмите «Добавить аккаунт».
- Наведите камеру смартфона на QR-код или кликните «Показать ключ» и впишите его в форму на мобильном приложении. Затем вбейте туда же придуманный PIN-код, чтобы синхронизировать устройства.
- Снова посмотрите на экран ПК и согласитесь «Перейти к следующему шагу». Сейчас необходим ввод пароля от мобильного приложения «Яндекс. Ключ», который высветился ни дисплее вашего мобильного после набора PIN-кода.
Надо признать, чтобы установить взаимосвязь между гаджетами и программами, придётся потратить некоторое время. Главное — сосредоточиться и как следует запомнить важные данные. Теперь при попытке войти в почту или кошелек будет появляться QR-код или предложение воспользоваться одноразовым паролем.
Отключение аутентификации электронной почтой
Для этого вам необходимо открыть письмо, которое придет на ваш почтовый ящик сразу после активации системы защиты. В нижней части сообщения вы увидите заветный пункт «Выключить…». Щелкните по нему один раз, и прежние настройки защиты ваших персональных данных будут восстановлены.
Зная, как включить двухфакторную аутентификацию Apple ID, можно обеспечить безопасность и увеличить надежность АррІе ID и iCloud. По сути это означает, что если злоумышленнику известен пароль, но у него отсутствует доступ к предварительно верифицированному оборудованию, он не сможет авторизоваться в данной учётной записи.
Система доступа компании позволяет входить в аккаунт пользователя только с проверенного оборудования. Двукратная аутентификация требует, чтобы при первой регистрации в «Эпл Айди» c неизвестного гаджета вводился правильный пароль и второй код безопасности, высылаемый на верифицированное устройство либо номер.
Принцип работы
Впервые входя в Apple ID, например, c нового смартфона, владелец должен сначала подтвердить свою личность паролем, а затем набрать 6 цифр, которые автоматически поступят на все проверенные устройства. Процедура подтверждает доверие к новому гаджету. Каждый раз повторять её не придётся. Подтверждающее число вводить не надо, если не выходить из учётной записи, не удалять оборудование либо не изменять код доступа. Регистрируясь в системе в Интернете, пользователь может довериться собственному браузеру, поэтому при следующем входе c компьютера вводить проверочное число не понадобится.
Что такое доверенное оборудование
После активации двухэтапного подтверждения пользователь, входя в учётную запись «Эпл», должен подтвердить свою личность вводом числа, отправленного на устройство либо номер телефона, которые определены как доверенные. Код выполняет роль идентификационного ключа.
Перечень таких устройств доступен в «Сафари»
в меню «АррІе ID – Пароль и безопасность – Добавить или удалить доверенное оборудование ». Как правило, это «Айпад», «Айфон» или «Айпод тач», через которые владелец заходил в облачное хранилище и активировал функцию поиска «Айфона».
Двойная верификация, как правило, лучше всего подходит людям, осознающим защиту, которые чувствуют себя комфортно в процессе её настройки и понимают, как она работает. Защита снижает риск доступа посторонних лиц к личным данным, проста в использовании и не влечёт дополнительных затрат.
Если же владелец смартфона обычно забывает пароли «Эпл» и меняет номера телефонов, такое средство не подходит. Может быть невероятно сложно, если не невозможно, возобновить доступ к АррІе ID при потере обоих паролей, когда доверенные устройства либо мобильный телефон недоступны. Таким владельцам нужно знать, как отключить двухэтапную проверку Apple ID.
Кроме того, при краже смартфона злоумышленник может обойти двойную защиту, читая СМС-сообщения c проверочным кодом на экране блокировки, или благодаря функции восстановления доступа, которая позволяет временно пользоваться электронной почтой и сбрасывать пароли.
Как запустить двухфакторную аутентификацию
На Apple
Первым делом нужно пройти по пути: «Настройки» — «» — «Пароль и безопасность», затем нажать: «включить двухфакторную аутентификацию» — «продолжить». Можно выбрать вид дополнительной защиты: код по смс или телефонному звонку. Затем нажать кнопку «далее» и ввести код подтверждения.
В гугле нужно сначала открыть страницу аккаунта, выбрать в списке слева пункт «безопасность» и в разделе «вход в аккаунт Google» кликнуть на «двухфакторная аутентификация». Дальше придётся заново ввести пароль от аккаунта, чтобы подтвердить свою личность, ввести номер телефона для дополнительной проверки и выбрать, как получать коды — по смс или телефонному звонку. Остаётся только получить код подтверждения и ввести его.
Во ВКонтакте
Чтобы включить двухфакторную аутентификацию в ВК, нужно зайти в настройки на вкладку «безопасность» — «подтверждение входа». Сразу после подключения в меню появится пункт «одноразовые коды», которые лучше сохранить себе на случай, если телефон будет недоступен. Теперь, чтобы зайти в свой аккаунт, придётся после ввода логина и пароля ввести код, который можно получить:
- Через push-уведомления;
- Личным сообщением от администрации ВКонтакте;
- С помощью СМС или автоматического звонка на привязанный номер;
- В приложении для iOS или Android.
Mail.ru
Необходимо зайти в настройки почтового ящика в раздел «безопасность», затем на вкладку «двухфакторная аутентификация» и нажать «подключить».
Далее предстоит выбрать номер телефона, на который будут отсылаться коды. Нажать «продолжить», дождаться получения смс-кода и ввести его вместе с паролем.
В инстаграме можно включить два типа защиты: смс-коды или специальное приложение. Для настройки нужно зайти в свой профиль, затем в меню редактирования профиля.
Нажать «Конфиденциальность и безопасность» — «Двухфакторная аутентификация».
Открыть настройки безопасности и входа. Внизу страницы будет раздел «Использовать двухфакторную аутентификацию», где нужно нажать «редактировать». Предлагается выбрать их двух способов аутентификации:
- СМС-коды на мобильный телефон;
- Стороннее приложение.
Дальше выбирается понравившийся способ защиты, и настройка выполняется в соответствии с инструкциями на экране.
Аутентификация в ватсапе немного отличается от того же процесса в гугле: каждый раз во время регистрирования номера телефона придётся вводить шестизначный пароль. Кроме того, указывается электронная почта на случай, если пароль будет утерян или забыт.
Для активации двухэтапного входа потребуется пройти по цепочке: «Настройки» — «Аккаунт» — «Двухфакторная авторизация» — «Включить».
На следующем экране необходимо ввести пароль из шести знаков (его лучше куда-нибудь себе записать, чтобы не забыть), электронную почту и нажать «далее» и в конце иконку «завершить». Изменить или отключить дополнительную проверку можно в любой момент на том же экране настроек.
Telegram
В отличие от других социальных сетей, Телеграм запрашивает не одноразовый код из смс или телефонного звонка, а полноценный пароль, заданный пользователем. Таким образом, при попытке взлома, злоумышленник должен узнать этот пароль, без которого зайти в аккаунт будет невозможно.
Чтобы создать облачный пароль, например, на iOS, нужно перейти по следующим вкладкам: «Настройки» — «Пароли и учётные записи» — Пароли для сайтов и ПО». Затем нажать на плюс и ввести придуманный надёжный пароль для Телеграма. После этого вновь открывается Телеграм, вкладки «Настройки» — «Конфиденциальность» — «Облачный пароль», где вводится пароль либо вручную, либо скопированный ранее. Кроме того, для пароля можно создать подсказки на случай, если он забудется.
В других сервисах
Независимо от сайта или социальной сети, настройка двухфакторной аутентификации (если она возможно на данном ресурсе) проводится по схожему принципу: требуется перейти в профиль, зайти в общие настройки, настройки безопасности, выбрать в списке двухстороннюю аутентификацию и следовать дальнейшим инструкциям на экране.
Как отключить двухфакторную аутентификацию Apple ID?
Действительно. Включить — много ума не надо.
А как выключить?
- Если кратко — практически никак. Apple заботиться о нашей с вами безопасности и категорически запрещает подобные манипуляции.
- Если чуть подробней — существует вот такая инструкция, которая рассказывает о том, как выключить двухфакторную аутентификацию Apple ID. Из которой, кстати, можно узнать, что в некоторых случаях отключение «двухфакторки» всё-таки возможно. Крайне рекомендую к прочтению!
Да и потом, зачем её выключать? Раз уж включили — надо пользоваться! Или не надо? Ведь при её использовании может возникнуть вот такая проблема…
Как отключить двухфакторную аутентификацию
Выше вы узнали, как включаются различные вариации двухфакторной аутентификации через смартфон и персональный компьютер. Но, может случиться так, что вам данная функция не понравится, и тогда вы захотите её отключить. В таком случае, можете воспользоваться инструкцией ниже.
На компьютере
Чтобы без особых усилий отключить двухфакторную аутентификацию на личной страничке в соц. сети Facebook, придется выполнить такой набор действий:
На телефоне
Последнее, что рассмотрим сегодня – как отключить двухфакторную аутентификацию в фейсбуке через телефон. Происходит это следующим образом:
- Открываем на своем устройстве приложение Facebook. Переходим в меню, спускаемся в самый низ. Находим графу «Настройки и конфиденциальность» и жмем по ней. Затем, кликаем один раз по пункту «Настройки».
- Находим раздел «Безопасность». В данном разделе будет пункт «Безопасность и вход», именно он нам и нужен.
- Затем, находим подраздел «Использовать двухфакторную аутентификацию» и жмем прямо по нему.
- Если данная функция активна на вашем профиле, будет уведомление о том, что двухфакторная аутентификацию включена. Находите графу «Выключить» и кликаете прямо по ней.
- На следующей странице необходимо будет подтвердить свои действия. Сначала ознакомьтесь с текстом, потом, если все устраивает, нажимайте по кнопке «Выключить». После этого, дополнительная защита будет убрана с вашего аккаунта на интернет площадке фейсбук.
Благодаря сегодняшней инструкции, вы научились настраивать функцию «Двухфакторная аутентификация» для личного профиля в социальной сети Facebook. Кроме этого, вы теперь знаете, что вообще подразумевает под собой двухфакторная аутентификация. Если функция не удовлетворила ваши ожидания, можно будет её отключить. Выше вы уже увидели, как это делается.