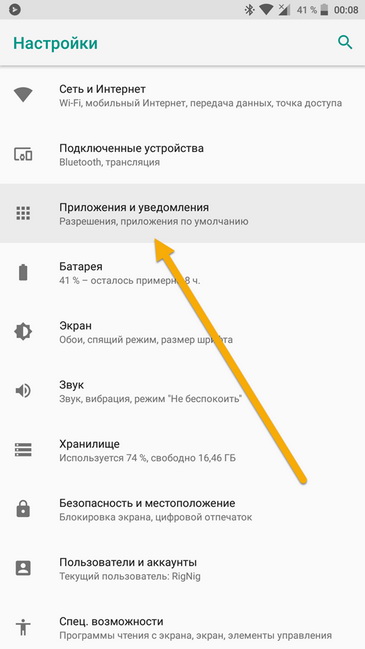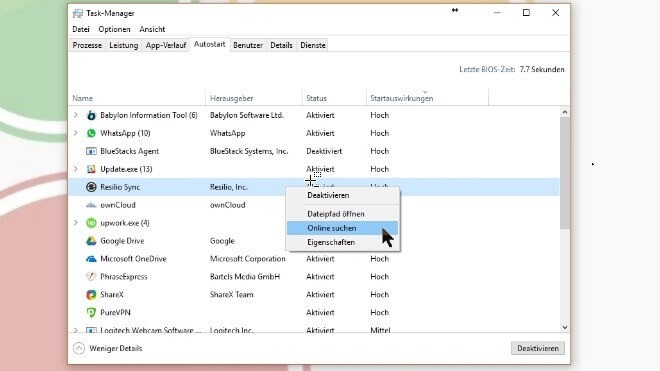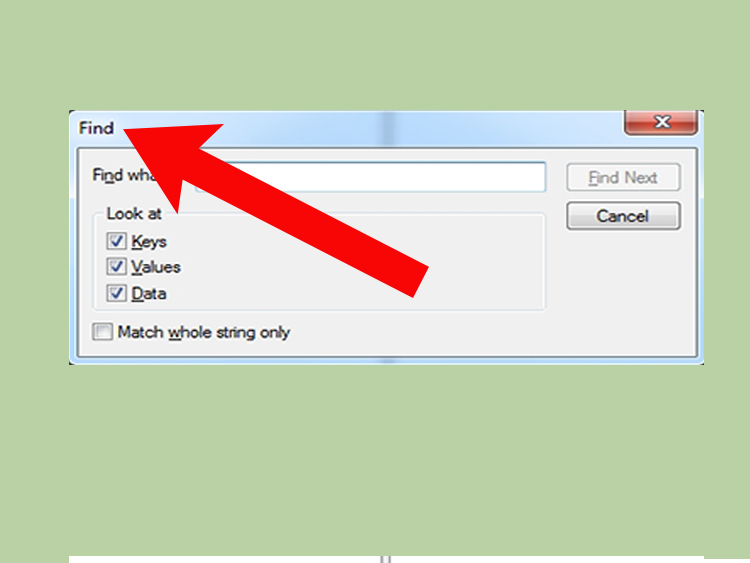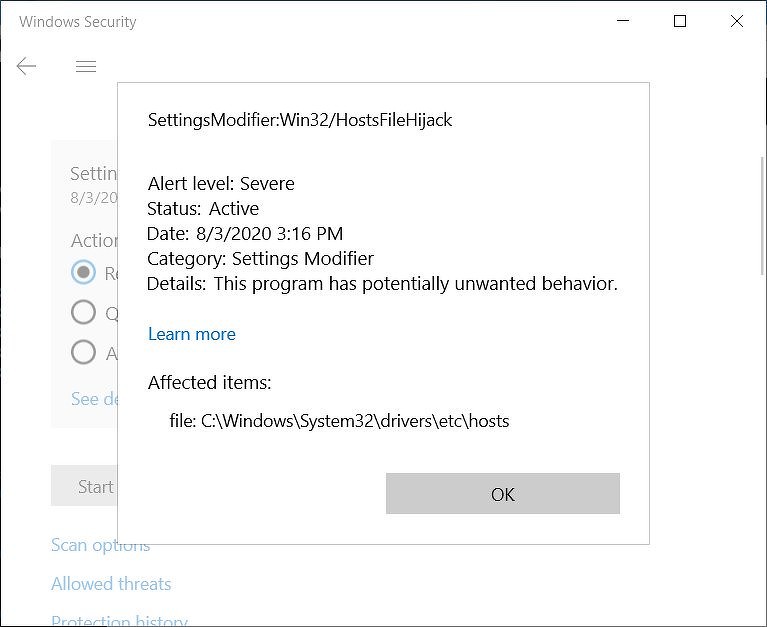Как отключить автозагрузку программ windows 7?
Содержание:
- Отключение автозапуска программ с помощью стороннего софта
- Отключение автозапуска в ОС Windows 8
- Отключение автозапуска с помощью специальных программ.
- Очистка при помощи команды ССleaner
- Какие программы оставить в автозагрузке Windows 7 или деактивировать?
- Способ №3
- Отключение автозапуска программ с помощью стороннего софта
- Способ №2
- Автозагрузка программ в Windows 7
- Отключаем автозапуск второстепенных программ
- Параметры автозапуска USB-носителей и дисков
- Где Windows 7?
- Как добавить программу в автозагрузку
- Четвертый метод: отключение программы с помощью скаченных утилит
- Как смотреть и отключать программы из автозагрузки
- Параметры автозапуска USB-носителей и дисков
- Управление службами и процессами
- Программы для отключения автозапуска
- Папка Автозагрузка в меню Пуск
Отключение автозапуска программ с помощью стороннего софта
Сейчас мы поговорим о сторонней программе Autoruns, которая распространяется совершенно бесплатно (freeware), но при этом очень мощная и функциональная — она буквально в пару кликов может отключит совершенно всё, что способно автоматически запуститься при включении компьютера.
На оф. сайте — английская версия, но мы в ней легко разберемся, даже без знания этого иностранного языка.
Скаченный архив имеет расширение .zip и его можно распаковать любым архиватором.
В папке имеется 4 файла. Нас интересует «autoruns.exe», который мы и запускаем.
При первом запуске нас попросят принять лицензионное соглашение, что мы и сделаем кликнув по кнопке «Agree».
Программа выглядит так:
Нам сразу же открыта вкладка «Everything», которая представляет собой список совершенно все объекты автозапуска.
Но чтобы там не затеряться, имеются вкладки, в которых все это разбито по отдельности: Winlog, Drivers, Explorer и т.д.
Если снять галочку, то мы отключим автозапуск. Если щелкнуть по строчке, то внизу можно увидеть описание объекта: версию программы, путь ее нахождения на компьютере, размер и т.д.
Во вкладке «Logon» список программ, которые мы могли отключить и предыдущими описанными в статье способами.
Вы можете заметить, что некоторые строчки выделены розовым цветом — это просто объекты, которые не имеют подробного описание, а желтым цветом отмечены те, файлы которых удалены и уже не могут загрузиться, но просто числятся в списке. Т.е. их можно и не удалять.
Опять же, будьте осторожны при отключении того, о чем ничего не знаете. Возможно это нужно для основной работы Windows 7 и после отключения этих служб, компьютер не будет работать так как надо.
Для самых ленивых мы предоставляем видеоурок всего процесса:
Отключение автозапуска в ОС Windows 8
Для отключения авто запуска приложений в ОС Windows 8 необходимо совершить немного другие операции. Вызываем «Диспетчер задач». Делается это комбинацией клавиш Ctrl + Alt + Delete, либо же правой кнопкой мыши нажимаем на панели задач и выбираем соответствующую строку в появившемся меню.
В появившемся окне переходим во вкладку меню «Автозагрузка». Так же проверьте весь предоставленный список приложений и отключите те из них, которые вам не нужны.
В системе Windows 8, в отличии от более раней версии Windows 7 теперь предусмотрена новая колонка, которая покажет Вам, как сильно влияет программа на быстродействие вашего компьютера.
Нажмите на строку столбца Влияние на запуск для того, чтобы отсортировать приложения по загрузке на систему и сможете легче произвести анализ и отключить не нужные более ресурсоёмкие программы. После отсортировки приложение нажмите левой кнопкой мыши по ним и в этом же окне на кнопку «Отключить».
Так же, как и в случае с Windows 7, после отключения ненужных программ — необходимо будет перезапустить Windows.
Отключение автозапуска с помощью специальных программ.
В данном случае мы будем использовать программу CCleaner. Она многофункциональна и уже давно хорошо себя зарекомедовала! С помощью неё можно не только настроить автозагрузку на своём компьютере, но и так же повысить производительность вашего ПК, отчистить реестр ОС, увеличить пространство на жёстком диске и многие други приятные мелочи.
После того как скачали программу CCleaner запускаем её с ярлыка на рабочем столе и левом меню программы выбираем меню «Сервис», а после переходим в раздел «Автозагрузка.
Программы будут отображаться в виде вкладок, чтобы их отключить, достаточно нажать на них и в правом меню программы нажать на кнопку «Выключить». Так же после всех процедур отчистки автозагрузки желательно будет перезагрузить систему.
Очистка при помощи команды ССleaner
Для того чтобы отключить автозапуск программ, существует ряд дополнительных программ, которые можно скачать в свободном доступе на просторах интернета. После скачивания, программа моментально устанавливается, и вы можете активно пользоваться. Такая программа, достаточна, проста в использовании, занимает мало места, и гарантирует эффективность выполненных действий.
Для того чтобы произвести действия для отключения, вам необходимо открыть программу, после чего щёлкнуть на закладку «Автозагрузка». Утилита вам так же предоставляет полный список программ, которые активно запускаются вместе с системой.
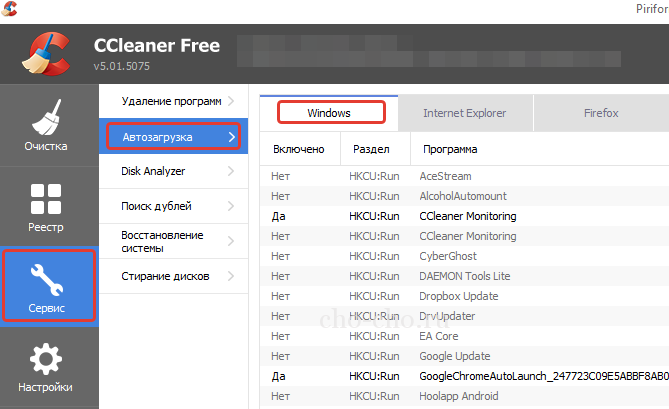
Пользователю необходимо выбрать нужную программу кликнуть по ней левой кнопкой мыши, строка приобретет другую расцветку, далее действие «Отключить», после чего необходимо свою работу закрепить кнопкой «Ок». Благодаря таким простым действием вы можете облегчить работу своего компьютера в один клик.
Какие программы оставить в автозагрузке Windows 7 или деактивировать?
По большому счету, что на ноутбуках, что на стационарных терминалах для повышения производительности системы можно отключить практически все.
Большинство специалистов считает, что есть оптимальное решение для любой системы, включая Windows 7. Как убрать программы из автозагрузки, уже понятно. Но что оставить? В идеальном варианте можно отключить все, что есть именно на вкладке автозагрузки, оставив только процесс ctfmon, который отвечает за отображение значка переключения языка и раскладки клавиатуры в системном трее, и антивирусный модуль. Все остальное, включая даже специализированные средства управления видеоадаптерами, можно деактивировать без всяких проблем. А клиенты обновлений вроде Adobe Flash Player Updater — тем более.
Способ №3
Редактирование конфигурации системы
Один из самых надежных способов убрать программу из автозапуска. Работает практически всегда.
1. Открываем Пуск, в окне поиска вводим msconfig и выбираем найденный файл.
2. Откроется небольшое окошко, в котором нужно перейти во вкладку «Автозагрузка»
3. Убираем галочки с ненужных программ, после чего нажимаем «Применить» и ОК.
Кроме обычного софта в этот список попадают еще и служебные программы, отключать загрузку которых крайне не рекомендуется. Поэтому убирать птички стоит только в том случае, если вы точно уверены, что это «та самая» (ненужная) программа.
Обычно после этого появляется маленькое окошко, где Windows предлагает перезагрузить систему. Делать это необязательно. В любом случае, при следующем включении компьютера изменения вступят в силу.
Отключение автозапуска программ с помощью стороннего софта
Сейчас мы поговорим о сторонней программе Autoruns, которая распространяется совершенно бесплатно (freeware), но при этом очень мощная и функциональная — она буквально в пару кликов может отключит совершенно всё, что способно автоматически запуститься при включении компьютера.
На оф. сайте — английская версия, но мы в ней легко разберемся, даже без знания этого иностранного языка.
Скаченный архив имеет расширение .zip и его можно распаковать любым архиватором.
В папке имеется 4 файла. Нас интересует «autoruns.exe», который мы и запускаем (желательно нажать на значок файла правой кнопкой мыши и выбрать «запуск от имени администратора»).
При первом запуске нас попросят принять лицензионное соглашение, что мы и сделаем кликнув по кнопке «Agree».
Программа выглядит так:
Нам сразу же открыта вкладка «Everything», которая представляет собой список совершенно всех объектов автозапуска.
Но чтобы там не затеряться, имеются вкладки, в которых все это разбито по отдельности: Winlog, Drivers, Explorer и т.д.
Если снять галочку, то мы отключим автозапуск. Если щелкнуть по строчке, то внизу можно увидеть описание объекта: версию программы, путь ее нахождения на компьютере, размер и т.д.
Во вкладке «Logon» список программ, которые мы могли отключить и предыдущими описанными в статье способами.
Вы можете заметить, что некоторые строчки выделены розовым цветом — это просто объекты, которые не имеют подробного описание, а желтым цветом отмечены те, файлы которых удалены и уже не могут загрузиться, но просто числятся в списке. Т.е. их можно и не удалять.
Опять же, будьте осторожны при отключении того, о чем ничего не знаете. Возможно это нужно для основной работы Windows 7 и после отключения этих служб, компьютер не будет работать так как надо.
Для самых ленивых мы предоставляем видеоурок всего процесса:
Рекомендуем ознакомиться с программами для чистки реестра Windows. Мы сделали обзор лучших программ для чистки реестра от всякого мусора.
Способ №2
Чистим папку «Автозагрузка»
Вообще в Windows, причем, в любой версии (XP, 7, 8, 10) есть специальная папка, где лежат ярлыки программ, которые загружаются вместе с системой. Находится она в Пуске, во «Всех программах» и называется «Автозагрузка».
Нашли в ней ненавистное приложение – удаляйте не задумываясь. Делается это как обычно: правой кнопкой мыши – Удалить.
Если этой папки у вас нет, откройте ее через поиск. Для этого в Пуске, в строке поиска напечатайте shell:startup и откройте найденную папку. Удалите лишние приложения и после этого таким же образом откройте и почистите папку shell:common startup
В теории-то оно, конечно, так, но на практике там есть только часть программ, которые находятся в автозапуске. И не факт, что среди них вы найдете ту, от которой хотите избавиться.
Автозагрузка программ в Windows 7
Привет друзья! Начну с самого простого и эффективного, не забудем и реестр. Знаете, в любой работе, обязательно нужен хороший инструмент, владение которым, вы должны довести до совершенства. Многие начинающие пользователи обычно ищут что-то необычное, тогда как простое и эффективное, а так же бесплатное, лежит у них под руками. Вам только нужно терпеливо научится им пользоваться. Для настройки автозагрузки программ в Windows 7, лично я пользуюсь штатной утилитой Windows 7 msconfig и сторонней программой AnVir Task Manager. Последней пользуюсь очень давно, она простая и очень удобная, с её помощью довольно просто настроить автозагрузку в операционной системе. Счётчики и средства производительности, а так же реестр, рассмотрим в конце статьи.
Начнём настраивать автозагрузку программ в Windows 7 со встроенной утилиты msconfig. Пуск->Выполнить->msconfig->Автозагрузка.
Если вы хотите максимально быстро запускать операционную систему, то здесь у вас кроме антивирусного обеспечения, ничего не должно быть, ну может ещё две или три программы. Убрать приложение из автозагрузки, можно снятием галочки с названия и нажать «Применить». Кстати о последней программе в списке, сейчас пойдёт речь.
Теперь программа AnVir Task Manager, сайт www.anvir.net
Или скачайте программу на моём облачном хранилище.
При установке ничего лишнего не устанавливаем, отмечаем пункт Выборочная установка и снимаем галочки со всех пунктов.
Запускаем программу и видим, что запускается у нас в системе на самом деле. Не буду обижать производителей программного обеспечения, но многое в автозагрузке совсем не нужно. Например программа — загрузчик файлов Download Master.
Так же снимаем галочку со всего лишнего. Если всё же приложение нам в автозагрузке нужно, можем ему назначить отложенную загрузку. Наводим мышь на имя программы и щёлкаем правым щелчком, открывается меню, в котором мы с вами выбираем «Добавить в отложенную загрузку».
Далее в расписании выбираем время, через которое наша программа запустится после основных системных файлов Windows 7, например первая программа через три минуты, вторая через четыре минуты, настроить таким образом, мы сможем множество программ и все они запустятся не мешая основным системным службам ОС.
Кроме того, во вкладке Процессы, вы можете остановить любой процесс и посмотреть степень связанного с ним риска, просмотреть его файл в проводнике,
а так же проверить его на вирусы на специальном сайте.
И самое последнее, наша программа будет отслеживать все попытки других приложений пройти в автозагрузку, при этом спрашивая у нас в специальном окне Разрешить или нет.
Мало кто знает, что в Windows 7 есть инструмент: Счётчики и средства производительности и он нам тоже поможет настроить автозагрузку программ в Windows 7. Пуск, один раз щёлкаем правой мышкой на Компьютер, далее свойства Счётчики и средства производительности
Дополнительные инструменты
В данном окне, на моём компьютере видно предупреждение: Программы замедляют завершение работы Windows. Показать подробности.
Вы сможете заметить, при чём тут замедление завершения работы, ведь мы ведём разговор про загрузку Windows. Объясняю, на моём компьютере проблемы с завершением работы, а на вашем может быть проблема с загрузкой и предупреждение у вас будет таким: Программы автозапуска влияют на медленную загрузку Windows , щёлкаем на нём мышкой и пожалуйста, полная информация о двух приложениях замедляющих загрузку Windows 7 на моём компьтере, с ними мне придётся разобраться. В вашем случае в данном окне могут быть программы мешающие запуску ОС.
Ну и про реестр Windows 7, отдельный разговор, ветка:
- — здесь указаны все программы запускающиеся при входе текущего пользователя в систему.
- — приложения, запускающиеся один раз при входе текущего пользователя в систему. Далее ключи программ автоматически удаляются из раздела реестра.
О том как работать с реестром Windows 7, готовится несколько статей, вперёд забегать не буду, думаю пока, данной информации для настройки автозагрузки программ в Windows 7 будет достаточно.
Статьи по этой теме:
1. Windows Performance Analyzer! Или как измерить скорость всех элементов автозагрузки Windows 7, 8.1, 10
2. Секреты автозагрузки Windows 10
Отключаем автозапуск второстепенных программ
К этой категории относятся программы, работа с которыми не начинается сразу же после запуска компьютера. В зависимости от назначения устройства и специфики деятельности за ним, в первостепенные программы могут входить социальные программы, антивирусы, фаерволы, браузеры, облачные хранилища и хранилища паролей. Все остальные программы подлежат удалению из автозагрузки, за исключением тех, которые реально необходимы пользователю.
Способ 1: Autoruns
Данная программа является неоспоримым авторитетом в области управления автозагрузкой. Имея невероятно маленький размер и элементарный интерфейс, Autoruns за считанные секунды просканирует абсолютно все доступные ей области и составит подробный список записей, которые отвечают за загрузку конкретных программ и компонентов. Единственный недостаток программы — английский интерфейс, который даже недостатком трудно назвать ввиду простоты пользования.
- Скачайте архив с программой, распакуйте его в любое удобное место. Она полностью портативна, не требует установки в систему, то есть, не оставляет лишних следов, и готова к работе с момента распаковки архива. Запустите файлы «Autoruns» или «Autoruns64», в зависимости от разрядности вашей операционной системы.
- Перед нами откроется главное окно программы. Придется подождать несколько секунд пока Autoruns составит подробные списки автозапуска программ во всех закутках системы.
В верхней части окна располагаются вкладки, где все найденные записи будут представлены по категориям мест запуска. В первой же вкладке, которая открыта по умолчанию, отображен список всех записей одновременно, что может затруднить работу неопытному пользователю. Нас будет интересовать вторая по счету вкладка, которая называется «Logon» — она содержит в себе записи автозапуска тех программ, которые появляются непосредственно при попадании на рабочий стол любого пользователя при включении компьютера.
Теперь необходимо внимательно просмотреть список, предоставленный в данной вкладке. Снятием галочек отключайте программы, которые вам не нужны сразу же после запуска компьютера. Записи будут практически полностью соответствовать названию самой программы и иметь именно ее значок, поэтому ошибиться будет очень сложно. Не отключайте компоненты и записи, в которых вы не уверены. Желательно именно отключать записи, а не удалять их (удалить же можно, нажав на названии правой кнопкой мыши и выбрав пункт «Delete») — вдруг когда-нибудь пригодятся?
Изменения вступают в силу мгновенно. Тщательно изучите каждую запись, отключите ненужные пункты, после чего перезагрузите компьютер. Скорость его загрузки должна заметно возрасти.
Программа имеет огромное количество вкладок, которые отвечают за все виды автозагрузки различных компонентов
Пользуйтесь этими инструментами с осторожностью, чтобы не отключить загрузку важного компонента. Отключайте только те записи, в которых уверены
Способ 2: системный вариант
Встроенный инструмент по управлению автозагрузкой тоже весьма эффективен, однако не настолько подробный. Для отключения автозагрузки базовых программ подойдет в полной мере, к тому же, он прост в использовании.
- Нажмите одновременно на клавиатуре кнопки «Win» и «R». Это сочетание запустит маленькое окошко со строкой поиска, куда нужно написать , после чего нажать кнопку «ОК».
Откроется инструмент «Конфигурация системы». Нас будет интересовать вкладка «Автозагрузка», на которую нужно нажать один раз. Пользователь увидит похожий интерфейс, как в предыдущем способе. Необходимо снять галочки напротив тех программ, которые нам не нужны в автозагрузке.
После завершения настройки внизу окна нажмите кнопки «Применить» и «ОК». Изменения вступят в силу мгновенно, перезагрузитесь для визуальной оценки ускорения работы компьютера.
Встроенный в операционную систему инструмент предоставляет только базовый список программ, которые можно отключить. Для более тонкой и подробной настройки необходимо воспользоваться сторонним программным обеспечением, и Autoruns прекрасно с этим справится.
Это также поможет побороть неизвестные рекламные программы, которые пробрались на компьютер невнимательного пользователя. Ни в коем случае не отключайте автозагрузку защитных программ — это значительно пошатнет общую безопасность вашего рабочего пространства.
Опишите, что у вас не получилось.
Наши специалисты постараются ответить максимально быстро.
Параметры автозапуска USB-носителей и дисков
При работе с компьютером очень важную роль играет «взаимопонимание» с ПК. К примеру, задавая определенную команду, вы ожидаете определенного результата. Вставляя диск с музыкой в привод, вы хотите, чтобы воспроизводилась музыка. Собираясь сбросить свежие фото с флешки на жесткий диск, вы бы хотели, чтобы на экране отображалась папка со снимками.
Очень часто, при неправильной настройке, начинаются сбои. USB-накопители отказываются автоматически открываться при их подсоединении в разъем, а фотографии почему-то импортируются не так, как бы вы этого хотели. При инсталляции той или иной программы, она устанавливает себя по умолчанию для определенных типов файлов, либо для каких-нибудь других действий пользователя.
В этой части статьи пойдет речь об параметрах настройки автозапуска дисков и других съемных носителей информации.
Управление автозапуском с помощью панели управления для Windows 7
Самый простой и действенный способ управления — зайти в Панель Управления компьютером через кнопку Пуск. Там найти параметр Автозапуск и выбрать настройки для каждого типа носителя.
Где Windows 7?
Добраться до этого раздела можно несколькими способами. Самым простым методом считается использование команды msconfig, которая прописывается в консоли Run («Выполнить»), вызываемой из главного меню «Пуск» или ускоренным методом в виде сочетания клавиш Win + R.
В окне настройки параметров имеется соответствующая вкладка. Если посмотреть на процессы, которые в ней представлены, многие просто диву даются, сколько их в Windows 7. Как убрать программы из автозагрузки? Да просто поснимать галочки с ненужных процессов. А вот тут появляется дополнительная проблема в виде того, что рядовой пользователь не всегда понимает, какой процесс можно отключить без ущерба для системы (и стоит ли это делать вообще).
Как добавить программу в автозагрузку
Привет друзья, думаю, после того, как мы научились создавать автоматическое подключение к интернету, то добавить любую программу в автозагрузку будет для нас как пара пустяков. Давайте рассмотрим три способа решить эту задачу.
Примечание: добавляйте в автозагрузку только необходимые программы, так как для загрузки любой программы нужно время и если вы добавите в автозагрузку сразу десяток программ, ваша Windows будет в разы медленнее загружаться.
Первый способ очень простой, мы с вами просто добавим ярлыки нужных нам программ в папку автозагрузки C:\ProgramData\Microsoft\Windows\Start Menu\Programs\StartUp.
Третий способ посложнее, в нём мы будем использовать планировщик заданий, он нам пригодится в том случае, если какая-либо программа откажется запускаться первым способом.
Самый простой способ добавить программу в автозагрузку, это использовать специально придуманную для этих целей папку StartUp, расположенную по адресу C:\ProgramData\Microsoft\Windows\Start Menu\Programs\StartUp. Давайте скопируем в эту папку ярлык программ Adobe Photoshop и Total Commander, а также ярлыки браузеров Оpera и Google Chrome, далее перезагрузим компьютер и посмотрим запустится ли вся эта компания автоматически.
Прежде чем добавить программу в папку автозагрузки, нужно эту самую папку найти, в ранних операционных системах, например Windows 7 это было очень легко, нужно было нажать на меню Пуск, далее Все программы и Автозагрузка. В Windows 8 меню Пуск нет и приходится постоянно напрягать серое вещество чтобы найти что-либо ранее связанное с меню Пуск. Мы с вами поступим по хитрому и попадём в папку автозагрузки через команду shell:Common Startup.
В левом нижнем углу рабочего стола Windows 8 щёлкаем правой мышью и выбираем Выполнить,
вводим в поле ввода команду shell:Common Startup.
И пожалуйста, открывается наша папка Автозагрузка, копируем в неё ярлыки тех программ, которые хотим добавить в автозагрузку. Я добавляю Adobe Photoshop и Total Commander и ещё ярлыки браузеров Оpera и Google Chrome, затем перезагружаю компьютер.
Чтобы этого не было, нужно воспользоваться планировщиком заданий, это отличное средство встроенное в Windows и им мало кто пользуется, потому что просто не знают как, но это не про нас с вами друзья. Планировщик заданий задаст программе интервал между полной загрузкой Windows и запуском этой программы. То есть нужная вам программа (например браузер) запустится немного попозже (например через 30 секунд) того момента, когда Windows выйдет в интернет.
Как добавить программу в автозагрузку с помощью редактирования реестра
Нам нужно создать строковый параметр в реестре, это очень просто. На моём компьютере установлена программа FTP-клиент — FileZilla и мне нужно добавить его в автозагрузку, я хочу проделать всё с помощью реестра.Щёлкаем правой мышью на кнопке Пуск и «Выполнить»,
вводим «regedit» и ОК, открывается реестр.
Разделы реестра отвечающие за автозагрузку программ:Для текущего пользователя:HKEY_CURRENT_USER\Software\Microsoft\Windows\CurrentVersion\RunДля всех пользователей:HKEY_LOCAL_MACHINE\SOFTWARE\Microsoft\Windows\CurrentVersion\RunЯ один работаю за компьютером и выберу первую ветку HKEY_CURRENT_USER\Software\Microsoft\Windows\CurrentVersion\Run
Захожу в раздел и щёлкаю правой кнопкой мыши, выбирю в меню Создать->Строковый параметр,
Имя можно выбрать любое, например FileZilla.
Теперь указываем путь к программе, щёлкаем на созданном параметре правой кнопкой мыши и выбираем «Изменить»,
указываем расположение исполняемого файла программы: C:\Program Files (x86)\FileZilla FTP Client\filezilla.exe и жмём ОК.
С этого момента программа FTP-клиент — FileZilla находится в автозагрузке Windows 8 и при следующем включении компьютера программа запуститься автоматически.
Как добавить программу в автозагрузку с помощью планировщика заданий
Давайте для повышения хакерского опыта запустим через планировщик заданий какую-нибудь программу, пусть тот же самый браузер Опера и в настройках планировщика укажем, чтобы запускалась она через некоторое время после запуска остальных программ, дабы не создавать в общей автозагрузке толчею.
mmc.exe taskschd.msc
Автозагрузка программ Windows 7
Статья по этой теме:
1. Секреты автозагрузки Windows 10
2. Оптимизация автозагрузки Windows программой Autorun Organizer
3. Windows Performance Analyzer! Или как измерить скорость всех элементов автозагрузки Windows 7, 8.1, 10
Четвертый метод: отключение программы с помощью скаченных утилит
Это самый популярный метод. Нужно просто установить программу, которая сможет помочь вам отключить любой софт на вашем ПК. Преимущество в том, что для этого нужно будет просто зайти в нужную вкладку и убрать галочки, это все. Но для начала нужно выбрать именно ту программу, которая сможет выполнять свои функции на 100%. В современных условиях это трудная задача, ведь в интернете есть тысячи подобных утилит, большинство из них низкокачественные.
Специалисты предлагают пользоваться программой Autoruns, ее основной плюс в том, что она полностью бесплатна. При этом утилита очень мощная, имеет большой функционал. С помощью нее вы сможете отключить абсолютно любую программу всего в несколько кликов. Это позволит продвинутым пользователям выключить весь тот софт Виндоуса, который им просто не нужен.
Скачиваем программу с официального сайта, единственный минус — английский язык, хотя можно найти и русифицированную версию. Панель управления Autoruns очень простая, поэтому в ней сможет разобраться каждый. Распаковываем архив и нажимаем на autoruns.exe. Программа не требует установки и запустится сразу.
ВсеEverything
Существует возможность кликнуть по любой из записей, так сможете просмотреть версию софта, его размеры и нахождение на ПК в нижней части окна.
Также интерес представляет двойной клик указателем мыши по строчке записи. При этом откроется соответствующая системная программа (утилита) Windows, отвечающая за запуск файла соответствующей записи. Например, кликнув по строчке SunJavaUpdateSched вы увидите такое вновь открывшееся окно:
Чтобы отключить автозапуск конкретной программы, нужно просто убрать галочку напротив.
Как видите, Autoruns очень проста в использовании и кроме того не требует инсталляции. Остается только выполнить отключение действительно не нужного ПО. И не забывайте делать точки восстановления перед тем, как выполнить существенные изменения.
Итак, мы надеемся, что вы получили исчерпывающий ответ на вопрос, как отключить автозапуск программ в Windows 7, и теперь сможете значительно ускорить ваш ПК.
Как смотреть и отключать программы из автозагрузки
Самый простой способ получить доступ к списку автозагрузки в Windows 10 – использовать Параметры (запуск осуществляется через меню «Пуск» или с помощью комбинации Win + I). Кликаем по вкладке «Приложения» и выбираем пункт меню «Автозагрузка».
Высветится список приложений, запускаемых при старте операционной системы. Вы можете проинспектировать его и исключить запуск тех программ, которые считаете ненужными. Если встретите что-то незнакомое, лучше его не трогать, а сначала узнать, что это за программа. Но в общем случае всё, что здесь имеется, не критично для работы операционной системы. Правда, без некоторых утилит могут не работать те или иные функции (в автозагрузку часто попадают, например, менеджеры по работе с монитором), но в любом случае работоспособность Windows утеряна не будет. Другое дело, что исключённые программы придётся запускать вручную.
В предыдущих версиях Windows доступ к автозагрузке можно получить, запустив в панели «Выполнить» утилиту msconfig и выбрав вкладку «Автозагрузка». Как и в предыдущем варианте, можно просматривать список и отключать ненужные строки.
Но добавление программ в автозагрузку таким способом осуществить не получится, для этого существуют другие способы.
Параметры автозапуска USB-носителей и дисков
При работе с компьютером очень важную роль играет «взаимопонимание» с ПК. К примеру, задавая определенную команду, вы ожидаете определенного результата. Вставляя диск с музыкой в привод, вы хотите, чтобы воспроизводилась музыка. Собираясь сбросить свежие фото с флешки на жесткий диск, вы бы хотели, чтобы на экране отображалась папка со снимками.
Очень часто, при неправильной настройке, начинаются сбои. USB-накопители отказываются автоматически открываться при их подсоединении в разъем, а фотографии почему-то импортируются не так, как бы вы этого хотели. При инсталляции той или иной программы, она устанавливает себя по умолчанию для определенных типов файлов, либо для каких-нибудь других действий пользователя.
В этой части статьи пойдет речь об параметрах настройки автозапуска дисков и других съемных носителей информации.
Управление автозапуском с помощью панели управления для Windows 7
Самый простой и действенный способ управления — зайти в Панель Управления компьютером через кнопку Пуск. Там найти параметр Автозапуск и выбрать настройки для каждого типа носителя.
Здесь можно увидеть все, когда-либо подсоединяемые, носители. Даже те, которые сейчас не подключены. Например, ваш цифровой фотоаппарат или планшетный ПК. В самом верху вы можете убрать или поставить галочку на пункте «использовать автозапуск для всех типов устройств».
Выбрав любой носитель, вы выбираете, что делать системе при подключении такого типа носителя. Далее нужно сохранить параметры. При последующем подсоединении флешки или диска, Windows будет выполнять заданные вами функции.
Управление автозапуском в Winows 8 и 8.1
В редакциях 8 и 8.1 управление автозапуском происходит немного по-другому. Через кнопку Пуск необходимо зайти в настройки компьютера, а затем в подменю Компьютер и устройства. Там, в перечне параметров, вы увидите Автозапуск. Нажав на него, вам будет доступен выбор параметров автозапуска по умолчанию.
Также, как и в Windows 7, настройки нужно сохранить и перезапустить систему. Готово, параметры вступили в действие.
Параметры автозапуска носителей в Windows 10
Для Windows 10 параметры автозапуска находятся в панели управления компьютером. Для этого заходим в Пуск, далее нажимаем Настройки, здесь видим меню Устройства. В нем находим строку Автозапуск. Также, как и в Windows 8 и 8.1, редактируем нужные параметры и сохраняем их. Перезагрузив компьютер, выбранные настройки будут работать.
Управление службами и процессами
Но и это еще не все. Дело в том, что некоторые компоненты можно остановить только на вкладке процессов. Отключать все не стоит.
Для начала нужно установить флажок на строке сокрытия служб Microsoft, а только потом деактивировать все остальное. Удаление программ из автозагрузки в Windows 7 без таких действий будет неполным. На вкладке автоматического старта такие программы могут и не отображаться, но в системных процессах все равно будут присутствовать.
Кроме всего прочего, можно использовать и приложения-оптимизаторы, в которых есть управление автозагрузкой. Кстати, некоторые из них способны отображать даже те процессы, которые Windows-системы не показывают. Так, например, программы вроде Advanced System Care или CCleaner показывают множество дополнительных компонентов, которые при стандартном доступе с использованием средств операционной системы оказываются невидимыми (система их скрывает, чтобы пользователь случайно не внес критические изменения в конфигурацию).
Программы для отключения автозапуска
Есть утилита Autoruns, она довольно мощная. В ней можно найти абсолютно все приложения, которые запускаются при загрузке.
Затем распакуйте архив и запустите утилиту. Вот так она выглядит:
Переходим на вкладку Everything. Это значит, что там собраны программы, которые автоматически открываются на вашем компьютере. После, уберите галочки возле тех, которые вы желаете отключить при запуске.
Утилита CCleaner.
Эта утилита удобна тем, что она по мимо отключения автозапуска, еще может удалять всякий мусор из компьютера, делая его еще производительным.
Выберите необходимую установку. Если вы не знаете какой из них выбрать, то выберите первый.
Отключите ненужные утилиты, и они не будут вас больше беспокоить при следующем запуске.
Вот таким образом можно легко и просто отключить любую программу из автозапуска. Следующие способы будут рассмотрены для других версий Windows.
Папка Автозагрузка в меню Пуск
Достаточно простой способ, но стоит отметить, что не всегда действенный. Панель не всегда выдает точную информацию, попросту пропуская файлы. Для того чтобы совершить очистку папки автозагрузки необходимо совершить следующие действия. Открываем вкладку «Пуск», после чего выбираем, «Все программы», далее «Автозагрузка».
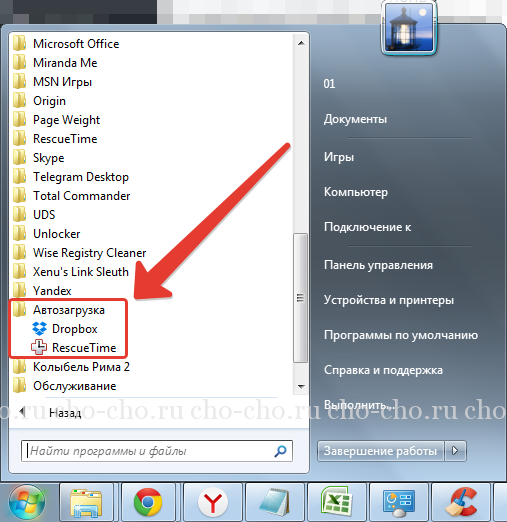
В открывшемся системном окне мы видим список программ, которые имеются на компьютере. Нам необходимо выбрать те утилиты, которые нежелательны при запуске системы. Отмечаем их, после чего подтверждаем действие кнопкой «удалить». После этих действий компьютер перезагружаем.
Существует еще один способ отключения автозагрузки, но стоит отметить, что он достаточно сложный. Его использование желательно только знающим и опытным пользователям. Однако, среди владельцев ПК найдутся, кто рискнет использовать этот метод.