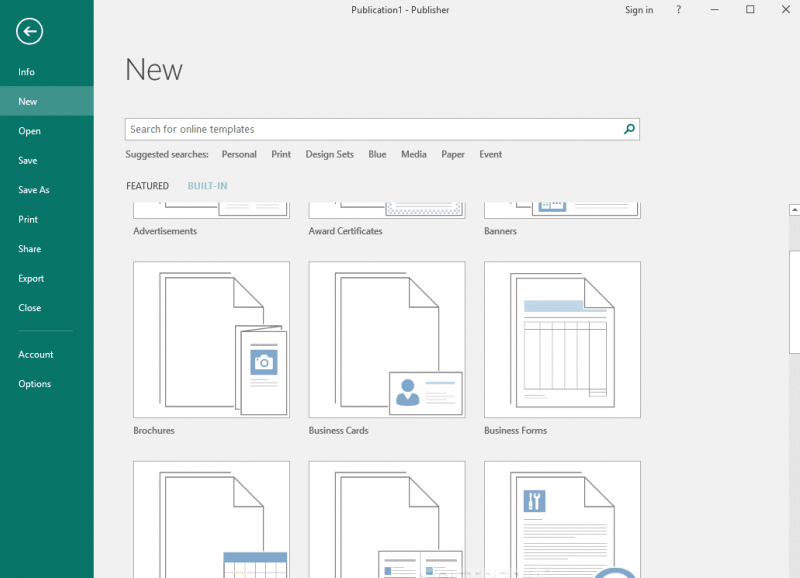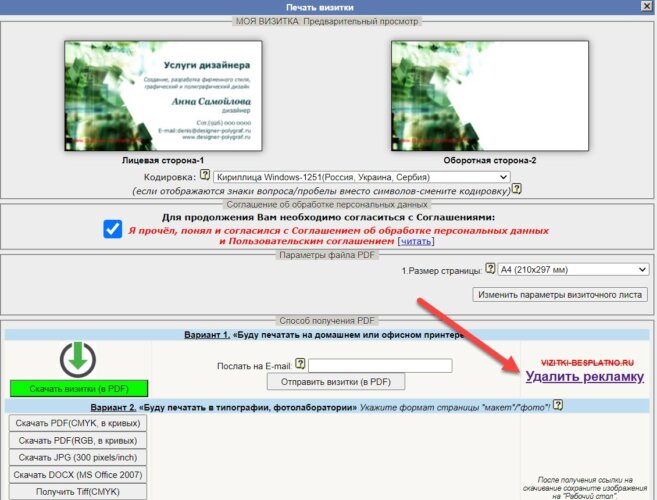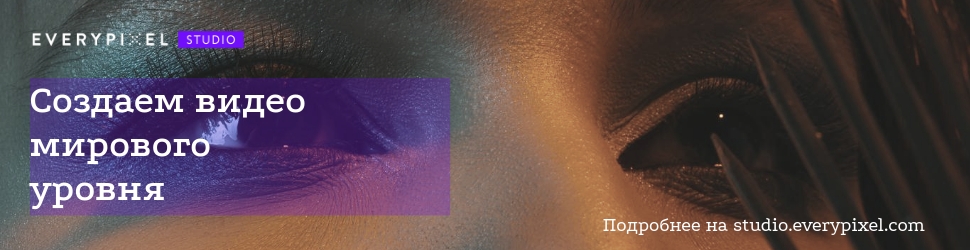Как сделать проект на компьютере в школу
Содержание:
- Как оформить содержание в Ворде
- Как пользоваться содержанием
- Как оформить содержание курсовой работы
- Word 2016: настраиваем содержание с гиперссылками
- Добавление подписи к таблице в Microsoft Word
- Рассмотрим правила оформления содержания в проектной, проектно-исследовательской работы
- Пример оформления оглавления
- Как создать автособираемое оглавление пошагово?
- Как добавить подзаголовки в Word?
- Преимущества автооглавления
- Оформление основного текста в содержании
- Написание первой главы – особенности
- 3Как оформить оглавление в Word 2010?
- Требования к оформлению по ГОСТу
- Выводы – особенности написания
Как оформить содержание в Ворде
Сразу следует отметить, что функция генерации содержания документа доступна во всех версиях MS Word вплоть до Office 2003. Правда, начиная с издания 2007 года опция претерпела небольшие изменения, которые касаются её местоположения в меню программы. Но об этом далее.
Нумерация страницы
Оглавление обеспечивает быстрый доступ к главам документа, ссылаясь на соответствующие номера страниц. Поэтому первым делом следует пронумеровать листы в Ворде. Конечно, можно проставить их вручную, но подобного никто от вас не требует — для этого есть специальный инструмент:
- Откройте вкладку «Вставка» и найдите раздел «Колонтитулы». Здесь имеются функции, с помощью которых можно создавать области в верхней и нижней части страниц для размещения дополнительной информации. Вам же необходима опция «Номер страницы».
- Нажмите на соответствующий пункт и в выпадающем списке выберите вариант размещения номера — вверху, внизу или на полях страницы. После этого установите желаемый стиль номеров и их выравнивание.
- Для сохранения внесенных изменений нажмите на кнопку «Закрыть окно колонтитулов» или просто дважды щелкните по центральной области страницы.
Создание структуры документа
Каждый раздел или главу, которую вы намерены включить в состав оглавления, придется оформлять определенным образом. При этом речь идет не про основное тело текста, а лишь о его заголовках.
К ним следует применить соответствующие стили текстового процессора Microsoft:
- Чтобы оформить нужный вам заголовок, установите на нем курсор набора текста или выделите его.
- Затем перейдите на вкладку «Главная», где в разделе «Стили» выберите заголовок соответствующего уровня: «Заголовок 1», «Заголовок 2» и т. п.
Введение в текст подобных заголовков позволяет создать определенную иерархию, чтобы затем в автоматическом режиме можно было составить оглавление документа.
Использование функции автооглавления
Чтобы оформить содержание в начале или в конце документа, нужно:
- Поставить курсор в нужное место в документе и с помощью сочетания клавиш «Ctrl + Enter» (или пункта меню «Вставка» — «Страницы» — «Пустая страница») создать новый лист.
- Перейти во вкладку «Ссылки» и нажать на кнопку «Оглавление». В выпадающем списке выбрать один из вариантов автособираемого оглавления. Как результат, будет сгенерировано содержание документа с учетом всех заголовков и подзаголовков.
Таким способом создается оглавление в версиях Microsoft Word, начиная с 2007 года, т. е. изданиях 2010, 2013 и более поздних.
В Word 2003 последовательность действий в целом та же, но функция для создания оглавлений находится в меню «Вставка» — «Ссылка» — «Оглавление и указатели» во вкладке «Оглавление».
Чтобы вставить содержание в документ, не нужно тратить время на поиск соответствий глав и номеров страниц.
Единственное, что следует сделать вручную — определить структуру текста с помощью встроенных стилей заголовков.
Как пользоваться содержанием
Самый простой способ перехода между частями документами для редактирования или быстрого ознакомления — нажатие клавиши Ctrl и щелчок мыши по соответствующему наименованию в содержании. В некоторых случаях удобнее настроить автоматический переход, избавляющий от необходимости нажатия дополнительных клавиш клавиатуры.
Для того чтобы в электронной версии документа была возможность совершения переходов к нужному фрагменту без пролистывания нескольких десятков и сотен страниц, необходимо каждому заголовку в содержании присвоить статус перекрёстной ссылки, ведущей на страницу начала соответствующей части. Алгоритм следующий (для версии 2007):
- выделить соответствующий заголовок или номер его страницы в оглавлении;
- в группе «Названия» раздела «Ссылки» активировать опцию «Перекрёстная ссылка»;
- в открывшемся диалоговом окне выбрать тип ссылки (в нашем примере «Заголовок»);
- указать, на что ссылается (в нашем примере «Текст заголовка»);
- подтвердить внесение изменений.
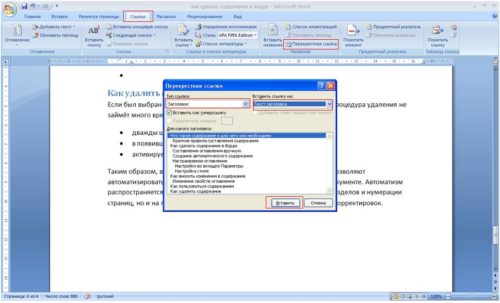
Самый простой способ перехода между частями документами для редактирования или быстрого ознакомления — нажатие клавиши Ctrl и щелчок мыши по соответствующему наименованию
После последовательного форматирования всех заголовков они приобретут вид гиперссылок (будут подчёркнуты и подсвечены шрифтом синего цвета) – щелчок по ним будет переносить в соответствующую часть документа. Для веб-документов дополнительной настройки перекрёстных ссылок не требуется, поскольку оглавление при заливке текста на сайт автоматически приобретает это свойство.
Как оформить содержание курсовой работы
или оглавление — обязательная часть любой научной работы, в том числе и курсовой. Как правило, помещается оно в начале, сразу после титульного листа. В содержании указываются основные разделы работы и соответствующие им страницы. Необходимо, чтобы текст работы полностью соответствовал оглавлению.
Вам понадобится
- – курсовая работа;
- – компьютер.
Инструкция
Оформите курсовую работу в соответствии со стандартами. В каждом вузе могут быть свои требования. Ознакомьтесь с ними до того, как начнете форматировать текст. Если никаких специальных требований нет, выровняйте текст по двум сторонам. Проставьте размеры полей. Чаще всего левое поле составляет 3 см, правое — 1 или 1, 5 см. Поставьте кегль 12 или 14 через полтора интервала.
Как правило, разделы начинаются с новой страницы. Не забудьте пронумеровать страницы.Многие текстовые редакторы позволяют создавать оглавления автоматически. Если вы пользуетесь Open Office, найдите в верхнем меню раздел «Вставка», а в ней — строчку «Оглавления и указатели». Выставите нужные параметры.
Аналогичные вставки есть и в других редакторах, но многие предпочитают создавать оглавления вручную. На отдельном листе выпишите в столбик названия основных разделов. Это введение, главы основного текста, заключение, заключение, список литературы, приложения. Если нужно, под главами основного текста напишите названия разделов.
Под словом «» или «Оглавление», написанным прописными буквами, введите таблицу из двух или трех столбцов и нужного вам количества строк. Правый столбик сделайте совсем узкими, равно как и левый, если он есть. Столбец, где вы будете писать названия глав, пусть будет широким.
Установите размер ячейки, чтобы он соответствовал междустрочному интервалу всей работы. В широкую графу внесите номера глав и разделов, в узкую – номера страниц. В некоторых случаях требуется еще узкая левая графа для порядкового номера. Уберите границы таблицы.
Обратите внимание
При оформлении курсовых или дипломных работ сквозная нумерация разделов не всегда обязательна. Если ее нет, сделайте 2 колонки или таблицу из 2-х столбцов.
Важно
Даже если главы основной работы имеют порядковые номера, введение, заключение и список литературы обычно не нумеруются.
Если в памятках по оформлению курсовых, которые обычно выдает высшее учебное заведение своим студентам, не указано иного – лучше всего именно так и сделать.
Распечатать
Как оформить содержание курсовой работы
Word 2016: настраиваем содержание с гиперссылками
Какая бы не была версия ворд, можно добавить автособираемое оглавление. Рассмотрим пошаговый алгоритм переходов, начиная с настройки оглавления:
- «ссылки»;
- «оглавление»;
- «настраиваемое содержание»;
В открывшемся окне, необходимо проставить галочки. Чтобы содержание получилось полностью функциональным, нужно отметить следующие позиции:
- Показывать номера страниц.
- Нумерация по правому или левому краю. Можно выделить гиперссылки вместо цифр.
- Выделить общие форматы. Лучше отмечать, чтобы они были взяты из шаблонов.
- Выбрать количество уровней.
- Выбрать шрифт и стиль для заголовков.
- Далее через ссылки выбрать «автособираемое оглавление» и его тип.
- Поставить галочку в пункте «гиперссылки вместо номеров страниц».
Для навигации по документу необходимо навести курсор на подзаголовок в содержании, начать на кнопку Ctrl и удерживая ее кликнуть левой кнопкой мыши. После этого читателя перебросит в нужный раздел документа.
Если содержание было создано вручную, то для добавления навигации необходимо:
- выделить подзаголовок в содержании;
- перейти к функции «Вставка», расположенной на верхней панели управления;
- выбрать пункт «Гиперссылки» — «Местом в документе»
- Указать подзаголовок, на который должна вести ссылка.
- Нажать на кнопку «Ок».
Добавление подписи к таблице в Microsoft Word
Если в текстовом документе содержится более одной таблицы, их рекомендовано подписать. Это не только красиво и понятно, но и правильно с точки зрения правильного оформления документов, особенно, если в дальнейшем планируется публикация. Наличие подписи к рисунку или таблице придает документу профессиональный вид, но это далеко не единственное преимущество такого подхода к оформлению.
Если в документе несколько таблиц с подписью, их можно внести в список. Это существенно упростит навигацию по всему документу и элементам, которые в нем содержатся. Стоит отметить, что добавить подпись в Word можно не только ко всему файлу или таблице, но и к рисунку, диаграмме, а также ряду других файлов. Непосредственно в данной статье речь пойдет о том, как вставить текст подписи перед таблицей в Ворде или же сразу после нее.
Вставка подписи для существующей таблицы
Настоятельно рекомендуем избегать ручного подписывания объектов, будь то таблица, рисунок или любой другой элемент. Функционального толку со строки текста, добавленной вручную, не будет никакого. Если же это будет автоматически вставленная подпись, которую и позволяет добавить Ворд, это добавит простоты и удобства в работу с документом.
1. Выделите таблицу, к которой нужно добавить подпись. Для этого кликните по указателю, расположенному в ее левом верхнем углу.
2. Перейдите во вкладку «Ссылки» и в группе «Название» нажмите кнопку «Вставить название».
Примечание: В ранних версиях Word для добавления названия необходимо перейти во вкладку «Вставка» и в группе «Ссылка» нажать кнопку «Название».
3. В открывшемся окне установите галочку напротив пункта «Исключить подпись из названия» и введите в строке «Название» после цифры подпись для вашей таблицы.
Примечание: Галочку с пункта «Исключить подпись из названия» нужно убирать лишь в том случае, если стандартное название типа «Таблица 1» вас не устраивает.
4. В разделе «положение» вы можете выбрать положение подписи — над выделенным объектом или под объектом.
5. Нажмите «ОК», чтобы закрыть окно «Название».
6. Название таблицы появится в указанном вами месте.
При необходимости, его можно полностью изменить (в том числе и стандартную подпись в названии). Для этого дважды кликните по тексту подписи и введите необходимый текст.
Кроме того, в диалоговом окне «Название» вы можете создать свою стандартную подпись для таблицы или любого другого объекта. Для этого нажмите на кнопку «Создать» и введите новое название.
Нажав на кнопку «Нумерация» в окне «Название», вы можете задать параметры нумерации для всех таблиц, которые будут созданы вами в текущем документе в дальнейшем.
На данном этапе мы рассмотрели то, как добавить подпись к конкретной таблице.
Автоматическая вставка подписи для создаваемых таблиц
Одно из множества достоинств Microsoft Word заключается в том, что в этой программе можно сделать так, что при вставке любого объекта в документ, непосредственно над ним или под ним будет добавляться подпись с порядковым номером.Это, как и обычная подпись, рассмотренная выше, распространяется не только на таблицы.
1. Откройте окно «Название». Для этого во вкладке «Ссылки» в группе «Название» нажмите кнопку «Вставить название».
2. Нажмите на кнопку «Автоназвание».
3. Пролистайте список «Добавить название при вставке объекта» и установите галочку напротив пункта «Таблица Microsoft Word».
4. В разделе «Параметры» убедитесь в том, что в меню пункта «Подпись» установлено «Таблица». В пункте «Положение» выберите тип положения подписи — над объектом или под ним.
5. Нажмите на кнопку «Создать» и введите необходимое название в появившемся окне. Закройте окно, нажав «ОК». Если это необходимо, настройте тип нумерации, нажав на соответствующую кнопку и внеся необходимые изменения.
6. Нажмите «ОК» для закрытия окна «Автоназвание». Аналогичным образом закройте окно «Название».
Теперь каждый раз, когда вы будете вставлять таблицу в документ, над ней или под ней (в зависимости от выбранных вами параметров), будет появляться созданная вами подпись.
Повторимся, что аналогичным образом можно добавлять подписи к рисункам и другим объектам. Все, что для этого требуется, выбрать соответствующий элемент в диалоговом окне «Название» или указать его в окне «Автоназвание».
На этом мы закончим, ведь теперь вы точно знаете, как в Ворде можно подписать таблицу.
Рассмотрим правила оформления содержания в проектной, проектно-исследовательской работы
Содержание является второй страницей в любой школьной и студенческой проектной работе. Оформляется как автоматически с использованием возможностей WORD, так и самостоятельно, при самостоятельном создании содержания документа может применяться скрытая таблица (примеры создания обоих вариантов содержания приведены ниже).
Слово располагается по центру, записывается прописными буквами полужирным шрифтом.
Требования к заголовку содержания:
- шрифт: Times New Roman;
- размер: 14 pt;
- выравнивание: по центру;
- цвет текста (как и во всем документе): черный;
- отступ: слева и справа: 0 см, первая строка отступ: 0 см;
- интервал: перед и после: 0 пт, междустрочный интервал: 1,5 (полуторный);
- дополнительно: выделяется полужирным, курсив и подчеркивание не применяются.
Пример оформления оглавления
1.Введение. Стр. 3-4
2. Виды двигателей, используемых в современных транспортных средствах.
2.1 Характеристика бензинового двигателя. Стр. 4
2.1.1 Состав выхлопных газов. Стр. 5
2.1.2 Влияние отработанных газов (СО/СН) на экологию и здоровье человека. Стр. 5
2.2. Характеристика электрического двигателя. Стр. 5-6
2.2.1 Преимущества электрического двигателя. Стр. 6
2.2.2 Экологические характеристики электрического двигателя. Стр. 6-7
3. Экспериментальная часть работы. Стр. 7-10
4.1 Выводы по проблеме исследования. Стр. 10-11
4.2 Рекомендации по проблеме исследования. Стр. 11
5. Библиографический список. Стр. 12
Приложение 6.1. Внешний вид бензинового двигателя. Стр. 13
Приложение 2. Внешний вид электрического двигателя. Стр. 14
Как создать автособираемое оглавление пошагово?
Стоит учесть основное правило — содержание должно быть законченным, ведь изменения в нем могут внести сумятицу в нумерацию. Автоматический режим будет делать все за пользователя, достаточно несколько кликов. Чтобы создать корректное содержание, необходимо, чтобы ключевые абзацы были выделены вордовским «подзаголовком». Рассмотрим пошаговый алгоритм действий:
1. Поставьте курсив перед первым подзаголовком.
2. Наберите команду ctrl+enter. С помощью этой манипуляции будет добавлен новый лист. В будущем в нем будет находиться содержание.
3. Возвращаем курсив к первому подзаголовку и переходим к меню.
4. Входим во вкладку «ссылки». Там нужно нажать на клавишу «оглавление».
5. Открывается подгруппа, в которой нужно выбрать «Автособираемое оглавление 1 или 2».
Программа сама перенесет все подзаголовки на первый лист.
Именно он будет являться содержанием с нумерацией. Если выбрать другой способ или создавать оглавление вручную, что ворд может реагировать некорректно и самостоятельно заполнять пустые строки информацией текста, который следует далее.
Посмотрите видео-инструкцию:
Как добавить подзаголовки в Word?
Прежде чем настраивать ссылки в содержании, нужно создать сами подзаголовки, которые и будут являться проводником к основному тексту. Этот вопрос решить не сложно. Достаточно внимательно посмотреть на основную вордовскую панель, расположенную в верхней части экрана. В правом верхнем углу выделены стили. Первый называется «заголовок 1». Именно он будет являться основным в тесте. С его помощью можно настроить название статьи или документа.
Подзаголовками называются следующие разделы, которые раскрывают суть основного заголовка. Кроме того, «заголовок 2» является основным, а с нумерацией 3,4 и так далее, раскрывают суть непосредственно второго номера.
Чтобы выделить подзаголовки, необходимо:
- Выделить текст.
- Выбрать в верхней панели управления «Заголовок 2».
С учетом вышесказанного легко выделить отдельно заголовки и подзаголовки. Чтобы обозначить основной раздел, нужно выделить текст и нажать на иконку «заголовок 1», а если суть, которая является подразделом основного, то заголовок 2,3,4 и так далее. После того, как главные и дополнительные разделы оформлены, привяжем их к содержанию. Нажимаем левую кнопку мыши и выбираем функцию «обновить поле». После этого стоит пронумеровать листы.
Преимущества автооглавления
Без содержания в большом документе, таком как реферат, курсовая работа, финансовый отчет или книга, сложно найти нужную информацию. А делать список параграфов вручную долго и неэффективно.
Сейчас вы, возможно, думаете, зачем морочить себе голову лишними функциями, если можно написать все руками. Быть может, вы считаете это прихотью преподавателя или начальника.
Однако автосодержание обладает существенными преимуществами:
все важные пункты сами появятся в списке, нам же только нужно выделять их по ходу написания документа или после окончания основной работы;
разделы и параграфы являются также гиперссылками, они будут вести на соответствующую часть текста и обеспечивать навигацию по нему, что особенно важно для объемных работ;
аккуратные ровные строчки в одном стиле без каких-либо усилий с нашей стороны, выровнять их вручную довольно сложно, я пробовала.
Когда вы научитесь создавать красивые, удобные автоматические оглавления, то сами ощутите разницу.
Оформление основного текста в содержании
Основной текст на странице представлен названиями всех структурных элементов проекта: введение, название глав, параграфов, заключение, список использованных источников, приложения.
Требования к основному тексту содержания следующие:
- шрифт: Times New Roman;
- размер: 14 pt;
- выравнивание: по левому краю;
- цвет текста (как и во всем документе): черный;
- интервал: перед и после: 0 пт, междустрочный интервал: 1,5 (полуторный);
- дополнительно: курсив, полужирный и подчеркивание не применяются.
Текст набирается строчными буквами с первой прописной.
Названия параграфов начинаются с отступом от начала строки на 2 знака (0,5 см), пример оформления параграфов в содержании проектной работы приведен ниже.

Оформление параграфов в содержании
Названия пунктов начинаются с отступом в 4 знака от начала строки (1 см), пример оформления пунктов в содержании проекта указан ниже.

Оформление пунктов в содержании
Все структурные элементы, представленные в содержании, должны быть соединены отточием с порядковым номером страницы, на которой начинается соответствующий структурный элемент, нумерация страниц в содержании указывается справа: слова «страница», «стр.» не пишутся. Пример оформленного содержания приведен ниже.
Написание первой главы – особенности
Первая глава является структурированной информацией автора, которую он собирает из различных источников (книги, статьи, газеты, интернет-сайты), при этом необходимо помнить, что информация, которая будет представлена в теоретической части проектной работы, должна не только соответствовать теме исследования, но и быть верной, поэтому не рекомендуется использовать информацию, взятую из Википедии и различных блогов, где зачастую авторы высказывают собственное мнение, статьи на таких сайтах не являются научными трудами, не проходят проверку на соответствие указанных в них фактов достоверности.
Теоретическая глава может содержать:
- таблицы и рисунки, которые поясняют текстовую информацию (например, создание схем для наглядного представления информации, сведение понятия и их трактовок в таблицу), пример можно посмотреть ниже;
Пример использования рисунков и таблиц в первой главе проектной работы
изучение мнения различных авторов по теме исследования, в таком случае делается отдельный параграф, в котором рассматриваются точки зрения исследователей на затронутую в проекте тему (если приводятся высказывания авторов, то необходимо в проекте ссылаться на авторов, например, по мнению (Ф.И.О автора) «цитата автора», Ф.И.О автора указывал «цитата автора»), пример использования заимствований авторов с их указанием представлен ниже;
Пример указания автора при заимствовании текста в проектной работы
историю развития изучаемой темы, при этом историческое развитие темы исследования необходимо производить в хронологическом порядке (от старого к новому), также можно разбивать на какие-либо периоды, например, с V в. по X в., с X в. по XV в., с XV в. по настоящее время, либо на исторические периоды и т.д.;
анализ законодательных актов по теме исследования (Конституции, законов, постановлений и т.д.) с обязательным указанием ссылки на нормативный акт, при этом необходимо внимательно подходить к выбору законов, которые будут анализироваться в проекте, т.к. в законы вносятся поправки, некоторые нормативные акты прекращают своё действие, если провести анализ законов, утративших силу или с редакцией, которая является неактуальной, проектная работа не будет зачтена (исключением является проектная работа тема, которой предполагает анализ нормативных актов, утративших силу, например, сравнение законодательства в какой-либо области СССР и Российской Федерации, в таком случае является обязательным указание законов, которые не являются действующими).
Теоретическая глава не может содержать:
- в зависимости от темы исследования (анализ статистических данных, опыты, анализ анкетных данных, собственные исследования автора);
- информацию об исследовании, которое будет представлено во второй главе проектной работы;
- рекомендации по решению проблемы, затронутой в ходе выполнения проектной работы, независимо от того, разработаны ли рекомендации автором проекта или они представлены в каком-либо источнике (книге, журнале и т.д.).
3Как оформить оглавление в Word 2010?
Для формирования оглавления документа в данной версии редактора достаточно выполнения следующих действий:
- Устанавливаете курсор в начале строки, содержащей название раздела.
- Переходите во вкладку “Ссылки”.
- В блоке “Оглавление” находите пункт “Добавить текст”. Нажимаете его.
- Вам будет предложен перечень уровней в соответствии с логической иерархией разделов – “Уровень 1”, “Уровень 2”, и т.д.
- Выбираете необходимый уровень.
- Аналогичные действия совершаете для каждого пункта будущего оглавления.
- Далее устанавливаете курсор мыши в том месте, где будет размещаться содержание документа.
- Кликаете вкладку “Ссылки” и жмете пиктограмму “Оглавление”.
- Далее в зависимости от личных пожеланий можно либо выбрать “Автособираемое оглавление” – выделенные ранее пункты будут собраны по предложенному образцу, либо нажать пункт “Оглавление” (из выпавшего перечня).
- Если выбран последний вариант, на экране появится таблица с возможностью уточнения некоторых параметров внешнего вида вашего оглавления.
- После внесения необходимых изменений жмете “Ок”.
Требования к оформлению по ГОСТу
Оглавление оформляется в стиле текста реферата. Технические требования при этом стандартные:
- шрифт Times New Roman;
- кегль 14 или 12;
- межстрочный интервал — полуторный в основном тексте, заголовки из нескольких строк печатаются через один междустрочный интервал;
- выравнивание верхней и нижней части — по центру, выравнивание правого блока — по правому краю.
- верхнее и нижнее поле — 1,5 см, левое 2,5 или 3 см, правое 1,5 см.
Перед составлением реферата уточните специфичные требования по оформлению для вашей кафедры или вуза. Нередко стиль составления оглавления реферата отличается от стандартного.
Выводы – особенности написания
Каждая глава, параграф (подпункт) должны заканчиваться выводами, сделанными автором проекта по окончании его написания, выводы должны обобщать информацию, представленную в главе (параграфе, подпункте), но не повторять её дословно (нельзя копировать текст из параграфа в вывод).
Вывод должен быть кратким (1-3 предложения) и отражать суть параграфа или главы.
Чтобы обозначить выводы, необходимо начинать их с вводных слов:
- итак;
- таким образом;
- следовательно;
- подводя итог, необходимо отметить.
Пример выводов в параграфе и главе проектной работы
Таким образом, первая глава проектной работы является теоретической и строится на исследовании различных литературных источников и мнений авторов по проблеме исследования.
Объём теоретической части должен составлять не менее 50% от общего объёма работы.
Первая глава может содержать:
- материалы из книг, журналов, интернет-сайтов;
- мнение авторов (с их указанием);
- историю развития выбранной темы (по хронологии);
- анализ законодательных актов.
В теоретической части проектной работы не должно быть материала, содержащего (всё это должно быть в практической части проекта):