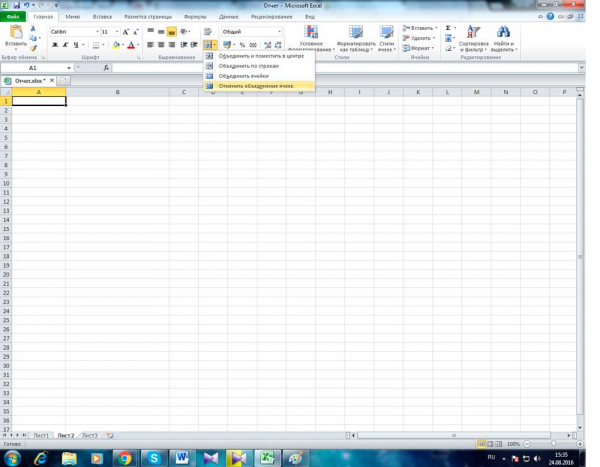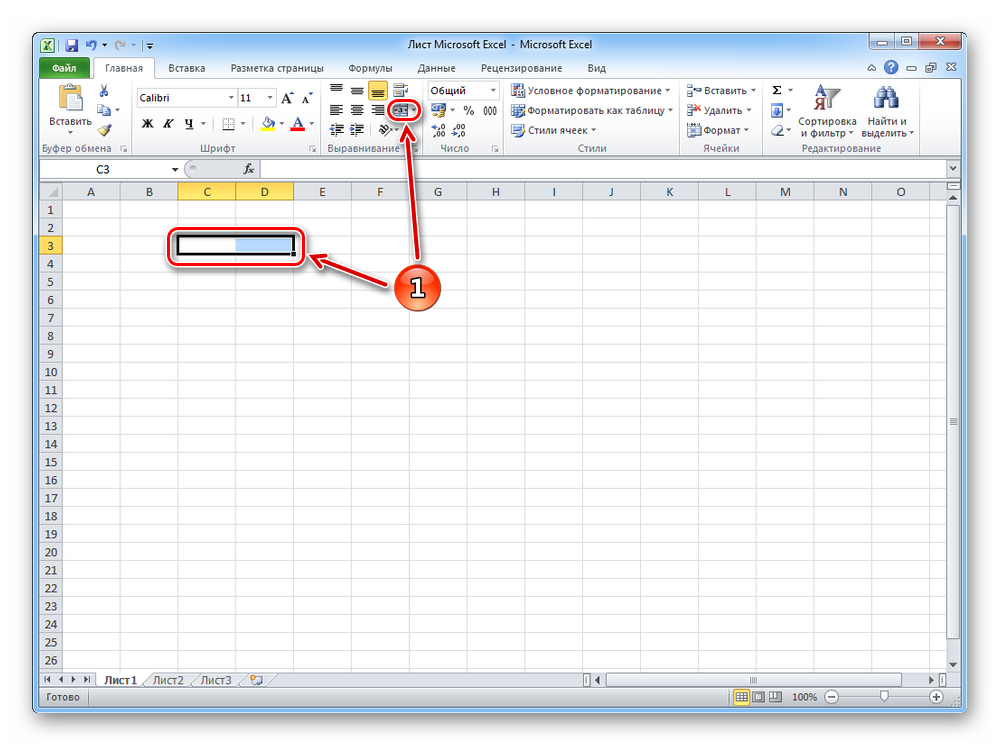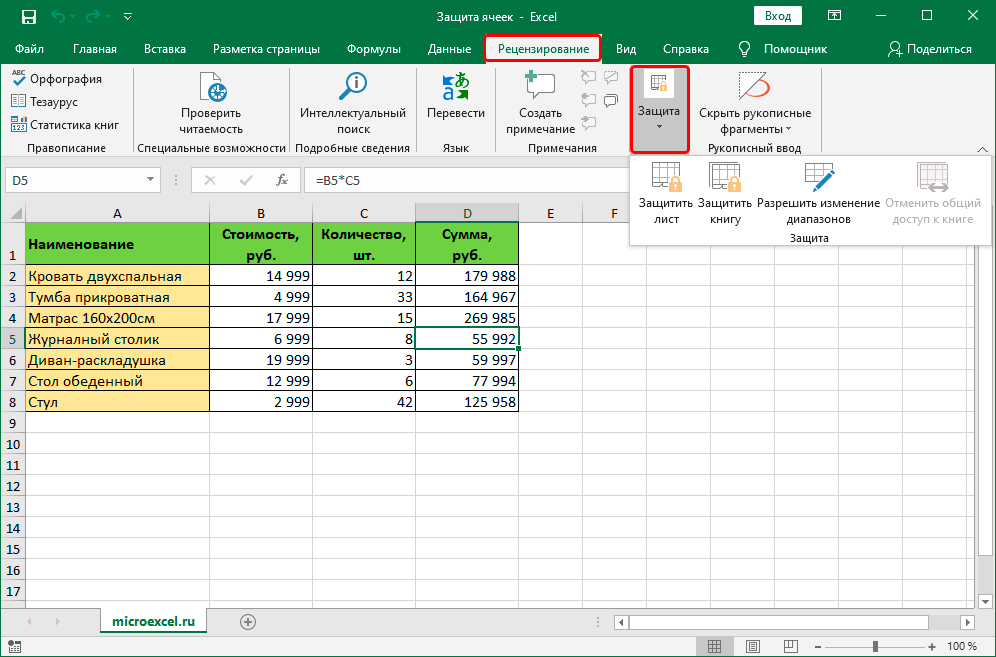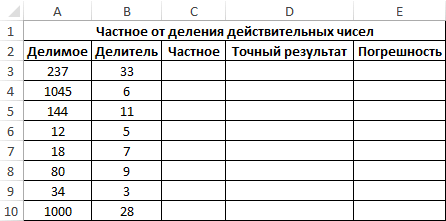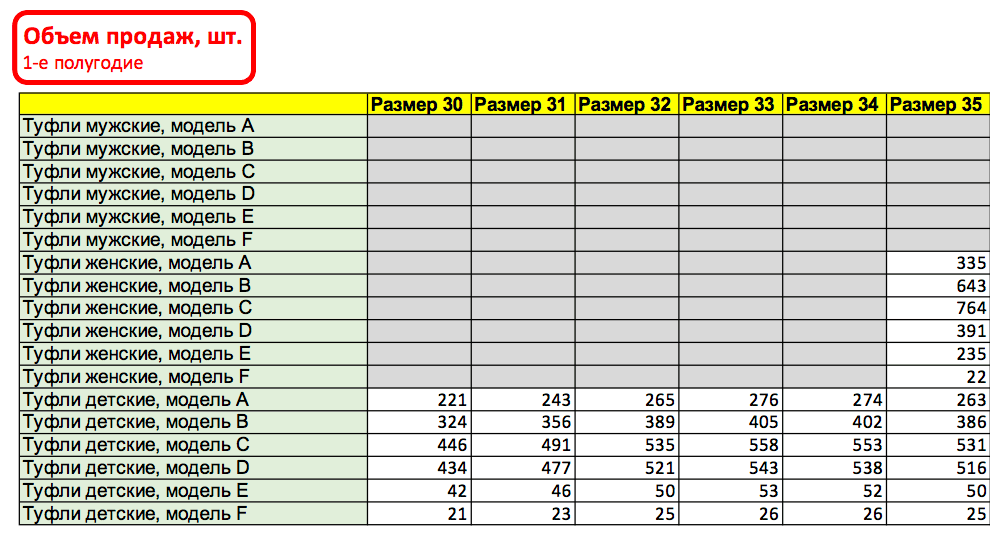Как в excel разбить ячейку на две или несколько? как разделить слова по ячейкам?
Содержание:
- Как распределить данные ячейки по столбцам таблицы Excel с помощью мгновенного заполнения
- Наиболее популярные горячие клавиши Excel
- Объединение и разрыв таблиц в Ворде 2016
- Вариант 5: Добавление и объединение
- Функция Excel ОБЪЕДИНИТЬ (TEXTJOIN)
- Работа с документом
- Как объединить таблицы в Ворде (подробная инструкция + видео)
- Как визуально разбить ячейку в таблице Excel, как разделить элемент по диагонали
- Удаление всех символом между таблицами как метод их объединения
- Как в Word создать таблицу и работа с ней
- Как распределить данные ячейки по столбцам таблицы Excel с помощью формул
- Как вставить строку/ столбец в Ворде в таблице (5+2)
- Как разбить ячейки, объединённые при планировании структуры
Как распределить данные ячейки по столбцам таблицы Excel с помощью мгновенного заполнения
Начиная с версии 2013 года, Microsoft Office Excel предлагает возможность утилизировать «Мгновенное заполнение». С помощью данной функции вы можете заставить редактор автоматически распределить данные в ячейки столбца, как только он заметит закономерность ввода.
Работает опция так: Excel начинает анализировать данные, которые вы вписываете в ячейки рабочего листа, и пытается выяснить, откуда они берутся, чему соответствуют и есть ли в них закономерность. Так, если в столбце A у вас указаны фамилии и имена людей, а в B вы вводите фамилии, с помощью «Мгновенного заполнения» утилита посчитает этот принцип и предложит автоматически распределить все значения в столбец B.
С помощью указанного инструмента вам достаточно ввести в новый столбец лишь часть данных — учитывая, что функция работает в пассивном режиме, она очень удобная. Чтобы её активировать и использовать:
- Убедитесь, что у вас активировано «Мгновенное заполнение» — оно находится во вкладке «Файл» — пункт «Параметры» — «Дополнительно» — «Автоматически выполнять мгновенное заполнение» (установите галочку, если её там нет).
- Начните вводить в один из столбцов данные из другого, и редактор сам предложит распределить информацию массово. Если вам подходит то, что предлагает система Excel, нажмите Enter.
- Если функция активирована, но не срабатывает в рамках определённого шаблона, запустите инструмент вручную в «Данные» — «Мгновенное заполнение» или нажмите Ctrl + «E».
Наиболее популярные горячие клавиши Excel
С помощью нажатия этих комбинаций клавиш выполняются основные функции программы. При описании горячих клавиш символ «+» используется для того, чтобы показать одновременное нажатие клавиш, стоящих справа и слева от знака «+». Комбинации клавиш указываются в круглых скобках, одновременно могут нажиматься одна, две, три или даже четыре Обычно одной, двумя или тремя из них являются клавиши служебные — Ctrl, Shift или Alt. Их нужно нажимать первыми и, удерживая в нажатом состоянии, нажимать другую (третью или четвертую) из комбинации горячей клавиши.
Для создания нового файла надо нажать (Ctrl + N). Для перехода к меню или открытия файла — (Ctrl + O), сохранения файла — (Ctrl + S), «Сохранить как» — (F12), печати — (Ctrl + P). Закрыть файл — (Ctrl + F4). Последнее действие: отменить — (Ctrl + Z), повторить — (Ctrl + Y). Начать создание формулы — (=). Закрыть файл — (Alt + F4). Добавить столбец — (Ctrl + Shift + клавиша плюс). Вставить новый лист — (Shift + F11). Вызвать диалог создания таблицы — (Ctrl + L). Свернуть текст в ячейке — (Alt + Enter).
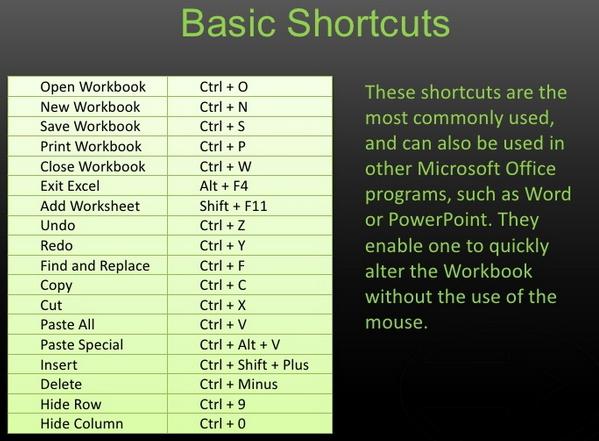
Объединение и разрыв таблиц в Ворде 2016
Здравствуйте, дорогие умники и умницы, то есть те, кто любит во всем докопаться до сути. В сегодняшней «Шпаргалке» мы будем вести раскопки темы, как соединить таблицу в ворде после разрыва, как сделать разрыв таблицы в Ворде, как объединить две различные таблицы в Word. Терзать будем, как и прежде версию 2016. Самые подробные объяснения, разбор разных вариантов — со скриншотами и видео. Короче, все будет, как уже привыкли читатели моей «Шпаргалки». Поехали?
Разделение таблицы в Ворде с переносом на новую страницу
Иногда бывает нужно разделить таблицу с перенесением второй ее части на новую страницу. Сделать это можно в четыре клика. Считайте сами:
- Ставим курсор в любую ячейку строки, которая должна стать первой в отделенной части таблицы — клик первый.
- Заходим во вкладку «Вставка» — клик второй.
- Заходим в раздел «Страницы» — клик третий.
- Щелкаем по кнопке «разрыв страницы» — клик четвертый.
А теперь прокрутите колесико мышки вниз и полюбуйтесь второй частью разорванной таблицы на новой странице. Недаром в народе говорят: ломать, мол, — не строить (рис. 1)
Разрыв таблицы со вставкой пустой строки
При заполнении больших таблиц иногда бывает целесообразно сделать какие-либо пояснения по табличным данным сразу, «не отходя от кассы». В этом случае возникает необходимость вставить пустую строку между частями таблицы. Для этого поступим следующим образом:
- Опять ставим курсор в любую ячейку будущей первой после разрыва строчки.
- В панели «Работа с таблицами» заходим во вкладку «Макет», раздел «Объединение».
- Щелкаем по кнопке «разделить таблицу».
Теперь вторая часть таблицы далеко не ускакала. Она аккуратно опустилась вниз, а курсор, заметьте стоит между частями таблицы и призывно мигает, приглашая нас к вводу текста.
Как соединить таблицу в Ворде после разрыва
Если это две части только что разделенной таблицы, и вы, передумав, хотите вновь соединить их, то нет ничего проще. Перво-наперво удалите весь текст между таблицами.
Далее, во вкладке «Главная» активируйте кнопку «скрытые символы форматирования». Выделите знак абзаца и удалите его с помощью клавиши DELETE». Все.
Наша табличка срослась., склеилась, превратилась в одно целое.
Если разрыв таблицы производили через кнопку «разрыв страницы», то удалить нужно будет и этот символ форматирования все той же клавишей DELETE».
И третий вариант объединения таблиц, когда хочется текст между ними оставить в неприкосновенности, сместив его под общую таблицу.
Для этого просто- напросто выделяем вторую часть таблицы, копируем с помощью клавиш CTRL-C, ставим курсорчик под первой частью и нажимаем CTRL-V. Все.
Наш загулявший было кусок таблицы водворен на место. А весь текст, что был между частями таблицы дисциплинированно встал вниз.
Хочу еще заметить, что при копировании через буфер обмена с помощью вышеназванных клавиш, нижняя часть таблицы автоматически примет вид ее верхней части в том случае, если в них обоих было одинаковое количество столбцов. То есть произойдет выравнивание по ширине.
И еще маленькое замечание про страшилки, которые зачем-то распространяют некоторые авторы
Встречала мнение, что, мол, даже незаметная глазу разница в ширине в несколько пикселей не даст объединить таблицы. Разное число столбцов, разный шрифт в соединяемых частях таблиц — тоже препятствие к их слиянию. Между ними, мол будет двойная черта. Ничего подобного.
Скажу сразу, что объединить можно любые таблицы независимо от их общей ширины, количества рядов в них, высоты строк, используемых шрифтов и их размеров, заливки, границ.
Ни один из этих факторов не может служить причиной того, что таблицы не склеятся, как будто они посажены на жидкие гвозди. Другое дело, что выглядеть подобная «сборная солянка» будет не лучшим образом, но ведь такие мелочи легко исправить.
В моем видео наглядно продемонстрированы все способы разделения и объединения таблиц в Ворде. Приятного просмотра.
Но тема таблиц В Ворде еще не закрыта. В следующей «Шпаргалке» будем говорить о вводе в них текста.
До свидания, друзья. Ваш гид по WORD 2016 GALANT.
А эти «шпоры» вы еще не видели? Посмотрите, там тоже много всяких плюшечек.
Вариант 5: Добавление и объединение
Последний вариант добавления ячеек, по сути, дублирует второй и третий рассмотренный нами выше, но с некоторым дополнением. Подойдет он для тех случаев, когда таблицу Word требуется увеличить на строку или столбец (либо несколько таковых), но с меньшим количеством ячеек, чем в соседствующих с ними частях.
- Добавьте в таблицу строку или столбец, например, обратившись для этого к контекстному меню.
Выделите те ячейки, которые требуется объединить и, опять же, вызовите контекстное меню и выберите там соответствующий пункт.
При необходимости повторите это действие с другими ячейками.
Если выделить всю строку или столбец и объединить в нем ячейки, она останется только одна.
Если в добавленной строке или столбце необходимо оставить количество ячеек не только отличное от того, что есть в остальных частях таблицы, но и не симметричное им, то есть не повторяющее те же границы-разделители, проще всего прибегнуть к уже упомянутому выше средству рисования.
Как вариант, сначала можно преобразовать новую строку или столбец в одну большую ячейку, а затем с помощью карандаша разделить ее на несколько частей, начертив границы в нужных местах.
Более детально обо всех особенностях процедуры объединения ячеек таблицы мы ранее рассказывали в отдельном руководстве.
Подробнее: Как объединить ячейки в таблице Ворд
Опишите, что у вас не получилось.
Наши специалисты постараются ответить максимально быстро.
Функция Excel ОБЪЕДИНИТЬ (TEXTJOIN)
Функция ОБЪЕДИНИТЬ также появилась в Excel 2016 и решила сразу все проблемы склеивания ячеек: указание целого диапазона, вставка разделителя и даже пропуск пустых ячеек в диапазоне, чтобы не дублировать разделитель.
Синтаксис функции.
ОБЪЕДИНИТЬ(разделитель;пропускатьпустые;текст1;…)
разделитель – разделитель, который вставляется между ячейками
пропускать_пустые – если 0, то пустые ячейки включаются, если 1 – игнорируются. Обычно задают 1, чтобы не дублировать разделитель.
текст1;… – ссылка на диапазон или отдельные ячейки для сцепления.
Функция Excel ОБЪЕДИНИТЬ – лучшее решение для склеивания ячеек.
Работа с документом
| Сочетание | Действие |
|---|---|
| F7 | Проверка орфографии |
| F11 | Создание диаграммы из выделенных ячеек |
| Alt+Shift+F1 | Создание нового листа |
| Alt+Enter | Новая строка в ячейке. Ввод текста на новой строке без перехода на новую ячейку |
| Shift+F5 | Поиск по документу |
| Ctrl+A | Выделение всего листа |
| Ctrl+S | Сохранение документа |
| Ctrl+P | Вызов окна печати |
| Ctrl+F9 | Свернуть окно |
| Ctrl+F10 | Свернуть\Развернуть в окно |
| Ctrl+Page up (Page Down) | Переключение между листами |
| Ctrl+Tab | Переход между документами |
| Ctrl+Space | Выделить столбец |
| Shift+Space | Выбор целой строчки |
| Ctrl+- | Удаление выбранной строки или столбца |
| Ctrl+Shift+= | Добавление ячеек |
| Ctrl+Alt+V | Специальная вставка |
Горячие клавиши помогают пользователям упростить работу и ускорить ее, заменяя несколько действий одним
Тем более это важно для такой офисной программы, как Microsoft Excel, которая призвана облегчить человеку работу с массивами данных разного рода. Рассмотрим популярные применимые во многих версиях этого приложения (от Excel 2003 до Excel 2013)
Причем в приложении Excel 2003 нет комбинаций для работы с лентой — панелью быстрого доступа, поскольку эта возможность появилась только в Excel 2007 и имеется в более поздних версиях. Некоторые из приведенных комбинаций могут не срабатывать для локализованных вариантов рассматриваемого приложения.
Как объединить таблицы в Ворде (подробная инструкция + видео)
При создании документов в программе Microsoft Word мы частенько создаем таблицы. Так вот больше всего вопросов у пользователей возникает именно по таблицам. Многие из этих вопросов мы уже с вами рассмотрели. Сегодня мы поговорим о том, как объединить таблицы в Ворде. Именно такая проблема возникла у моей знакомой в процессе составления отчета. Она создала сначала одну таблицу, а потом другую. Но потом поняла, что лучше было бы их объединить. Но как сделать это правильно, она не знает.
Скорее всего, такая проблема возникла не только у моей знакомой, поэтому было решено описать выход из такой ситуации.
Примечание: способы объединения таблиц, описанные ниже, подходят и для других версий ворда, как для 2007, так и для 2010 и для 2016. Я же приведу пример в версии 2010.
Как визуально разбить ячейку в таблице Excel, как разделить элемент по диагонали
Если вам достаточно разбить ячейку визуально, не изменяя её свойств и адреса в Excel, нужно:
- Установить курсор на необходимый элемент либо выделить несколько (или весь лист).
- Открыть вкладку «Главная», в области «Ячейки» кликнуть «Формат».
- Откроется выпадающее меню, где вам нужно выбрать «Формат ячеек».
- В новом окне необходимо перейти во вкладку «Граница» — здесь вы сможете самостоятельно нарисовать нужные рамки ячейки (вертикальные, горизонтальные и диагональные линии, несколько вариантов линий и множество цветов).
- Есть и другой вариант — нужно кликнуть по выделенным ячейкам правой клавишей мыши, чтобы вызвать контекстное меню, затем выбрать «Формат ячеек», перейти во вкладку «Граница» и точно так же сделать линии.
- Одна или несколько выбранных ячеек получит разметку, которую вы указали.
Для того чтобы сделать ячейку, которая будет включать в себя название строк и столбцов одновременно, нужно сделать:
- В окне «Формат ячеек», во вкладке «Граница» нарисовать любую диагональную линию, которая идёт из левого верхнего в правый нижний угол.
- Применить форматирование.
- Ввести текст в «верхнюю часть» ячейки (она разделена только визуально), которая будет соответствовать строке, например, «название»).
- Выровнять его по левому или правому краю, расположить точнее с помощью пробелов.
- Во время редактирования элемента нажать Alt + Enter, чтобы перейти на новую строку, затем ввести текст для столбца, например, «количество»;
- Если текст расположен или выглядит не так, как нужно, необходимо поменять его местоположение с помощью пробела либо изменить размер и соотношение сторон ячеек.
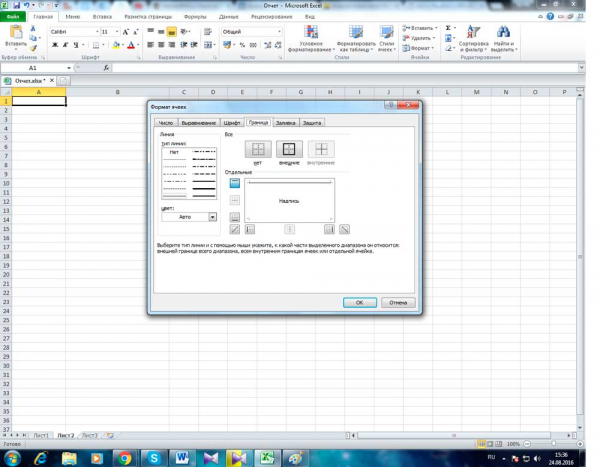
Удаление всех символом между таблицами как метод их объединения
Объединить несколько таблиц в одну можно, убрав все символы между ними. Для этого выполняем следующие действия:
Нажимаем на кнопку «Отобразить все значки», чтобы стали видимыми пробелы и прочие элементы.
- Ставим курсор вначале второй таблицы, которую нужно соединить с первой и с помощью клавиши Enter убираем пустые строки.
- Последнюю строку убираем кнопкой Delete.
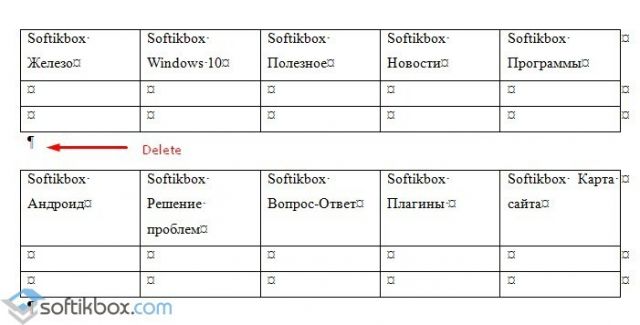
Таблицы автоматически объединятся.
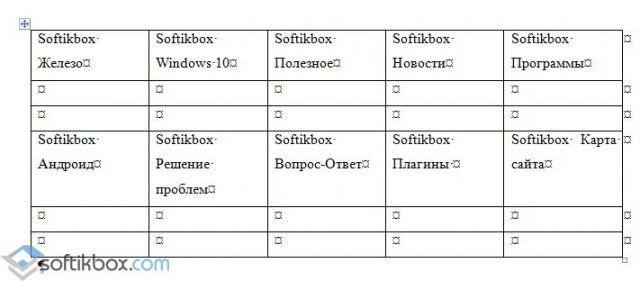
Это самый простой способ объединить несколько таблицы в одну.
Как поменять таблицы местами и объединить их?
Чтобы поменять таблицы местами или объединить их в одну, стоит выполнить следующие действия:
Наводим курсор на верхний левый угол таблицы. Появится специальный значок. Нажимаем на него, чтобы таблица выделилась. Нажимаем «Ctrl+C», чтобы скопировать или «Ctrl+X», чтобы вырезать таблицу.
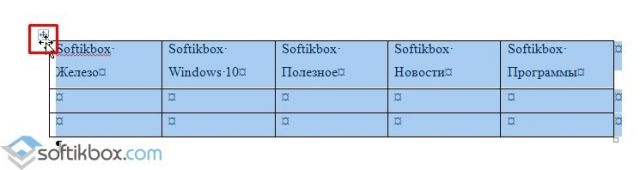
Ставим курсор в конце таблицы, куда нужно вставить новую часть. Таблицы объединяться сами. Если есть проблемы, убираем их как в инструкции выше.
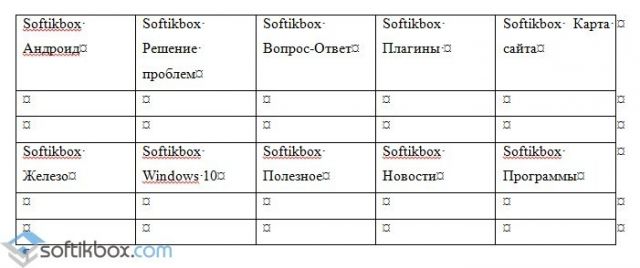
Если же вам нужно вставить таблицу в средину другой таблицы, то выполняем следующие действия:
Выделяем строки таблицы (или всю таблицу) с помощью мышки стандартным способом (зажав левую кнопку и протянув). Не используем значок как в первом способе, так как скопируются и границы. Нажимаем «Ctrl+C».
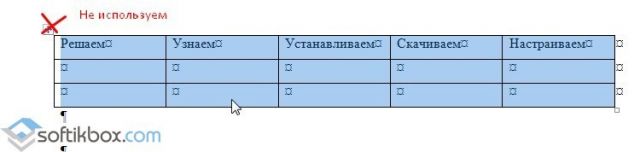
Ставим курсор в ту ячейку, с которой должна начинаться скопированная таблица.
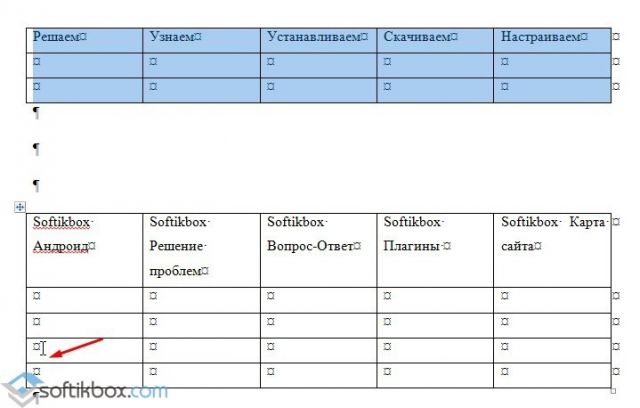
Нажимаем «Ctrl+V». Смотрим результат.
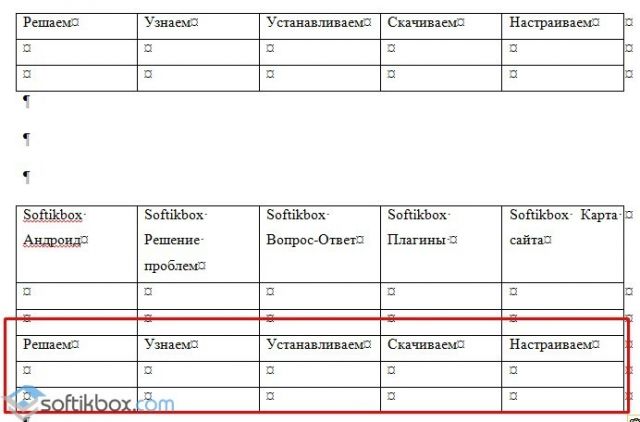
Удаляем оригинал вставленной таблицы, если тот не нужен.
Как разделить таблицы и ячейки в Word?
Чтобы разделить таблицы в Ворде стоит выполнить несколько несложных действий:
Ставим курсор в ту ячейку, с которой должна начинаться новая таблицы. На панели инструментов выбираем вкладку «Работа с таблицами», далее «Макет», кликаем «Разделить таблицу».
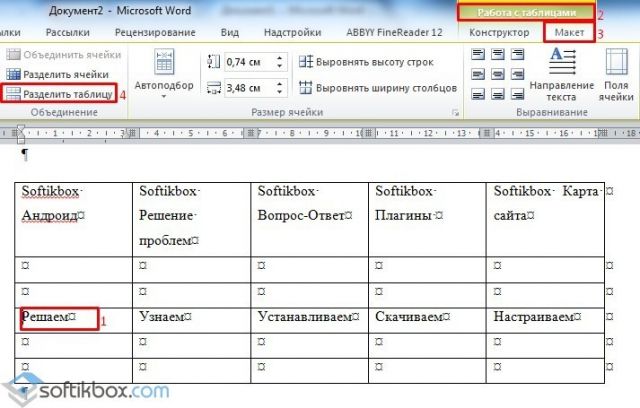
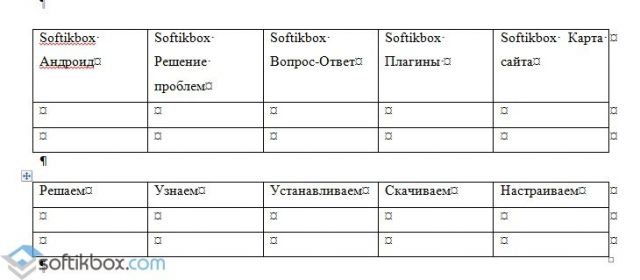
Также в этом разделе можно воспользоваться функцией разделения ячеек таблицы или их объединением. Для этого ставим курсор в ячейку, которую нужно разделить и выбираем «Разделить ячейки». Указываем количество строк и столбцов.
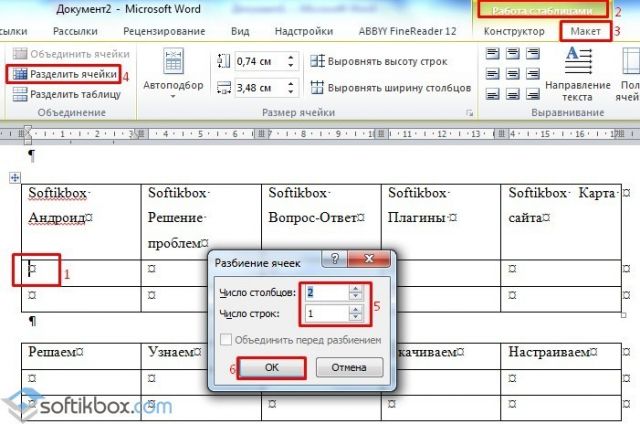
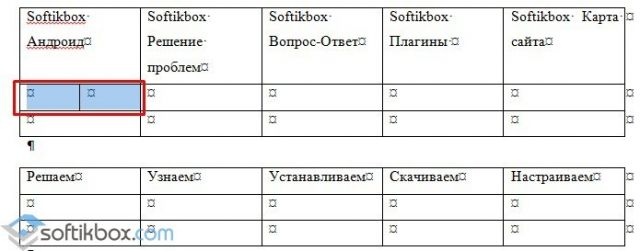
Чтобы объединить ячейки, выделяет нужные и нажимаем «Объединить…».
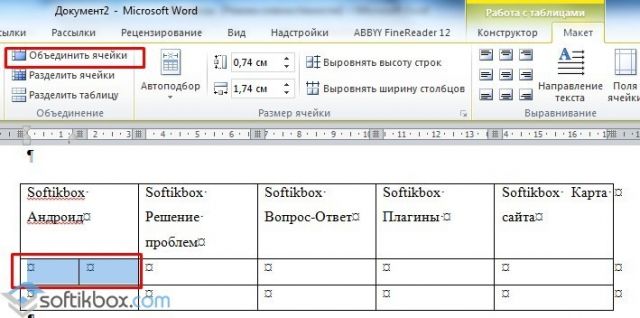
Такими способами можно выполнять объединение таблиц или их разделение на несколько частей.
При работе с таблицами в программе Word часто возникает необходимость соединить или разорвать таблицу. Если перед вами также возникала подобная задача, то эта статья должна вам помочь. Здесь вы сможете узнать, как разорвать таблицу в Word 2003, 2007, 2010, 2013 и 2016, а также как соединить таблицу обратно.
Как в Word создать таблицу и работа с ней
Окт 14
В этой статье речь пойдет о таблицах в Microsoft Word, о том как сделать таблицу, как ее форматировать, как повернуть текст в таблице, как убрать рамки, как добавить строки, столбцы, ячейки и т.д.
Создание таблицы
Для того чтобы сделать таблицу переходим на вкладку Вставка, в поле Таблицы нажимаем на кнопку Таблица (она там одна), в появившемся выпадающем меню можно выбрать разные способы создания таблицы, но наиболее удобный (на мой взгляд) это Вставить таблицу
После нажатия на эту строку появляется диалоговое окно, где мы выбираем нужное нам количество строк и столбцов (в моем примере я создал таблицу размером 8х9 ячеек).
Другой способ создания таблицы (тоже удобный, но ограниченный в количестве строк и столбцов) это наводя курсором на сетку после строки Вставка таблицы мы задаем необходимое нам количество строк и столбцов.
И так, таблица у нас создана, теперь необходимо ее подредактировать (так как в большинстве случаев необходимы таблицы с разными размерами ячеек или объединенными столбцами и т.д.)
Объединение ячеек в таблице Word
Теперь нам нужно объединить несколько ячеек в созданной нами таблице. Делается это следующим образом: выделяем необходимые для объединения ячейки и нажимаем ПКМ (правую клавишу мыши) в выпадающем контекстном меню выбираем строку Объединить ячейки
Имеется и другой способ объединения ячеек, для этого во вкладке Конструктор (активна при установленном курсоре в таблице) в поле Рисование границ нажимаем на кнопку Ластик и вручную стираем границу между ячейками которые хотим объединить.
Изменение размеров ячеек, столбцов, строк
Для того чтобы изменить размер ячеек нужно курсором навести на границу строки или столбца (для того чтобы изменить размер одной ячейки не меняя размер всего столбца нужно выделить ячейку), чтобы курсор превратился в двойную стрелочку с двумя линиями и потянуть в сторону которую хотим изменить. Вот что получилось у меня:
Также можно менять высоту и ширину ячеек на линейке листа (если у Вас не видна линейка можете перейти на вкладку Вид в поле Показать поставить галочку напротив строки Линейка) теперь поставив курсов в нашей таблице на линейке мы можем наблюдать разметку ячеек этой таблицы. Так же двигая границы на линейке будут изменяться размеры таблицы (только в этом варианте изменения будет перемещаться не линия между столбиками, а уменьшаться весь столбик вместе с размерами таблицы в целом)
Изменение направления текста
Порой возникает необходимость сделать вертикальное направление текста в таблице. Для этого выделяем нужную ячейку жмем на ней на ПКМ (правую клавишу мыши) и в появившемся контекстном меню выбираем строку Направление текста…
В появившемся диалоговом окне в поле Ориентация выбираем нужное нам направление текста
Удаление/Добавление столбцов и строк в таблицу
Для того чтобы удалить столбик или строку (я покажу на примере столбика, для строки делается все идентично) в таблице выделяем столбик который хотим удалить и жмем на клавиатуре клавишу BackSpace (плоская клавиша со стрелочкой влево), либо на выделенном столбике нажать ПКМ и выбрать строку Удалить столбцы.
Для того чтобы добавить столбик в таблицу выделяем столбик возле которого хотите вставить еще один нажимаете ПКМ на выделенном фрагменте и в контекстном меню выбираете пункт Вставить, наведя на него откроется список в котором выбираете с какой стороны от выделенного столбика Вы хотите вставить дополнительный столбик.
С добавлением строк можно поступить таким же способом, выделив строку и нажав ПКМ на выделенном фрагменте, либо поставив курсор за пределами таблицы в конце строки после которой Вам нужно добавить новую строку в таблицу и нажимаете на клавиатуре кнопку Enter
Невидимая рамка таблицы
Для того чтобы сделать рамку таблицы невидимой нужно проделать следующую операцию: выделить всю таблицу (если требуется сделать невидимыми все поля таблицы, если же нет можно выделить лишь ее часть и продолжить), это можно сделать нажав на квадратик со стрелочками в левом верхнем углу таблицы.
После этого на вкладке в поле Абзац нажимаем на стрелочку как показано на рисунке (по умолчанию обычно стоит Нижняя граница) в появившемся списке выбираем строку Нет границы
В итоге у меня получилось вот так:
В этом уроке мы рассмотрели как создаются и редактируются таблицы в Microsoft Word, как сделать рамку таблицы невидимой, как изменить направление текста, и т.д. Возможно Вам будут интересны также уроки по другим возможностям Ворда, со списком уроков Вы можете ознакомиться Тут
Как распределить данные ячейки по столбцам таблицы Excel с помощью формул
В Excel есть формулы, которые позволяют упростить разбитие данных и сделать это более функционально. Как правило, обычно достаточно команд «ЛЕВСИМВ», «ПСТР», «ПРАВСИМВ», «НАЙТИ», «ПОИСК» И «ДЛСТР». Давайте рассмотрим, когда они нужны и как их использовать.
Как разделить имя и фамилию в 2 столбца
Один из самых частых случаев — потребность разделить имена и фамилии из столбца A в B и C соответственно. Для этого нужно сделать так, чтобы редактор сам нашёл пробел между значениями и разбил всё автоматически. Используйте формулу «=ЛЕВСИМВ(A2;ПОИСК(” “; A2;1)-1)». Она ищет пробелы в поисках, после чего принимает их за разделитель и отправляет, например, фамилии в левый из двух столбцов, а имена — в правый. Аналогично с другими значениями, которые разбиты пробелами. Указанная формула не подходит для более сложных ячеек, в том числе имён с фамилиями и отчествами, суффиксами и прочими данными.
Как разделить имя, фамилию и отчество в 3 столбца
Если вам нужно разбить на столбцы полное ФИО из трёх значений (при этом любое из них может быть только в виде буквенного инициала):
- Используйте формулу «=ЛЕВСИМВ(A2;НАЙТИ(” “;A2;1)-1)», чтобы отделить имя;
- Используйте «=ПСТР(A2;НАЙТИ(” “;A2;1)+1;НАЙТИ(” “;A2;НАЙТИ(” “;A2;1)+1)-(НАЙТИ(” “;A2;1)+1))», чтобы найти отчество (в записи вроде «Иванов Иван Иванович»)
- Используйте «=ПРАВСИМВ(A2;ДЛСТР(A2)-НАЙТИ(” “;A2;НАЙТИ(” “;A2;1)+1))», чтобы извлечь фамилию.
Эти же формулы можно эксплуатировать для записей вроде «Иванов Иван младший» (на западный манер) или других, содержащих суффикс.
Как распределить данные, если они разделены запятой
Если данные в ячейках записаны в виде «Black, Bob Mark» (полное имя с фамилией спереди — в английском языке в таком случае требуется постановка запятой), разделить их в привычные нам «Bob Mark White» можно так:
- Используйте «=ПСТР(A2;ПОИСК(” “;A2;1)+1;НАЙТИ(” “;A2;НАЙТИ(” “;A2;1)+1)-(НАЙТИ(” “;A2;1)+1))», чтобы выделить имя;
- Используйте «=ПРАВСИМВ(A2;ДЛСТР(A2)-НАЙТИ(” “;A2;НАЙТИ(” “;A2;1)+1))», чтобы извлечь отчество;
- Используйте «=ЛЕВСИМВ(A2;НАЙТИ(” “;A2;1)-2)», чтобы извлечь фамилию».
Другие формулы
Excel позволяет работать не только с именами и фамилиями людей, но и с другими типами данных. Другой часто встречающийся пример — адреса. Если в ячейке записана информация вида «Россия, Москва, улица Арбат», вы можете распределить значения по другим элементам, в качестве разделителя указав запятую, точку или другой произвольный символ. Чтобы разбить такой адрес из 3 частей (страна, город, улица):
- Используйте «=ЛЕВСИМВ(A2;ПОИСК(“,”;A2)-1)», чтобы отделить страну;
- Используйте «=ПСТР(A2;ПОИСК(“,”;A2)+2;ПОИСК(“,”;A2;ПОИСК(“,”;A2)+2)-ПОИСК(“,”;A2)-2)», чтобы выделить город;
- Используйте «=ПРАВСИМВ(A2;ДЛСТР(A2)-(ПОИСК(“,”;A2;ПОИСК(“,”;A2)+1)+1))», чтобы отделить улицу.
Таким образом, назначение указанной формулы — разделять данные в том месте, где встречается заданный значок (в данном случае — запятая). Просто укажите его в кавычки.
Как вставить строку/ столбец в Ворде в таблице (5+2)
Вас, конечно, интересует что это за 5 плюс 2? В этом нет никакой интриги. Сейчас мы с вами узнаем 5 способов добавления строк в вордовские таблицы и 2 способа вставки дополнительных рядов. Начнем со строк. Первые два варианта как вставить строку в таблицу Word я уже вкратце упомянула в статье как создать таблицу. Напомню их и расскажу о новых:
- Если нужно получить строку-копию верхней, то самое простое — это, поставив курсор за рамками таблицы после нужной строки (за правой границей), щелкнуть клавишу Enter. Под копируемой строчкой появится ее близнец.
- Строку-двойняшку можно получить, наведя курсор на внешнюю рамку таблицы с левой стороны и щелкнув по всплывающему при этом плюсу в кружке. Скопируется опять верхняя строчка. Новая встанет под ней.
- Если поставить курсор в последнюю ячейку нижней строки, то нажатием клавиши Tab мы добавим строку в самый низ таблицы.
- Чтобы получить новую строку сверху (над текущей) нужно пройти в панель «Работа с таблицами» — вкладка «Макет» — раздел «Столбцы и строки» — кнопка «вставить сверху». Вновь созданная строчка займет свое место над первой или той, которая была выделена (см. рис. 1).(картинки кликабельны)
- В точности повторив путь до раздела «Столбцы и строки» по способу 4, можно кликнуть по кнопке «вставить снизу». Тогда строка будет добавлена под выделенной.
Итак, теперь понятно, что ответом на вопрос «как вставить строку вверху таблицы» будет способ 4. А если кого-то интересует, как добавить строку вниз, то следует воспользоваться вариантами 1, 2, 3 или 5.
А давайте посмотрим, как добавить столбец в таблицу в Ворде. Их тоже можно вставлять, как с использованием кнопок форматирования, так и действуя только мышью:
- Всего лишь один щелчок левой кнопкой мышки понадобится для того, чтобы вставить столбик этим способом. Для этого нужно подвести курсор к пересечению верхней границы таблицы с левой рамкой копируемого ряда. Между столбцами появится двойная разграничительная линия с кружком наверху и плюсиком в нем. Щелкните по плюсу. Новый столбик встанет слева. Так мы можем скопировать и вставить любой столбец таблицы, кроме первого.
- Чтобы получить новый ряд — крайний слева или любой другой, проходим по уже знакомому пути: «Работа с таблицами» — вкладка «Макет» — раздел «Столбцы и строки». Затем выделяем текущий столбец и кликаем по кнопкам «вставить слева» или «вставить справа». Таким образом получаем нужный столбик (см. рис. 1).
Кстати, такое же добавление можно сделать из мини панели, которая всплывает при выделении строки или столбца (см. рис. 2).
Чтобы досконально разобраться, как добавлять графические элементы таблицы, рекомендую посмотреть видеоролик:
Как разбить ячейки, объединённые при планировании структуры
Если после действий, подобных описанным в предыдущем пункте, вы решили, что всей странице нужно вернуть прежнее состояние и разбить ячейки:
- Откройте нужный лист, выделите все ячейки (или определённую часть) и перейдите во вкладку «Главная» на верхней панели Excel;
- В области «Выравнивание» нажмите на стрелку и откройте выпадающий список с функциями «Объединить и поместить в центре», затем выберите «Отменить объединение ячеек»;
- Элементы будут разбиты на одинарные, но все данные сместятся в левый верхний — распределить их по столбцам вы сможете с помощью функции «Текст по столбцам», которую мы рассмотрим дальше.