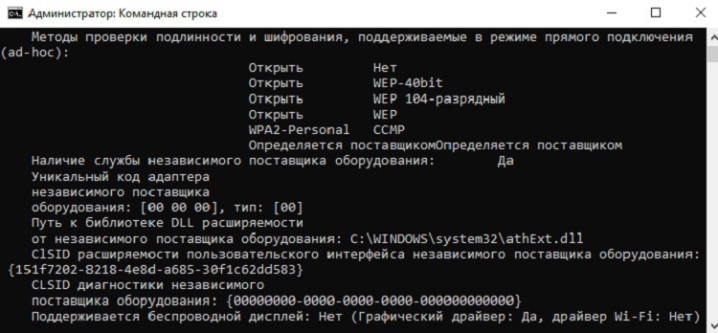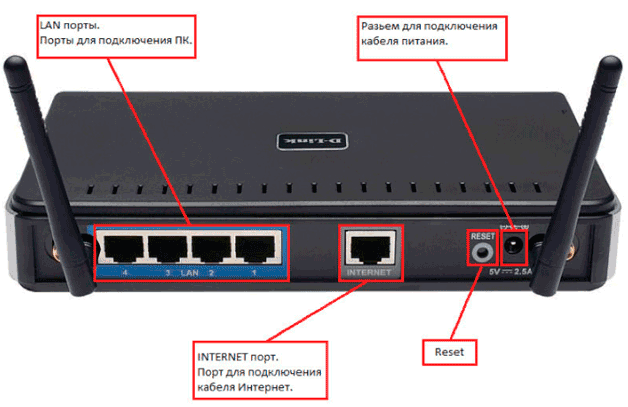Как подключить ноутбук к интернету через кабель
Содержание:
- Что нужно, чтобы подключить WiFi на компьютере встроенными средствами Windows?
- Как подключить интернет на два компьютера через один кабель
- Настройка общего доступа в Windows XP
- Как настроить на ноутбуке проводное подключение к интернету
- Общая настройка домашнего интернета
- Беспроводной Интернет
- Через роутер
- Автоподключение к сети при запуске Windows
- Порядок настройки
- Как поставить шифрование подключения к сети WiFi маршрутизатора?
- Как подключить интернет через роутер Ростелеком или ADSL модем
- Организация домашней сети между ПК и ноутбуками
Что нужно, чтобы подключить WiFi на компьютере встроенными средствами Windows?
Если же по моему совету фирменное приложение решили не использовать, то подключим компьютер к wifi роутеру с помощью встроенной программы. Когда устройство установлено и находится в рабочем состоянии на нижней панели Windows 10 мы сможем увидеть иконку беспроводных соединений.
Кликаем по этому значку, чтобы открыть боковую панельку, в которой отобразится список всех доступных для подключения сетей.
- Выбираем ту из них, от которой знаете пароль или которая незапароленная и жмем «Подключиться»
- Вводим ключ
- И компьютер подключится к интернету. Если вы хотите, чтобы он полноценно участвовал в работе локальной сети, то также на последнем шаге включите обнаружение других устройств внутри нее — компьютеров, планшетов, ТВ, принтеров и т.д.
Как подключить интернет на два компьютера через один кабель
Многие задаются вопросом, как подключить два компьютера к интернету через один кабель. Как правило, кабельное соединение двух ПК — это простое, альтернативное решение, которое можно выполнить без помощи профессионального специалиста. Бывает, что в дом, офис, финансовое учреждение приносят определенное количество ПК, но при этом есть всего лишь единая сеть.
Чтобы правильно подключить кабель к двум компьютерам, необходимо поставить сетевую карту в каждом ПК и соединить через свитч.
Обратите внимание! Как правило, соединение обоих устройств осуществляется с применением сетевого кабеля. Для решения задачи можно воспользоваться кабелем серии RJ45
Локальная сеть между ПК создается после входа в панель управления. На выбор представлена опция «Сеть и интернет», которая позволит перейти в раздел «Управление сетями и общим доступом». Затем нужно выбрать требуемое сетевое подключение и открыть свойства. Нужно обязательно подключиться к сети через «Компьютерный протокол интернета TCP/IPv4» после правильного введения IP-адреса.
Некоторые пользователи хотят получить доступ к интернету с обоих компьютеров без надобности создания новых 2-х аккаунтов. То есть придется выбрать компьютер для выполнения функций маршрутизатора. К данному устройству подключается соединительный провод с интернетом. После успешного завершения действия происходит настройка свойств в соответствии с требованиями провайдера.
Следующий этап — нужно открыть настройки протокола TCP/IPv4 локальной сети между компьютерами на первом ПК, заполняя графу «IP-адрес» цифрами 192.168.0.1.
Как подключить интернет кабель к двум компьютерам
Выйти в сеть при наличии нескольких ПК — несложная задача. Пользователям предлагают выбрать любой способ — модем или Wi-Fi. Далее в него нужно установить сетевую карту и драйвер. В меню требуется выбрать пункт «Диспетчер устройств», где находится опция «Сетевые платы». Далее нужно щелкнуть правой клавишей мыши для вызова контекстного меню по значку нового адаптера, выбрав пункт «Свойства».
Важно! Подсоединять оба компьютера можно с применением кросс-овер кабеля, с обоих концов которого вилки RG-45 подключены крест-накрест. Можно использовать тройник
Это действие следует выполнить для обеспечения передачи сигналов. Кабель нужно соединить с разъемом сетевых карт обоих компьютеров. Когда замигает индикатор, значит устройство работает в исправном режиме.
Настройка общего доступа в Windows XP
Рассмотрим особенности подключения к сети в виндовсе XP, в частности, через общий доступ. Этот параметр позволяет использовать для нескольких устройств одно подключение.
Разберем пошагово, как настроить. Понадобится сетевая карта для подключения к локалке и вторая – для всемирной паутины.
Итак, параметры на главном устройстве:
- Заходим по учетке админа.
- Пуск – Панель управления.
- Находим Сеть и подключения к Интернету.
- Жмем на Сетевые подключения.
- Клацаем мышкой на нужном подключении, выбираем свойства.
- Выбираем раздел Дополнительно.
- Далее важный момент – необходимо установить параметр «Разрешить другим пользователям сети использовать подключение к Интернету данного компьютера» (поставить флажок).
- Если вы установите вызов по требованию, то устройство сможет подключаться к интернету в автоматическом режиме.
- Подтверждаем произведенные нами операции и сохраняем.
https://youtube.com/watch?v=voqFWP1bsMY
Параметры для остальных устройств:
Чтобы подключиться к сети таким способом, следует обратить внимание на параметры IP для сетевой платы локальной сети, а после этого перейти к клиентским устройствам. Для проверки параметров сетевой платы выполняем такие шаги:
- Заходим как админ.
- Посещаем Панель управления через Пуск.
- Нажимаем Сеть и подключения к Интернету.
- Находим параметр Подключение по локальной сети, клацаем на нем мышкой, вызывая Свойства.
- Задем по порядку: Общие, Компоненты, используемые этим подключением, Протокол Интернета. Вызываем свойства.
- В появившемся окне выбираем Получить IP-адрес автоматически и подтверждаем действие.
Далее выполняем ряд нехитрых действий, после которых сможем же полноценно зайти в сеть.
- Снова посещаем Пуск и Панель управления.
- Клацаем на раздел Сеть и подключения к Интернету, вызываем параметры.
- Появится окно со свойствами, где нам нужна вкладка Подключения.
- Нажимаем на установку, после чего должен отобразиться мастер подключения. Теперь следуем подсказкам мастера и нажимаем Далее.
- Кликаем Подключить к интернету, идем дальше.
- Дальше выбираем ручное подключение.
- Отмечаем параметр Подключаться через постоянное высокоскоростное подключение.
- Соглашаемся со всеми установленными параметрами и нажимаем Готово.
На этом все. Теперь вы сможете работать в сети через главный компьютер.
Таким образом, вы можете выбрать любой вариант из перечисленных. Если вы хотите быть уверенными в сохранности всех драйверов и всех настроек, конечно, самый оптимальный вариант – установить одну из программ. Сохраненный файл не занимает много места и позволит вам в любой момент возобновить все опции. Единственный важный момент – подумать нужно заранее и поставить утилиту.
Возобновление подключения после переустановки системы не займет много времени и сил. Читая инструкцию и пользуясь программами, вы сможете пользоваться интернетом без сбоев.
Как настроить на ноутбуке проводное подключение к интернету
Доступ посредством проводного подключения зарекомендовал себя среди пользователей, как самый стабильный.
Этот вид подключения к Сети будет наиболее актуален для тех, кто привык скачивать через сеть файлы большого объёма или работает удалённо. Проводной способ обеспечивает стабильную работу интернета, что позволяет 24 часа в сутки получать доступ к необходимым ресурсам.
Разберём подробно все тонкости обеспечения проводного доступа. Существует 2 его вида:
- С помощью оптического кабеля.
- Выход в сеть посредством технологии ADSL.
Настройка каждого способа подключения обладает различными нюансами.
С помощью кабеля
Для настройки любого вида подключения потребуется зайти в панель управления, после чего выбрать меню «Сеть и интернет», а затем открыть вкладку «Изменение параметров адаптера». В появившемся диалоговом окне выставляем автоматическое получение IP–адреса. Если инструкция, выданная провайдером, требует ручного введения, делаем это сами.

Если ваш провайдер требует подключение через систему VPN, необходимо выполнить следующую последовательность действий:
- Откройте настройки сети, выберите «Создать новое подключение».
- Выберете в меню графу «Подключение к рабочему месту».
- Укажите тип соединения: «VPN».
- На вопрос системы о том стоит ли настроить подключение, следует ответить нажатием «Отложить» левой кнопкой мыши.
- Далее, необходимо ввести данные, выданные провайдером. Настройки шифрования лучше отключить.
Переходим к использованию интернета, для этого кликаем левой кнопкой мыши по значку сети в правом нижнем углу и выбираем нужное VPN соединение.
В случаях, когда провайдер предоставляет кабельный интернет через PPPoE, следует:
- Начать с создания нового подключения, для этого кликнув по графе «Подключение к интернету».
- Нажать на вкладку «Высокоскоростное, через DSL или кабель».
- В открывшемся окне вводим данные из документации от провайдера. Не забываем нажать галочку на пункте «Запомнить данные».
По ADSL
Для подключения по ADSL необходим модем. Связь со Всемирной паутиной будет осуществляться через телефонный кабель. Недостатки такого способа в достаточно низкой скорости из-за устаревшей системы соединения.
Основная телефонная линия входит в сплиттер, разделяющий связь на телефонную и интернет. Далее, используя кабель, необходимо подключиться к модему через разъём LAN. А от него уже подключиться к ноутбуку через разъём WAN. Такое подключение подходит для отдалённых посёлков, где плохая беспроводная связь и нет оптико-волоконного кабеля.
Общая настройка домашнего интернета
Когда вы подключаетесь к Ростелеком, компания выделяет вам специалиста, который и производит все изначальные действия по настройке сети на вашем компьютере. Ничего сложного этот человек не делает – кроме прокладки кабеля в дом, он проверяет те характеристики подключения, что ваш компьютер устанавливает автоматически для всех, и если они отличаются от требуемых, меняет их на нужные.
Поскольку Ростелеком – одна из самых крупных компаний на рынке связи в РФ, то настройка подключения на более-менее современных компьютерах вообще не требуется. Достаточно подсоединить кабель в слот сетевой платы и можно пользоваться.
Однако, не все компьютеры настолько продвинуты. Для многих потребуется дополнительное действие – установить, что все настройки сети будут переданы Ростелекомом автоматически. Если в опциях вашего нового соединения этот пункт останется в ручном режиме, то компьютер постоянно будет искать данные для выхода в сеть и не находить их.
Чтобы проверить настройки и изменить их на автоматические, необходимо:
- Открыть центр управления интернет-сетями – на разных ОС это делается по-разному, но обычно иконка подключения находится рядом с часами на панели. Кликните на нее правой кнопкой мышки (для старых компьютеров) или нажмите в выскочившем окне «Параметры сети» (для новых компьютеров).
- Перед вами отобразится ваше текущее соединение – кликните на синюю ссылку в графе «Подключения» с названием вашей сети.
- Перед вами появится окошко состояния беспроводной сети – здесь следует нажать «Свойства».
- Из всего списка, который выскочит дальше, нам требуется пункт протокола TCP/IPv4. Не снимая галочки с него, кликните на этот пунтк.
- После выбора пункта нажмите «Свойства».
- Для того, чтобы соединение с Ростелеком работало правильно, в следующем окне должны быть активны пункты автоматического получения адреса IPи DNS-сервера, а пункты ручного ввода деактивированы и неактивны.
- Если вы вносили изменения, для сохранения нажмите «Ок». Если все и так выставлено верно, закройте все окна и пользуйтесь интернетом.
Также, именно сюда может потребоваться внести изменения, если вдруг провайдер поменяет свои условия предоставления выхода в сеть – тогда может понадобиться ввести все данные вручную (их можно узнать в техподдержке провайдера). Однако подобный сценарий маловероятен. Конфигурация сети Ростелеком работает так, чтобы на любом устройстве выход в интернет производился без лишних сложностей.
Беспроводной Интернет
Пользоваться кабельным Интернетом не всегда удобно: компьютер или ноутбук «привязан» к рабочему месту проводами, и чтобы перенести его в другую комнату, придётся сильно постараться. Гораздо логичнее подсоединить устройство к беспроводной сети; в ноутбуке для этого уже есть всё что нужно, а для ПК понадобится приобрести специальный адаптер — встраиваемый или в виде флешки.
Wi-Fi
Чтобы настроить домашнюю сеть Wi-Fi, понадобится, как и при подключении кабельного Интернета, провести в квартиру провод от провайдера, но теперь уже подсоединить его не к компьютеру, а к роутеру, не забыв включить последний в розетку, а далее:
USB-модем
Для подключения беспроводного Интернета посредством подключаемого в порт USB-модема достаточно вставить устройство в разъём, установить специальное программное обеспечение или перейти, как в примере с роутером, по заданному производителем IP-адресу и ввести свои логин и пароль, после чего нажать на значок «Доступ к Интернету», размещённый в правом нижнем углу экрана, и выбрать свою сеть. Последовательность действий практически не отличается от подсоединения роутера, и рассматривать её отдельно не имеет смысла.
При желании пользователь может перейти к тонким настройкам модема Мегафона, МТС или любого другого оператора — уделив процессу чуть больше времени, он сможет оптимизировать время отклика и повысить безопасность подключения к Интернету.
От смартфона
Можно обеспечить стабильное интернет-соединение на стационарном компьютере или ноутбуке и при помощи смартфона. Если не включается вай-фай на телефоне, владелец устройства всё равно включит передачу мобильных данных; так почему бы не использовать её и для обеспечения работы ПК?
Для этого потребуется:
Войти в меню смартфона «Настройки».
Перейти в пункт «Подключения» (аналогичные названия — «Сеть», «Данные» и так далее).
Убедиться в наличии на устройстве Интернета, после чего войти в раздел «Мобильная точка доступа».
На следующей странице передвинуть ползунок напротив пункта с тем же названием в положение «Включено».
И тапнуть по нему, чтобы приступить к настройкам подключения.
Чтобы в дальнейшем было легче опознавать свою сеть, хозяину телефона рекомендуется нажать на текущее имя.
И задать новое, после чего воспользоваться кнопкой «Сохранить».
Таким же образом следует изменить код доступа со стандартного на уникальный.
Теперь нужно повторить на компьютере или ноутбуке точно такие же действия, что были описаны в двух предыдущих разделах: найти созданную точку доступа и подключиться к ней, введя ранее заданный пароль. Вплоть до установления соединения раздел «Подключённые устройства» на смартфоне будет оставаться пустым.
В итоге в нём появится наименование ПК — это значит, что раздача мобильного Интернета осуществляется в штатном порядке.
Работа в режиме точки доступа приводит к быстрой разрядке батареи телефона. Чтобы избежать проблем, нужно, нажав на три вертикальные точки в правом верхнем углу экрана.
Перейти в пункт «Параметры тайм-аута».
И указать, по истечении какого времени хот-спот должен быть отключён при отсутствии активных соединений.
Чтобы повысить безопасность подключения, пользователь, снова нажав на три точки, должен перейти в раздел «Разрешённые устройства».
Передвинуть ползунок в положение «Включено».
Ввести имя и адрес сетевой карты компьютера или ноутбука и нажать на «Добавить».
Через роутер
В вопросе настройки домашнего Интернета МТС важное значение имеет роутер. Именно он, как правило, используется для подключения к Сети всего оборудования — ноутбуков, ПК, телефонов и т
д. Перед тем как настроить работу аппаратуры, подготовьте сам маршрутизатор (на примере TP-Link TL-WR841N), ПК или ноутбук, а также сетевой кабель для соединения ПК и роутера.
Настройка домашнего Интернета МТС возможна, если установлены все драйвера, подключен сетевой кабель, а соединение в сетевой карте включено и активно. Дальнейший алгоритм действий имеет такой вид:
- Выключите питание ПК и роутера.
- Отключите кабель Ethernet и подключите его к порту Internet устройства.
- Включите все оборудование. После запуска роутера на его панели должны светиться все индикаторы питания и порты Интернет соответствующего LAN-порта.
- Войдите в браузер и наберите 192.168.0.1.
- На появившейся страницы в разделе User Name пропишите дважды admin.
Чтобы настроить домашнее подключение, сделайте следующее:
- В меню с левой стороны выберите Сеть, а после WAN.
- На настроечной странице WAN укажите Динамический IP адрес и жмите Сохранить.
Если раньше вы не подключались к домашнему Интернету МТС, а сетевой кабель был подключен напрямую, выберите в меню раздел Сеть, а после Клонирование MAC адреса. На следующем шаге жмите клонировать MAC адрес и сохранитесь.
Войдите в Системные инструменты в раздел Перезагрузки и кликните Перезагрузить.
Помните, что дополнительно нужно настроить Вай Фай для Интернета МТС на компьютере, чтобы раздавать сеть без риска взлома со стороны злоумышленников. Для настройки параметров безопасности Вай Фай выберите в меню с левой стороны Беспроводный режим, а далее Защита беспроводного режима.
Далее откройте пункт WPA/WPA2 – Personal и выставьте в нем следующие параметры:
- Вид шифрования — WPA-PSK/WPA2-PSK.
- Версия — WPA-PSK.
- Тип шифрования — AES.
- Пароль WiFi. Здесь необходимо придумать и указать пароль доступа к Вай-Фай сети.
После внесения настроек перейдите в раздел Системные инструменты, а далее Перегрузка. Если вы уверены, что удалось правильно настроить домашний Интернет МТС, жмите на кнопку перезапуска модема.
Автоподключение к сети при запуске Windows
Для активирования автоподключения к интернету при старте Windows предусмотрен целый ряд способов, из которых можно выбрать наиболее приемлемый для себя.
Планировщик заданий
Настройка соединения посредством планировщика заданий потребует в первую очередь открытия и запуска этой службы. Для этого можно, например, комбинацией Win+R вызвать диалоговое окно «Выполнить» и ввести команду taskschd.msc. Проще всего вызвать планировщик заданий поисковой строкой (значок — рядом с кнопкой «Пуск»). В окне открывшейся службы необходимо:
-
Создать простую задачу кликом по одноимённой надписи.
- Придумать любое имя задачи.
-
В разделе «Триггер» указать, что вы желаете запустить задачу при входе в ОС.
- В разделе «Действие» отметить пункт «Запустить программу».
-
В качестве имени сценария указать rasdial.
- Нажать кнопку «Готово».
Редактор реестра
Увидеть на экране редактор реестра можно командой regedit, введённой в диалоговое окно «Выполнить». После того как окно редактора будет открыто, следует выполнить последовательный переход по следующим пунктам меню:
- HKEY_LOCAL_MACHINE;
- Software;
- Microsoft;
- Windows;
- CurrentVersion;
- Run.
В открывшемся окне нужно указать любое название параметра, а в строке «Значение» написать rasdial, после чего указать логин и пароль.
Другие способы
Вышеперечисленными способами настройки автоподключения к сети не ограничивается.
Если в качестве инструмента настройки выбран bat-файл, нужно сформировать его, проделав следующее:
- В одном из текстовых редакторов (например, в «Блокноте», который расположен в папке «Стандартные» меню «Пуск») записать две строки, первая из которых — cd %systemroot%system32, вторая — startrasdial INTERNET login password. Слово INTERNET заменяется наименованием соединения, слова login и password — разумеется, своими логином и паролем (которые подскажет провайдер).
- Сохранить полученный файл, заменив в его названии расширение .txt на .bat.
- Переместить полученный файл с расширением .bat в папку StartUp, выполнив последовательный переход ProgramData — Microsoft — Windows — Start Menu — Programs — StartUp.
Убедиться в том, что настройка выполнена успешно, можно, перезагрузив систему.
Чтобы организовать автодоступ к сети с помощью запуска службы, необходимо:
- Правой кнопкой мыши нажать меню «Пуск», найти «Командную строку» (или Windows PowerShell) и открыть её с правами администратора.
- Ввести команду sc create startVPN start= auto binPath= «rasdial *название_подключения* *имя_пользователя* *пароль*» DisplayName= «StartVPN» depend= lanmanworkstation obj= «NT AUTHORITY\LocalService».
- Комбинацией Win+R открыть диалоговое окно «Выполнить» и ввести команду service.msc.
-
В открывшемся списке служб найти созданный процесс, открыть его свойства и указать автоматический тип запуска.
-
Во вкладке «Восстановление» для всех случаев указать «Перезапуск службы».
Освоить правила подключения к интернету на своём компьютере по силам практически любому пользователю. Для этого следует строго придерживаться пошаговой инструкции, а также иметь под рукой данные, которые могут потребоваться при выполнении манипуляций, связанных с настройкой доступа к сети. Такие данные можно узнать у поставщика услуги.
Порядок настройки
В Windows 7 содержатся все необходимые инструменты, чтобы настроить подключение. Порядок в незначительной мере отличается в зависимости от используемого типа соединения, но принципиально все можно свести к единой методике.
Интерфейс системы интуитивно понятен, поэтому один раз выполнив процедуру по инструкции, в дальнейшем при переустановке «Семерки» пользователь обычно выполняет действия практически не задумываясь.
Подготовительный этап
В рамках предварительных мероприятий перед настройкой интернет-подключения, требуется соответствующим образом подготовить компьютер.
Выполнение всего двух главных пунктов мероприятий позволит гарантировать успешную реализацию поставленной задачи.
Они включают в себя анализ оснащения ПК требуемыми аппаратными средствами, а также установку при необходимости программного обеспечения.
Во-первых, в случае отсутствия интегрированной в материнку или установленной в ПК сетевой карты, следует ее установить.
Также потребуется осуществить подключение остального оборудования, посредством которого пользователь планирует подсоединиться к глобальной сети, например, маршрутизатор, USB-модем и т.п.
Во-вторых, произвести инсталляцию в ПК или ноутбук программного обеспечения подсоединенного оборудования. Например, актуальные драйвера для сетевой карты можно бесплатно скачать с официального источника производителя устройства.
Лишь выполнив два вышеперечисленных пункта, допускается переходить к процедуре настройки.
Настройка соединения
Требуется исполнить следующие шаги:
- Щелкнуть «Пуск»;
- Клацнуть «Панель управления» (ПУ);
- В отобразившемся меню выставить в позиции «Просмотр» вариант «Категория»;
- Клацнуть «Центр управления сетями» (ЦУС);
- Затем в меню ЦУС кликнуть «Настройка нового подключения»;
- После этого Windows 7 предложит указать тип соединения, например, при подключении по технологии ADSL, следует клацнуть 1-ую графу в меню – «Подключение к Интернету», а в случае применения подключения через мобильный модем (3 или 4 G) потребуется кликнуть графу «Настройка телефонного подключения». Выделив нужный пункт, щелкнуть «Далее»;
- Далее клацнуть, например, «Высокоскоростное» либо, если применяется USB-модем, то по используемому 3G/4G-устройству;
- На следующем этапе необходимо воспользоваться договором с провайдером и вписать в отобразившееся меню авторизации параметры, выданные поставщиком услуг связи (имя и пароль);
- Клацнуть «Подключить»;
- Теперь можно пользователя поздравить, так как на этом этапе подключение уже будет осуществлено;
- Затем рекомендуется, чтобы упростить процедуру выхода в глобалку при следующих запусках ПК, вывести значок подключения на рабочий стол Windows 7;
- Вновь исполнить шаги из пунктов под номерами с 1-го по 4-ый этой инструкции и, запустив «ПУ», открыть меню «ЦУС»;
- Клацнуть «Изменение параметров адаптера»;
- Далее клацнуть ПКМ на подключении;
- Клацнуть «Создать ярлык»;
- «Семерка» выдаст небольшое предупреждение, с которым необходимо согласится и кликнуть виртуальную клавишу «Да»;
- Готово.
Настройки сетевого адаптера
Требуется выполнить такие последовательные действия:
- Исполнить действия, описанные в пунктах под номерами «12» и «13» из вышеприведенного пошагового руководства;
- Клацнуть ПКМ по созданному соединению и нажать строчку «Свойства»;
- Кликнуть «Протокол Интернета версии 4»;
- Щелкнуть по виртуальной клавише «Свойства»;
- В отобразившемся меню ввести параметры, указанные в контракте с поставщиком услуг связи;
- Готово.
Как поставить шифрование подключения к сети WiFi маршрутизатора?
Если сделали все правильно и сохранили все настройки, то все устройства, поддерживающие wifi должны теперь увидеть новую сеть с заданным вами именем. Однако на этом вопрос, как подключить wifi дома, еще не закрыт. Домашняя сеть wifi получилась открытая, то есть любой желающий может воспользоваться вашим доступом в интернет на халяву. Чтобы всех обломать и сделать сеть wifi дома доступным только для его хозяина, надо защитить беспроводную сеть.
Есть несколько способов, я использовал в своей практике два WPE (или Shared Key) И WPA. Последний более надежный, поэтому рассмотрю его. Заходим в настройки безопасности. В Тренднете это пункт меню «Security», в Асусе — «Wireless > Interface».
Выбираем в меню WPE или WPA Personal (PSK, TKIP), задаем пароль для авторизации — от 7 до 64 символов. И сохраняем. Показываю, как было у меня:
Ну вот, сейчас чтобы войти в интернет через ваш роутер, надо ввести пароль. Остался последний штрих — чтобы не возникало проблем с подключением к роутеру всевозможных устройств и с работой программ, выставим вручную DNS-сервера. Настройка этого параметра находится там же где вводили параметры для соединения с интернетом. Активируем функцию ручного назначения DNS-серверов и пропишем туда IP от Google:
- DNS-Primary (или DNS-сервер 1):8.8.8.8
- DNS-Secondary (или DNS-сервер 2): 8.8.4.4
Также можно указать один из серверов Яндекса (например 77.88.8.8).
Как видите, подключить wifi через роутер и сделать сеть wifi дома достаточно несложно. Надеюсь, у вас тоже все получится!
Как подключить интернет через роутер Ростелеком или ADSL модем
Настройка интернета от ростелеком зависит от технологии и оборудования, которые использовались для подключения абонента. Пользователям, проживающим в больших городах, доступно подключение по выделенной линии или через оптоволоконный кабель. Модем в таком случае не нужен и скорей всего придется настраивать роутер. Для жителей менее цивилизованных районов услуга может предоставляться через телефонный кабель, что требует конфигурирования ADSL модема.
В этом разделе руководства можно ознакомится с инструкцией по настройке подключения для обоих видов устройств.
Через роутер
В рамках этой статьи не будет рассматриваться последовательность действий, необходимых для того, чтобы подключить интернет ростелеком на конкретной модели маршрутизатора. Далее приведены общие рекомендации, которые можно применить практически для любого современного роутера:
- Чтобы подключить интернет ростелеком сначала нужно соединить компьютер и роутер сетевым кабелем, который поставляется в комплекте с оборудованием. На роутере провод вставляем в один из портов LAN, на ПК в сетевой разъем.
- Включаем в электрическую сеть оба устройства и запускаем их.
- Чтобы войти в панель управления роутером с компьютера, в параметрах сети на ПК должно быть установлено автоматическое получение IP-адреса и адресов DNS-серверов. Проверить данные опции можно перейдя на страницу свойств протокола версии 4. Чтобы это сделать нужно в центре управления сетями и общим доступом нажать на пункт меню изменений параметров адаптера. Затем в открывшемся окне выбрать подключение через свою сетевую карту, кликнуть по нему правой кнопкой мыши, выбрать свойства. В следующем окне сделать двойной клик по протоколу версии 4.
- Запускаем любой интернет обозреватель и в его адресной строке пишем 192.168.1.1. Точный адрес маршрутизатора можно узнать на его нижней панели или в инструкции по эксплуатации.
- В открывшемся окне вводим данные для авторизации пользователя (обычно логин и пароль admin), точные значения которых также указаны на этикетке снизу или в руководстве пользователя.
- После удачной авторизации откроется страница состояния устройства на ней нужно найти раздел WAN.
Дальнейшая настройка зависит от стандарта, по которому провайдер предоставляет доступ к интернету. Для подключения большинства абонентов используется стандарт PPPoE, который настраивается следующим образом:
- На странице конфигурации WAN, на против поля, в котором нужно указать тип соединения, выбираем PPPoE.
- В следующих полях указываем название соединения (обычно любое латиницей).
- Логин и пароль в сети оператора (предоставляются провайдером, не нужно путать с данными авторизации в личном кабинете).
После подтверждения внесенных изменений, роутер будет перезагружен и, если данные введены верно соединение с интернет появится.
Компания ростелеком предоставляет своим абонентам брендированное оборудование, вместе с которым поставляется диск с программой для настройки роутера. Данное ПО позволяет сконфигурировать маршрутизатор в автоматическом режиме с минимальным участием пользователя.
Через ADSL модем
Абонентам, которым не доступна связь по технологии Ethernet, компания ростелеком предоставляет услуги через кабель телефонной сети. Чтобы подключить компьютер к интернету через телефонные коммуникации нужно использовать специальное преобразующее устройство – ADSL модем. Его настройку рассмотрим далее.
- Подключить модем ростелеком к компьютеру можно так же, как и роутер – через LAN кабель.
- После включения в электросеть обеих устройств заходим в панель управления модемом с ПК, набрав в адресной строке браузера 192.168.1.1 (точный адрес узнаем в руководстве пользователя).
- В открывшейся админ-панели вводим данные авторизации (обычно admin/admin, или смотрим руководство).
- Выбираем параметры соединения, указываем тип PPPoE, прописываем логин и пароль пользователя, который должен быть в копии договора.
- Далее нужно указать значения VPI и VCI, которые различаются в зависимости от региона проживания абонента. Эти данные узнаем в техподдержке.
- Если все введено верно, остается перезагрузить модем и дождаться соединения.
Существует еще один способ конфигурирования – запуск приложения с диска, предоставляемого провайдером.
Организация домашней сети между ПК и ноутбуками
Но подключением пары ноутбуков и компьютеров к wifi мы не ограничимся — ведь есть еще более интересная возможность: объединить разные устройства в домашние wifi сети. То есть мы сможем печатать рефераты прямо лежа на кровати и потом забирать их из принтера, стоящего на кухне, а также перекидывать их брату в соседнюю комнату без использования интернета и проводов. Звучит заманчиво, не так ли?
Ваше мнение — WiFi вреден?
Да
24.31%
Нет
75.69%
Проголосовало: 2990
Давайте реализуем! Для этого понадобится одна программка. Она платная, стоит в самой расширенной версии сейчас 40 $, но у меня вместе с каким-то роутером шла как приложение, поэтому буду показывать на ней — наверняка можно найти бесплатные аналоги. Называется она Cisco Network Magic. Устанавливаем и запускаем.
Открывается окно основных настроек. Прежде всего здесь можно подключиться к доступным сетям, как в предыдущих примерах. Для этого зайдите в раздел «Работайте без проводов».
Далее находим в списке сетей свою и кликаем по ней.
После чего вводим пароль от своей сети и соединяемся.
Теперь перейдя во вкладку карты сети (Map) можно увидеть все устройства, которые входят в домашнюю сеть wifi.
Кликнув по любому из них можно попасть в их внутренние расшаренные папки или получить доступ к общим устройствам. Для того, чтобы управлять доступом к ним, вернемся в предыдущую вкладку. Теперь нам будет интересна вторая колонка из этого меню — «Общий доступ».
Нажмите на «Общий доступ к папке» и выберите папку, которую хотите открыть для просмотра на других устройствах. После этого появится сообщение, что для доступа нужно установить Network Magic на других устройствах, но по опыту у меня с Win 7 все и так прекрасно работает в направлении Win 7 > NM. То есть с ноута с семеркой я могу видеть файлы в папках компа, на котором работает Network Magic. Теперь нужно лишь зайти в раздел «Сеть» (или Топология, Map), и увидите все подключенные к домашнему вайфаю компы и открытые папки внутри каждого из них. Но в обратном направлении это не действует — для того, чтобы пользоваться файлами на ноутбуке, заходя с ПК, надо на первый также установить программу.
Общие принтеры
Довольно распространена ситуация, когда к компьютеру подключен принтер, у которого нет wifi модуля — через параллельный порт или USB. И не удобно, когда им можно пользоваться только с данного ПК. Помните я обещал печатать лежа на кровати? Так вот, с данной программой это возможно, независимо от радиуса работы беспроводной сети. Открываем раздел «Общий доступ к принтеру», где отобразится установленный и подключенный к компьютеру принтер. Выбираем его и нажимаем кнопку «Общий доступ»
Все, теперь если зайти в раздел «Устройства и принтеры» на другом отдельно стоящем компьютере, то увидите его в списке.
Теперь на него можно выводить печать любых документов с любых устройств, входящих в домашнюю сеть wifi. Однако, поскольку он соединен параллельно с одним из компьютеров, этот комп также должен быть включен.
Общие папки и принтер без программы
Вот такими инструментами я пользуюсь для подключения к домашней сети через wifi компьютера и для общего использования его папок и установленного принтера. Кто-то скажет, что это все фигня, что так никто не делает и т.д. — таким «мега-профи» я скажу, что задач научного анализа технологии беспроводных сетей в данной статье не было поставлено. Все описанное — мой ЛИЧНЫЙ опыт, я все делал сам, вышеописанные приемы прекрасно работают и мне этого вполне хватает для удобной работы домашней сети wifi — чего еще нужно обычному пользователю?
Не помогло