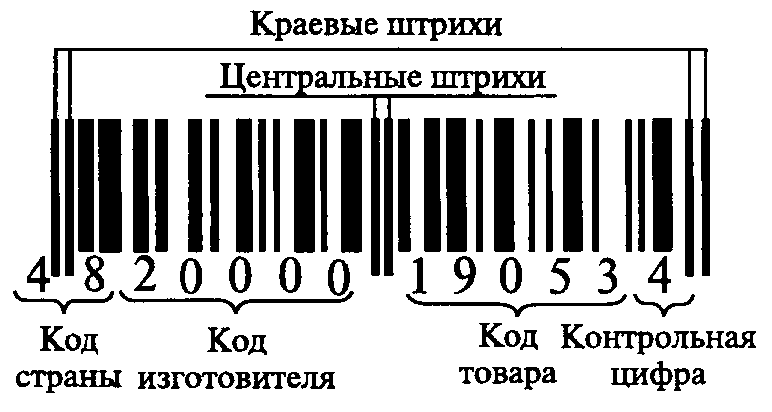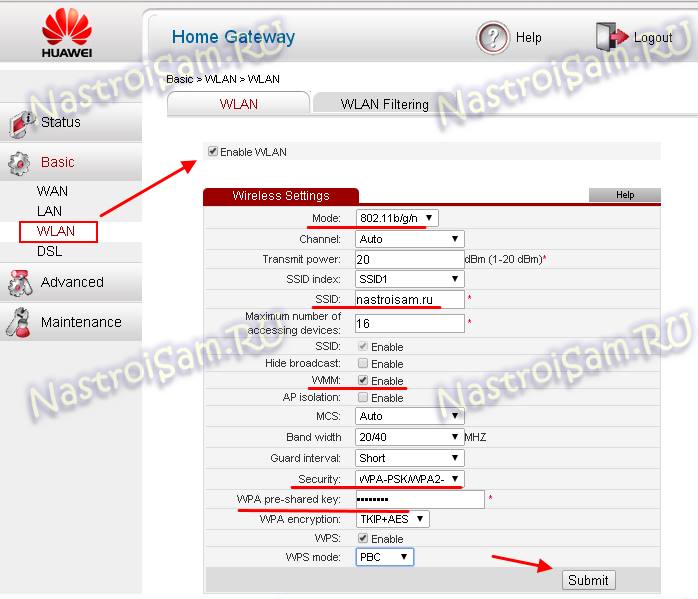Десятка современных телефонов, которые можно использовать как модем
Содержание:
- Подключение через кабель
- Способы использовать телефон в качестве модема
- Подключение обычного телефона
- Создаем точку доступа с помощью Wi-Fi
- Как раздать Wi-Fi со смартфона
- Смартфон Nokia в роли модема
- Настройка мобильного соединения
- Подключение обычного телефона
- Подключение через USB- кабель
- Для Android 2-й версии
- Подключение юсб модема к андроид. Как подключить модем к телефону
- Создаем точку доступа с помощью Wi-Fi
Подключение через кабель
Для того чтобы использовать телефон в качестве модема, мы можем подключить его к компьютера с помощью подходящего кабеля. Далее в систему устанавливаются драйвера – они доступны для скачивания на официальных сайтах производителей. В процессе установки драйверов в списке устройств должен появиться модем, которым является мобильный телефон. После этого нужно выполнить следующие действия:
- Прописать строку инициализации;
- Создать подключение;
- Вывести ярлык на рабочий стол и подключиться к сети.
Модем установлен – что дальше?
Далее отправляемся в «Панель управления – Телефон и модем». Открывшееся окошко потребует указания кода города и типа набора. Впишите сюда код своего города, хотя он нам и не понадобится, и поставьте галочку «Тоновый набор» — после этого вы попадете в следующее окошко, в нем мы выбираем вкладку «Модемы». На этой вкладке вы увидите ранее установленный в систему модем (он же мобильный телефон). Далее нам нужно прописать строку инициализации модема, для чего вызываем контекстное меню, щелкнув правой кнопкой по выбранному модему.
После этого выбираем пункт «Свойства» и переходим на вкладку «Дополнительные параметры связи». Здесь мы указываем строку инициализации AT+CGDCONT=1,»IP»,»точка_доступа». Например, для оператора связи МТС строка будет иметь вид AT+CGDCONT=1,»IP»,»mts».
После этого приступаем к созданию подключения – заходим в «Панель управления – Центр управления сетями и общим доступом – Создание и настройка нового подключения к сети». Выбираем пункт «Подключение к интернету», выбираем модем и вводим параметры подключения:
- Название – любое;
- Номер телефона — *99#;
- Имя пользователя – mts;
- Пароль – mts.
После сохранения параметров можно приступать к тестированию связи. Используя телефон как модем для компьютера через USB, мы обеспечиваем не только доступ к интернету, но и зарядку аккумулятора.
Но и это не всё — в смартфонах последних годов выпуска есть возможность активировать функцию «USB-модем», работающую без дополнительных настроек. Подключите устройство кабелем к ПК, активируйте функцию — через несколько секунд компьютер окажется подключенным к интернету.
Способы использовать телефон в качестве модема
Теперь давайте подробнее рассмотрим эти несколько схем:
- Телефон (планшет/смартфон) подключается через сим-карту к интернету и работает как модем, раздающий интернет по wifi . При таком использовании мы можем зайти в интернет с другого смартфона, ноута, планшета или еще чего-либо с поддержкой беспроводной связи.
- Телефон подключен по wifi к интернету и к стационарному ПК через канал Bluetooth, давая последнему выход в сеть.
- Телефон подключен к мобильному интернету и по кабелю USB к компьютеру, на который передает интернет.
По Bluetooth
Теперь речь пойдет о том, как подключить смартфон в качестве Bluetooth модема. Эта технология беспроводной передачи данных рассчитана на более короткие расстояния и меньший объем информации. Ее имеет смысл задействовать, если у вас обычный старый телефон (даже не смартфон) с любой в меру устаревшей мобильной операционной системой, типа Symbian или Windows Mobile, с поддержкой блютус и технологии Dial-Up Network, но, как это было с моделями прошлых лет, нет модуля WiFi. Интернет при этом будет раздаваться тот, который получает данный телефон через сим-карту от мобильного оператора.
Для работы этого способа также на компьютере должен быть установлен Bluetooth модуль — обычно он по умолчанию встроен в современные ноутбуки, поэтому рассмотрим, как это делается на системе Windows 7.
Прежде всего нам необходимо активировать функцию модема на телефоне. Для этого в разделе «Настройки» находим раздел «Беспроводные сети — Еще» и активируем режим «Bluetooth-модем».
После этого понадобится добавить в компьютер телефон в качестве модема. Заходим в «Панель управления», выставляем отображение меню в виде значков и находим пункт «Устройства и принтеры» и в новом окне кликаем по «Добавление устройства».
Начнется поиск устройств, доступных в данный момент для подключения через Bluetooth. Когда определится ваш телефон, кликаем по значку. Откроется новое окошко с 8-значным кодом. Его необходимо ввести на телефоне для сопряжения.
Ваше мнение — WiFi вреден?
Да
24.26%
Нет
75.74%
Проголосовало: 3005
После добавления телефона ждем, пока установятся драйвера.
Когда этот процесс успешно завершится, на компьютере заработает интернет.
По USB кабелю
Теперь поговорим о возможностях использования телефона в качестве модема через USB кабель на случай, если ваш компьютер не поддерживает передачу данных беспроводными способами. Причем раздавать может как интернет, принимаемый мобильником по WiFi, так и от сотового оператора по 3G/4G.
В моем примере все будет происходить на смартфоне Xiaomi в прошивке MIUI 9, но в голом Андроиде это делается точно также — изменено может быть лишь название и расположение пунктов меню. Подключаем телефон к компьютеру по USB кабелю и заходим в его настройки в раздел «Дополнительные функции»
Включаем «USB-модем»
На компьютере в это время выскочит окно, в котором нас попросят разрешить доступ к его ресурсам для телефона — это не обязательно, но можно подтвердить.
После этого при необходимости установятся драйверы на смартфон и интернет заработает. Подтверждением тому будет новое подключение, которое можно увидеть в «Центре управления сетями и общим доступом — Изменение параметров адаптера»
Сегодня мы разобрали разные варианты подключения телефона в качестве Bluetooth и USB модема, которые подойдут для абсолютно разных устройств, но в которых есть одно неоспоримое преимущество — мобильность, тем более, что сейчас у всех сотовых операторов есть весьма привлекательные тарифы для безлимитного интернета. На закуску обещанное видео про Айфон, про то, как сделать телефон модемом, соединив его с компьютеров USB кабелем, а также подробный урок о том, как выйти в интернет различными способами с планшета.
Подключение обычного телефона
Существует два способа того, как использовать телефон как модем для компьютера: с помощью технологии ИК-порт или Bluetooth-соединения. Чтобы пользоваться такой услугой, лучше проверить наличие поддержки в телефоне 3G, которое обеспечит высокоскоростное подключение к беспроводной связи.
Итак, используя шнур-переходник, нужно подключить телефон к компьютеру или к ноутбуку. Затем в окошке появится уведомление, что телефон готов к установке программного обеспечения на компьютере. Пользователю остается лишь подтвердить или выбрать персональные настройки.
Следующий шаг в том, как использовать телефон как модем, это настройка самого модема в диспетчере устройств. Телефон-модем будет находиться во вкладке «Модемы». Далее остается щелкнуть по устройству правой кнопкой мыши и выбрать функцию «Свойства». В окне настроек модема необходимо выбрать функцию «Дополнительные параметры связи» и указать параметры инициализации. После подтвердить действие кнопкой «Ок».
Создаем точку доступа с помощью Wi-Fi
Из мобильного можно сделать беспроводную точку доступа. Мы расскажем, как это осуществить на системах «Андроид», iOS и «Виндовс» Phone.
Для Android
Вам не придется подсоединять смартфон к компу. Проверьте, чтобы на ПК был Wi-Fi-адаптер (на ноутбуках он устанавливается с завода). Активирования выполняется по следующей инструкции:
- В смартфоне перейдите в подраздел «Дополнительные настройки».
- Выберите раздел «Модем и точка доступа».
- Нажмите «Настройка» в правом нижнем углу. В новом окне напишите наименование SSID, тип шифрования и сам пароль.
- Выберите режим подключения. Передвиньте бегунок в активное состояние.
Для iOS
Выполните активацию через «сотовую связь», как это показано в разделе «Подключение телефонов с iOS». Далее пропишите пароль и включите вайфай. Теперь можно использовать iPhone в качестве маршрутизатора.
На Windows Phone
Перед подключением ноутбука сделайте активацию передачи данных:
- Войдите в раздел настроек «Система», подраздел «Передача данных». Переместите выключатель в активное состояние.
- Зайдите в раздел «Общий Интернет». Передвиньте тумблер в состояние «Включено». Это активирует W-Fi.
Как раздать Wi-Fi со смартфона
- Чтобы настроить Wi-Fi, зайдите в параметры точки доступа — для этого тапните по иконке функции и удерживайте ее.
- Задайте имя и пароль сети, а при необходимости — тип шифрования.
- Также советуем установить лимит трафика, который можно будет использовать при подключении к сети вашего смартфона. Напоминаем, что это мобильный (и часто ограниченный и дорогой) интернет.
- Кроме того, следует задать максимальное количество возможных подключенных устройств, чтобы сеть не была перегружена.
Важно: в режиме модема или точки доступа смартфон быстрее разряжается. Поставьте гаджет на зарядку или подключите его к пауэрбанку во время раздачи интернета
- Как посмотреть пароль от Wi-Fi на Android-смартфоне
- Как вывести экран Android-смартфона на компьютер
Смартфон Nokia в роли модема
- Потребуется загрузить программное обеспечение нокиа PC Suite с любого надёжного источника (часто софт включён в стандартную комплектацию телефона). Установка не займёт длительного времени и крайне проста благодаря всплывающим подсказкам. Устанавливаем утилит, совершаем перезагрузку системы. По окончании названных действий необходимо запустить программу, настроить параметры соединения с интернетом на смартфоне согласно требованиям оператора связи. Соединяем наши устройства следующими способами.
- Возможны 2 варианта соединения — через usb-кабель и интерфейс беспроводной связи Blutooth.
- Открываем программное обеспечение Nokia PC Suite на ноутбуке (любом компьютерном устройстве), кликаем на вкладке «файл». В появившемся перечне выбираем раздел «Подключение к интернету». Дополнительных параметров не потребуется — сеть оператора будет быстро определена подключение произойдёт автоматически.
Смартфон Android как модем
Существует несколько способов использования мобильного телефона андройд в качестве модема в зависимости от его производителя.
Способ первый:
- Для компьютера потребуется программное обеспечение телефона, идущее в комплекте с ним. Потребуется их инсталляция. Возможно хранение требуемого программного обеспечения на мобильном устройстве — для его использования применяется режим USB-хранилища. Соединяем сотовый телефон, ПК посредством usb-шнура. Подключение отображается на смартфоне специальной иконкой. Нажимаем на неё, выбираем хранение usb (изображение андроида приобретёт оранжевый цвет). После установки необходимых программ, отключаем мобильный телефон, включаем в роли usb-модема.
- Делаем активной функцию usb-модем. Для различных производителей смартфонов доступ к данной опции может отличаться. Для LG, HTC алгоритм следующий — «Настройки -> Беспроводная связь -> Режим модема-> USB-модем»; для смартфонов фирмы самсунг — «Настройки -> Сеть -> Модем и точка доступа->USB-модем».
Способ второй:
- Применение сторонних программ. В качестве примера можно назвать EasyTether Pro (EasyTether Lite). Предварительно скачиваем, устанавливаем программу.
- Соединяем мобильный телефон, ноутбук посредством usb-кабеля.
- Активация режима отладки по USB (Настройки -> Приложения -> Разработка -> пункт «Отладка USB»).
- Запускаем приложение на ПК EasyTether, кликаем на Connect Via Android. Интернет доступен.
Способ третий:
- Потребуется применение сторонних программ OpenVPN и Azilink свежих версий. Устанавливаем OpenVPN согласно всплывающим подсказкам. Скачиваем, распаковываем архив с Azilink.
- Соединяем смартфон, компьютер посредством usb-кабеля, устанавливаем Azilink на телефон (отыскиваем файл azilink-install.cmd, запускаем его).
- Открываем утилит на мобильном устройстве, отмечаем галочкой пункт Service Active.
- На ПК открываем файл start-vpn.cmd из распакованного архива, после его установки наслаждаемся соединением с интернетом.
Вариантов решения проблемы как использовать мобильный телефон +в качестве модема большое количество. Все решения просты, подойдут даже начинающим пользователям ПК. Настройка параметров зависит от производителей смартфонов, предпочтений пользователей.
Продвижение сайта
Частный оптимизатор выходит гораздо дешевле web-студии. Я помогу вам вывести cайт в ТОП-3 и настроить автоматические продажи. В стоимость услуг входит аудит, техническая и seo оптимизация сайта.
Если случилось так, что вы остались без сети интернет, а под рукой у вас есть смартфон с мобильным интернетом, то выход есть. Современные мобильные телефоны оснащены тремя функциями передачи сети в качестве модема: через Bluetooth, по беспроводной сети Wi Fi, а также по средствам USB соединения. Конечно, такой интернет будет несколько медленнее высокоскоростного, так как разрешающая способность телефона намного ниже. Тем не менее, вы спокойно сможете загружать почту, просматривать картинки и фотографии, пользоваться социальными сетями. О том, как использовать все три способа в деле, читайте в данной статье.
Настройка мобильного соединения
С сотовым подключением к сети Интернет обычно проблем не возникает, подключение и использование довольно простое, потому что базовые СИМ-карты продаются со всеми установленными настройками. Требуется только установить карточку в смартфон и начать пользоваться всеми привилегиями доступа к глобальной сети. Но бывает такое, что возможность передавать информацию по мобильному соединению теряется. В таких случаях может потребоваться самостоятельная настройка и включение сети. Также представленные настройки понадобятся в случае, если планируется использовать iPhone в качестве модема.
Важно! Благодаря программе «Айтюнс», которая устанавливается на ПК или ноутбук, можно выполнять большое количество различных действий совместно. Настройки для активации соединения с сотовой сетью проводятся в два этапа, сначала подключается доступ, а потом устанавливаются и вводятся необходимые данные для каждого из операторов
Первый этап состоит из следующих действий:
Настройки для активации соединения с сотовой сетью проводятся в два этапа, сначала подключается доступ, а потом устанавливаются и вводятся необходимые данные для каждого из операторов. Первый этап состоит из следующих действий:
- Для начала необходимо определиться с тем, активирована ли передача информации по сети. Проводится это в настройках гаджета. Чтобы проверить, нужно провести такую комбинацию: «Сотовая связь» — «Настройки».
- После этого нужно проверить активацию двух ползунков под названиями «Включить 3G» и «Сотовые данные». Они должны быть подключенными и гореть зеленым цветом.
- Если ползунок вкладки «Сотовые данные» находится в неактивном состоянии, то есть возможность соединения только по Wi-Fi. Пункт о включении 3G также рекомендуется активировать, иначе устройство будет принимать и передавать информацию только по старому стандарту EDGE. Он имеет очень низкую скорость (до 470 Килобит в секунду).
Обратите внимание! Подключение стандарта 4G проводится аналогичным образом, только от пользователя требуется выбрать вместо 3G подключение к LTE или 4G. После того как все перечисленные шаги и настройки закончены, необходимо приступить ко второму этапу работ
В этом случае нужно уточнить и установить правильность ввода всех данных для сотового соединения. Выполнить это рекомендуется следующим образом:
После того как все перечисленные шаги и настройки закончены, необходимо приступить ко второму этапу работ. В этом случае нужно уточнить и установить правильность ввода всех данных для сотового соединения. Выполнить это рекомендуется следующим образом:
- Заново зайти в раздел «Сотовая связь». Внизу раздела требуется найти дополнительный раздел под названием «Сотовая сеть передачи данных» и выбрать его для входа.
- В этом разделе появится блок «Сотовые данные», в котором есть три строки с наименованиями: APN, имя пользователя, пароль.
Обратите внимание! Для каждого из отечественных операторов требуется вносить различные данные. Их можно отыскать на официальном сайте, позвонить на горячую линию или внести данные, перечисленные ниже
Для мобильного оператора «Мегафон»:
- APN: internet;
- Имя пользователя: gdata;
- Пароль: gdata.
Соединение с Интернет от МТС требует введения следующих комбинаций:
- APN: internet.mts.ru;
- Имя пользователя: mts;
- Пароль: mts.
Пользователям «Билайна» необходимо внести следующие комбинации:
- APN: internet.beeline.ru;
- Имя пользователя: beeline;
- Пароль: beeline.
Для пользователей, подключенных к Tele2:
- APN: internet.tele2.ru;
- Имя пользователя: ничего не вводить;
- Пароль: ничего не вводить.
Оператор Yota требует введение таких данных:
- APN: internet.yota;
- Имя пользователя: не вводить ничего;
- Пароль: оставить пустым.
Небольшая компания «МОТИВ» требует ввода:
- APN: inet.ycc.ru;
- Имя пользователя: motiv;
- Пароль: motiv.
Национальный оператор связи «Ростелеком», данные:
- APN: internet.etk.ru;
- Имя пользователя: оставить пустым;
- Пароль: оставить пустым.
Есть возможность упростить и так несложную процедуру и не вводить данных в смартфон лично. В таком случае нужно только позвонить на горячую линию мобильного оператора и запросить отправку настроек. Через определенное время пользователь получит СМС-сообщение со всей необходимой информацией. После этого вносить ничего не понадобится, достаточно открыть сообщение, и все настройки сохранятся автоматически.
Важно! Следует помнить о необходимости перезагрузки смартфона всякий раз после внесения данных. Соединение активируется только после включения
Подключение обычного телефона
Существует два способа того, как использовать телефон как модем для компьютера: с помощью технологии ИК-порт или Bluetooth-соединения. Чтобы пользоваться такой услугой, лучше проверить наличие поддержки в телефоне 3G, которое обеспечит высокоскоростное подключение к беспроводной связи.
Итак, используя шнур-переходник, нужно подключить телефон к компьютеру или к ноутбуку. Затем в окошке появится уведомление, что телефон готов к установке программного обеспечения на компьютере. Пользователю остается лишь подтвердить или выбрать персональные настройки.
Следующий шаг в том, как использовать телефон как модем, это настройка самого модема в диспетчере устройств. Телефон-модем будет находиться во вкладке «Модемы». Далее остается щелкнуть по устройству правой кнопкой мыши и выбрать функцию «Свойства». В окне настроек модема необходимо выбрать функцию «Дополнительные параметры связи» и указать параметры инициализации. После подтвердить действие кнопкой «Ок».
Подключение через USB- кабель
Устройство необходимо подключить к компьютеру при помощи кабеля. Операционная система начнет установку драйверов, если они не были установлены ранее. Затем открываем настройки на телефоне и выбираем режим модема и активируем пункт USB-модем
.
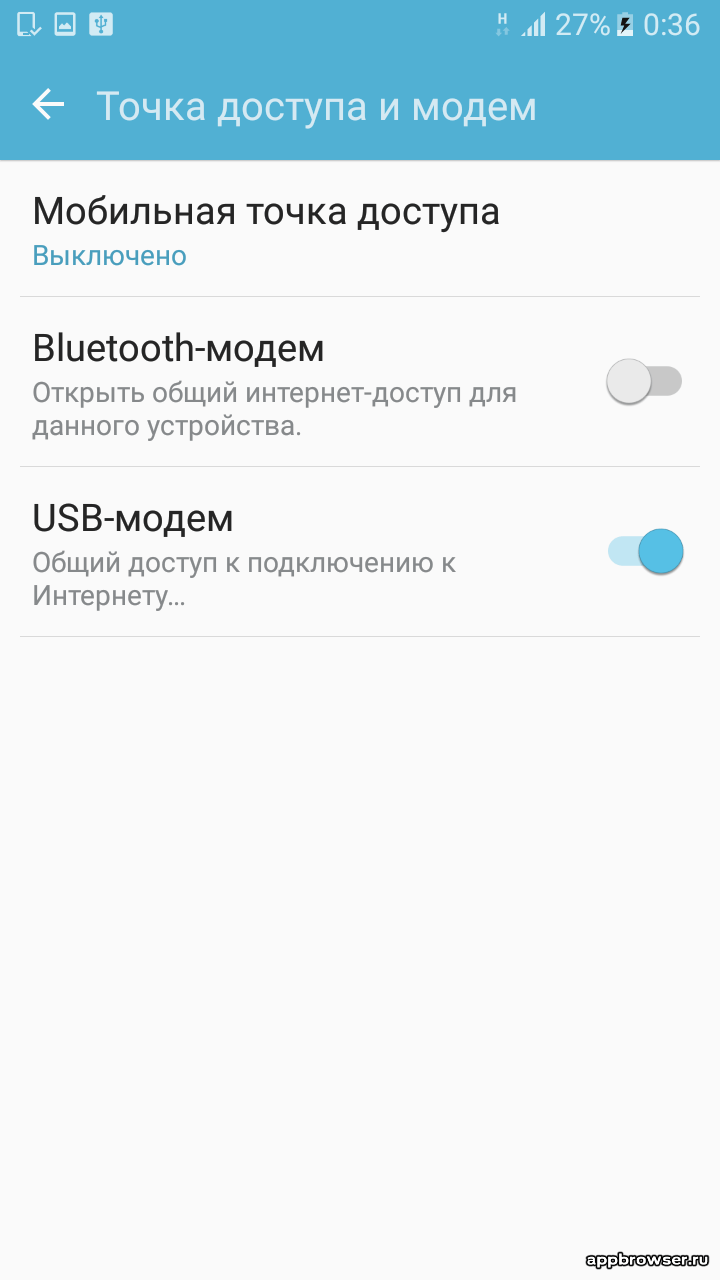
Когда функция будет включена, на панели быстрых настроек телефона появится один из значков(либо значок usb, что означает, что соединение установлено, либо точка в круге, что означает несколько подключенных устройств).В панели уведомлений компьютера тоже появится значок подключения к сети. Как только соединение прошло, можете начинать пользоваться интернетом.
Лучше всего данное соединение устанавливать при помощи оригинального кабеля, с которым смартфон продавался. Это обеспечит вам качественное соединение.
Достоинства
:телефон подзаряжается от ноутбука или компьютера, скорость соединения выше, чем при подключении по Wi-Fi.Недостатки
:при использовании неоригинального кабеля скорость соединения может уменьшаться, одновременно интернет использует только один компьютер.
Для Android 2-й версии
Если используете в качестве модема старенький Андроид, скачайте из Google Play программу PDANet. На компьютер установите версию клиента для Windows. Далее:
- Зайдите в «Настройки» и включите режим отладки по USB.
- Соедините девайсы по USB.
- Запустите PDANet и тапните по надписи: «Enable USB Tether»» в главном меню.
- Если на компьютере появится запрос на инсталляцию драйвера, разрешаем его установку.
- На компьютере вызовите контекстное меню клиента в трее и щелкните «Connect Internet».
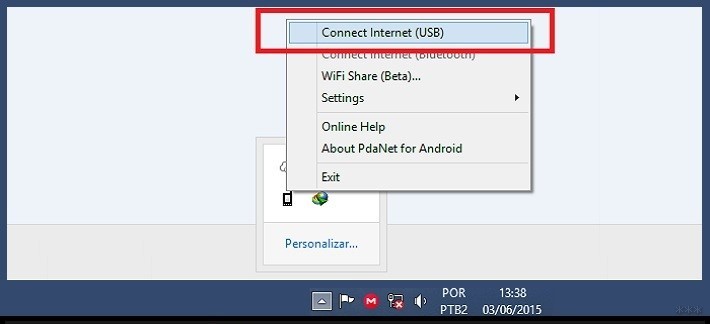
В первом и втором случаях работать с интернетом сможет только один клиент – ваш компьютер или ноутбук. В третьем (по Wi-Fi) поддерживается до 10 устройств одновременно, лишь бы ширины канала мобильного интернета хватило для всех.
Вот и все инструкции. Пишите, если нужна помощь! Всем пока!
Не секрет, что с телефона можно раздавать интернет на другие мобильные устройства и компьютеры. И в этой статье я покажу, как использовать телефона на OS Android в качестве модема для компьютера, или ноутбука. При подключении с помощью USB кабеля. Такая схема подойдет в первую очередь для стационарных компьютеров, у которых нет Wi-Fi модуля. И подключить их к точке доступа Wi-Fi, которую так же можно запустить на телефоне, у нас не получится.
Практически все смартфоны на Android могут раздавать мобильный интернет (в режиме модема) по Wi-Fi, Bluetooth, или по USB кабелю. Как настроить точку доступа Wi-Fi, я уже показывал в этих статьях:
Но если у вас ПК, или не работает Wi-Fi на ноутбуке, то вы просто не сможете подключить свой компьютер к Wi-Fi сети. В таком случае можно использовать USB кабель. Соединить телефон с компьютером, и включить на телефоне режим «USB-модем». И на компьютере появится доступ к интернету через телефон (через мобильного оператора).

Когда телефон работает как модем именно по кабелю, то он сразу заражается от компьютера. А если использовать его как точку доступа Wi-Fi, то очень быстро садится батарея, и его приходится все время подключать к зарядке.
Я проверил на Samsung Galaxy J5. Все очень просто. Не нужно устанавливать на компьютер какие-то драйвера, создавать подключения и т. д. Просто включаем на телефоне мобильные данные (интернет через EDGE, 3G, 4G), подключаем по USB к компьютеру и в настройках активируем режим «USB-модем».
Думаю, что данная функция точно так же работает на всех телефонах, которые работают на Android. Не могу сейчас проверить это на телефонах от Huawei, Xiaomi, Lenovo, Sony, LG и т. д., но если там и есть какие-то отличия в настройках и названиях, то они не критичные.
Подключение юсб модема к андроид. Как подключить модем к телефону
Мобильные технологии не стоят на месте, гаджеты устаревают, а потребности пользователей сети в быстром обмене данными растут. Что делать, если телефон не поддерживает современные стандарты связи? Покупать новый или смириться с отставанием от прогресса? Оказывается, через переносное устройство связи в сеть можно выйти не только с компьютера. Рассмотрим, как подключить USB-модем к Андроид-смартфону.
Задача не так проста, как кажется на первый взгляд. Могут возникнуть следующие ошибки:
- В настройках Андроид-устройства нет пункта «Мобильные сети». Нужно поискать другие версии прошивки, иначе подключить модем не получится.
- Не хватает питания. Как вариант — пользоваться при полностью заряженной батарее, купить более качественный кабель либо USB-hub с внешним питанием.
Необходимое оборудование
Можно ли к телефону подключить модем без покупки дополнительного оборудования? Только если на устройстве есть USB-разъём. Это больше характерно для планшетов. В остальных случаях придётся приобрести переходник от USB к разъёму вашего телефона. Причём это должен быть не обычный кабель, а OTG так называемый хостовый переходник. Он предназначен именно для внешних устройств, а не просто сопряжения мобильника с компьютером.
Также нужно приобрести сам USB-модем, который состоит из модуля связи (3G или более скоростной 4G) и флеш-накопителя, где записаны настройки соединения.
Настройка модема
Прежде чем рассказывать, как подключить ЮСБ-модем к телефону, разберёмся в настройке самого режима модема. Если этого не сделать, то он будет распознан системой Андроид просто как носитель информации.
Для телефонов марок Huawei и ZTE задача проще, для них разработано специальное программное обеспечение. Достаточно запустить его и поставить нужную галочку. Для всех остальных телефонов нужно произвести следующие действия:
Предварительная настройка завершена, теперь переходим к тому, как подключить к телефону Android 3G модем .
ВАЖНО. Если вы захотите использовать устройство на компьютере, то изменённые настройки нужно вернуть обратно. Повторите все пункты инструкции, но команду в терминале введите следующую: AT^U2DIAG=255
Повторите все пункты инструкции, но команду в терминале введите следующую: AT^U2DIAG=255.
Настройка смартфона
После предварительной подготовки можно перейти к настройке Андроид-смартфона.
Если все пункты проведены успешно, то к смартфону получилось подключить модем. Однако производителей мобильных устройств не радует ситуация, когда вместо покупки более дорогого и современного гаджета потенциальный потребитель находит, как
У многих пользователей смартфонов часто возникает необходимость выхода в интернет. Однако бывает так, что 3G модуль телефона выдает ошибку и не позволяет воспользоваться глобальной сетью. Также во многих смартфонах отсутствует 3G, однако это вовсе не значит, что пользователи таких девайсов не способны выйти в интернет. Проблему можно решить с помощью специального модема, который необходимо подключить к смартфону. Рассмотрим, как это сделать.
Подключение 3G модема к смартфону
Подключение 3G модема к телефону осуществляется достаточно просто. Однако следует сделать оговорку, что зачастую устройство может быть определено как флеш-накопитель.
Для того чтобы ваш смартфон определил 3G модем, необходимо проделать следующие действия, а именно:
- Скачайте утилиту HyperTerminal .
- Установите ее на ваш компьютер.
- Найдите диспетчер устройств и среди установленных устройств найдите ваш модем.
- Нажмите по названию устройства правой кнопкой мыши и перейдите в меню «Свойства».
- В этом меню вы найдете данные о номере и скорости порта. Их необходимо будет переписать и после ввести в утилите «HyperTerminal».
- Запустите утилиту и введите любое имя соединения.
- Теперь вам нужно ввести данные, которые вы записали.
- После этого вам откроется командная строка, в которой вам нужно будет ввести команду «AT1». Командная строка может появиться не сразу, дождитесь ее появления. Это может занять около десяти секунд.
- Далее нажмите «ОК» и введите команду «AT^U2DIAG=0».
- Дождитесь ответа о том, что введенная команда верна, нажмите «ОК» и отключите модем.
- Если на вашем смартфоне нет 3G модуля, скачайте приложение PPP Widget .
- Запустите его и введите данные мобильной сети, которые есть на сайте вашего мобильного оператора.
Теперь вы можете подключить 3G модем и пользоваться им для выхода в глобальную сеть. Как видите, задача куда проще в решении, чем может показаться на первый взгляд. А для того чтобы узнать больше о том, как настраивать интернет на телефоне, вам следует прочитать эти статьи.
Создаем точку доступа с помощью Wi-Fi
Из мобильного можно сделать беспроводную точку доступа. Мы расскажем, как это осуществить на системах «Андроид», iOS и «Виндовс» Phone.
Для Android
Вам не придется подсоединять смартфон к компу. Проверьте, чтобы на ПК был Wi-Fi-адаптер (на ноутбуках он устанавливается с завода). Активирования выполняется по следующей инструкции:
- В смартфоне перейдите в подраздел «Дополнительные настройки».
- Выберите раздел «Модем и точка доступа».
- Нажмите «Настройка» в правом нижнем углу. В новом окне напишите наименование SSID, тип шифрования и сам пароль.
- Выберите режим подключения. Передвиньте бегунок в активное состояние.
Для iOS
Выполните активацию через «сотовую связь», как это показано в разделе «Подключение телефонов с iOS». Далее пропишите пароль и включите вайфай. Теперь можно использовать iPhone в качестве маршрутизатора.
На Windows Phone
Перед подключением ноутбука сделайте активацию передачи данных:
- Войдите в раздел настроек «Система», подраздел «Передача данных». Переместите выключатель в активное состояние.
- Зайдите в раздел «Общий Интернет». Передвиньте тумблер в состояние «Включено». Это активирует W-Fi.