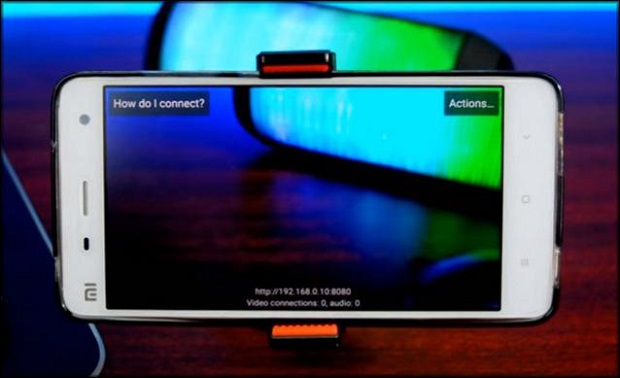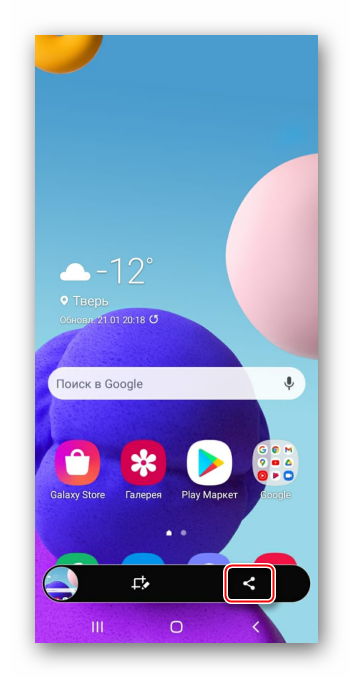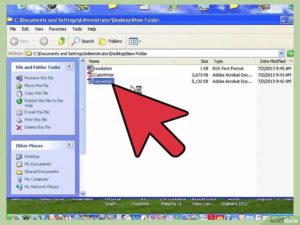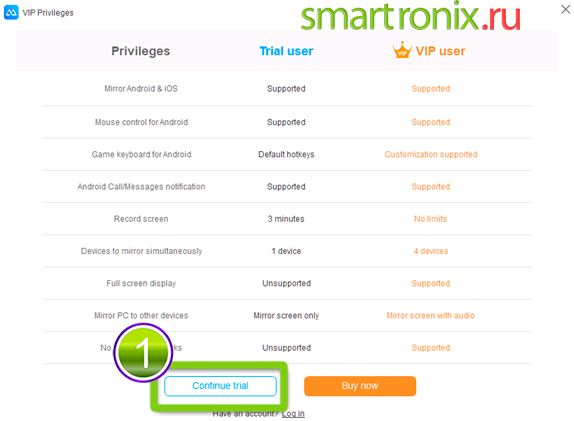Пошаговые инструкции как подключать камеру видеонаблюдения через телефон
Содержание:
- Как подключить камеры к телефону для Android и IOS
- Специальные приложения для смартфонов
- Приложения-помощники
- Несколько полезных советов
- Зачем нужны IP-камеры
- Зачем использовать смартфон
- Основные компоненты мобильной системы
- Пошаговая инструкция использования телефона как веб камеры
- Онлайн мониторинг с телефона через программу IP WebCam
- Программы для наблюдения
- IP Webcam
- Как можно превратить смартфон в камеру видеонаблюдения?
- Превращаем Android-устройство в веб-камеру
- Alfred Viewer
- Заключение
- Респект за пост! Спасибо за работу!
Как подключить камеры к телефону для Android и IOS
Способ, как подключить камеру видеонаблюдения к телефону, определяется мобильным приложением. Самые простые бесплатные утилиты имеют минимальный набор функций. Некоторые продукты выпускаются в бесплатной и платной версии.
Разработаны приложения для любой ОС, но есть утилиты, которые могут одновременно работать с платформами Android и IOS. Приложение для ОС Windows не предназначено для других систем.
Приложения для Android
Платформа Android для мобильных телефонов постоянно обновляется и модифицируется. Многие программы не всегда отвечают заявленным параметрам и часто открывают доступ к персональным данным пользователей посторонним лицам.
Удалённый мониторинг — часть охранного комплекса жилища, поэтому для подключения к наблюдению лучше использовать только проверенные и надёжные утилиты. Чтобы подключить камеру к телефону, можно воспользоваться следующими приложениями:
- Track View
- Alfred
- AtHome Camera
С помощью программы Track View можно удалённо контролировать всё, что происходит в точке установки оборудования, записывать видеофайлы и контролировать движение в зоне действия датчика.
Программа Alfred предназначена для дистанционного видеоконтроля с использованием простых решений. В качестве датчика видео можно использовать старый смартфон, который сохранил основные функции.
В этом случае, один телефон работает как передатчик видео, другой — монитор. Чтобы организовать наблюдение, достаточно один гаджет установить в нужном месте, скачать приложение, подключить оба смартфона к одному аккаунту и включить трансляцию.
Видеоинформацию можно просматривать через браузер персонального компьютера. Кроме работы в режиме реального времени, приложение позволяет выполнять следующие операции:
- Делать фотографии
- Хранить файлы в облаке
- Аудиосвязь между устройствами
- Контролировать зарядку аккумулятора
Приложение AtHome Camera включает в себя две программы. Home Security устанавливается на передатчик сигнала, а Video Streamer на устройство-монитор.
В качестве передающего прибора может использоваться IP-камера, смартфон или Web-камера персонального устройства. Просмотр видеоканала может быть реализован в сетях 3G/4G или Wi-Fi.
Функции утилиты:
- Получение SMS-оповещений
- Запись видео по расписанию
- Возможность двухстороннего общения
- Управление PTZ камерой
- Сохранение файлов в облачном хранилище
После установки приложения на смартфон, необходимо зарегистрироваться в сервисе. После этого, открывается доступ к главному меню. Недостаток программы — англоязычный интерфейс.
При дистанционном включении начинается запись на SD карту памяти. Автоматическое стирание файлов не предусмотрено, поэтому для освобождения места включается функция удаления по сроку давности.
Программы для IOS
Компания Apple, производитель iPad и iPhone, предлагает утилиты для удалённого видеоконтроля. Они предназначены для работы с IOS. Все приложения можно скачать в AppStore. Для этой платформы используются следующие программы:
- AxxonNext
- IP Cam Viewer Basic
- Macroscop
В первой программе вводится IP-адрес, логин и пароль сервера, порт и префикс. Программа может работать с несколькими видеодатчиками одновременно. Предусмотрено управление поворотным механизмом и зумом. Можно посмотреть архив, увидеть карту с установленными точками наблюдения.
IP Cam Viewer Basic — универсальный инструмент, работает с любым видеооборудованием. Базовые функции входят в бесплатную версию, но просматривать архив, управлять тревожным входом/выходом и прослушивать звук через микрофон можно только в платном варианте.
Бесплатное приложение Macroscop обладает набором полезных функций. Можно контролировать зоны обзора, прослушивать звук от микрофона, делать скриншоты и просматривать архив. Для работы с архивом достаточно ввести дату и время. Перед началом работы вводится IP адрес, логин и пароль.
Насколько быстро разряжается устройство при работе приложений
Такие функции мобильных устройств, как интернет-локация, Wi-Fi и мобильный интернет 3G/4G могут быстро разрядить аккумулятор. Пользоваться ими длительное время не рекомендуется.
Некоторые энергоёмкие приложения после установки заносятся в автозагрузку и постоянно работают в фоновом режиме. Батарея разряжается. В платформе Android нет функции управления автозапуском.
Специальные приложения для смартфонов
Есть и специальные приложения, которые позволяют отыскивать шпионские камеры в помещении. Но, к большому сожалению, приложения, которые есть в Google Play, не выполняют своих основных функций.
Glint Finder
В этом приложении можно сделать настройки так, чтобы можно быо обнаружить блики разной частоты. Программа работает на смартфонах-Андроид, она эффективно находит блики объектива. Для работы необходимо:
- Устанавливают и запускают приложение;
- Задают настройки для поиска скрытой камеры. Чтобы достичь лучшего результата, необходимо поэкспериментировать. Но для начала можно оставить все настройки в первозданном виде;
- Начинаем медленно водить камерой по местности, если будет зафиксирован блик, то появится звуковой сигнал.
Скачать программу можно совершенно бесплатно в магазине приложений Play Market.
Стоит понимать, что такие приложения корректно работают не всегда. Всё зависит от модели смартфона и вида камеры на нём.
Tiny SVR Came: Anti SVR Hidden Surveillance Finder
Эта программа позволяет искать скрытые камеры только в определённом радиусе. В приложении есть не только датчики для поиска шпионского оборудования, но и много советов по его поиску. В программе есть встроенные подсказки, которые указывают, в какой комнате лучше искать.
В приложении предусмотрен инфракрасный сканер бликов. Эта программа имеет много хороших отзывов и довольно популярна у пользователей. Функции приложения:
- Позволяет искать камеры двумя способами;
- Можно подключаться к установленным камерам;
- Телефон может быть использован в качестве устройства для наблюдения.
Скачать программу можно совершенно бесплатно, но стоит учитывать, что в платной версии функционал более широкий.
Hidden Camera Detector
Это ещё одно полезное приложение, которое позволяет быстро отследить шпионскую камеру. Работает оно так:
- При запуске программы на экране появляется круг с числом внутри, которое показывает близость камеры. Красное пятно на границе круга покажет примерное расположение устройства;
- Перемещая смартфон по комнате можно увидеть, что число в круге будет меняться. Если на экране больше 100, то шпионское устройство совсем рядом;
- Если число маленькое и пятна на экране нет, то камеру стоит поискать в другом месте.
Но такой детектор может давать сбои, если рядом есть другая техника. Телевизоры и микроволновки тоже могут влиять на значение числа.
Приложения-помощники
Программы для создания из смартфона устройства видеонаблюдения могут быть бесплатными, платными или условно платными. Часто загрузка бесплатна, пользование на самом простом уровне тоже в основном ничего не стоит, но доступность более продвинутых функций предполагает покупку премиум-аккаунта. Среди платных опций:
- возможность увеличить принимаемую картинку;
- отсутствие рекламы;
- возможность подключать несколько принимающих устройств, в том числе с разными аккаунтами;
- отключения доступа к принимающему смартфону через телефон-камеру;
- возможности автоматической записи звука и видео.
В указанных целях можно использовать следующие программы:
- TrackView («Наблюдение и безопасность»). Программа бесплатна и уведомляет не только о движении рядом с камерой, но и о подозрительных звуках, начиная при этом автоматическую запись. Видео записываются на Google диске, поэтому за их хранение платить не надо. Платный премиум доступ среди прочего дает отключение рекламы и отключение доступа к камере принимающего смартфона через старый.
- AtHome имеет две разные части, которые нужно устанавливать на два используемых гаджета. Программа бесплатна. При оформлении платной подписки появляется возможность просматривать изображение с нескольких устройств и хранить в облаке записи.
- IP Webcam отличается наличием множества настроек и интеграции с разными сервисами, может как записывать видео (хранятся прямо в телефоне), так и проводить онлайн-трансляции.
- WardenCam предлагает бесплатно видео в HD. В наличии специальный планировщик, в котором можно указать, когда владелец дома. В это время программа не будет реагировать на движение.
- Manything позволяет программировать способы мониторинга звуков и видео. Можно, например, запланировать запись после выхода из дома. В платной подписке можно подключать несколько камер и записывать видео в облачное хранилище.
- Alfred универсальная программа с простым интерфейсом. При необходимости дает возможность доступа к наблюдению для других пользователей. Платная версия без отключает рекламу и дает возможность управления качеством изображения.
Несколько полезных советов
Специалисты дают несколько рекомендаций, которые помогут обнаружить устройство для видеонаблюдения.
- При поиске датчика, смартфон следует держать горизонтально.
- Предварительно с мобильника нужно снять чехол.
- Если вы уверены, что в какой-то технике камеры точно нет, её лучше вынести из комнаты на время поиска. Это позволит уменьшить помехи.
При помощи смартфона можно обнаружить самые примитивные модели скрытых камер. Для поиска более продвинутых моделей придётся запастись специальным оборудованием, так как мобильный телефон тут будет бессилен.
Автор
Слежу за новостями на рынке мобильных услуг. Всегда в курсе последних событий
Зачем нужны IP-камеры
С помощью IP-камеры можно передавать видео в цифровом потоке по сети интернет. К такой камере можно подключиться удаленно через интернет с помощью телефона, компьютера или планшета, и при этом не только просматривать видео, но и удаленно управлять ею и изменять настройки.
С ее помощью можно следить за своим жильем или другой собственностью и таким образом обеспечить защиту от воров. Если кто-то попытается проникнуть в помещение, то с камеры придет уведомление об обнаруженном движении, а если преступник успеет что-то украсть, то его можно будет легко опознать, так как будет видеодоказательство.
Такое устройство может стать незаменимым помощником для молодых родителей. Его устанавливают в той комнате, где находится ребенок, и используют в качестве радионяни. Так легче наблюдать за ребенком, пока он спит или играет, и параллельно можно заняться другими делами и так сэкономить время.
Также ее можно использовать в следующих случаях:
- Для наблюдения за рабочими, которые что-то ремонтируют или делают в квартире, если нет возможности присутствовать лично.
- Чтобы следить за своей машиной, если ее можно видеть из окна помещения.
- Для слежки за процессом приготовления пищи.
Зачем использовать смартфон
Сломалась веб-камера, а нужно срочно сделать видеозвонок. Что делать? Смартфон как вай-фай камера подойдёт как нельзя лучше.
Почему именно смартфон?
Гаджет имеет:
- модуль Wi-Fi;
- разъём USB;
- возможность выхода в Интернет;
- основную и фронтальную камеры;
- поддерживает приложения.
Что нужно сделать, чтобы началась видеозапись?
Необходимо позвонить на используемое устройство. На вызываемом смартфоне кто-то должен ответить. Оба сопряжённых устройства должны постоянно оставаться на связи.
Важно! В режиме web телефон потребляет большое количество энергии, поэтому его лучше заранее подключить к розетке
Основные компоненты мобильной системы
Как использовать смартфон в качестве камеры видеонаблюдения:
- подключить специальную программу, настроить интернет и обзавестись принимающим устройством;
- либо же купить кабели, веб-камеры, регистратор, рекордер и настроить смартфон для приема записей.
В первом случае вы избежите расходов полностью, но сможете просматривать только один участок помещения, который способна ухватить камера из телефона, а во втором потребуются некоторые покупки, зато будет видеодоступ в разные участки квартиры. Если вы остановились на последнем варианте, то приобретайте все перечисленное набором, чтобы не запутаться при установке и не забыть о важных компонентах.
Пошаговая инструкция использования телефона как веб камеры
Подключить и настроить телефон для выполнения функций веб камеры просто. Но пользователям, которые никогда не делали этого раньше, может потребоваться инструкция.
Чтобы использовать телефон в качестве веб камеры, вам понадобится:
- Компьютер с операционной системой Windows или Linux;
- Мобильный телефон на базе Андроид;
- Компьютерные приложения, в которых предполагается использование веб камеры для общения (например, Skype);
- Программы для перевода смартфона в режим работы веб камеры;
- Точка доступа к Интернету.
Самые большие сложности возникают при подборе программ, способных превратить обычный телефон в веб камеру. Предлагаем вам подборку лучшего софта для этих целей.
Онлайн мониторинг с телефона через программу IP WebCam
Удалённое видеонаблюдение в квартире можно организовать через старый, но рабочий смартфон. Он подключается к беспроводной сети и для него задаётся статический адрес.
Далее, скачивается программа IP WebCam. В панели настроек прописываются логин, пароль и порт. Порт — 8080, если задействован, устанавливается другое значение. Чтобы «секретный» смартфон не включил звуковой сигнал, достаточно поставить значок в графе «Отключить оповещение».
Также следует поставить метку «Запретить переход в спящий режим». Это необходимо, чтобы устройство не отключилось в нужный момент. Для удалённого контроля необходимо пробросить порт программы на внутренний адрес гаджета и зарегистрироваться в сервисе DDNS.
Программы для наблюдения
Разработчики постоянно выпускают что-то новенькое, поэтому не исключено, что вы где-то видели программу, которая покажется вам лучше тех, что предлагаются нами. В этой статье мы рассмотрим всего два варианта программ для наблюдения, зато они многократно проверены и очень популярны, что говорит само за себя.
Первый вариант называется незатейливо, но логично – IP Webcam. Интерфейс программы интуитивно понятен, ее основное окно выглядит как набор настроек, которые вы выбираете по своему вкусу. Кнопка «Запустить» позволяет начать трансляцию с камеры устройства на сопряженное при помощи прямой ссылки, которая открывается в браузере. Приоритет передачи – в пределах одной сети Wi-Fi, но предусмотрен выход и на весь интернет.
Стандартный набор функций не хуже, а то и лучше, чем у обычной камеры. В окне браузера вы увидите изображение с камеры смартфона, а если с микрофоном все в порядке, то и звуки услышите. Программа не ограничивает вас только основной камерой устройства – если есть еще и фронтальная, переключиться на нее можно в любой момент.
Вы практически имеет все те же возможности, как если бы держали снимающий смартфон в руках – можно поиграться с приближением картинки, задать качество передаваемого видео, включить вспышку, даже использовать фильтры для картинки, не говоря уж о сохранении фото и видео.
Manything – достойный альтернативный вариант программы. Русификации у этого приложения нет, но есть другое преимущество: вся собранная информация тут же отправляется в облако и там хранится, так что при потере или поломке камеры собранные фото- и видеоматериалы никуда не денутся. Эта программа тоже работает бесплатно, но при этом там есть и платный режим – он пригодится на случай, если поставленный опыт вам понравится и вы захотите подключить сразу несколько телефонов, создав сеть.
В остальном доступные функции практически не отличаются, хотя интерфейс выглядит чуть иначе. Сначала вы регистрируетесь в системе, а при входе в аккаунт она спросит, как использовать данное устройство – как камеру или для просмотра видео с других устройств.
Если вы желаете смотреть, программа отобразит для вас список всех гаджетов, работающих в режиме камеры и подключенных к этому аккаунту. Поскольку при передаче информации по мобильным сетям проблему может составлять чрезмерно большой трафик, не предусмотренный тарифным планом, в настройках программы можно задать ограничения для этого параметра, чтобы снизить качество съемки.
О том, как самостоятельно сделать камеру видеонаблюдения из телефона, смотрите далее.
IP Webcam
Этот способ будет актуальным для тех пользователей, которые не хотят себя ограничивать длиной USB кабеля или областью приема домашнего сигнала Wi-Fi. Приложение IP Webcam позволяет сделать телефон веб-камерой, а сам гаджет может находиться при этом на другом конце города. Программа бесплатная, ее можно скачать в Плей Маркет. Для вывода видеосигнала в Скайп или на компьютер со смартфона потребуется специальный адаптер, доступный для скачивания на официальном сайте .
Увеличить
Инструкция для настройки смартфона в виде веб-камеры:
- Устанавливаем приложение на гаджет.
- Устанавливаем адаптер на ПК.
- Настраиваем камеру для видеозахвата в приложении.
- Выставляет качество и разрешение видео.
- Изменяем дополнительные настройки: цветовой эффект, баланс белого, режим вспышки и фокуса, ориентацию видео и т.д.
- Выбираем в программе пункт «Начать трансляцию».
Затем у пользователя будет три доступных способа для просмотра трансляции с камеры смартфона:
- Браузер.
- Плеер VLC.
- Skype.
Чтобы просматривать видео в браузере, необходимо в поисковую строку вбить IP адрес с портом устройства. Эту информацию можно найти, если нажать в программе на кнопку «Как мне подключиться».
Указываем, что подключаем напрямую, выбираем способ соединения: через Wi-Fi или мобильную сеть. Всплывет окно, где утилита сообщит необходимый номер, к примеру, 192.168.0.140:8080. После этого на странице видеотрансляции выбираем режим прослушивания и просмотра.
Плеер VLC доступен для скачивания на официальном ресурсе . Затем выполняем инструкцию:
- Устанавливаем дистрибутив.
- Открываем плеер.
- Выбираем раздел «Медиа» в верхнем меню.
- Нажимаем «Открыть URL».
- Вбиваем строку с адресом, указанным в программе и добавляем слово videofeed, к примеру, .
- Нажимаем «Воспроизвести».
Читайте Как сделать запись экрана телефона Android
Подключаем трансляцию в Skype:
- Открываем программу-адаптер.
- Вбиваем адрес, идентичный использованному для VLC плеера.
- Выбираем разрешение 320х240 (если не подключится сигнал, то увеличиваем разрешение на ступень, к примеру, 640х480).
- Нажимаем «Применить».
- В Skype открываем «Настройки видео».
- В разделе «Выбирать веб-камеру» указываем MJPEG Camera.
Приложение IP Webcam отличается от DroidCam Wireless Webcam более простым подключением и расширенным функционалом. Для подключения не нужно устанавливать дополнительные драйверы смартфона.
Как можно превратить смартфон в камеру видеонаблюдения?
Понадобится смартфон, работающий на базе операционной системы Android или iOS. Ни год его выпуска, ни бренд в данном случае не имеют особого значения. Главное — наличие встроенной камеры и возможность смартфона спокойно включаться и также без проблем выключаться. В Google Play находим нужное приложение, устанавливаем его, и дело почти сделано. После настройки на указанное пользователем стороннее устройство будет осуществляться прямая трансляция с передачей не только картинки, но и звука.
Помимо этого, вам будет доступна функция отслеживания малейших движений, благодаря соответствующему датчику. Круглосуточные уведомления моментально предупредят пользователя о подозрительной активности.
Превращаем Android-устройство в веб-камеру
Наиболее популярными приложениями, которые помогут вам создать из своего смартфона хорошую web-камеру, являются:
- DroidCam Wireless Webcam;
- IP Webcam;
- USB Webcam for Android.
Каждый из этих инструментов обладает своими преимуществами. Некоторые из них помогут вам понять, как может использоваться устройство Android как веб-камера через Wi-Fi. Другие же позволят адаптировать гаджет под USB-соединение.
Основываясь на возможностях своей домашней сети, вы быстро реализуете необходимые условия использования гаджета в качестве камеры. Отдельного внимания заслуживают настройки утилит, которые не требуют особых навыков от потенциального пользователя.
Программа DroidCam Wireless Webcam
DroidCam Wireless Webcam – бесплатное многофункциональное приложение, которое всего за пару минут позволит вам использовать потенциал камер вашего устройства через ПК.
DroidCam веб-камера скачивается как на смартфон через Play Market, так и непосредственно на компьютер с официального сайта производителя с последующей синхронизацией.
Процесс настройки оборудования при этом подразумевает ряд простых действий:
- Включите программу на смартфоне и ознакомьтесь с IP-адресом вашего Wi-Fi и портом, через который будет транслироваться видеосигнал.
- Если вы хотите пользоваться камерой по беспроводной сети, вам достаточно будет ввести в браузер на ПК полученные данные.
Если прерогативой пользователя является использование DroidCam веб-камера для проводного соединения, понадобится включить отладку по USB на смартфоне и запустить скачанный программу-клиент для ПК. Отметим, что во втором случае можно подключить камеру девайса в качестве web-камеры для скайпа и прочих соцсетей.
Утилита IP Webcam
По аналогии с DroidCam Wireless Webcam вы также можете установить и другую не менее популярную программу. Речь идет о софте IP Webcam, чью практичность отметили тысячи пользователей Android-устройств.
Данная программа для смартфона Android для веб-камеры также демонстрирует интуитивные настройки и необходимость скачивания клиента для ПК. При этом в Play Market программа доступна для скачивания на широкий перечень устройств с предустановленной операционной системой Android 4 и выше.
Примечательной особенностью программы является возможность смены разрешения для экономии трафика и ресурсов смартфона.
Софт USB Webcam for Android
Последняя утилита, о которой мы поговорим в данном посте, является USB Webcam for Android
Созданием программы занимались энтузиасты из David Serrano Canales, на сегодняшний день утилиту высоко оценивают тысячи пользователей благодаря ее стабильности и практичности.
Чтобы обеспечить себя необходимым эффектом в работе, вы должны установить приложение для веб-камеры на смартфон, скачав его бесплатно с Play Market, а также на компьютер с официального сайта.
После скачивания и установки программы установите подходящие версии клиентов для своего оборудования. Останется только включить отладку по USB на девайсе, присоединить его к ПК по проводу и запустить утилиту для последующей настройки. Отметим, что программа подразумевает использование только USB-соединения.
Alfred Viewer
Alfred Viewer – самое распространенное бесплатное приложение, позволяющее вести видеонаблюдение с помощью смартфона. Программу на данный момент скачало свыше 8 млн человек, что говорит о ее востребованности и качестве. Действительно, Alfred Viewer не сильно требовательна к «железу» телефона и очень легка и понятна в использовании.
Работает программка, как на Андроиде, так и на iOS. Также потребуется второй смартфон, с помощью которого можно посмотреть происходящее.
Программу нужно установить на оба устройства – для ведения съемки и для просмотра видео. Это же приложение используется и в компьютерах, но здесь доступна браузерная версия, не требующая загрузки ПО. Примечательно и удобно, что в Alfred Viewer не нужно создавать новую учетную запись, она привязывается к аккаунту Google.
Основные возможности:
- Онлайн съемка в режиме реального времени;
- Возможность объединить несколько камер;
- Качество и размер видео-файла подстраивается под скорость сети;
- В дневном режиме ведется цветная съемка, в ночном – черно-белая;
- Датчик движения, реагирующий на любую активность и отправляющий уведомление;
- Возможность переворота картинки;
- Скриншоты удаленного экрана и загрузка их в память телефона;
- Возможность включение фонарика для ночной съемки;
- Предоставление данных о качестве видео-съемки.
Использование Alfred Viewer
Как настроить и пользоваться Alfred Viewer? Все элементарно просто, следуйте следующей инструкции:
- Установите и включите программу на смартфоне, который будет снимать. Обозначьте его в качестве камеры.
- Инсталлируйте и запустите приложение на втором телефоне, либо откройте Alfred Viewer через браузер компьютера. Если пользуетесь смартфоном, обозначьте его монитором.
- Необходимо авторизоваться на обоих телефонах (телефоне и ПК) под одним аккаунтом Google.
- Первый телефон установите в скрытом месте, чтобы его объектив был наведен на нужную область.
- Нажмите кнопку съемки на этом смартфоне.
- На втором устройстве вы можете управлять камерой, для этого под картинкой предусмотрены кнопки навигации.
Заключение
По мнению фонда Electronic Frontier Foundation (EFF), камеры скрытого видеонаблюдения представляют собой угрозу для неприкосновенности частной жизни людей в части, касающейся свободы передвижения людей без отслеживания их местонахождения. Обнаружив присутствие камер в вашем окружении, вы можете сделать ваши перемещения менее заметными для тех, кто считает, что вы даже не должны иметь право голоса в этом вопросе.
Предостережение: возможно, вы захотите отключить приложение в аэропорту и правительственных зданиях, так как оно может издавать звуковые сигналы везде.
Спасибо, что читаете! Подписывайтесь на мои каналы в Telegram, и . Только там последние обновления блога и новости мира информационных технологий.
Респект за пост! Спасибо за работу!
Хотите больше постов? Узнавать новости технологий? Читать обзоры на гаджеты? Для всего этого, а также для продвижения сайта, покупки нового дизайна и оплаты хостинга, мне необходима помощь от вас, преданные и благодарные читатели. Подробнее о донатах читайте на специальной странице.
Есть возможность стать патроном, чтобы ежемесячно поддерживать блог донатом, или воспользоваться Яндекс.Деньгами, WebMoney, QIWI или PayPal:
Заранее спасибо! Все собранные средства будут пущены на развитие сайта. Поддержка проекта является подарком владельцу сайта.