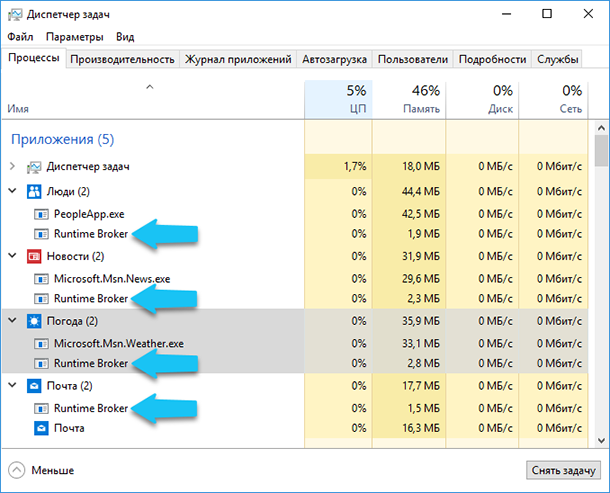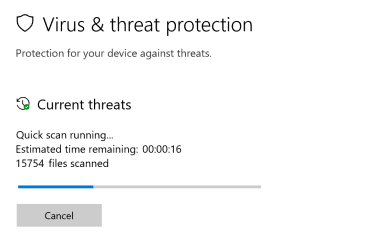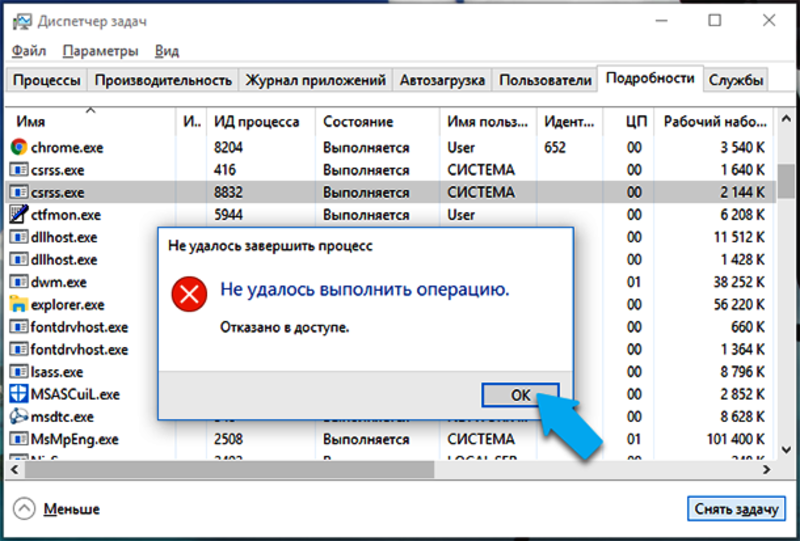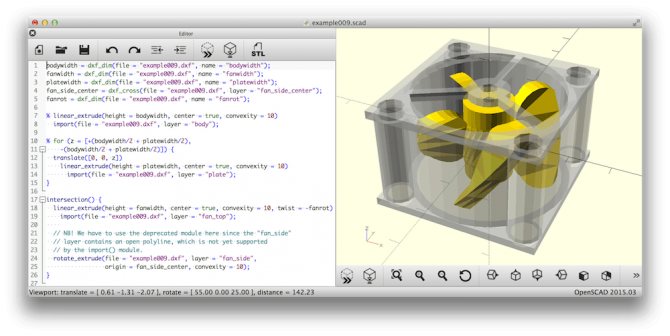Igfxtray — что это за процесс в автозагрузке?
Содержание:
- Как остановить
- Отключение и проверка
- Как отключить igfxtray.exe и убрать с автозагрузки?
- Некоторые особенности отключения приложений в автозагрузке
- Проверка происхождения файла: исключение вирусного внедрения в систему
- Как исправить igfxTray.exe
- Что это за процесс igfxtray в автозагрузке?
- Лучшие практики для исправления проблем с igfxpers
- Можно ли отключить службу Igfxpers.exe на стационарных компьютерах и ноутбуках?
- Как решить проблему высокой загрузки процессора Igfxem.exe?
- Вот так, вы сможете исправить ошибки, связанные с igfxEM.exe
- Как удалить элемент?
- Комментарий пользователя
- Видеоинструкция
- Может ли это быть вирус?
- Вопросы и ответы
Как остановить
Теперь давайте разбираться, как удалить IgfxTray из автозагрузки. Для этого существуют сразу несколько способов, последовательность каждого из которых мы более подробно разберем ниже.
Через диспетчер задач
Первый и самый простой способ остановки процесса, о котором мы сегодня говорим, это использование диспетчера задач. Для того чтобы с его помощью удалить ненужную запись, когда она уже работает, делаем так:
- Сначала мы делаем правый клик мышью по пустому месту панели задач Windows и из контекстного меню выбираем пункт запуска диспетчера задач.
- Переходим на вкладку «Процессы» и делаем правый клик мышью по интересующему нас пункту.
- Из контекстного меню выбираем ссылку «Снять задачу».
Кстати, это тоже очень интересно: Компьютер не видит внешний жесткий диск
Давайте рассмотрим еще один, более действенной, способ.
Используем монитор ресурсов
В некоторых ситуациях процесс, который мы хотим отключить, не поддается варианту, предусматривающему использованию диспетчера задач. Если и вы столкнулись с таким случаем, обратитесь за помощью к монитору ресурсов:
- В открывшемся окне переключаемся на вкладку «ЦП» после чего вводим имя интересующего нас процесса в поле, обозначенное цифрой «2». Ждем несколько секунд до появления поисковой выдачи, а затем делаем правый клик на процессе, который был обнаружен. Из появившегося контекстного меню выбираем единственный пункт, предусматривающий завершение процесса.
Сразу после этого процесс, который нам не нужен, будет завершен. Однако чтобы он автоматически не запустился при следующем включении компьютера, давайте рассмотрим, как удалить причину и убрать IgfxTray.exe Module из автозагрузки.
Отключение и проверка
Если в дальнейшем планируется продолжать использовать программу, то лучшим решением будет временное её отключение
. Это можно сделать, открыв меню «Пуск» и введя в поисковой строке «Автозагрузка». В представленном списке будет располагаться упомянутый процесс, который потребуется удалить из него. Также целесообразно прекратить работу процесса в «Диспетчере задач».
Благодаря таким простым манипуляциям, можно сохранить работоспособность
программы при необходимости, однако избежать потребления её ресурсов ПК. Иногда могут возникнуть сомнения, не является ли процесс вирусом, особенно если он использует повышенный приоритет. Поскольку подобная вероятность существует всегда, следует проверить расположение запущенного файла. Сделать это можно в диспетчере, щелкнув правой кнопкой и нажав «Открыть расположение». Если адрес igfx отличается от C:\Windows\system32, то файл определенно вредоносный и устройство требует детальной проверки антивирусом.
Вчера, после переустановки скоропостижно скончавшейся Windows на ноутбуке моего старшего сына (в очередной раз), я как всегда, совершенно автоматически удалил два пункта из автозагрузки системы, но потом меня осенило — почему я это делаю постоянно? IgfxTray и HotKeysCmds — что это такое
вообще?
Как отключить igfxtray.exe и убрать с автозагрузки?
А вот это вы затеяли верно, так как чем меньше процессов в диспетчере, тем быстрее работает Windows. Ну оптимизация, понимаешь ли
Так вот, зажмите Win + R, потом туда напишите команду msconfig:
Откроется окно, в нем перейдите на вкладку Автозагрузка и всех засранцев Intel, со всех их снимите галочки и нажмите ОК:
Если у вас Windows XP, то будет немного другое окошко но все остальное такое же (названия только другие могут быть):
Есть еще один трюк, который я вам сейчас расскажу. Суть его заключается в том, что вы ничего не отключаете, в общем почти все оставляете как есть. Это на случай, если вам нельзя ничего отключать, но процесс этот хочется отрубить (например на рабочем компе). В общем смотрите, идете в диспетчер задач. Там на вкладке процессы ищите этого засранца igfxtray.exe и нажимаете по нему правой кнопкой, выбираете открыть расположение (или место хранения). Потом быстро завершаете процесс igfxtray.exe а выделенный файл в папке (которая открылась) переименовываете во что угодно. Но лучше все таки переименовать так, чтобы сохранилось оригинальное имя на тот случай если нужно будет все вернуть обратно. Например в igfxtray.exe_ переименуйте. Все! Теперь этот процесс не сможет запустится, так как его попросту нет
В некоторых случаях бывает ошибка с процессом igfxtray.exe:
Если вдруг надумаете переустановить ПО Intel HD, удалить его я рекомендую при помощи Revo Uninstaller, это просто будет более эффективнее, так как эта программка и мусор чистит после удаления.
Ой, но я писал о вирусах, да ребята это может быть и вирус В общем спокойно! Вот две утилиты, они хорошо очищают комп от вирусов, даже не две, а три:
- AdwCleaner — спец по рекламным вирусам, обязательно проверьте этой утилитой комп, вполне возможно что у вас есть какие-то рекламные засранцы; эффективность заключается в поиске вредоносных изменений в реестре, файлах, браузерных расширениях; для обезвреживания нужна перезагрузка, после которой будет предоставлен отчет; сам пользовался этой утилитой не один раз, поэтому и рекомендую;
- Dr.Web CureIt! — ну, Доктора Веба уже знаю многие, это заслуженный
артистинструмент по удалению вирусов с компа, при этом почти любых, это и трояны и черви, полиморфные вирусы, рекламное и шпионское ПО; для запуска проверки требует отправки анонимной статистики, ничего страшного в этом нет, поверьте; - Kaspersky Virus Removal Tool — отличная утилита, поставляется уже вместе с сигнатурными базами (кстати Доктор Веб тоже), поэтому весит где-то пару десятков мб; отлично находит все самые опасные вирусы и даже те, которые используют современные методы скрытия;
Ну вот этих трех утилит я думаю что вам более чем достаточно, но все же всем сердцем надеюсь что вируса у вас нет
Удачи вам
На ноутбуках с процессорами от Intel в автозагрузке операционной системы пользователи зачастую обнаруживают программу igfxTray Module. Первым же делом думают что это вредоносное программное обеспечение, так как они его совсем не устанавливали. А в большинстве случаев программа igfxTray Module относится к драйверам интегрированной графики Intel.
Данная статья более подробно рассмотрит значение программы IgfxTray Module в автозагрузке, а помимо того что это за процесс разберемся как его отключить или полностью избавиться в случае заражения компьютера. Если же у Вас установлено антивирусное программное обеспечение с актуальными базами, тогда текущий процесс является полностью безопасным.
Некоторые особенности отключения приложений в автозагрузке
К сожалению, не все процессы можно отключить в самом меню. Некоторые из них предполагают деактивацию исключительно через сервисное меню или даже через изменение параметров автозагрузки в системном реестре.
К тому же в Windows 10 стандартный доступ и команда автозагрузки дублируются «Диспетчером задач». А вот в более низких версиях настоятельно рекомендуется использовать команду msconfig, после исполнения которой появляется меню, где, опять же, присутствует соответствующая вкладка. В большинстве случаев именно здесь лучше всего производить отключение компонентов.
Но что касается нашего модуля, он отключается в основном разделе, а вмешательства в системную конфигурацию не требуется.
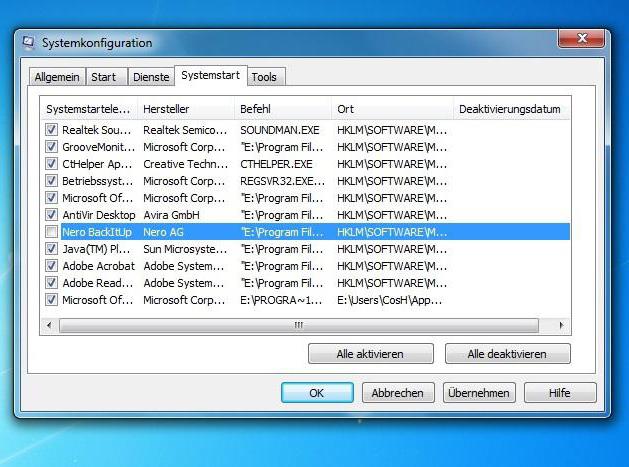
Проверка происхождения файла: исключение вирусного внедрения в систему
Бывают ситуации, когда под видом системного или программного продукта, преимущественно в виде файлов с расширением exe, в программное обеспечение проникают вредоносные или вирусные элементы. Подобное объясняется фактом, что пользователь не сразу сможет отличить оригинальный файл от «поддельного», который в свою очередь «поселяется» в системе и ведёт свою пагубную деятельность. В случае с файлом igfxTray такой прецедент возникает редко, но проверить и исключить такую вероятность всё же необходимо. Для начала потребуется проверить месторасположение программного продукта: если файл находится не по адресу C:/Windows/System32, а в какой-либо иной папке – это первый признак его возможного вирусного происхождения.
Настораживающим фактом также будет несоответствие в свойствах файла «Авторских прав» с корпорацией Intel, а также несовпадение названия файла с именем, прописанным в свойствах. Проверить эти критерии можно посредством входа через «Диспетчер задач» в «Свойства» программного элемента. В свойствах продукта, во вкладке «Подробно», при легальном происхождении продукта, в графе «Авторские права» должна присутствовать запись Intel Corporation, а в строке «Исходное имя файла» точное его название IGFXTRAY.EXE.
Если результат инспектирования неудовлетворительный и файл вызывает подозрения, тогда стоит воспользоваться ресурсами хорошей антивирусной программы, выполнить сканирование системы и удалить найденные утилитой угрозы. С этой целью лучше использовать надёжные инструменты, к примеру Kaspersky или Doctor Web, которые разработаны специально для оперативного выявления и удаления вирусных компонентов, причём любого уровня опасности, включительно с новыми модификациями вредоносных сигнатур. Опытные пользователи используют такие программы на постоянных условиях, а не только в случае возникновения каких-либо рисков, что исключает вероятность проникновения вирусов на ПК, гарантирует безопасность компьютерному устройству и операционной системе.
Как исправить igfxTray.exe
Основной проблемой всех на первый взгляд безопасных процессов есть, то что большинство вредоносных программ маскируются под ними. И вместе с этим наносят вред операционной системе и компьютеру в целом. Большинство антивирусных программ с актуальной базой способны найти и обезвредить такие вредоносные программы. Рекомендуем просто вовремя обновлять операционную систему Windows 10 или же просто использовать лучшие бесплатные антивирусы 2019.
В операционной системе Windows 10 присутствует множество параметров, функций или процессов не понятных обычному пользователю. После установки драйверов для интегрированной графики появляется ещё один процесс с названием igfxTray Module. Всё бы ничего, если бы под ним не могли скрыться сторонние вредоносные программы. Именно поэтому всегда необходимо вовремя обновлять операционную систему и антивирусные базы.
Программа IgfxTray Module в автозагрузке обычно является одним с компонентов драйверов интегрированной графики Intel. В свою очередь отвечает за возможность изменять некоторые параметры изображения прямо с панели задач Windows 10. После отключения текущего параметра значок драйверов встроенной графики в панели задач исчезнет.
Производительность компьютера напрямую зависит от загрузки основных параметров – диска, памяти и центрального процессора. Именно эти 3 компонента отвечают за общую отзывчивость интерфейса и скорость отклика при выполнении задач. Сильнее всего при работе со стандартными приложениями страдает оперативная память. Ее может не хватать, даже если открыто всего 10-15 вкладок браузера и пара программ. В такой ситуации можно заменить модули памяти на более емкие варианты, но лучше разобраться, из-за чего столь мало остается доступной оперативной памяти.
Если загрузить «Диспетчер задач», нажав на кнопки Ctrl+Alt+Del и выбрав соответствующий пункт меню, а после в открывшемся приложении перейти на вкладку «Процессы», можно увидеть какая именно программа потребляет наибольшее количество ресурсов. Большинство процессов легко идентифицировать по их названию, но с некоторыми возникают проблемы. В частности, у пользователей компьютера можно возникнуть вопрос: что это за процесс Igfxtray, который загружает память? В рамках данного материала мы дадим ответ на этот вопрос, а также опишем, как его отключить или вовсе удалить с компьютера программу, которая его активирует.
Что это за процесс igfxtray в автозагрузке?
Список автозагрузки представляется крайне важным элементом, позволяющим автоматизировать запуск новых приложений и, в ряде случаев, оптимизировать загрузку системы. По сути, этот компонент представляет собой список процессов, которые запускаются на компьютере при загрузке ОС. Иногда это позволяет значительно упростить работу с девайсом, в то время как обилие элементов в автозагрузке, пагубно сказывается на времени запуска ОС в целом.
Если рассматривать данный список более детально, в нем можно обнаружить довольно много пунктов, идентифицировать которые пользователю может быть весьма непросто. Ведь в большинстве случаев рабочие названия процессов, используемые в таком списке, отличаются от обычных названий программ
Поскольку различные вредоносные программы довольно часто пытаются прописаться в списке автозагрузки, потребуется обращать внимание на различные подозрительные процессы
Лучшие практики для исправления проблем с igfxpers
Аккуратный и опрятный компьютер – это главное требование для избежания проблем с igfxpers. Для этого требуется регулярная проверка компьютера на вирусы, очистка жесткого диска, используя cleanmgr и sfc /scannow, удаление программ, которые больше не нужны, проверка программ, которые запускаются при старте Windows (используя msconfig) и активация Автоматическое обновление Windows. Всегда помните о создании периодических бэкапов, или в крайнем случае о создании точек восстановления.
Если у вас актуальные проблемы, попробуйте вспомнить, что вы делали в последнее время, или последнюю программу, которую вы устанавливали перед тем, как появилась впервые проблема. Используйте команду resmon, чтобы определить процесс, который вызывает проблемы. Даже если у вас серьезные проблемы с компьютером, прежде чем переустанавливать Windows, лучше попробуйте восстановить целостность установки ОС или для Windows 8 и более поздних версий Windows выполнить команду DISM.exe /Online /Cleanup-image /Restorehealth. Это позволит восстановить операционную систему без потери данных.
Следующие программы могут вам помочь для анализа процесса igfxpers.exe на вашем компьютере: Security Task Manager отображает все запущенные задания Windows, включая встроенные скрытые процессы, такие как мониторинг клавиатуры и браузера или записей автозагрузки. Уникальная оценка рисков безопасности указывает на вероятность процесса быть потенциально опасным – шпионской программой, вирусом или трояном. Malwarebytes Anti-Malware определяет и удаляет бездействующие программы-шпионы, рекламное ПО, трояны, кейлоггеры, вредоносные программы и трекеры с вашего жесткого диска.
Можно ли отключить службу Igfxpers.exe на стационарных компьютерах и ноутбуках?
С точки зрения производительности системы и настройки видеочипа, в отключении данного компонента ничего страшного нет. При наличии большого объема оперативной памяти и достаточно мощного современного процессора на системе это особо и не скажется.
Другое дело, отключение службы, отвечающей за работу графического адаптера, приведет только к тому, что будут использоваться стандартные настройки без учета специфики всех возможностей чипсета. В принципе, большинству пользователей для нормальной работы хватит и этого. Однако геймерам, которые используют возможности современных видеокарт максимально, данная служба пригодится очень сильно. Та же тонкая настройка текстур в играх невозможна без задействования этого компонента. Так что придется подумать, прежде чем принимать решение о деактивации данной службы.
Как решить проблему высокой загрузки процессора Igfxem.exe?
- Сканировать вашу систему на наличие вредоносных программ
- Перезапустите процесс igfxem.exe
- Блокировать запуск процесса igfxem exe при запуске
- Остановите все ненужные процессы
- Обновите драйвер видеокарты Intel
1. Сканирование вашей системы на наличие вредоносных программ
Во-первых, исключите вероятность того, что ваша копия igfxem.exe действительно является вирусом, выполнив комплексную проверку на вирусы на вашем компьютере.
Мы рекомендуем использовать для проверки надежный антивирус, например Bitdefender .
Загрузите Bitdefender Antivirus 2019 .
2. Перезапустите процесс igfxem.exe.
Если лечение вашей системы не помогло, и у вас все еще есть проблемы с высокой загрузкой ЦП igfxem.exe, подумайте о приостановке процесса igfxem.exe.
Шаги:
- Запустите Диспетчер задач (одновременно нажмите CTRL + SHIFT + ESC ).
- Перейдите в область Процессы и найдите igfxem . exe
- Нажмите на него правой кнопкой мыши и выберите Завершить задачу.
Это временно отключает его и может нормализовать использование процессора.
ТАКЖЕ ПРОЧИТАЙТЕ: как увеличить скорость вентилятора ЦП с помощью настроек программного обеспечения и BIOS
3. Блокируйте запуск процесса igfxem exe при запуске
Вы также можете решить проблему высокой загрузки ЦП igfxem.exe, просто запретив запуск приложения при запуске.
Шаги:
- Нажмите Windows + R. . Откроется окно Выполнить .
- Введите msconfig и нажмите Enter . Окно Конфигурация системы загружается.
- Перейдите на вкладку Службы и найдите модуль igfxem .
- Снимите флажок прямо рядом с ним и нажмите Применить и ОК .
Вот и все, процесс igfxem .exe отключен, и проблема должна быть решена.
Примечание. Повторите описанные выше действия в будущем, когда вы захотите воспользоваться услугой. Только обязательно включите сервис и сохраните изменения.
4. Остановите все ненужные процессы
Если на вашем компьютере все еще возникают проблемы с высокой загрузкой ЦП igfxem.exe, попытайте удачу, остановив другие процессы, которые, похоже, занимают ресурсы ЦП.
Шаги:
- Вернитесь на вкладку Процессы диспетчера задач и изучите, сколько ресурсов процессора занимает каждое приложение.
- Завершить каждую программу с высокой загрузкой процессора.
Чтобы быть в безопасности, делайте это только после завершения работы других программ. Кроме того, будьте осторожны, чтобы не мешать работе некоторых основных операционных систем, таких как explorer.exe и winlogon.exe.
ТАКЖЕ ЧИТАЙТЕ: как остановить все процессы в Windows 10
5. Обновите драйвер видеокарты Intel
Вы можете решить проблему высокой загрузки ЦП igfxem.exe, обновив версию драйвера графической карты Intel.
Как мы уже упоминали ранее, этот процесс тесно связан с графическим процессором вашего ПК, поэтому может помочь обновление до последних драйверов графического процессора.
Шаги .
- Перейдите в Центр загрузки Intel, выберите и загрузите соответствующий драйвер.
- Затем разархивируйте файл (если он был заархивирован) в нужное место или папку.
- Нажмите Windows Key + R , чтобы запустить диалог запуска.
- Введите devmgmt.msc , а затем ОК .
- Диспетчер устройств загружает .
- Нажмите, чтобы развернуть раздел Адаптеры дисплея .
- Щелкните правой кнопкой мыши параметр Intel graphics и выберите Обновить программное обеспечение драйвера.
- Выберите Просмотреть мой компьютер для поиска драйверов .
- Выберите Обзор и перейдите в каталог, в который вы распаковали файлы драйвера.
- Нажмите O K , затем Далее . Драйверы теперь будут установлены.
- Перезагрузите компьютер.
Если вы считаете, что предыдущий метод слишком сложен, вы всегда можете использовать сторонние решения, такие как TweakBit Driver Updater , для автоматического обновления всех устаревших драйверов всего за пару кликов.
– Загрузите средство обновления драйверов Tweakbit
Отказ от ответственности: некоторые функции этого инструмента могут быть не бесплатными
Если вам все еще не удается, удалите, а затем переустановите пакет драйверов графической карты Intel (в Диспетчере устройств щелкните правой кнопкой мыши карту и выберите Удалить. Затем перезагрузите компьютер, чтобы восстановить драйверы)
Вот некоторые из решений, которые могут помочь вам решить проблему высокой загрузки процессора Igfxem.exe, поэтому не стесняйтесь попробовать их все.
Вот так, вы сможете исправить ошибки, связанные с igfxEM.exe
- Используйте программу Настройщик Windows, чтобы найти причину проблем, в том числе и медленной работы компьютера.
- Обновите программу igfxEM Module. Обновление можно найти на сайте производителя (ссылка приведена ниже).
- В следующих пунктах предоставлено описание работы igfxEM.exe.
Как удалить элемент?
Учитывая подобные особенности, неудивительно, что многих пользователей интересует, как удалить igfxtray module. Чтобы предотвратить потерю вычислительной мощности девайса, допустимо воспользоваться двумя основными методами, позволяющими избавиться от ненужного процесса. Первым представляется полное удаление процесса и программы, связанной с ним, что позволит избежать её загрузки в дальнейшем. Если же пользователь не планирует отказываться от использования утилиты, потребуется выполнить ряд манипуляций по отключению процесса
Важно помнить, что последнюю версию утилиты всегда можно скачать на официальном сайте корпорации
Полное удаление предусматривает три основных этапа:
- завершение процесса;
- удаление приложения;
- очистка ненужных элементов реестра.
Для начала потребуется вызвать диспетчер задач, нажав Ctrl+Alt+Del, в котором во вкладке «Процессы», необходимо выбрать этот элемент и нажать «Завершить». После этого целесообразно переходить непосредственно к удалению приложения. Открыв панель управления, целесообразно в поиске ввести «Установка и удаление программ», а затем выбрать соответствующий пункт.
Откроется новое окно, в котором пользователю будет представлен полный список приложений, инсталлированных на используемом девайсе. В нем надлежит найти пункт Intel Control Panel или аналогичный ему и нажать «Удалить». По завершении процесса программа будет полностью деинсталлирована с компьютера, а ненужный процесс не будет отбирать ресурсы компьютера.
Для того чтобы убедиться в отсутствии несуществующих путей и прочих ошибок реестра, целесообразно воспользоваться приложениями вроде Ccleaner или воспользоваться встроенным редактором. Первый вариант полностью автоматизирован, а второй больше подойдет продвинутым пользователям. В Ccleaner потребуется перейти во вкладку «Реестр», а затем запустить процедуру анализа и очистки.
В случае использования встроенных средств процесс будет сложнее. Целесообразно создать резервную копию системы,прежде чем вносить в этом редакторе какие-либо изменения. Открыть его можно, воспользовавшись сочетанием клавиш Win+R и введя в появившееся поле regedit. После этого потребуется выполнить поиск по полному названию программы Intel Graphics Tray и удалить совпадения. Также целесообразно выполнить аналогичный алгоритм, но искать уже сокращенное название IgfxTray.
Комментарий пользователя
| Блокирует обновления игр в steam Денис |
Итого:
Средняя оценка пользователей сайта о файле igfxEM.exe:
– на основе 1 голоса с 1 отзывом.
42 пользователей спрашивали про этот файл. Один пользователь оценил, как нейтральный.
Видеоинструкция
Для того чтобы вам было легче понять всю суть описываемого в статье процесса, просмотрите обучающий ролик по данной теме.
Может ли это быть вирус?
Да! Вирусы могут маскироваться под именем известных процессов. Чтобы определить, заражен ли процесс или нет:
- Проверьте в Диспетчере задач, в свойствах «Издателя». Должна быть строка Авторские права «Intel Corporation».
- Воспользуйтесь бесплатными сканерами для проверки ПК на вредоносное ПО: Dr. Web Cureit! или Kaspersky Virus Removal Tool.
Чтобы предотвратить заражение ПК в дальнейшем:
- Загружайте софт только из официальных источников.
- Используйте готовые антивирусные решения для онлайн защиты.
- Делайте мониторинг установки программного обеспечения, чтобы выявить несанкционированную установку вируса на ПК.
Вопросы и ответы
На этом мы свою инструкцию заканчиваем, а вам посоветуем приступать к делу и разбираться с проблемой, которая мешает нормально работать на компьютере. Если в ходе работы что-то пойдет не так или возникнут дополнительные сложности, обратитесь с ними в комментарии. Немного ниже вы найдете приспособленную для этого форму обратной связи.