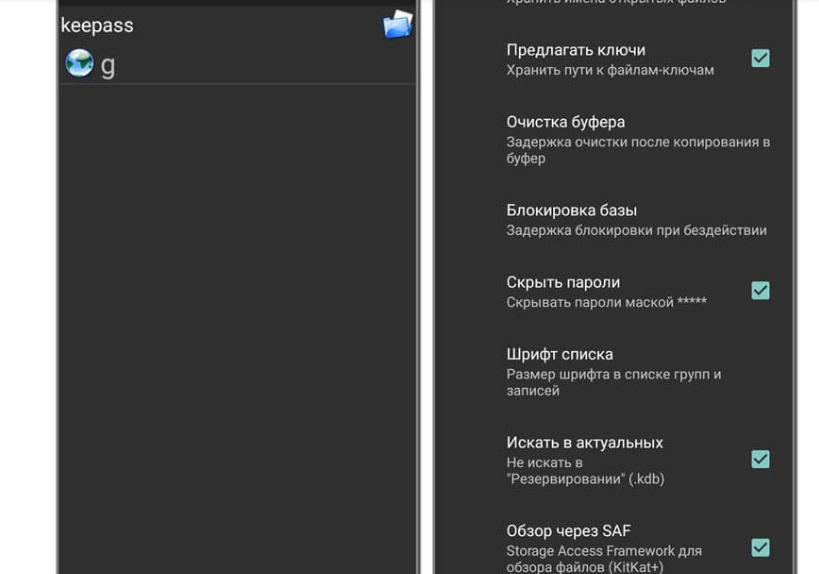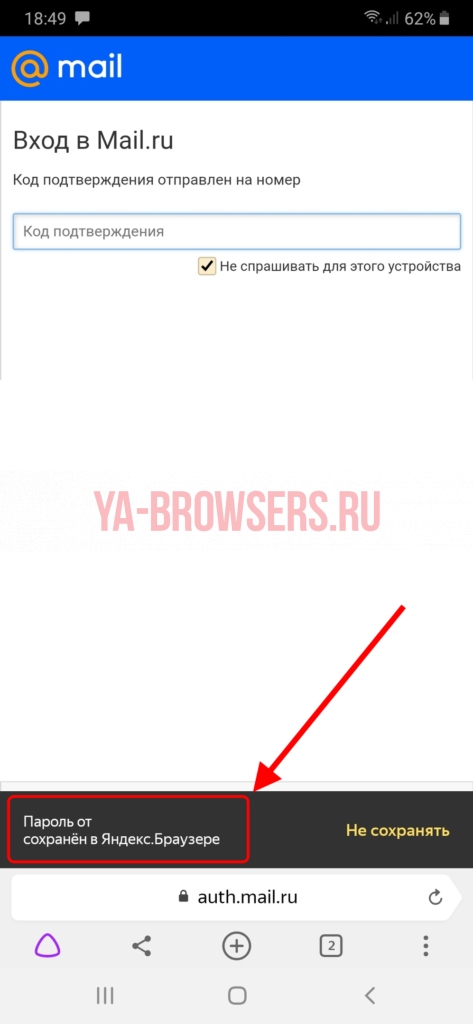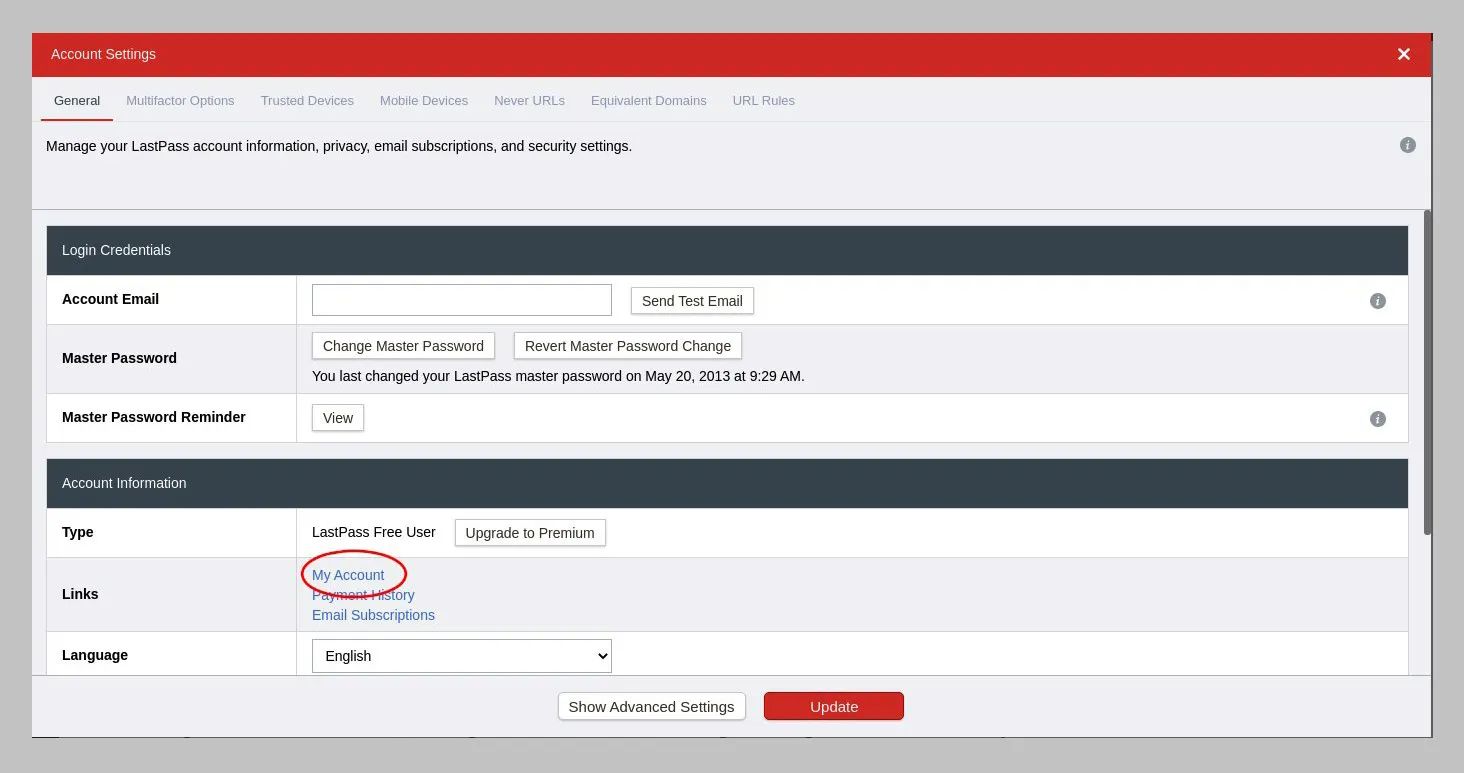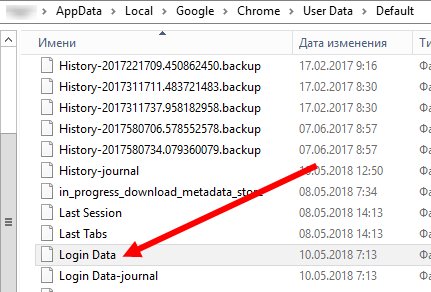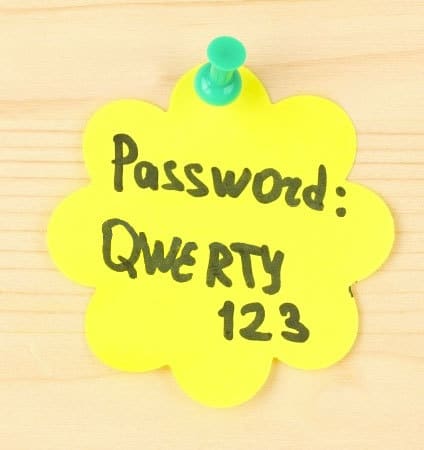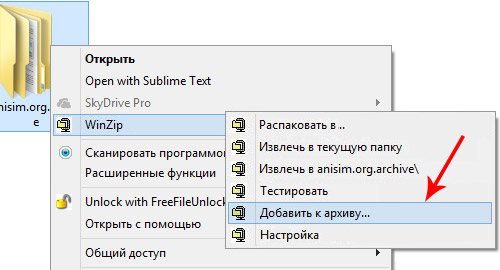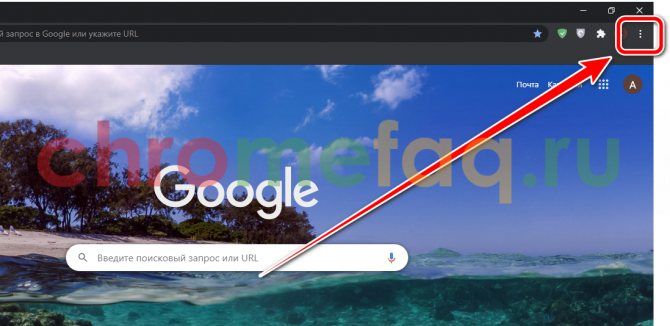Keepass
Содержание:
- Пароли на телефоне
- Настройки KeePass
- Запоминание паролей в Гугл Хром на смартфоне
- В каком файле хранятся пароли Yandex браузера
- Как посмотреть сохраненные пароли в браузере? Google
- Есть ли выход?
- KeePassXC
- Плюсы менеджеров паролей
- Сервисы для особых потребностей
- KeePassXC — лучший вариант для самостоятельной настройки (с собственным сервером)
- NordPass — новичок на рынке
- SCARABAY
- Базовая функциональность
- ?1. Dashlane — лучший универсальный менеджер паролей
- Сохранение пароля в браузере Гугл Хром на ПК
- Sticky Password — лучший премиум тариф с локальным хранилищем
- Как посмотреть сохраненные пароли в браузере Google Chrome
- Добавление, изменение и удаление групп
- Лучший за дополнительную веб-защиту: Symantec Norton Password Manager
- Как посмотреть данные файла, где лежат пароли Яндекс веб-обозревателя
- Почему лучше не запоминать пароли от важных сайтов в браузере Хром
- Password Commander
Пароли на телефоне
Мобильная версия приложения, так же как и стандартная, собирает информацию, которая потребуется для авторизации. При необходимости инструмент можно деактивировать или настроить.
Включение и отключение сохранения
- Запустите мобильное приложение Chrome, запустите меню, выберите пункт «Настройки».
- Откройте раздел «Пароли», убедитесь, что функция сохранения активна.
Просмотр, удаление, экспорт
На телефоне можно не только активировать автоматический сбор сведений для входа в учетные записи, но и посмотреть список всех сохраненных кодов.
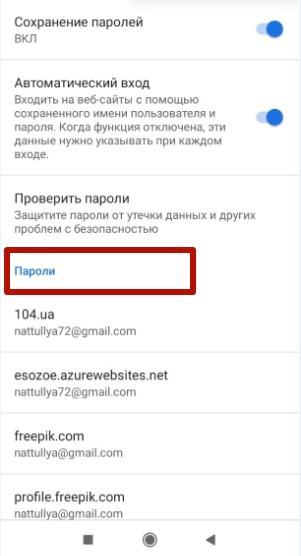
При необходимости список можно очистить. Для этого нужно выбрать адрес необходимой страницы, кликнуть по нему и выполнить удаление с помощью соответствующей команды в верхней части экрана.
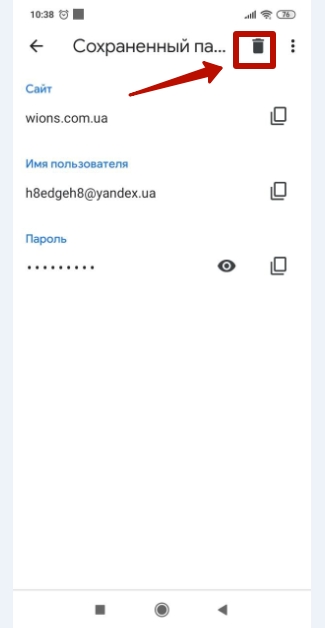
Экспортировать файл с паролями можно при помощи опции, которая вызывается через контекстное меню – символ трех точек с правой стороны экрана. Импорт в мобильной версии не предусмотрен.
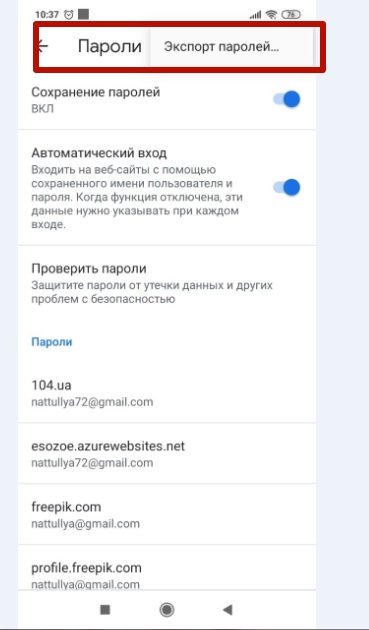
Настройки KeePass
В настройки программы можно войти из меню «Сервис» => «Настройки».
Во вкладке «Безопасность» можно будет активировать некоторые пункты: блокировать программу при бездействии, при блокировке компьютера или переключении пользователя, при переходе в спящий режим. При изменении режима удаленного доступа.
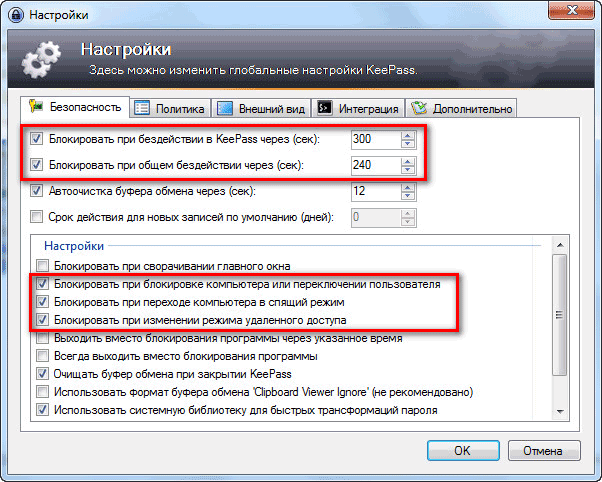
Во вкладке «Интеграция» находятся настройки глобальных горячих клавиш программы:
- «Ctrl» + «Alt» + «K» — показать окно KeePass.
- «Ctrl» + «Alt» + «A» — автонабор.
Во вкладке «Дополнительно» в разделе «Запуск и выход» рекомендую активировать пункт «Автоматически сохранять при закрытии/ блокировке базы паролей».
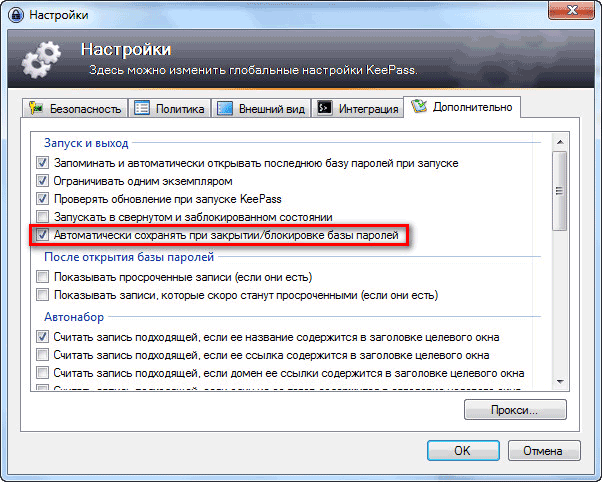
Менеджер паролей можно будет заблокировать в любой момент после нажатия на пиктограмму «Заблокировать», или при помощи клавиш клавиатуры «Ctrl» + «L».
Запоминание паролей в Гугл Хром на смартфоне
Мобильный Google Chrome позволяет сохранить закладки, пароли и прочие данные по аналогии с десктопной версией браузера. Небольшие отличия присутствуют, но они не настолько значимы, чтобы запутать даже начинающего пользователя.
Как вставить пароль в базу данных Хром:
- Открываем сайт, пароль от которого нужно сохранить, и переходим к окну авторизации.
- Вводим логин с паролем и подтверждаем вход.
- После обновления страницы снизу окна отображается уведомление «Сохранение пароля», в нём касаемся кнопки «Сохранить».
Запомнить пароль мобильный браузер может, но отобразить только что введённые данные – нет. Заранее нажимать на элемент «Сохранить» не стоит, так как есть риск записи в базу данных некорректной информации. Лучше дождаться полной загрузки страницы и проверить, что удалось авторизоваться в нужном профиле.
В каком файле хранятся пароли Yandex браузера
Яндекс браузер хранит пароли в нескольких файлах, но ключевую роль исполняет один. Называется он «Ya Login Data». Есть ещё один аналогичный файл с приставкой Journal, он не несёт никакой полезной для нас информации. Это не полный ответ на вопрос, в каком файле хранятся пароли от Yandex browser, так как ещё используется «Password Checker».
Где хранятся пароли Яндекс браузера в файлах:
- Открываем «Этот компьютер» или любую другую папку.
- Кликаем на пункт «Вид» в верхнем меню.
- Жмём на кнопку «Параметры» и выбираем «Изменить параметры папок и поиска».
- Переходим на вкладку «Вид».
- В конце списка устанавливаем выделение возле «Показывать скрытые файлы» и нажимаем на кнопку «Применить».
- Следуем по пути C:\Users\Имя ПК\AppData\Local\Yandex\YandexBrowser\User Data\Default или вставляем ссылку в адресную строку «Проводника».
Здесь хранятся все пароли в Yandex browser.
Полезно знать:
Как отключить менеджер браузеров Яндекс
Как посмотреть сохраненные пароли в браузере? Google
Чтобы посмотреть, где находятся пароли в браузере и настроить их сохранение переходим по шторке в правом верхнем углу экрана, выбираем пункт «Настройки»
В Настройках ищем графу «Автозаполнение» строку «Пароли» Переходим по ней.
Попадаем в окно с настройками. Здесь можем настроить предложение сохранять пароли на сайтах. То есть при регистрации на сайте браузер будет вас спрашивать сохранить пароль, или нет. В зависимости от Вашего решения браузер сохранит пароль у себя, или пропустит, не сохраняя.
Автоматический вход на сайты с помощью сохраненных данных значительно упростит работу, для этого установите бегунок вправо. Здесь же будут отражаться все сохраненные пароли.
Просматривать и удалять свои пароли можете и через свой аккаунт в Google. Нужно зайти в аккаунт. Выбрать справа вверху вкладку Пароли, появится список Ваших паролей, сохраненных в аккаунте Google.
Cохраненные пароли в яндекс браузере
Справа вверху переходим по шторке, вкладка «Пароли и карты».
Попадаем в меню паролей. Здесь будут отображаться сохраненные Вами пароли.
Есть возможность включить «Менеджер паролей», для быстрого доступа к вашим паролям. Появится значок справа вверху экрана.
Можете провести грамотную настройку функции сохранения паролей, подстроив ее под себя. То есть установить возможность автоматического сохранения паролей, только логинов, или логинов и паролей. Это же касается банковских карт. Информацию по картам можете выбрать для сохранения, либо только в браузере, либо и в браузере, и в аккаунте Яндекс.
Справа вверху экрана кликаем мышью на шторку, выбираем строку «Настройки».
Переходим слева на вкладку «Приватность и защита». Перелистываем вниз до вкладки «Логины и пароли». В ней Вы можете просмотреть свои пароли. Нажмите на вкладку «Сохраненные логины» и в новом окне «Отобразить пароли». Можно настроить их автоматическое заполнение. Установить запрос на сохранение паролей, так вы сможете контролировать сайты, на которых не нужно запоминать пароли.
Internet Explorer и Microsoft Edge
С помощью комбинаций клавиш Win (в виде флажка) и английской буквы X вызываем такое окно, в нем выбираем Панель управления. Выбираем вкладку «Сеть и Интернет».
Переходим в строку «Учетные записи пользователей», справа «Диспетчер учета данных».
Выбираем «Учетные записи для Интернета». Здесь отобразятся все сохраненные пароли. Можно их посмотреть, или удалить. Но для этого нужно войти под своей учетной записью.
Через сам браузер можем открыть «Свойства браузера» -Вкладка сверху «Содержание», «Параметры авто заполнения» и нажать кнопку «Управление паролями».
Смотри также:
# Android# Windows 7# Windows 8# Windows 10# Windows XP# Безопасность# Железо# Интернет# Как сделать
Есть ли выход?
Для надежной защиты паролей специалисты рекомендуют устанавливать специальные программы. Их достоинства состоят в том, что они способны создавать свою базу данных, содержимое которой шифруется благодаря особым алгоритмам. Получить доступ к информации, хранящейся в такой базе можно только используя пароль или заранее подготовленный файл.
Такой метод очень удобен – можно запомнить пароль один раз и своевременно вносить нужные изменения в учетные данные (поддерживать базу данных). В ряду таких программ особое место занимает KeePass Password Safe – она бесплатна, характеризуется простым интерфейсом и легким управлением.
В подобных программах надежность достигается благодаря применению криптографического алгоритма (сокращенно AES), а для большего удобства есть механизм синхронизации между внешними носителями или несколькими компьютерами.
В базе данных можно создать несколько категорий, где данные будут храниться по тематике. Например, можно создать почтовые клиенты, сайты, пароли от ОС, банковские счета. Для каждой записи сразу задается имя, пароль, а также ссылки на сайт, необходимые комментарии и другая полезная информация.
Особым преимущество является возможность подключения комбинации при аутентификации, которой может быть три вида: введение пароля, ключевого слова и параметров учетной записи. Их можно включить и по отдельности, и вместе. Естественно, если вы потеряете хоть один из них, доступ тоже будет утрачен.
Наиболее простой метод работы с программой заключается в доступе к базе с помощью ключевого файла. Его можно сохранить где угодно – хоть в сотовом телефоне. Примечательно, что сам файл бесполезен – в гордом одиночестве он не сможет нанести урон вашим секретам. Чтобы получить информацию, потребуется также файл базы данных. При желании достичь максимального уровня надежности, рекомендуется использовать и ключевой файл, и пароль.
Таким образом, в настоящее время тайна личных сведений остается очень важным пунктом в жизни, когда от конфиденциальности зависит так много. Может случиться самое плохое, если персональные данные будут украдены или повреждены. Такие варианты событий могут привести к печальным последствиям: проблемам на работе, неудачам на личном фронте, потере денег, ссоре с друзьями – и это лишь малая часть нежелательных результатов.
KeePassXC
Screenshot: KeePassXC
KeePassXC – опция для тех, кто любит самостоятельно копаться в настройках. В KeePassXC, в отличие от 1Password, синхронизация файлов и зашифрованных ключей не происходит автоматически. Вам самим нужно будет синхронизировать файл базы данных с помощью Dropbox или SpiderOak. Когда ваш файл находится в облаке Dropbox или SpiderOak, вы можете получить доступ к нему на любом устройстве. Это сделано для большей прозрачности процесса сохранения паролей клиентов. Как и у Bitwarden, KeePassXC использует открытый исходный код, который каждый может проверить и исправить.
У KeePassXC есть десктопные приложения для Windows, MacOS, Linux, Firefox и Chrome.
Плюсы менеджеров паролей
Преимущества подобных приложений выливаются из причин, по которым их используют. Очевидно, что придумывать пароли самостоятельно сложно. Запомнить сотни доступов от разных сайтов, банков, приложений и сервисов невозможно. Их нужно где-то хранить. И многие почему-то предпочитают блокнот. Настоящий блокнот.
Менеджер создает безопасное и удобное хранилище для всех паролей. Более того, он сам эти пароли создает. Да еще так, чтобы их не мог подобрать ни человек, ни робот. Понятное дело, робот к вам в сумку за блокнотом не полезет, а вот люди могут.
Еще один плюс таких приложений – система поиска и сортировки. Если в блокноте записана пара десятков логинов, то в них уже сложно ориентироваться, а в менеджере все разложено по полочкам.
Ну и третье преимущество – тесная интеграция с устройствами и системами, которая позволяет автоматизировать процесс ввода и создания паролей. За вас все сделает соответствующее приложение. Это заметно упрощает жизнь и сокращает вероятность стать жертвой хакеров.
Сервисы для особых потребностей
Менеджеры паролей — это не универсальное решение. Подборка выше отвечает потребностям большинства пользователей, но вам, возможно, потребуется что-то иное. К счастью, существует множество очень хороших менеджеров паролей.
LastPass (бесплатно, премиум-план стоит $36 в год): это один из самых популярных менеджеров паролей. Он работает практически на всех платформах и устройствах, хотя недавно отказался от разработки приложения для macOS из-за изменений в инструментах Apple для разработчиков. У LastPass было несколько крупных ошибок и несколько утечек . Однако в целом он остается хорошим выбором для тех, чей бюджет ограничен. Недавно компания представила службу мониторинга, которая позволит узнать, что ваши данные были скомпрометированы.
- Remembear ($36 в год): делает все, чего можно ожидать от менеджера паролей. Вообще, менеджеры паролей — это, возможно, самая скучная программа, которая может быть на вашем устройстве. Remembear успешно справляется с этой проблемой, используя в интерфейсе симпатичного медведя и множество забавных каламбуров. У Remembear есть все необходимое для начинающих, в том числе понятный интерфейс. В нем отсутствуют некоторые функции, которые могут понадобиться продвинутым пользователям, например, двухфакторная аутентификация (Remembear поддерживает ее для входа на сайты, но не для самого приложения) и проверка надежности пароля. Существует бесплатная пробная версия, но она не предполагает синхронизации. Премиум-аккаунт стоит $36 в год и предоставляет синхронизацию со сквозным шифрованием, безопасное резервное копирование и приоритетное обслуживание клиентов.
- Enpass (бесплатно, $12 в год или одноразовый взнос в $60 за премиум-план): как и KeePassXC, сервис не хранит никаких данных на своих серверах. Синхронизация осуществляется через такие сторонние сервисы, как Dropbox или NextCloud. У Enpass есть приложения для всех платформ. Когда вы настроете синхронизацию, он заработает так же, как и любой другой менеджер паролей. И вам не нужно беспокоиться о том, что Enpass будет взломан, потому что ваши данные не находятся на его серверах. Если вам удобно самостоятельно настраивать безопасную синхронизацию, Enpass — отличный вариант.
- Keeper (бесплатно, премиум-план стоит $36 в год): Keeper предлагает множество инструментов, обеспечивающих онлайн-безопасность, включая менеджер паролей. Keeper работает так же, как 1Password и прочие сервисы: хранит только зашифрованные данные, а для входа в учетную запись предлагает двухфакторную аутентификацию. Как и у Dashlane, у Keeper есть множество дополнительных функций, включая мониторинг дарквеба. Сервис будет проверять публичные данные, чтобы убедиться, что ваша информация защищена.
KeePassXC — лучший вариант для самостоятельной настройки (с собственным сервером)
Хотите сохранить больший контроль над данными в облаке? Попробуйте использовать программу для ПК, например KeePassXC. Она помещает зашифрованные версии ваших паролей в зашифрованное цифровое хранилище, которое защищается с помощью мастер-пароля, ключевого файла или и того, и другого. Сервисы наподобие 1Password хранят данные на стороннем хостинге и синхронизируют его для ваших целей, а здесь вы синхронизируете базы данных самостоятельно, используя такой сервис, как Dropbox или рекомендованный Эдвардом Сноуденом SpiderOak. Как только файл окажется в облаке, к нему можно будет получить доступ с любого устройства, на котором есть клиент KeePassXC.
Зачем делать это самостоятельно? Для повышения прозрачности. Как и Bitwarden, KeepassXC — программа с открытым исходным кодом, то есть ее можно проверить на наличие критических дефектов.
KeePassXC бесплатен. Загрузите десктопное приложение для Windows, MacOS или Linux и создайте свое хранилище. Есть также расширения для Firefox и Chrome, но не Edge. У него нет официальных приложений для телефона. Создатели рекомендуют KeePass2 для Android или Strongbox для iPhone.
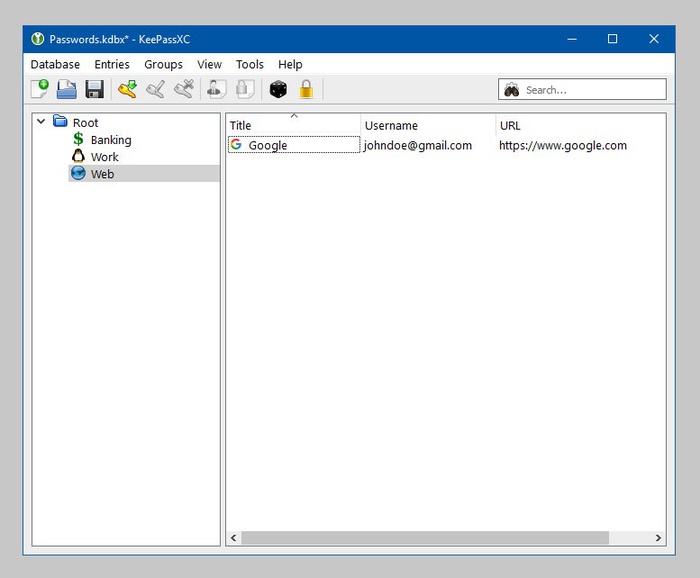
NordPass — новичок на рынке
NordPass — это относительно новый менеджер паролей, но он создан компанией с именем. NordVPN — хорошо известный VPN-провайдер, и его менеджер паролей отличается такой же простотой в использовании, как и более известное приложение. Его очень легко установить и настроить. Есть приложения для всех основных платформ (включая Linux), браузеров и устройств.
Бесплатная версия NordPass ограничена одним устройством, синхронизация недоступна. Для премиум-версии есть семидневный бесплатный пробный период, который позволяет протестировать синхронизацию устройств. Но чтобы получить эту функцию, вам придется перейти на план стоимостью $36 в год. (Как и в своем VPN-сервисе, здесь NordPass принимает платежи в криптовалютах.)
NordPass использует метод нулевого разглашения, при котором все данные шифруются на вашем устройстве и только потом отправляются на серверы компании. Другие приятные функции: поддержка двухфакторной аутентификации и встроенный генератор паролей (подберет подходящий вариант даже для тех сайтов, которые предъявляют странные требования к вашему паролю).
Недавно в нем также появилась возможность хранить личную информацию: адрес, номер телефона и другие данные будут оставаться в безопасности, но при необходимости к ним легко предоставить доступ. NordPass бесплатен, можно перейти на премиум-план ($36 в год).
После регистрации загрузите приложение для Windows, MacOS, Android, iOS или Linux. Также есть расширения для Firefox, Chrome и Edge.
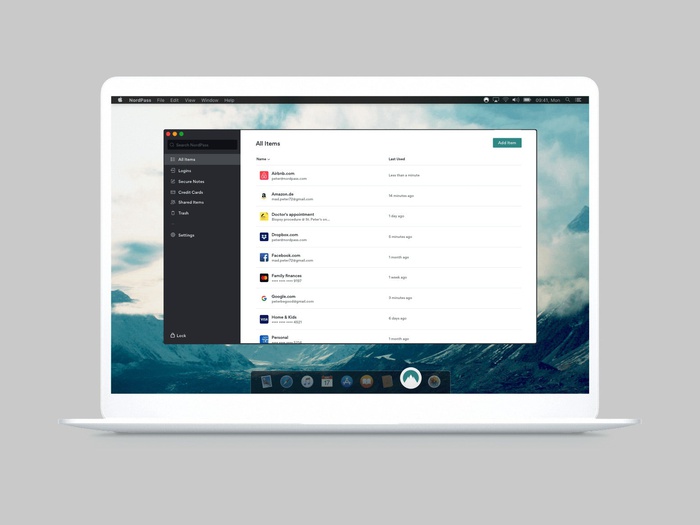
SCARABAY
SCARABAY — небольшая утилита, которая дает возможность хранить пароли от социальных сетей, банковских приложений и карт, почтовых ящиков на компьютере. В приложении есть встроенный генератор паролей, есть поддержка создания нескольких профилей для работы.
Утилита работает на всех актуальных версиях операционной системы Windows (32/64 бит) и переведена на русский язык. Модель распространения программы SCARABAY — условно-бесплатная. Лицензия стоит 25 долларов, но есть бесплатная пробная версия.
На начальном этапе работы с утилитой необходимо создать новый аккаунт. Для этого следует указать логин и пароль, а затем выбрать пункт «Создать новый».
После этого откроется главное окно приложения. В левой части интерфейса расположены разделы. Пользователи могут добавить собственные папки для хранения паролей. Для этого необходимо нажать кнопку «Создать папку», которая находится на нижней панели инструментов.
Чтобы добавить новый пароль в базу данных программы SCARABAY, необходимо нажать кнопку «Новая запись» на правой панели инструментов. В открывшемся разделе следует указать папку для сохранения записи, выбрать иконку и имя. Далее необходимо ввести логин и пароль, электронную почту или адрес сайта. Пользователи могут воспользоваться встроенным генератором паролей. Есть функция добавления комментария к записи.
Добавленная запись появится в главном окне. Пользователи могут редактировать пароль, открыть страницу сайта или удалить созданную заметку.
Преимущества SCARABAY:
- неограниченное количество паролей;
- возможность создания пользовательских категорий для заметок;
- высокий уровень защиты персональных данных;
- поддержка русского языка интерфейса.
Недостатки:
нет инструмента для создания дубликатов записей.
Базовая функциональность
В большинстве случаев используется расширение менеджера паролей в браузере. Лучшие менеджеры паролей обладают расширениями для браузеров и могут работать на любой операционной системе, где есть этот браузер. Другие менеджеры паролей требуют установить отдельную программу.
Когда вы входите в учётную запись на сайте, менеджер паролей вставляет логин и пароль, которые содержатся в хранилище. Некоторые сервисы не делают этого автоматически, но у них могут быть другие достоинства, вроде очень сильной защиты или возможности вставлять данные в защищённые приложения.
Лучшие менеджеры паролей записывают логин и пароль во время создания учётной записи. Когда вы меняете пароль, они предлагают обновить его в хранилище. Запись паролей работает только в том случае, если менеджер распознаёт, что вы входите на защищённый сайт.
По этой причине нестандартные страницы входа могут вызвать проблемы. Некоторые продукты решают эту проблему, позволяя вручную заполнять все данные на странице. Другие активно анализируют популярные защищённые сайты, где страницы входа нестандартные, создавая скрипты для обработки этих страниц.
Когда вы повторно заходите на сайт с сохранёнными логином и паролем, большинство менеджеров автоматически или при помощи пары щелчков заполняют поля. Если у вас больше одного набора данных для этого сайта, вы можете выбрать нужный.
Многие пользователи заходят на защищённые сайты с мобильных устройств и компьютеров, поэтому им нужен менеджер, где данные синхронизируются между устройствами. Большинство менеджеров паролей используют зашифрованное облачное хранилище для синхронизации между устройствами. Некоторые хранят данные локально, синхронизируя базы данных на разных устройствах без облака. Преимущества менеджера паролей на смартфоне в том, что вы можете использовать автозаполнение полей логина и пароля для любых мобильных приложений.
Ещё одним достоинством бесплатных менеджеров паролей является возможность выбирать между ними. Если вы хотите проверить несколько вариантов, желательно выбирать такие менеджеры, где можно импортировать данные из одного в другой. Иначе придётся каждый раз вводить данные для сайтов вручную.
?1. Dashlane — лучший универсальный менеджер паролей
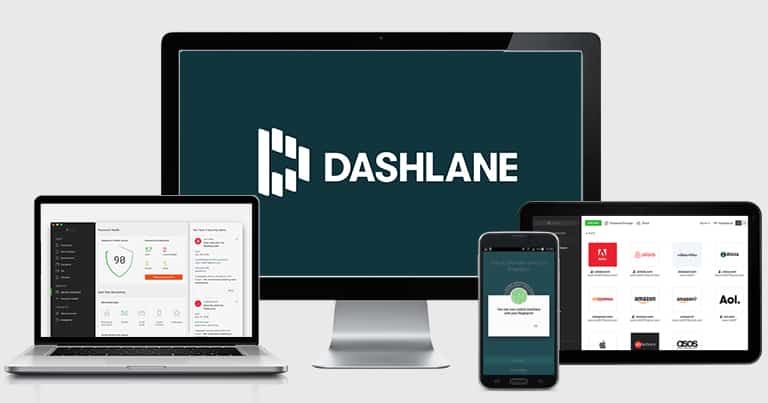
Dashlane является моим фаворитом в 2021 году — он обладает высоким уровнем безопасности и простотой использования, а также включает в себя широкий спектр дополнительных функций.
Dashlane защищает пользовательские данные с помощью 256-битного AES-шифрования, протоколов с нулевым разглашением и двухфакторной аутентификации (включая биометрические данные). Эти функции безопасности гарантируют, что никто, кроме вас, никогда не сможет получить доступ к вашему хранилищу паролей или к вашей конфиденциальной информации.
Dashlane предлагает интуитивно понятный процесс управления паролями для любых устройств, ОС и браузеров. Во время моих тестов Dashlane отлично показал себя со всех сторон. Браузерные расширения для Firefox и Chrome, а также мобильные и настольные приложения сервиса оказались очень надежными и удобными — фактически, самыми удобными среди всех в этом списке. Dashlane создает отличные пароли, мгновенно синхронизирует данные между устройствами и аккуратно заполняет даже самые продвинутые веб-формы.
Dashlane также предлагает:
- Автоматическую смену пароля.
- VPN (с неограниченным трафиком).
- Мониторинг даркнета.
- Обмен паролями.
- Аудит паролей.
- Аварийный доступ.
- Безопасное хранение файлов (1 ГБ).
- И прочее…
Все функции Dashlane полезны, интуитивно понятны и работают, как и было обещано. В особенности мне понравилась автоматическая смена паролей Dashlane — этот модуль проверит всё ваше хранилище паролей и мгновенно изменит недостаточно сильные пароли к более чем 300 сайтам, сделав их гораздо более защищенными.
Dashlane — единственный менеджер паролей на рынке, предлагающий VPN, который, к тому же, работает куда быстрее некоторых автономных VPN. В моем тестировании VPN от Dashlane зашифровал мое интернет-соединение и разблокировал контент с географическим ограничением без какого-либо значительного замедления скорости даже при подключении к далеко расположенным серверам!
Dashlane Free включает в себя автоматическую смену паролей, базовую двухфакторную аутентификацию, ограниченный обмен паролями (до 5 аккаунтов). Бесплатный тариф обеспечивает хранение всего 50 паролей и ограничивается 1 устройством, поэтому данный продукт не станет лучшим выбором для большинства пользователей. Dashlane Premium предоставляет неограниченное хранение паролей на неограниченном количестве устройств, неограниченный обмен паролями, VPN, мониторинг даркнета и многое другое. Dashlane Premium Family содержит аналогичные функции, а также 5 лицензий и семейную панель управления.
Более того, вы можете получить 25% скидку при вводе промокода SAFETYD25 во время оформления заказа.
Резюме:
Dashlane является безусловно лучшим протестированным мной менеджером паролей. Он безопасен, прост в использовании и имеет массу полезных функций, таких как автоматическая смена паролей, мониторинг даркнета, двухфакторная аутентификация и многое другое. К тому же, это единственный менеджер паролей с VPN! Dashlane Free включает в себя бесплатную пробную версию тарифа Premium. А на все покупки Dashlane распространяется надежная 30-дневная гарантия возврата денежных средств.
Сохранение пароля в браузере Гугл Хром на ПК
Сохранить пароль в Гугл Хром очень легко, выполняется процедура всего одним кликом в подходящий момент.
Как добавить пароль в браузер Google Chrome:
- Открываем сайт, в профиль которого желаем войти.
- Указываем данные для авторизации и жмём на кнопку «Войти».
- Сверху окна появляется всплывающее уведомление «Сохранение пароля», где нажимаем на кнопку «Сохранить».
Полезно! Если не уверены, что ввели правильный ключ, так как не получилось авторизоваться на сайте, можем нажать на значок глаза справа от строки «Пароль». В случае необходимости введённые данные можем откорректировать прямо в этом окне.
Sticky Password — лучший премиум тариф с локальным хранилищем
Sticky Password — это базовый менеджер паролей с несколькими действительно интересными функциями, включая локальное хранилище данных и портативную USB-версию программы.
Мне очень нравится, что Sticky Password предоставляет возможность хранения и синхронизации данных в безопасном облаке Sticky Password или локально на устройстве. Sticky Password использует 256-битное AES-шифрование для защиты пользовательских баз данных в облаке, что отлично подходит для большинства пользователей. Однако пользователи, заботящиеся о своей безопасности, могут также синхронизировать информацию между устройствами по локальной сети.
Я также считаю, что огромным преимуществом Sticky Password является предоставление возможности сохранения портативной копии программы на USB-накопителе, что позволяет получить доступ к своим логинам с любого компьютера (доступно только для ПК с Windows).
У Sticky Password есть бесплатная версия, которая включает неограниченное количество паролей для 1 устройства, двухфакторную аутентификацию, безопасное хранилище заметок и портативную USB-версию. Помимо упомянутых функций Sticky Password Premium также предоставляет возможность использовать неограниченное количество устройств, обмен паролями, облачное или локальное хранилище и синхронизацию. К тому же, Sticky Password жертвует часть суммы с каждой оплаты премиум-тарифа в фонд защиты ламантинов!
Резюме:
Sticky Password обладает всеми основными функциями управления паролями, а также уникальными дополнительными функциями, такими как локальное хранилище данных и портативная версия программы. Sticky Password Free включает в себя 30-дневную бесплатную пробную версию Sticky Password Premium, а на все покупки Sticky Password распространяется надежная 30-дневная гарантия возврата денежных средств (плюс компания жертвует часть суммы с оплаты премиум-тарифа Save the Manatee Club — некоммерческой организации, занимающейся сохранением ламантинов!).
Как посмотреть сохраненные пароли в браузере Google Chrome
Функция сохранения паролей на браузере Google Chrome немного отличается от сохранения в других браузерах. Самое главное преимущество данного браузера — сохраняя пароли, вы записываете их не только в память вашего ПК, но и в облачное хранилище Google. Это даёт вам возможность не вводить их и на других устройствах использующих Chrome. Всё что нужно это зайти в свою учётную запись Google и на всех сайтах у вас будет автоматический вход.
Где хранятся пароли в гугл хром нужно знать, если вы захотите авторизоваться через другой браузер. Чтобы найти их сделайте следующее:
- Войдите в браузер.
- В правом верхнем углу найдите три вертикальные точки и нажмите на них.
- В открывшемся меню выберите “Настройки”.
- Прокрутите страницу до самого низа и нажмите “Показать дополнительные настройки”.
- Здесь найдите раздел “Пароли и формы”.
- В данном разделе напротив записи ”Предлагать сохранять пароли с помощью Google Smart Look” нажмите “Настроить”.
- После этого перед вами появится список из всех сайтов, на которых вы сохраняли пароли, найдите нужный вами нажмите на точки обозначающие пароль.
- Рядом с ними появится кнопка “Показать”, нажмите на неё.
- Если на вашем компьютере стоит пароль, вас попросят ввести его, и после этого вы сможете увидеть пароль от сайта.
На мобильных устройствах данная процедура полностью идентична, разве что кнопка, открывающая меню настроек, может находиться в другом месте. А если у вас возникнут трудности, вы всегда можете переключиться на версию для ПК.
Как удалить пароли из браузера Chrome
Где хранятся пароли в Гугл Хром, вы уже узнали и, скорее всего, посмотрели. Теперь давайте разберемся, как удалить пароли из Chrome. Хотя вы уже, наверное, и сами догадались.
Напротив каждой записи есть специфичные для Хрома три вертикальные точки, которые как бы намекают, что тут есть что-то полезное для вас. В конкретном данном случае не что иное, как удаление паролей.
Единственный неприятный нюанс, вам придется удалять каждый пароль вручную. Зато будет возможность посмотреть на сайты, на которых вы регистрировались. Иногда можно так что-то полезное вспомнить.
Как удалить пароли от сайтов в браузере Firefox
Чтобы удалить пароли в Firefox и очистить свою репутацию достаточно сделать всего пару кликов. Сначала кликните на запись с паролем, чтобы она выделилась. Потом кликните на кнопку «Удалить» слева внизу окошка.
В отличие от Хрома в Firefox есть возможность удалить сразу все пароли. Однако перед этим действием рекомендуем все же пробежаться глазами по всем своим паролям и сайтам, чтобы случайно не потерять доступ к какому-нибудь сервису навсегда.
Добавление, изменение и удаление групп
Для создания новой группы кликните правой кнопкой мыши по названию базы данных, или по пустому месту в этом разделе (левая часть окна программы), а затем выберите в контекстном меню пункт «Добавить группу».
После этого откроется окно «Добавление группы». Здесь вы можете выбрать название для создаваемой группы, изменить значок группы, добавить комментарии.
Для изменения значка группы, нажмите на изображение папки (значок по умолчанию) напротив пункта «Значок». Далее будет отрыто окно «Выбор значка», в котором можно будет выбрать стандартный значок, или использовать другой значок, загруженный с вашего компьютера, в формате «.ico».
Для того, чтобы изменить группу, кликните правой кнопкой мыши по названию группы, а потом в контекстном меню выберите пункт «Изменить группу». Далее в окне «Изменить группу» меняете название группы или значок группы.
Подобным образом вы можете изменить название зашифрованной базы данных, если кликните правой кнопкой мыши по названию базы данных, а в контекстном меню выберите пункт «Изменить группу».
Для удаления группы необходимо будет кликнуть по группе правой кнопкой мыши, а затем выбрать в контекстном меню пункт «Удалить группу». Данная группа будет удалена в «Корзину».
Группы можно будет перемещать в необходимом порядке. Для этого нужно будет нажать правой кнопкой мыши по данной группе, в контекстном меню выбрать «Порядок». Далее вам следует выбрать подходящее место в разделе для данной группы, с помощью команд контекстного меню.
В группы можно будет добавлять неограниченное количество подгрупп.
Лучший за дополнительную веб-защиту: Symantec Norton Password Manager
Этот менеджер предлагает отчёт о надёжности паролей с возможностью изменять их и автоматическое обновление. Набор функций разный на разных операционных системах, нет безопасного обмена или цифрового наследования.
Плюсы
- Синхронизация паролей между устройствами на Windows, iOS, Android.
- Оценка безопасности веб-сайтов.
- Отчёт о надёжности паролей с возможностью их смены.
- Автоматическая смена паролей.
- Бесплатный.
Минусы
- Функция заполнения формы не обрабатывает все адресные данные.
- Разные функции на разных системах и браузерах.
- Нет поддержки macOS.
- Нет двухфакторной авторизации, безопасного обмена паролями и цифрового наследования.
Как посмотреть данные файла, где лежат пароли Яндекс веб-обозревателя
Как открыть файл, в котором Yandex browser хранит пароли:
- Выполняем все действия, описанные в прошлом разделе статьи.
- Копируем файл «Ya Login Data».
- Вставляем копию файла в любое удобное место, лучше на рабочий стол.
- Делаем клик ПКМ по файлу и выбираем «Переименовать».
- Убираем приставку «Ya» с названия, чтобы получилось «Login Data».
- Скачиваем приложение WebBrowserPassView. (Пароль от архива: wbpv28821@)
- Открываем архив и запускаем exe-файл.
- Нажимаем на вкладку «Options» и выбираем «Advanced Options».
- Снимаем выделение со всех браузеров, оставляем только Google Chrome.
- Устанавливаем флажок в разделе «Chrome Options» возле строки «User Data Folder».
- Указываем путь к переименованной копии файла, где находятся пароли Яндекс браузера.
- Жмём «Ок» и в главном меню смотрим пароли.
Почему лучше не запоминать пароли от важных сайтов в браузере Хром
Полностью отказываться от сохранения паролей не стоит, но проявить определенную бдительность – очень рекомендуем. Если хранить все коды доступа в базе браузера, появляется высокий риск взлома сразу большинства аккаунтов. Хакеру достаточно добраться лишь до одного файла в системе. Даже в случае необходимости указания кода, расшифровать запись не представляет особых сложностей. Трудно представить, насколько серьёзные последствия могут принести обычные вирусы, похищающие файлы: от попадания в открытый доступ личных фотографий до полного списания средств с банковских счетов.
Безопаснее всего использовать менеджер паролей для частичного хранения кодов доступа. Сюда разумно записать интернет-пароли от маловажных сайтов, редко используемых социальных сетей, форумов и других веб-ресурсов, где не хранятся личные данные. Более важные пароли лучше хранить в безопасном месте.
Password Commander
Password Commander — программа для хранения и управления паролями на компьютере. В приложении есть полноценная интеграция с интернет-браузерами: автоматическое заполнение форм на веб-сайтах. Шифрование паролей выполняется с помощью алгоритма Blowfish, а для защиты от кейлоггеров есть встроенная клавиатура.
Утилита совместима с операционной системой Windows (32/64 бит) и переведена на русский язык. Модель распространения — условно-бесплатная. Лицензия стоит 38 долларов.
После запуска приложения нужно создать новый аккаунт через специальный мастер создания. В программе доступно три типа профилей: стандартный, Auto-login и с биометрической аутентификацией.
Далее следует указать название аккаунта и выбрать папку или раздел для сохранения персональных файлов. После этого нужно выбрать тип шифрования данных: встроенный или с помощью дополнительных плагинов.
На завершающем этапе пользователям следует указать пароль для входа в аккаунт. По завершению процесса откроется главное окно программы Password Commander. Перед тем, как сохранить пароль, пользователям нужно создать новую группу. Для этого следует воспользоваться функцией «Добавить» — «Добавить группу», которая расположена на верхней панели инструментов.
При создании группы нужно указать название. Теперь можно приступать к процессу сохранения паролей на компьютере. Чтобы выполнить это действие пользователям необходимо нажать «Добавить» — «Добавить запись». В открывшемся окне следует указать название записи, логин и пароль (доступен встроенный генератор паролей).
Добавленная запись отобразится в правой части интерфейса главного окна менеджера паролей Password Commander. Пользователи могут скопировать логин или пароль в буфер обмена, изменить запись.
Преимущества:
- простой и удобный интерфейс с поддержкой русского языка;
- встроенный генератор паролей;
- функция автоматического заполнения форм на сайте.
Недостатки:
нет возможности вставки ссылка на сайт в записях.