Восемь рабочих способов избежать перегрева компьютера и ноутбука в жару
Содержание:
- Оптимальные и доступные методы
- Причина возникновения перегрева компьютера
- Почему греется процессор
- Все равно перегревается процессор, что делать?
- Дефект процессора
- Все равно перегревается процессор, что делать?
- Все равно перегревается процессор, что делать?
- Самые простые варианты
- Что делать, если процессор нагрелся
- Самые простые варианты
- Как устранить неполадки?
- Проверяем температуру компьютера
- Перегревается процессор: что делать после изучения причин?
- НОУТБУК И ОСНОВНЫЕ ПРИЧИНЫ ПЕРЕГРЕВА
Оптимальные и доступные методы
К легкодоступным методам я отношу следующие.
У меня уже была статья, в которой я говорил, как важно и прочего мусора. Так как пыль закупоривает многие мелкие дыры, предназначенные для прохождения воздуха, то это может стать причиной медленно работы компьютера и перегрева
Полную чистку системного блока нужно проводить несколько раз в год.
Прежде чем начать этот процесс, нужно внимательно ознакомиться со следующими правилами:
- Отключить компьютер от питания. Полностью выдернуть кабель питания и немного подождать;
- Прежде чем начать работу, нужно избавить себя от статического электричества, для этого вы можете дотронуться до батареи в своей квартире;
- Поставьте системный блок на ровную и гладкую поверхность, не используйте ковры. Чистку не проводим с использованием шерстяных вещей.
Какие компоненты можно использовать для очистки пыли?
- Спирт;
- Ткань, желательно из микроволокон;
- Пылесос или баллон со сжатым воздухом.
При наличии всех средств для очистки компьютера от пыли, можно приступать к самому процессу. Для начала нужно выкрутить каждый вентилятор компьютера и тщательно их очистить с помощью тряпки и спирта. В труднодоступные места можно попасть с помощью маленькой щётки или кисти. Вы можете использовать баллон со сжатым воздухом и продуть подобные места, например, блока питания.
Чтобы полностью вычистить пыль и грязь из компьютера, нужно его практические полностью разобрать. Кстати говоря, ни в коем случае не используйте воду, если не хотите, чтобы компоненты окислились.
После проведения такой процедуры, компьютер уже может немного выдохнуть.
Повышения оборота вентиляторов
Скорости вентиляторов, которая стоит по умолчанию, может быть недостаточно, а это вызовет перегрев. С помощью специального программного обеспечения вы можете повысить скорость кулеров. В этом вам может помочь SpeedFan .
Подобную операцию можно провести с помощью утилиты MSI Afterburner, которая также имеет возможность повышения скорости кулеров.
Многие пользователи как попало располагают кабели в системном блоке, а это может стать причиной скопления пыли и плохой циркуляции воздуха внутри корпуса. Все кабели вы должны расположить грамотно и компактно, чтобы свободного места было много, они не должны быть расположены напротив воздушного потока вентиляторов.
Если у вас мало опыта в этом деле, то можете доверить работу специалистам, либо обратиться к знающему знакомому.
Правильная вентиляция
Чтобы «внутренности» компьютера оставались охлажденными, нужно соблюдать правильную циркуляцию воздуха внутри корпуса. Как вы поняли, вентилятор может быть расположен в разной ориентации. Вам нужно понять, в каком направлении движется воздушный поток вентиляторов.
Как правило, теплый воздух должен выходить наружу, а воздух снаружи, то есть холодный, должен входить. Просто проверьте работу вентиляторов и расположите их правильно.
Причина возникновения перегрева компьютера
Причина 1: нарушение работы системы охлаждения
Наиболее распространенная причина, которая, как правило, заключается в том, что в системе охлаждения возникла непроходимость, из-за чего кулер не может нормально крутиться, а значит, серьезно нарушается циркуляция воздуха, которая и направлена на охлаждение.
Кулер и решетка радиатора могут быть забиты пылью, и самое элементарное решение данной проблемы – это чистка системы охлаждения. Если вы взяли чистку компьютера в свои руки, старайтесь делать это предельно аккуратно, стараясь не повредить ни один компонент.
Причина 2: устаревшая термопаста
Как правило, термопаста меняется вместе с проведением чистки системы охлаждения компьютера
Поскольку центральный процессор играет ведущую роль в работе компьютера, то необходимо уделить внимание и свежести термопасты, которая позволяет налаживать теплообмен между радиатором и процессором. В тех случаях, когда термопаста высыхает, все ее свойства теплообмена теряются, а значит, температурные показатели центрального процессора и других компонентов компьютера могут значительно повышаться
Причина 3: плохо вентилируемый корпус
Сегодня большинство пользователей собирают свой компьютер сами или обращаются за помощью к специалистам, которые позволяют создать наиболее оптимальное и мощное устройство.
Именно в таких случаях часто не уделяется особое внимание самому корпусу системного блока, а именно, его вентилируемости. Воздух должен проходить сквозь системный блок свободно, не перекрываться ни маленьким количеством отверстий на корпусе, ни различными шлейфами
Воздух должен проходить сквозь системный блок свободно, не перекрываться ни маленьким количеством отверстий на корпусе, ни различными шлейфами.
Если вы исключаете первую вероятность возникновения проблемы, попробуйте снять крышку корпуса системного блока и проверить температурные показатели в AIDA64. Если температура начала заметно спадать, нужно подумать о том, что же делать с корпусом системного блока: увеличить возможность для обдува на имеющимся корпусе или заменить его на новый.
Причина 4: плохое соединение контактов
Плохой контакт одного элемента компьютера может легко стать причиной того, что высокая температура передается и на другие компоненты. В данном случае рекомендуется проверить все контакты на их целостность. Если будет обнаружен, например, окисленный контакт, его потребуется зачистить, но делать это предельно аккуратно, например, стирательной резинкой.
Причина 5: слабый кулер
Вполне возможно, что мощности текущего кулера не хватает для того, чтобы полноценно охладить компьютер. И вполне вероятно, что при умеренно нагруженной системе компьютер будет работать вполне сносно, но как только будет запущена ресурсоемкая игра или программа, перегрев сразу будет давать о себе знать.
Если вы подозреваете, что проблем именно в этом, то, в первую очередь, рекомендуется заменить кулер у центрального процессора, поскольку именно от него чаще и зависит перегрев компьютера. Нелишним будет установить дополнительные кулеры и для жестких дисков. Здесь действует простое правило – чем больше кулеров, тем ниже температурные показатели компьютера.
Причина 6: выход из строя блока питания
Когда возникает серьезная нагрузка на компьютер, первым делом под удар попадает блок питания, который, в случае серьезного перегрева, может давать перегрев. В данном случае можно лишь порекомендовать заменить блок питания.
Собственно, причин перегрева не так много. В первую очередь, столкнувшись с данной проблемой, стоит обязательно почистить весь компьютер от пыли и заменить термопасту – в 90% случаев это полностью решает проблему.
Почему греется процессор
Центральный процессор представлен в виде интегральной схемы. Он выполняет все электронные вычисления, регулируя работу компьютера.
Сам ЦП имеет довольно компактный размер. Плата величиной со спичечную коробку имеет толщину всего несколько миллиметров. При этом львиная доля материала, из которого сделана схема, приходится на металл. Не удивительно, что столь важная часть при работе компьютера ощутимо нагревается. А иногда и перегревается.
Незначительное нагревание металлических элементов детали предусмотрено производителем. Однако допустимый температурный режим может соблюдаться лишь в случае полной исправности ПК. Если же один из факторов мешает работе, процессор вполне может перегреться.
Центральный процессор представлен в виде интегральной схемы
К слову, перегрев по вине дефекта самого ЦП случается крайне редко. В большинстве случаев причиной становятся окружающие плату системы. Если же причина кроется в самой схеме, то чаще речь идет о ее браке или изношенности.
Основные причины перегрева процессора:
- Неисправность системы охлаждения. Самая частая причина — повышение температуры соседних плат, в частности кулера.
- Загрязнение корпуса. Пыль и ворсинки, попадающие через решетку, оседают в недрах компьютера и играют роль «утеплителя», препятствуя охлаждению деталей.
- Износ термопасты. Раствор, нанесенный на схему, потерял свои качества и требует замены.
- Попадание пыли в сокет. Если ворс забился в щели вокруг процессора, ситуация угрожает не только отдельным деталям, но и всей системе.
- Перманентная нагрузка. Работа на пределе в режиме 24/7 может привести к перегреву.
- Разгон системы, выполненный накануне.
Пример запыления кулера
Нередко причиной торможения компьютера становится заражение вирусом. В результате этого система повышает производительность и, соответственно, разогревается на максимум.
Все равно перегревается процессор, что делать?
Если после чистки все равно
перегревается процессор и выключается компьютер, что делать
дальше, зависит от диагностики. Нужно оценить состояние тепловых трубок на кулере (если они есть). В случае обнаружения подозрений – радиатор с трубками следует заменить. Если радиатор без трубок, выточенный из цельного бруска алюминия, а процессор мощный – кулер лучше заменить. Подобные «болванки» подходят только для экономичных процессоров, вроде Core i3 или Celeron, а для какого-нибудь AMD FX или Core i7 их недостаточно.
Для настольного ПК следует подбирать кулер в обычных магазинах, учитывая тип крепления (сокет), максимально поддерживаемую мощность (TDP) процессора и скорость вращения. TDP своего ЦП можно глянуть на сайте производителя (Intel или AMD), или уточнить на специализированном компьютерном ресурсе. Желательно брать охлаждение с запасом. Для процессора с TDP 60 Вт можно купить кулер, рассчитанный на 80-100 Вт. Для 100-ваттной модели не помешает система охлаждения для ЦП с тепловыделением 120-140 Вт.
Неважно как, но вдруг вы узнаете, что на вашем компьютере перегревается процессор. Может вы обожглись об него, может посмотрели через программу мониторинга, а может из компьютера уже повалил дым. Какие бывают причины перегрева процессора
– об этом и поговорим сегодня
Какие бывают причины перегрева процессора
– об этом и поговорим сегодня.
Дефект процессора
Есть еще один момент – это когда процессор нагревается даже после всех проведенных выше манипуляций. Дело в том, что под долгим воздействием нагрева, даже после профилактических работ чип работает некорректно и сильно греется. На десктопных процессорах кристалл закрыт металлической крышкой, а внутри залито термопастой. Из-за высоких температур термопаста высыхает, и соответственно, замена термоинтерфейса с наружной части не помогает.
- Первый вариант. В больших городах можно найти специалиста, который с помощью спецоборудования вскрывает панцирь и обновляет пасту.
- Второй вариант – замена процессора.
Все равно перегревается процессор, что делать?
Если после чистки все равно
перегревается процессор и выключается компьютер, что делать
дальше, зависит от диагностики. Нужно оценить состояние тепловых трубок на кулере (если они есть). В случае обнаружения подозрений – радиатор с трубками следует заменить. Если радиатор без трубок, выточенный из цельного бруска алюминия, а процессор мощный – кулер лучше заменить. Подобные «болванки» подходят только для экономичных процессоров, вроде Core i3 или Celeron, а для какого-нибудь AMD FX или Core i7 их недостаточно.
Для настольного ПК следует подбирать кулер в обычных магазинах, учитывая тип крепления (сокет), максимально поддерживаемую мощность (TDP) процессора и скорость вращения. TDP своего ЦП можно глянуть на сайте производителя (Intel или AMD), или уточнить на специализированном компьютерном ресурсе. Желательно брать охлаждение с запасом. Для процессора с TDP 60 Вт можно купить кулер, рассчитанный на 80-100 Вт. Для 100-ваттной модели не помешает система охлаждения для ЦП с тепловыделением 120-140 Вт.
Привет всем, кто зашёл на огонёк. Наступило лето, прекрасная пора, замечательная погода, тёплая и жаркая. Это время когда нужно периодически чистить компьютер от пыли
, проверять температуру процессора (ЦП)
и других компонентов ПК. Просто именно в летнее время в корпусе компьютера скапливается огромное количество пыли, которая может быть источником перегрева, а перегрев вызовет сбои, и прочие неприятности в работе ПК. В сегодняшней заметке речь пойдёт, о том как измерить температуру, какая она должна быть и что делать если обнаружен перегрев.
Все равно перегревается процессор, что делать?
Если после чистки все равно перегревается процессор и выключается компьютер, что делать дальше, зависит от диагностики. Нужно оценить состояние тепловых трубок на кулере (если они есть). В случае обнаружения подозрений – радиатор с трубками следует заменить. Если радиатор без трубок, выточенный из цельного бруска алюминия, а процессор мощный – кулер лучше заменить. Подобные «болванки» подходят только для экономичных процессоров, вроде Core i3 или Celeron, а для какого-нибудь AMD FX или Core i7 их недостаточно.
Для настольного ПК следует подбирать кулер в обычных магазинах, учитывая тип крепления (сокет), максимально поддерживаемую мощность (TDP) процессора и скорость вращения. TDP своего ЦП можно глянуть на сайте производителя (Intel или AMD), или уточнить на специализированном компьютерном ресурсе. Желательно брать охлаждение с запасом. Для процессора с TDP 60 Вт можно купить кулер, рассчитанный на 80-100 Вт. Для 100-ваттной модели не помешает система охлаждения для ЦП с тепловыделением 120-140 Вт.
Для ноутбука охлаждение нужно искать в специализированных магазинах деталей. Если делать этого не хочется или кулера на искомую модель в наличии нигде нет – можно обойтись охлаждающей подставкой для лэптопа. Она снизит нагрев на несколько градусов, и перезагрузок или выключений больше не будет.
Установка дополнительных кулеров
В случае с ноутбуком установить дополнительные вентиляторы некуда. Их заменить хорошая охлаждающая подставка. А вот в настольном ПК стандартного формата есть простор для фантазии. Из корпусных кулеров по умолчанию обычно присутствует только вентилятор в блоке питания. Он всегда работает на выдув, перекачивая горячий воздух наружу. В помощь кулеру БП понадобится еще пара вентиляторов. Один из них следует установить на вдув на боковой стенке, а второй – на выдув на задней. Если использовать три вентилятора – не помешает установка третьего на вдув на передней стенке, возле жестких дисков. Такая конфигурация позволит создать внутри системного блока сквозняк, улучшив его вентиляцию.
Если даже замена кулера на более мощный и установка дополнительных вентиляторов не помогла – проблема серьезная. К сожалению, без помощи специалиста устранить ее вряд ли получится.
Самые простые варианты
Если вы заметили, что у вас на ПК перегревается процессор, причины могут быть самыми различными, вплоть до элементарнейших. Прежде всего разберемся, какие защитные устройства устанавливаются на чипе и препятствуют его порче в случае критического повышения температуры. Всего таковых два:
- Радиатор, который монтируется на вентиляторе;
- Специальный датчик-реле.
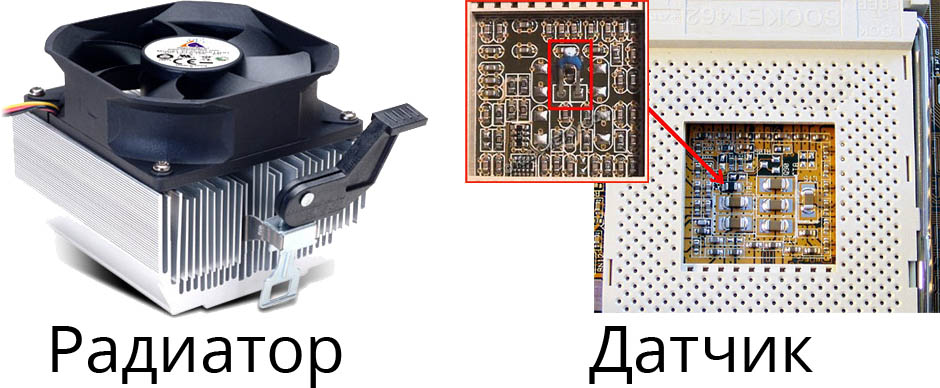
Первое приспособление позволяет существенно улучшить охлаждение чипа, а второй необходим для его мгновенного отключения по достижении экстремального температурного режима. Если греется процессор и радиатор уже не справляется с нагрузкой, значит в вашей системе что-то не так.
Прежде всего надо разобраться в самых элементарных причинах. Таковых три:
- Запыленность системника;
- Недостаток охлаждения из-за слабой работы кулера;
- Засыхание термопасты.
В целом, что делать в обоих случаях – понятно. Способы лечения – чистка ПК, замена термопасты, а также очищение вентилятора и проверка его работы (возможно, понадобится установка нового).
Что делать, если процессор нагрелся
Чтобы сделать режим работы ПК нормальным, избегнуть даже вероятности перегрева, необходимо принять ряд соответствующих мер.
Они избавят пользователя от возникновения различных глюков, произвольных рестартов и выключений:
- очистка от пыли;
- установка дополнительного охлаждения;
- замена термопасты;
- замена электронных компонентов на материнке.
Чистка пыли
Стационарный компьютер, установленный в обычной комнате на полу или даже на столе, собирает очень большое количество пыли.
Чтобы осуществить процесс очистки, потребуется следующие предметы:
При помощи специальных крестовых отверток следует разобрать корпус ПК и осмотреть радиатор охлаждения ЦП. Чаще всего он располагается под кулером, который также крепится болтами.
Процесс очистки выполняется следующим образом:
Лучше всего для очистки использовать бытовой пылесос, а не USB. Так как последний, зачастую, обладает недостаточной мощностью, и уборка им осуществляется достаточно долго. Что не очень удобно.
Ставим дополнительное охлаждение
Проблему с перегревом можно разрешить путем установки дополнительного охлаждения. Сегодня в большинстве компьютерных магазинов можно без каких-либо затруднений докупить необходимые для этого девайсы. Процесс установки чаще всего проблем не вызывает.
Большинство современных корпусов имеет посадочные места специально для монтажа дополнительных кулеров. При недостаточном охлаждении можно просто установить ещё один вентилятор. Чаще всего специальное вентиляционное отверстие для этого присутствует в торцевой части корпуса, под блоком питания.
Для крепления потребуется только 2-4 самореза или винта, отвертка.
Имеется один важный момент – необходимо сделать так, чтобы кулер БП и дополнительный работали в противофазе. То есть один из вентиляторов должен воздух втягивать, а другой выбрасывать наружу. Такая система наиболее эффективно осуществляет отвод тепла из системного блока и непосредственно самого процессора.
Меняем термопасту
При долгой интенсивной эксплуатации ПК в большинстве случаев термопаста теряет свои свойства и требуется её замена.
Данный процесс выполняется следующим образом:
В магазинах присутствует достаточно большой выбор различных термопаст. Компромиссным вариантом цена/качество является АлСил-3 – состав отечественного производства. Также можно воспользоваться брендовыми пастами.
Замена элементов
Если на материнской платы обнаружены вздувшиеся конденсаторы, то можно попробовать их перепаять.
Для этого потребуется
:
Замена элементов выполняется следующим образом:
- при помощи фена следует прогреть элемент;
- пинцетом конденсатор вынимается;
- расплавив припой ещё раз, следует установить новый конденсатор – соблюдая при этом полярность.
Необходимо в обязательном порядке постоянно осуществлять мониторинг температуры центрального процессора. И принимать соответствующие меры при появлении неисправностей. В противном случае велика вероятность полного выхода из строя ЦП.
Самые простые варианты
Если вы заметили, что у вас на ПК перегревается процессор, причины могут быть самыми различными, вплоть до элементарнейших. Прежде всего разберемся, какие защитные устройства устанавливаются на чипе и препятствуют его порче в случае критического повышения температуры. Всего таковых два:
- Радиатор, который монтируется на вентиляторе;
- Специальный датчик-реле.
Первое приспособление позволяет существенно улучшить охлаждение чипа, а второй необходим для его мгновенного отключения по достижении экстремального температурного режима. Если греется процессор и радиатор уже не справляется с нагрузкой, значит в вашей системе что-то не так. Прежде всего надо разобраться в самых элементарных причинах. Таковых три:
- Запыленность системника;
- Недостаток охлаждения из-за слабой работы кулера;
- Засыхание термопасты.
В целом, что делать в обоих случаях – понятно. Способы лечения – чистка ПК, замена термопасты, а также очищение вентилятора и проверка его работы (возможно, понадобится установка нового).
Если ничего из этого не помогло, значит необходимо искать причину в другом месте.
Как устранить неполадки?
Есть несколько способов добиться оптимальной температуры ноутбука:
- Поставить выше задний торец. Зачастую в ноутбук воздух проникает через отверстия в днище компьютера. Если немного поднять задний торец, можно добиться большего зазора и тем самым увеличить воздушный поток в целях охлаждения устройства. Сделать это очень просто – подложите под торец любой предмет (книжка, резинка для карандаша, спичечный коробок и т.д.). После улучшения циркуляции воздуха максимальное значение температуры может уменьшиться до 10 градусов.
- Пользоваться специальной подставкой для охлаждения. Способ не сложнее предыдущего, но зачастую дороже. Существуют специальные подставки со встроенным вентилятором для ноутбуков. Вентилятор увеличивает поток воздуха, приникающий в радиатор и другие компоненты устройства. Температура понижается до 15 градусов. Средняя стоимость подставок – 30-40 долларов. Питание от USB-порта ноутбука.
- Произвести чистку ноутбука. Если со времени приобретения ноутбука прошло 3 месяца, следует произвести чистку компьютера от пыли. Это в том случае, если были соблюдены условия эксплуатации устройства. На данную операцию не распространяется гарантия, поэтому выполняется чистка либо самостоятельно, либо в сервисном центре. Конечно, производить чистку без опыта и знаний нежелательно, это может привести к полному выходу из строя компьютера. Однако если уверены в своих силах, данная операция не зайдет много времени и усилий. Потребуется частично разобрать ноутбук, втянуть отдельные компоненты, прочистить салфеткой, вычистить кулер от пыли и собрать все обратно в таком же порядке, не теряя по пути компонентов.
- Заменить термопасту. Этот способ куда сложнее, тут лучше не полагаться на небольшой опыт и удачу. Процесс требует внимания и знаний. Лучше и безопаснее сразу обратиться за помощью специалиста. Смысл данного варианта в том, что производители компьютеров часто накладывают толстые слои термопасты, что усугубляет процесс охлаждения. Таким образом они обеспечивают допустимый процент брака. Если же термопасту заменить, можно повысить эффективность системы охлаждения и снизить температуру до 15 градусов.
Проверяем температуру компьютера
Для начала нужно узнать, . Для этого вы можете использовать множество полезных утилит, либо посмотреть через BIOS. Сам я пользуюсь утилитой AIDA64, но можно воспользоваться инструментом HWMonitor . Программа также показывает и напряжение
Это очень важно, если вы занимаетесь разгоном.
Итак, программа показывает температуру центрального процессора, видеокарты, жёстких дисков, это основные компоненты, о которых нам нужно знать. Значения будут непостоянны, поэтому в программе они будут постоянно меняться.
Если вы заметили, что температура многих компонентов очень высока, то следует незамедлительно принять меры, по снижению. Узнать оптимальную температуру для ваших компонентов вы можете в интернете, для процессора она может составлять и 40, и 80 градусов. Но лучше подстраховаться и проверить. Если в незагруженном режиме компоненты перегреваются, это очень плохо.
Перегревается процессор: что делать после изучения причин?
Когда
перегревается процессор на компьютере, что делать
– зависит от причины перегрева. Все они указаны выше, осталось провести диагностику. Для этого нужно разобрать компьютер или ноутбук и добраться до кулеров. С настольным ПК это легко – достаточно снять крышку. В случае с ноутбуком желательно найти видеоинструкцию по разборке, или, хотя бы, руководство в картинках. Перед разборкой рекомендуется снять с себя заряд статического электричества. Самый простой способ – снять одежду, которая может «искрить» в темноте, и коснуться рукой заземленного предмета (например, батареи). Еще нужно обзавестись тюбиком термопасты.
Чистка кулера и замена термопасты
Забитые пылью радиаторы не заметить сложно.
- Их нужно отсоединить и хорошенько продуть пылесосом или компрессором.
- Прочистить платы и другие компоненты ПК тоже не помешает, но при этом нужно опасаться статического электричества.
- Желательно сперва прочистить все кисточкой из антистатического синтетического материала, а уже потом – продувать под напором.
- При разборке также требуется оценить состояние старой термопасты: она не должна быть сухой, твердой и крошащейся. Если один из признаков присутствует – она тоже виновна в перегреве.
- Старый слой пасты следует вытереть, верх процессора и подошву кулера аккуратно протереть салфеткой или ветошью.
- На процессор наносится новая термопаста, делается это аккуратно и тонким слоем. В данной ситуации «кашу» «маслом» испортить очень легко. Паста должна сгладить неровности поверхностей кристалла и кулера, но не покрывать их жирным слоем.
- Разгладить термопасту и удалить излишки можно пластиковой карточкой.
- После нанесения пасты можно вернуть кулер на место, зафиксировать.
- После того, как правильность установки проверена – можно включить компьютер и протестировать его на перегрев. Для этого нужны программы HWMonitor (для просмотра температур) и LinX (для создания максимальной нагрузки на процессор).
- Если температуры в норме (не выше 70 °C для настольного ПК или 75-80 для ноутбука) и компьютер не выключается – проблема решена.
- Если температуры не превышают 60 °C, но ПК выключается – нужно зайти в BIOS (нажать при включении Del, F1, F2 или другую кнопку, указанную в инструкции), найти там пункт наподобие PC Health, Hardware Monitor, Termal Config (опять же, нужно смотреть в инструкции для конкретной платы) и посмотреть в нем графу Shutdown Temperature.
- Если она включена и указана низкая температура – ее нужно выключить или поставить порог 70-75 °C для настольного, 75-80 °C для портативного ПК.
- Затем следует нажать F10, сохраниться, перезагрузиться и снова провести тест. Если и это не помогло – причина в кулере.
НОУТБУК И ОСНОВНЫЕ ПРИЧИНЫ ПЕРЕГРЕВА
ТЕРМОПАСТА
Возможно причиной для перегрева ноутбука могла послужить высохшая термопаста на процессоре. Если это действительно так, стоит задуматься о приобретении нового тюбика термпопасты, с последующим нанесением на процессор (если не уверены в своих знаниях, советую обратиться в компьютерный сервис).
ПЫЛЬ
Скопившаяся пыль на куллере и решетке радиатора также может вызвать перегрев. Необходимо аккуратно прочистить и освободить всё от засорения (если не уверены в своих знаниях, советую обратиться в компьютерные сервис).
ПЕРЕГРУЗ
Довольно часто встречается тот факт, что ваше ПО перегружено процессами, задумайтесь о снижении числа процессов на вашем ноутбуке.
ЗАПИРАНИЕ ОТВЕРСТИЙ
Бывают случаи, что у некоторых пользователей закрыты по каким-либо причинам отверстия для получения и вывода воздуха, чаще всего решетка радиатора бывает закрыта коленками, а также различными объектами на столе.
По статистике наиболее не подвержены перегреву ноутбуки производителей таких фирм, как Asus, Sony, HP, Apple.
Совет: для долговечного использования вашего гаджета, старайтесь чаще совершать чистку внутренних и внешних деталей, а также не забывайте чистить вашу систему от не нужных файлов.












