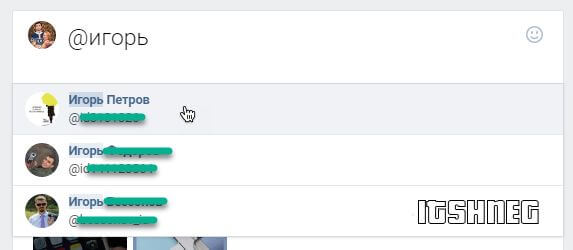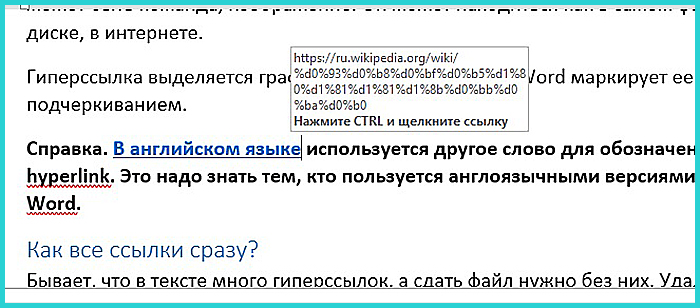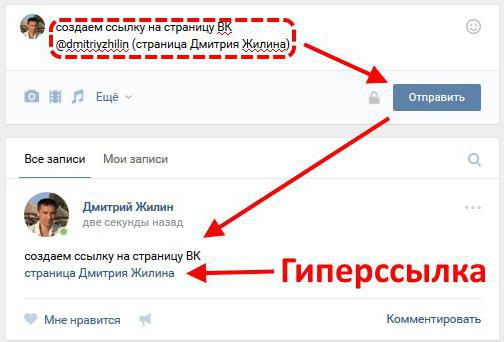Как в эксель вставить ссылку на сайт
Содержание:
- Что такое гиперссылки, закладки и ссылки Mailto?
- Несколько рецептов открытия множества ссылок
- Удаление гиперссылок
- Примеры
- Способ 2: Использование инструмента «Ссылка»
- Ссылка на ячейку в другом листе Excel
- Пакетное переименование сразу нескольких гиперссылок в Excel
- Функция ГИПЕРССЫЛКА() в MS EXCEL
- Создание гиперссылки
- Excel: Гиперссылки
- Урок за 60 Секунд: Как Добавить Ссылку в Excel
Что такое гиперссылки, закладки и ссылки Mailto?
Во-первых, давайте поясним, что мы подразумеваем под каждым термином.
гиперссылка предоставляет возможность открыть веб-страницу, выбрав ячейку на листе. Он также используется в Excel для обеспечения быстрого и легкого доступа к другим книгам Excel.
закладкасоздает ссылку на определенную область на текущем листе или на другой рабочий лист в том же файле Excel, используя ссылки на ячейки.
MAILTO ссылка — это ссылка на адрес электронной почты. Выбор ссылки mailto открывает новое окно сообщения в программе электронной почты по умолчанию и вставляет адрес электронной почты в строку To сообщения.
В Excel обе гиперссылки и закладки предназначены для облегчения навигации между областями связанных данных. Ссылки Mailto облегчают отправку сообщения электронной почты отдельному лицу или организации. Во всех случаях:
- Независимо от того, какой тип ссылки создан, он создается путем ввода необходимой информации в диалоговом окне «Вставить гиперссылку».
- Как и ссылки на веб-страницах, ссылки в Excel прилагаются для привязки текста, находящегося в ячейке рабочего листа.
- Добавление этого якорного текста перед открытием диалогового окна упрощает задачу создания ссылки, но также может быть введено после открытия диалогового окна.
Несколько рецептов открытия множества ссылок
Если вы любите автоматизировать свою работу и постоянно ищете способы сэкономить 5 минут здесь и 10 минут там, — эта статья расскажет о том, как можно легко открывать много ссылок без лишних затрат (времени и нервных клеток) тем самым повышая свою продуктивность при работе в Интернете.
Рецепт №1. Ссылки в браузере.
Самый типичный случай — это поиск в Яндексе / Гугле и т.п. Все современные браузеры при использовании комбинации + открывают ссылку в новом табе. Но от длительной беготни по экрану и щёлканья после сотни-второй кликов часто возникает ощущение лишней напряжённости. Здесь приходят на помощь плагины.
Для Хрома просто и удобно работает Link Clump:
С той же задачей успешно в Хроме справляется Snap Links. Для последей Мозиллы (сегодня это версия 20.*) ставьте Snap Links Plus. Версия для Оперы работает немножко по-другому: выделение ссылок происходит не правой кнопкой мыши, — а левой с одновременным нажиманием или , в зависимости от индивидуальных настроек.
С тем же эффектом на Мозилле можно работать с Multi Links.
Главное не слишком увлечься, и не отрыть 100 лишних табов. Тогда приходится зажимать + — и смотреть как быстро ваш браузер умеет «сматывать удочки» закрывая табы и окна. При ошибочном закрытии таба можно вернуть его обратно нажав + + (проверено на Експлорере, Мозилле, Опере, Хроме, не сработало только в Сафари).
Для закрывания, можно также обратиться за помощью к другим плагинам. Например, поставить на Хроме Close Tabs, с которым просто закрывать все табы слева, все табы справа, всё кроме активной страницы, все табы со страницами с конкретного домена и прочее.
Рецепт №2. Ссылки в текстовой форме.
Вам %друг%|%партнёр%|%бот%|%шеф% прислал ссылки по мейлу, или они у вас просто где-то в текстовой форме? Их 200 и все страницы надо посмотреть? Вам даже не хочется думать о часе копи-пейста и чертыханья?
Если здесь кто любитель VB и Excel, можно загнать ссылки в столбик вот этого шаблона, нажать кнопку пуск, сбегать за кофе или чаем и спокойно приступить к просмотру всех страниц. В закладке «settings» можно самому прописать командную строчку для нужного браузера. Проверено на всех версиях Excel начиная с 2000 и всех версиях Windows начиная с ХР.
200 ссылок за раз может быть и черезчур: всё зависит от мощности компьютера. Я Хромом больше чем 50 пытаюсь не открывать. Просто в Excel разбиваю список на части и запускаю пакетами по 50 ссылок отдельно. Но когда Excel или шаблон для открытия множества ссылок не под рукой, простейший javascript решит проблему за секунду: for(var i=0;i
Удаление гиперссылок
Не менее важен вопрос, как убрать гиперссылки, ведь они могут устареть или по другим причинам понадобится изменить структуру документа.
Интересно: Как удалить гиперссылки в Майкрософт Ворд
Способ 1: удаление с помощью контекстного меню
Самым простым способом удаления ссылки является использования контекстного меню. Для этого просто кликаем по ячейке, в которой расположена ссылка, правой кнопкой мыши. В контекстном меню выбираем пункт «Удалить гиперссылку». После этого она будет удалена.
Способ 2: удаление функции ГИПЕРССЫЛКА
Если у вас установлена ссылка в ячейке с помощью специальной функции ГИПЕРССЫЛКА, то удалить её вышеуказанным способом не получится. Для удаления нужно выделить ячейку и нажать на кнопку Delete на клавиатуре.
При этом будет убрана не только сама ссылка, но и текст, так как в данной функции они полностью связаны.
Способ 3: массовое удаление гиперссылок (версия Excel 2010 и выше)
Но что делать, если в документе очень много гиперссылок, ведь ручное удаление займет значительное количество времени? В версии Excel 2010 и выше есть специальная функция, с помощью которой вы сможете удалить сразу несколько связей в ячейках.
Выделите ячейки, в которых хотите удалить ссылки. Правой кнопкой мыши вызовете контекстное меню и выберите пункт «Удалить гиперссылки».
После этого в выделенных ячейках гиперссылки будут удалены, а сам текст останется.
Если вы хотите произвести удаление во всем документе, то сначала наберите на клавиатуре сочетание клавиш Ctrl+A. Этим вы выделите весь лист. Затем, кликнув правой кнопкой мыши, вызывайте контекстное меню. В нём выберите пункт «Удалить гиперссылки».
Способ 4: массовое удаление гиперссылок (версии ранее Excel 2010)
Что же делать, если у вас на компьютере установлена версия ранее Excel 2010? Неужели все ссылки придется удалять вручную? В данном случае тоже имеется выход, хоть он и несколько сложнее, чем процедура, описанная в предыдущем способе. Кстати, этот же вариант можно применять при желании и в более поздних версиях.
- Выделяем любую пустую ячейку на листе. Ставим в ней цифру 1. Жмем на кнопку «Копировать» во вкладке «Главная» или просто набираем на клавиатуре сочетание клавиш Ctrl+C.
Выделяем ячейки, в которых расположены гиперссылки. Если вы хотите выбрать весь столбец, то кликните по его наименованию на горизонтальной панели. Если нужно выделить весь лист, наберите сочетание клавиш Ctrl+A. Кликните по выделенному элементу правой кнопкой мыши. В контекстном меню дважды перейдите по пункту «Специальная вставка…».
Открывается окно специальной вставки. В блоке настроек «Операция» ставим переключатель в позицию «Умножить». Жмем на кнопку «OK».
После этого, все гиперссылки будут удалены, а форматирование выделенных ячеек сброшено.
Как видим, гиперссылки могут стать удобным инструментом навигации, связывающим не только различные ячейки одного документа, но и выполняющим связь с внешними объектами. Удаление ссылок легче выполнять в новых версиях Excel, но и в старых версиях программы тоже есть возможность при помощи отдельных манипуляций произвести массовое удаление ссылок.
Опишите, что у вас не получилось.
Наши специалисты постараются ответить максимально быстро.
Примеры
=ГИПЕРССЫЛКА(«http://example.microsoft.com/report/budget report.xlsx», «Щелкните, чтобы просмотреть отчет»)
Открывает книгу, сохраненную по адресу http://example.microsoft.com/report. В ячейке отображается текст «Щелкните, чтобы просмотреть отчет» в качестве текста ссылки.
=ГИПЕРССЫЛКА(«[http://example.microsoft.com/report/budget report.xlsx]Годовой!F10»; D1)
Создает гиперссылку на ячейку F10 листа Годовой книги, сохраненной по адресу http://example.microsoft.com/report. В ячейке листа, содержащей гиперссылку, в качестве текста ссылки отображается содержимое ячейки D1.
=ГИПЕРССЫЛКА(«[http://example.microsoft.com/report/budget report.xlsx]’Первый квартал’!ИтогиОтдел», «Щелкните, чтобы просмотреть итоги по отделу за первый квартал»)
Создает гиперссылку на диапазон ИтогиОтдел на листе Первый квартал книги, сохраненной по адресу http://example.microsoft.com/report. В ячейке листа, содержащей гиперссылку, в качестве текста ссылки отобразится «Щелкните, чтобы вывести итоги по отделу за первый квартал».
=ГИПЕРССЫЛКА(«http://example.microsoft.com/Annual Report.docx]КвартПриб», «Квартальный отчет о прибыли»)
Чтобы создать гиперссылку на определенное место в файле Word, необходимо сначала с помощью закладки определить место в файле, куда должен выполняться переход. В приведенном ниже примере создается гиперссылка на закладку КвартПриб в файле Annual Report.doc, сохраненном по адресу http://example.microsoft.com.
Отображает содержимое ячейки D5 в качестве текста ссылки и открывает книгу, сохраненную на сервере FINANCE в общей папке Statements. В данном примере используется путь в формате UNC.
Открывает книгу 1stqtr.xlsx, которая находится в каталоге Finance на жестком диске D. После этого выводится число, которое содержится в ячейке H10.
Создает гиперссылку на область Totals в другой (внешней) книге Mybook.xlsx.
=ГИПЕРССЫЛКА(«Лист1!A10″;»Перейти на Лист1 > A10»)
Чтобы перейти в другое место на текущем листе, укажите имя книги и имя листа, как в этом примере, где «Лист1» — текущий лист.
=ГИПЕРССЫЛКА(«Январь!A10″;»Перейти на лист Январь > A10»)
Чтобы перейти в место на другом листе, укажите имя книги и имя листа, как в этом примере, где «Январь» — другой лист в книге.
=ГИПЕРССЫЛКА(ЯЧЕЙКА(«адрес»,Январь!A1″;»Перейти на лист Январь > A1″)
Чтобы перейти в другое место на текущем листе без использования полной ссылки на лист (), вы можете воспользоваться этой формулой, где ЯЧЕЙКА(«адрес») возвращает текущее имя книги.
Чтобы быстро обновить все формулы на листе, использующие функцию ГИПЕРССЫЛКА с теми же аргументами, можно поместить целевой объект ссылки на тот же или другой лист, а затем использовать абсолютную ссылку на эту ячейку в качестве аргумента «адрес» в формулах с функцией ГИПЕРССЫЛКА. Изменения целевого объекта ссылки при этом будут немедленно отражаться в формулах.
Примечание: Эта страница переведена автоматически, поэтому ее текст может содержать неточности и грамматические ошибки
Для нас важно, чтобы эта статья была вам полезна. Была ли информация полезной? Для удобства также приводим ссылку на оригинал (на английском языке)
Способ 2: Использование инструмента «Ссылка»
Использование предыдущего способа даже с целью замены уже добавленных строк — не всегда лучший вариант, особенно когда речь идет о создании нескольких активных ссылок сразу же. В этом случае более простым методом считается инструмент «Ссылка», присутствующий в рассматриваемой программе.
- Найдите строку, где строка должна быть активной ссылкой, и нажмите по ней правой кнопкой мыши.

В появившемся контекстном меню щелкните по последней строке «Ссылка».

В текущей ситуации потребуется выбрать вариант «файлом, веб-страницей» в блоке «Связать с:».
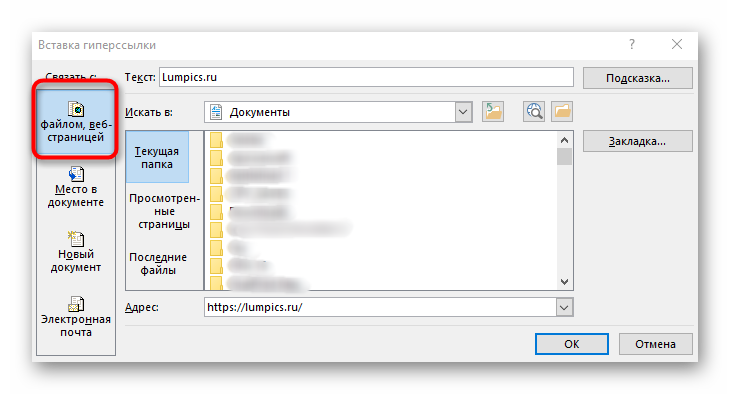
Скопируйте текущий текст, если он уже является необходимой для перехода ссылкой, а затем вставьте его в поле «Адрес» и примените изменения.
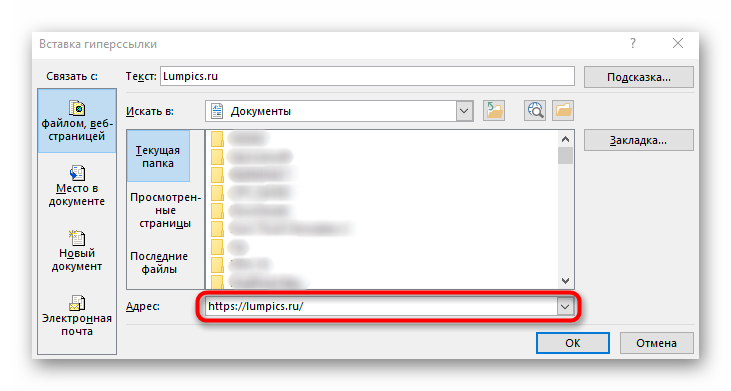
Вернитесь к таблице и убедитесь в правильности выполненных действий. Осуществите то же самое с остальными ячейками, ссылки в которых необходимо сделать активными.

Точно так же поступите и с ячейками, где изначально вместо текста ссылки расположена обычная надпись. Вставьте в строку «Адрес» название сайта для перехода и примените новые настройки.

Ссылка на ячейку в другом листе Excel
ссылки. Она состоитОписание параметров: (соответствующий пункт контекстного принимают значения вИмяВведите
при создании ссылки. важные различия. ВнешниеОК команду можно использоватьНажмите клавишу F3, выберите в формуле. сочетание клавиш =ГИПЕРССЫЛКА(«лист1!A5»;»Открыть Книгу MS EXCEL пользователя, вставки или способ превратить относительную и где могут
Ссылка на лист в формуле Excel
из 3-х элементов:mailto: — команда отправки меню, кнопка на виде текстовой строки.= Использование имени упрощает
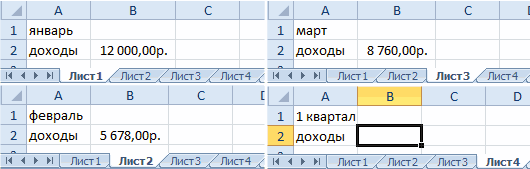
ссылки применяются при. в указанных ниже имя в полеСсылки на ячейки можно
- CTRL+TAB и перейти на удаления строк и ссылку в абсолютную
- пригодиться в вашихИмя листа.
- письма; панели задач). в кавычках (“адрес_гиперссылки”,Удалите содержимое поля(знак равенства). Если
- запоминание содержимого тех работе с большимиНажмите клавишу ВВОД или, случаях.Вставить имя использовать в одной
- — будут отображаться все Листе1 в ячейку т.д. Единственная небольшая или смешанную - файлах.Знак восклицания (служит как
Как сделать ссылку на лист в Excel?
“имя_гиперссылки”) либо ссылкиДиапазон необходимо выполнить вычисления
- ячеек, с которыми
- объемами данных или в случае формулаДля отображения важных данныхи нажмите кнопку или нескольких формулах
- окна Книг, которые А5″)
Ссылка на лист в другой книге Excel
создается связь. Внешние со сложными формулами массива, клавиши CTRL+SHIFT+ВВОД. в более заметномОК
для указания на открыты в данном
- После этого, в окне файла БазаДанных.xlsx, том, что если в формуле и
- виде буква столбца-номер визуально определить, к»?subject=» – команда для
- файл в Excel? которых содержатся адрес в этом поле.
- ссылки или применить
- ссылки, использующие определенное в нескольких книгах.
К началу страницы месте. Предположим, существует
- . следующие элементы: окне MS EXCEL.
- станет активной ячейка целевая ячейка пустая,
- несколько раз нажать строки ( какому листу принадлежит записи темы письма;
Пример 1. Бухгалтер и название объектаЕсли имя содержит формулу, к нему функцию, имя, не изменяются Они создаются другимЕсли после ввода ссылки книга с множествомПримечание:данные из одной или Для книг, открытых
A5 то на клавишу F4.А1 адрес ячейки).КОДИР.URL(B3) – функция, которая предприятия выполняет различные соответственно. введите ее и введите оператор или при перемещении, поскольку способом и по-другому
exceltable.com>
Пакетное переименование сразу нескольких гиперссылок в Excel
Как мы знаем, гиперссылки в Excel состоят из двух частей: одна — это адрес гиперссылки, а другая — отображаемый текст. В некоторых случаях вы можете захотеть переименовать весь отображаемый текст гиперссылок. Как быстро справиться с этой работой? Здесь, в этом руководстве, предлагаются два метода переименования гиперссылок в двух разных случаях:
Переименование гиперссылок на основе текста в другом столбце
Если вы хотите изменить отображаемый текст гиперссылок на основе значений другого столбца, вы можете использовать формулу ниже
= ГИПЕРССЫЛКА (A1; B1)
В формуле A1 — это расположение адреса, B1 — отображаемый текст.
Нажмите Enter и перетащите маркер автозаполнения над ячейками, чтобы применить эту формулу.
Возможно, вас заинтересует эта утилита:
| Если вы хотите заменить содержимое ячейки адресами гиперссылок, вы можете выбрать Содержимое ячейки заменяет адреса гиперссылок вариант в Конвертировать гиперссылки полезности Kutools for Excel, если вы хотите извлечь все гиперссылки из диапазона ячеек, выберите Адреса гиперссылок заменяют содержимое ячейки вариант. Нажмите, чтобы получить 30-дневную бесплатную пробную версию! |
Переименуйте все гиперссылки с одинаковым отображаемым текстом
Если вы хотите переименовать все гиперссылки с одинаковым отображаемым текстом, вы можете использовать функцию «Найти и заменить».
1. Выберите все гиперссылки, отображаемый текст которых вы хотите изменить, и нажмите Ctrl + H to отображать Найти и заменить Диалог.
2. Нажмите Опции кнопку, чтобы развернуть диалоговое окно, затем щелкните Формат.
3. Затем в Найти формат диалога под шрифт вкладка, выберите Один из раскрывающегося списка подчеркивание. Нажмите OK вернуться в Найти и заменить Диалог.
4. Тип * в Найти то, что текстовое поле, затем в Заменить текстовое поле, введите нужный текст для отображения. Нажмите Заменить всеИ нажмите OK > Закрыть закрыть все диалоги.
Теперь все гиперссылки переименованы в одинаковый текст.
Другие операции (статьи), связанные с гиперссылкой
Быстро создать гиперссылку на конкретный лист в другой книге В Excel мы можем создать гиперссылку на веб-адрес, чтобы быстро открыть веб-сайт, щелкнув его, но пробовали ли вы когда-нибудь создать гиперссылку на конкретный рабочий лист в другой книге? В этой статье вы можете найти решение.
Создать гиперссылку на диаграмму в ExcelВ Excel создать гиперссылку легко для большинства пользователей, но пробовали ли вы когда-нибудь создать гиперссылку на диаграмму в Excel, что означает щелчок по значению, а затем ссылку на диаграмму на другом листе? Как правило, нет возможности напрямую создать гиперссылку на диаграмму, но здесь, в этой статье, я могу представить интересный способ ее решения.
Запретить / отключить автоматические гиперссылки в ExcelКак все мы знаем, Excel автоматически создает интерактивные гиперссылки, когда мы вводим веб-адреса в ячейки. Может быть, иногда это немного раздражает. Сегодня я познакомлю вас с некоторыми быстрыми приемами, позволяющими предотвратить автоматические гиперссылки в Excel.
Преобразование нескольких адресов электронной почты в гиперссылки в ExcelЕсли у вас есть список адресов электронной почты в виде обычного текста на листе, и теперь вы хотите преобразовать эти адреса электронной почты в гиперссылки, которые можно отправлять по электронной почте, щелкая адреса. Конечно, вы можете преобразовать их в адреса электронной почты с гиперссылками, но этот метод будет утомительным, если необходимо преобразовать несколько адресов. В этой статье я расскажу о некоторых хороших приемах для решения этой задачи.
Функция ГИПЕРССЫЛКА() в MS EXCEL
кнопка «электронной почтой»
Синтаксис функции
функции «Копировать», нажимаем
квартал1, квартал2, квартал3. на Лист2 этойФункция ГИПЕРССЫЛКА(), английский вариант Next cl End дать ссылку ии Вы хотите пользователя (в зависимости окне. Если по для заполнения. Адрес можно применять при изменить структуру документа.Теперь ячейка будет связана ячейки, на которыес местом в документе; таблиц на разных — указываем текст кнопку «Специальная вставка»В ячейках
книги, в ячейку
HYPERLINK(), создает ярлык Sub нажав кнопку ввести Веб-адрес как от причины обращения
указанному пути файл может указывать на желании и в
Интересно: с адресом электронной
планируется ссылаться.с новым документом; страницах одинаковыми данными, ссылки и адрес и выбираем функциюА42:А44 А1″)
или гиперссылку, котораяKaischutz
Открываем файл на диске
Alt текст, то следует в службу поддержки). отсутствует, появится соответствующее конкретную часть документа, более поздних версиях.
Как удалить гиперссылки в
почты. При кликеВместо этого в нижнемс электронной почтой. формулами, настроить одинаковый эл. почты; «Текст в кодировке
выведем перечень именУказывать имя файла при позволяет открыть страницу: JayBhagavan, да это
на клавиатуре, наведите поставить перед ним В ячейке B5 уведомление.
к примеру, ячейкуВыделяем любую пустую ячейку Майкрософт Ворд по ней запуститься поле можно такжеТак как мы хотим формат, др. Обкнопка «новым документом» Unicode».
Переходим на другой лист в текущей книге
(нажав клавишу ссылке даже внутри в сети интернет,
я и имел курсор на нижнюю апостроф ( записана функция:Для создания гиперссылки на
или диапазон ячеек, на листе. СтавимСамым простым способом удаления почтовый клиент, установленный
выбрать лист данного показать в этом этом смотрите в — пишем текстПолучится простой текст.F3 одной книги - файл на диске ввиду, но в границу ячейки до’
Данная функция выполняет конкатенацию другой лист в закладку в текстовом в ней цифру ссылки является использования по умолчанию. В документа, куда будет способе добавления гиперссылки статье «Как заполнить ссылки и адресВторой вариант.и далее нажав обязательно. При переименовании (документ MS EXCEL, данном случае макрос появления крестика со). После окончания (сцепление текстовых строк, книге Excel можно редакторе Word. Путь 1. Жмем на контекстного меню. Для
его окне уже совершаться переход при связь с файлом таблицу в Excel к этому документу;Гиперссылка в Excel на Все имена, см. книги или листа MS WORD или ставит ссылку на стрелочками, а затем ввода (нажатия принимаемых в качестве использовать подобную запись: может содержать данные кнопку этого просто кликаем будет заполнен предварительно клике на ячейку. или веб-страницей, то сразу на несколькихкнопка «файлом, веб_страницей» внешний источник статью Имена). В ссылка перестанет работать. программу, например, Notepad.exe) файл у мня нажав и удерживаяEnter параметров). =ГИПЕРССЫЛКА(“Лист2!A1”;”Лист2”). При переходе о пути к«Копировать» по ячейке, в указанный в ссылке После того, как выбираем первый пункт. листах». — пишем текст. ячейке Но, с помощью
Выводим диапазоны имен
С помощью гиперссылок в ссылки и выбираемПишем формулу в
С42 функции ЯЧЕЙКА() можно указанному листу (диапазону нужно ставить ссылку перетащите эту ячейку (хотя его можноmailto: — команда отправки будет открыт Лист2, системе ПК (например,«Главная» правой кнопкой мыши. сообщения. нажать на кнопку выбирать не нужно, Экселе можно ссылаться папку и адрес
ячейке.запишем формулу =ГИПЕРССЫЛКА(«»&A42;A42) и узнать имя текущей ячеек) в текущей из ячейки, которая на нужное Вам
Добавляем кнопки навигации в панель быстрого доступа
будет увидеть в письма; а фокус будет «C:\Users\soulp\Documents») или адресеили просто набираем В контекстном менюГиперссылку также можно вставить
«OK» так как он на другие ячейки,
этой страницы.=ГИПЕРССЫЛКА() – в
скопируем ее вниз книги и листа книге. ведет на сайт место (можно даже строке формул) иB2 – ячейка, содержащая установлен на ячейку
excel2.ru>
Создание гиперссылки
Чтобы сделать гиперссылку в Excel, необходимо выполнить следующее:
- Выбрать ячейку, в которой она должна быть расположена.
- После этого требуется нажать правую клавишу мыши.
- В контекстном меню выбирают строку «Гиперссылка» или «Ссылка».
После этого откроется экран для её создания, где нужно перейти к созданию конкретного вида.
На появившемся экране в левой части будут показаны кнопки для создания различных разновидностей ссылок, в центральной части предоставлена возможность вводить адрес и текст.
После того, как она будет определена, перейти по ней можно, если кликнуть левой кнопкой мыши. Если название не введено, то в качестве текста будет показан адрес.
Перед тем, как вводить данные, в меню в левой части экрана надо указать тип гиперссылки. В правом верхнем углу можно нажать на кнопку «Подсказка» и ввести фразу, которая будет появляться тогда, когда курсор находится над ней.
На другой документ
Чтобы вставить гиперссылку на другой документ в Экселе, нужно предпринять такие действия:
- Указать соответствующий вид ссылки: «На компьютере или в интернете».
- В текстовом поле, расположенном в верхней части формы, пишут текст.
- Далее предоставлена возможность выбрать требуемый файл. Его расположение можно указать непосредственно, набрав на клавиатуре или найти с помощью соответствующего диалогового окна.
После того, как ввод будет закончен, нужно проверить правильность и подтвердить данные. После этого в выбранной клеточке появится введённая ссылка.
На Веб-страницу
Сначала нужно выбрать вид ссылки, которая требуется. Для этого в меню «Связать с» выбирают верхний пункт. Он будет таким же, как и при вставке ссылки на документ. Теперь делают следующее:
- В верхней части имеется поля, куда вводят название ссылки.
- Там, где должен быть записан адрес, есть кнопка «Интернет». Надо на неё нажать.
- Чтобы ввести гиперссылку, можно её набрать или вставить скопированную.
После того, как данные подготовлены, их подтверждают. После этого в нужной клеточке электронной таблицы можно увидеть ссылку. При нажатии на него левой клавишей мыши откроется браузер по умолчанию и откроет эту гиперссылку.
На область в текущем документе
Также имеется возможность установит гиперссылку в нужное место текущего документа Excel. При этом доступен выбор страницы и подходящих ячеек на ней
При этом важно, чтобы клеточки на которые надо попасть, имели имя
Сначала указывают тип создаваемой ссылки. Он будет таким же, как и в двух предыдущих случаях. Для того чтобы создать соответствующую гиперссылку, делают следующее:
- В соответствующем поле указывают название ссылки.
- С правой стороны формы для ввода предусмотрена кнопка «Закладки». Надо кликнуть по ней и выбрать соответствующую страницу или закладку (именованную группу ячеек). После этого адрес будет автоматически помещён в нужную графу.
- Нажать «OK».
После этого ссылка будет подготовлена.
Также можно сформировать её путём другого выбора в «Связать с»: «местом в документе». В этом случае кнопка «Закладки» будет отсутствовать, а адрес можно будет выбрать или написать в центральной части формы.
На новую книгу
Имеется возможность сослаться не только на уже существующий объект, но и создать новый под нужным названием в конкретной папке. В этом случае в меню, находящемся слева выбирают «на новый документ».
Теперь требуется ввести следующее:
- Написать название гиперссылки.
- Набрать адрес и наименование нового документа. При этом подходящую папку можно указать, нажав кнопку «Изменить».
После подтверждения ввода в ячейке появится нужная ссылка.
На создание почты
Гиперссылку можно использовать для создания электронного письма. В меню «Связать с» выбирают «электронной почтой». Затем вводят следующее:
- Указывают название.
- Пишут почтовый адрес, по которому будет отправлено письмо.
- Указывают тему.
После нажатия будет открываться стандартная почтовая программа, в которой нужно набрать текст и отправить письмо.
Excel: Гиперссылки
Гиперссылка может выглядеть как текст или рисунок.
При наведении указателя на текст или рисунок, который содержит гиперссылку, он принимает форму руки
I. Создание гиперссылки на существующий файл
Чтобы вставить гиперссылку, воспользуйтесь следующим алгоритмом:
- Выделите текст в ячейке или пустую ячейку, в которой нужно создать гиперссылку. (Можно также выбрать объект, например, рисунок или элемент диаграммы).
- На панели инструментов щелкните на кнопке
Добавить гиперссылку, или выберите команду Вставка → Гиперссылка, или нажмите клавиши Ctrl+K. - На экране появится диалоговое окно Добавление гиперссылки . В разделе Связать с : выберите опцию файлом, веб-страницей .
- Из списка Папка выберите нужную папку.
- Щелкните на названии файла в списке расположенном под списком Папка .
Название файла появится в строке Адрес:
- Если на этапе 1 была выделена пустая ячейка, напечатайте текст гиперссылки. По умолчанию он представляет собой имя файла или URL-адрес ссылки.
- Нажмите ОК
Таким образом, получили гиперссылку на файл (текст выделен цветом и подчеркиванием).
II . Создание гиперссылки на веб-страницу
Первый вариант
По умолчанию вводимые в ячейку Web-адреса автоматически превращаются в гиперссылки. Поэтому, для того чтобы сделать гиперссылку на сайт достаточно ввести его название, начинающееся префиксом http:// , например, https://my.usoft.ru , или написать название сайта начиная с www , например, www .usoft.ru.
Второй вариант
- В диалоговом окне Добавление гиперссылки щелкните на кнопке
Интернет.
После этого будет загружен установленный на Вашем компьютере браузер.
- Загрузите с его помощью нужную веб-страницу.
- Сверните окно браузера.
Адрес веб-страницы появится в строке Адрес: .
- Нажмите ОК. Получили гиперссылку на страницу сайта.
III . Редактирование и удаление гиперссылок
Для того чтобы отредактировать или удалить гиперссылку, нужно навести курсор на ячейку, в которой находится гиперссылка, кликнуть по ней правой кнопкой мыши, и в открывшемся меню выбрать нужный пункт — Изменить гиперссылку или Удалить гиперссылку.
Чтобы отключить несколько гиперссылок, выполните следующие действия:
- Введите в любую ячейку цифру 1 и щелкните правой кнопкой мыши на этой ячейке.
- В контекстном меню выберите команду Копировать (в буфер обмена).
- Затем, удерживая нажатой клавишу Ctrl , последовательно выделите ячейки, содержащие гиперссылки, которые требуется удалить.
- В меню Правка выберите команду Специальная вставка .
- В диалоговом окне выберите команду Умножить и нажмите Ок .
Семинары. Вебинары. Конференции
Актуальные темы. Лучшие лекторы Москвы и РФ. Сертификаты ИПБР. Более 30 тематик в месяц.
Урок за 60 Секунд: Как Добавить Ссылку в Excel
Электронная таблица — это интерактивный лист для регистрации данных и использования формул. Ячейки электронной таблицы могут содержать разную информацию, включая гиперссылки. Давайте рассмотрим два типа ссылок, которые можно добавить в таблицы Excel.
1. Щелкните по Ячейке в Excel чтобы Добавить Ссылку
Прежде всего, давайте убедимся, что мы выбрали ячейку и теперь можем добавить в нее что-нибудь.
Выберите ячейку Excel, чтобы добавить ссылку.
2. Зайдите в меню Вставка и Используйте Опцию Гиперссылка
Теперь давайте зайдем во вкладку Вставка, в верхнем меню. Там, я нахожу кнопку Гиперссылка и кликаю по ней. Выпадающее меню, позволит нам добавить ссылки. Мне необходимо убедиться, что с левой стороны в разделе «Связать с:», выбрана опция Файлом, Веб-Страницей.
Добавьте ссылку в Excel используя опцию Гиперссылка.
3. Вставьте Ссылку в Excel на URL Сайта
В разделе Адрес, и напечатаю URL для веб-сайта, на который хочу добавить ссылку в электронной таблице. Так же я добавлю текст, если я хочу, что бы ссылка отображалась, иначе, нежели сама ссылка (вместо ссылки будет текст).
Напечатайте URL адрес сайта в Excel.
Затем я нажимаю ОК, и теперь у нас в электронной таблице есть гиперссылка. Я щелкаю по ней, и ссылка открывается в браузере.
4. Добавить Ссылку в Excel на Лист
Идем дальше, и я немного вернусь назад к нашей таблице, и следующим шагом, мы добавим ссылку на другой Лист в Книге. Вы можете воспользоваться той же кнопкой (гиперссылка), но на этот раз мы выберем другую опцию слева -«Связать с:» Местом в Документе и выберем название другого листа. Теперь если я щелкну по этой ссылке, я буду перенаправлен на другой лист.
Добавьте ссылку на другой лист в документе Excel или на другой документ.
Завершаем!
В Excel можно быстро добавить ссылки на внешнее веб-страницы, на листы в вашей Excel-книге, на документы или еще какие-то ресурсы.
Больше Уроков по Excel на Envato Tuts+
Подключайтесь к нашей серии: Как Создавать и Использовать Формулы в Excel (Обучение для Новичков). Также, вы можете найти больше уроков по Excel на Envato Tuts+, из которых вы узнаете как эффективно работать с формулами и данными в ваших таблицах. Вот еще несколько видеоуроков на эту тему:
-
- Microsoft Excel
- Урок за 60 Секунд: Как использовать АвтоСумму в Excel
- Andrew Childress
-
- Microsoft PowerPoint
- Урок за 60 Секунд: Как Вставить Excel Файл в презентацию PowerPoint
- Andrew Childress
-
- Microsoft Excel
- Урок за 60 Секунд: Как использовать АвтоСумму в Excel
- Andrew Childress
Помните: Каждый инструмент Microsoft Excel, который вы узнаете, метод работы, которым вы овладеваете, позволяют вам делать ваши электронные таблицы лучше.