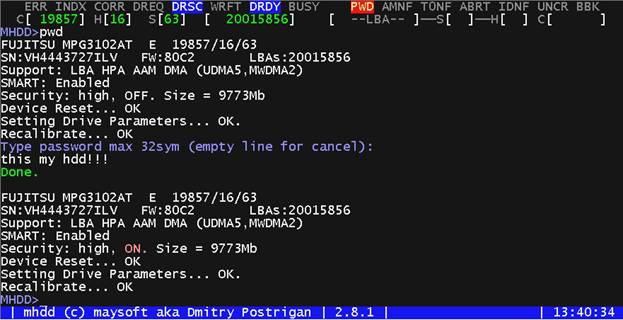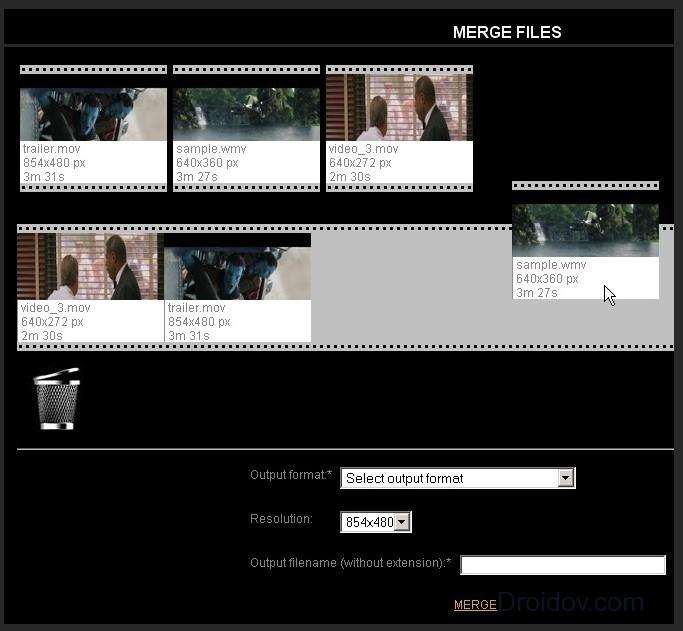Программа по математике geogebra
Содержание:
Direct Input using the Input Bar
GeoGebra’s 3D Graphics View supports points, vectors, lines, segments, rays, polygons, and circles in a three-dimensional coordinate system. You may either use the Tools provided in the , or directly enter the algebraic representation of these objects in the Input Bar or Input Field of the Algebra View (GeoGebra Web and Tablet Apps).
Example: Enter into the Input Bar or Input Field of the Algebra View in order to create a point in the three-dimensional coordinate system.
Furthermore, you may now create surfaces, planes, as well as geometric solids (pyramids, prisms, spheres, cylinders, and cones).
Example: Enter in order to create the corresponding surface.
Déplacements d’objets, de la vue
Translation du repère
En activant le mode Déplacer Graphique et glissant l’arrière-plan de Graphique 3D avec le pointeur de votre souris, avec la possibilité de basculer entre les deux déplacements suivants en cliquant sur l’arrière-plan de Graphique 3D :
- Mode horizontal: La scène est déplacée parallèlement au plan xOy ;
- Mode vertical: La scène est déplacée parallèlement à l’axe des z.
Ou en maintenant enfoncée la touche Maj et glissant l’arrière-plan de Graphique 3D avec le pointeur de votre souris, avec la possibilité de basculer entre les deux déplacements suivants en cliquant sur l’arrière-plan de Graphique 3D :
Note : Revenir à la vue par défaut en cliquant sur Retour à la vue par défaut dans la .
Интерфейс GeoGebra
Интерфейс программы GeoGebra напоминает графический редактор. Программу можно использовать для черчения, но это не основное предназначение приложения.
Давайте рассмотрим основные элементы интерфейса программы GeoGebra:
- Полоса меню. Из меню вы можете изменить настройки программы.
- Панель инструментов. Здесь находятся инструменты для создания объектов. После щелчка по треугольнику в правом нижнем углу кнопки, будут открыты дополнительные инструменты. Операции, доступные в панели инструментов, можно производить с помощью строки ввода.
- Панель объектов. В Панели объектов отображаются введенные переменные и функции. Вместо имен переменных здесь отображаются их значения. Для того, чтобы увидеть формулу в символьном виде, нужно будет кликнуть по ней правой кнопкой мыши.
- Кнопки «Отменить» и «Повторить».
- Строка ввода. Это основной инструмент при работе в программе GeoGebra. Здесь вводятся команды и формулы, задаются значения переменных. Справа от строки ввода расположена кнопка «Список команд». С помощью дополнительных команд можно будет вводить команды и отсутствующие на клавиатуре символы.
- Рабочая область. Все построения в программе производятся в рабочей области. Вы можете изменить масштаб с помощью колесика мыши, перемещать по рабочей области ось координат.
Далее попытаемся выполнить некоторые элементарные действия в программе GeoGebra.
Création d’objets 3D à l’aide d’outils
En utilisant les outils de construction disponibles dans la Barre_d’outils vous pouvez faire, avec la souris, des constructions géométriques dans la vue Graphique 3D. Choisissez un outil de construction quelconque dans la Barre d’outils et lisez l’Aide Barre d’outils pour trouver comment utiliser l’outil choisi. Tout objet que vous créez dans la vue Graphique 3D a aussi une représentation algébrique dans la Fenêtre Algèbre, si de plus vous lui donnez (Renommer) un nom de cellule ( par ex. A1) sa valeur sera portée dans la cellule correspondante du Tableur.
Création, gestion d’un point 3D
En mode Point il vous faut promener votre pointeur de souris sur la partie (affichée ou non) du plan xOy afin qu’il prenne l’aspect d’une Croix ;
Un clic à l’endroit voulu va créer un Point3D du plan xOy.
Maintenant tout en restant en mode Point, ou en passant en mode Déplacer, tout clic sur le point va autoriser
- par le déplacement du point dans un plan horizontal, ou par sur une droite verticale.
Quelque soit le type de déplacement d’un Point3D, vous verrez apparaître sa projetante verticale pendant le déplacement
Note : En mode Déplacer, vous pouvez bouger des objets à l’aide de la souris dans la vue Graphique 3D. Simultanément, leurs représentations algébriques (et dans le Tableur) sont dynamiquement actualisées dans la Fenêtre Algèbre (et dans le Tableur).
Chaque icône dans la barre d’outils représente une boîte à outils contenant une sélection d’outils de construction analogues. Pour ouvrir une boîte à outils, vous devez cliquer sur la petite flèche dans le coin inférieur droit de l’icône affichée.
Note : Les outils de construction sont organisés en fonction de la nature des objets produits.Par exemple, vous trouverez les outils créant différents types de points dans la Boîte à outils Points (icône par défaut ) et les outils permettant d’utiliser des transformations géométriques dans la Boîte à outils Transformations (icône par défaut ).
Barre de style
GeoGebra pour Ordinateurs :
Cliquez sur le bouton ‘Bascule Barre de style’ à gauche du titre Graphique 3D dans le bandeau supérieur de la fenêtre.
Afficher ou cacher les axes.
-
Afficher ou cacher la grille.
-
Afficher/cacher le plan xOy.
-
Retour à la vue standard.
-
Options Capture d’un point : par appui sur , vous affichez les 4 possibilités.
- Démarrer ou arrêter la rotation de la vue autour de l’axe «vertical» de l’espace de travail : par appui sur , vous affichez un curseur vous permettant de régler sens et vitesse de rotation.
-
Idée : L’axe «vertical» de l’espace de travail correspond à
- sauf si vous avez sélectionné l’option axe y’Oy vertical dans les Préférences — Graphique 3D, dans ce cas, à .
- Choix Vue : par appui sur , vous ouvrez un sous-menu.
-
Options Capture d’un point : par appui sur , vous affichez les 4 possibilités.
-
Retour à la vue standard.
-
Afficher/cacher le plan xOy.
-
-
-
-
-
- Plan xOy de face
- Plan xOz de face
- Plan yOz de face
-
Retour à la vue par défaut.
- Espace restreint : par appui sur , vous affichez un curseur vous permettant de régler la taille de la «boîte», si le bouton n’est pas enfoncé, il n’y a pas d’ » Espace restreint «.
-
-
-
-
-
-
-
-
-
-
-
- Choisir le type de projection : par appui sur , vous ouvrez un sous-menu :
-
-
-
-
-
-
-
-
-
-
-
-
-
- Projection ‘Parallèle’ ;
- ‘Perspective’ ;
- Projection ‘pour lunettes’ ;
- Projection ‘Oblique’.
-
-
-
-
-
-
GeoGebra pour Tablettes :
Tapez sur dans le coin supérieur droit de la fenêtre Graphique 3D.
-
Afficher ou cacher les axes et le plan xOy
-
- Ni axes, ni plan xOy ;
- les axes sont affichés ;
- le plan xOy est affiché ;
- les axes et le plan xOy sont affichés.
-
- Afficher ou cacher la grille
- Retour à la vue standard:
- Capture d’un point : Automatique/ Approché de la Grille/ Attaché à la Grille/ Désactivée
- Démarrer ou arrêter la rotation de la vue: Vous pouvez, à l’aide d’un curseur, en préciser le sens et la vitesse.
-
Choix Vue
-
- Plan xOy de face ;
- Plan xOz de face ;
- Plan yOz de face ;
- Retour à la vue par défaut.
-
-
Espace restreint :
-
- Pas d’espace restreint ;
- Espace restreint : ‘petit’ ;
- Espace restreint : ‘moyen’ ;
- Espace restreint : ‘grand’.
-
-
Choisir le type de projection :
-
- Projection ‘Parallèle’ ;
- ‘Perspective’ ;
- Projection ‘pour lunettes’ ;
- Projection ‘Oblique’.
-
- Ouvrir le Dialogue Propriétés pour Graphique 3D ou les objets sélectionnés.
- Affichage: Vous pouvez ouvrir de nouvelles fenêtres.
Translation of the Coordinate System
You may translate the coordinate system by using the Move Graphics View Tool and dragging the background of the 3D Graphics View with your pointing device. Thereby, you can switch between two modes by clicking on the background of the 3D Graphics View:
- Mode xOy-plane: You may translate the scene parallel to the xOy-plane.
- Mode z-axis: You may translate the scene parallel to the z-axis.
Alternatively you can hold the Shift key and drag the background of the 3D Graphics View in order to translate the coordinate system. Again, you need to click in order to switch between the two modes while holding the Shift key.
Note: You can go back to the default view by selecting the button Back to Default View in the .
3D Graphics View Toolbar
The 3D Graphics View Toolbar provides a wide range of Tools that can be operated with the mouse and allow you to create the three-dimensional graphical representations of objects directly in the 3D Graphics View.
Every icon in the Toolbar represents a that contains a selection of related construction Tools. In order to open a Toolbox, you need to click on the corresponding default Tool shown in the 3D Graphics View Toolbar (GeoGebra Web and Tablet Apps) or on the small arrow in the lower right corner of the Toolbar icon (GeoGebra Desktop).
Note: The Tools of the 3D Graphics View Toolbar are organized by the nature of resulting objects or the functionality of the Tools. You will find Tools that create different types of planes in the or Tools that allow you to create geometric solids in the .
Расширение GeoGebra
Создано расширение GeoGebra для браузера Google Chrome
Обратите внимание на количество пользователей расширения: более 2.6 миллиона человек. Немногие расширения из магазина Chrome могут сравниться с такими цифрами
Это свидетельствует о том, что приложение GeoGebra широко используется в мире для образовательных целей.
Для входа в расширение кликните по кнопке «Сервисы» на панели закладок в браузере Google Chrome. После этого будет открыто окно расширения GeoGebra в вашем браузере. На начальном экране вы можете выбрать раздел математики, с которым далее вы будете работать в приложении.
Дополнительные материалы по работе в программе, вы можете найти на сайте производителя приложения, и в интернете.
Constructions with the Mouse
Using the construction Tools available in the you can create geometric constructions in the 3D Graphics View with the mouse. Select any construction tool from the 3D Graphics View Toolbar and read the tooltip provided in the 3D Graphics View in order to find out how to use the selected Tool.
Note: Any object you create in the 3D Graphics View also has an algebraic representation in the Algebra View.
Example: Select the Sphere with Center through Point Tool and click in the 3D Graphics View twice. The first click creates the center point while the second click creates a sphere and a point on the sphere.
Hint: In order to create a new point in the 3-dimensional space, you need to…
- click and hold the mouse key (tap and hold) in order to define it’s x— and y-coordinate, then
- drag the point up or down in order to change the z-coordinate and
- release the click (tap) once you reached the desired coordinates.
Création d’objets 3D à l’aide du champ de saisie
Un point peut être défini
en validant dans Saisie : (voir éventuellement la page sur l’objet point),
-
- ses 3 coordonnées cartésiennes :
- Exemple : crée un point d’abscisse 1, d’ordonnée 2 et de cote 3 ;
- ses 3 coordonnées sphériques :
- Note : rayon-longitude-latitude
- on nomme les coordonnées (ρ, φ, δ),
- où ρ désigne la distance du point à l’origine,
- φ désigne la longitude (angle polaire de la projection de l’objet sur xOy, mesuré depuis l’axe des x, entre 0° et 360°)
- et δ la latitude, l’angle depuis le plan xOy (entre -90° et 90°).
- Exemple : crée un point de rayon 1, de longitude 45° et latitude 30°.
- Note : rayon-longitude-latitude
- ses 3 coordonnées cartésiennes :
Vous pouvez tout aussi bien créer des plans , des surfaces et des sphères …/…
et à l’aide de commandes, des solides (pyramides , prismes,cylindres et cônes) …/…