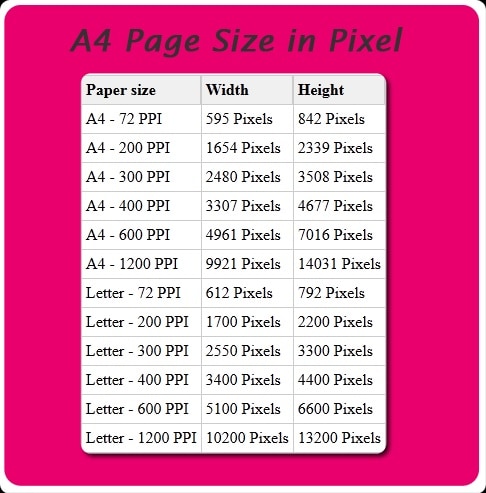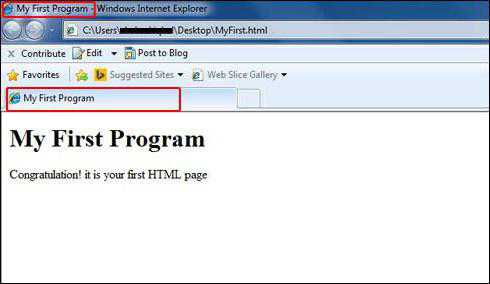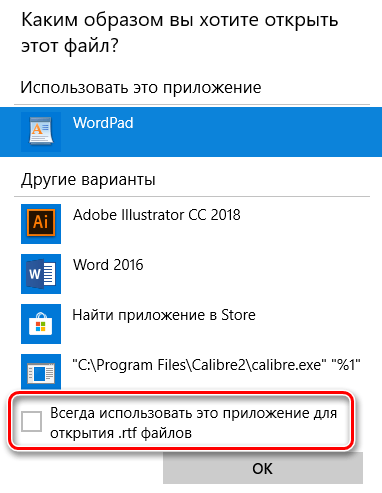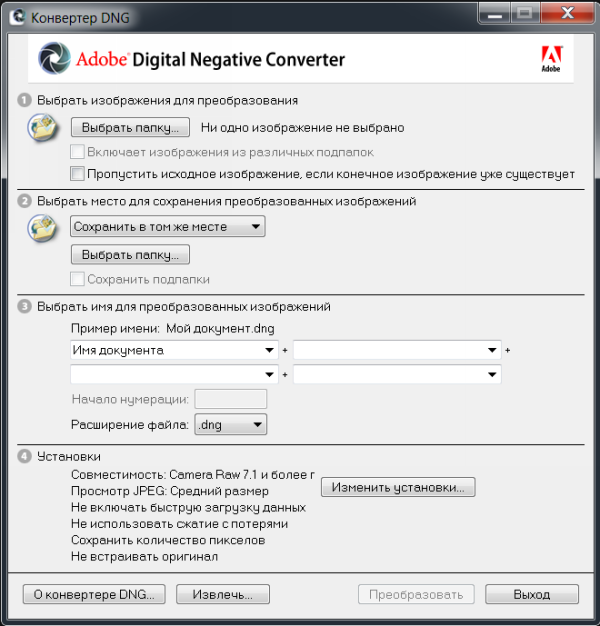Размеры листов формата а
Содержание:
- Как разгладить?
- Размеры листа А4 в пикселях в Photoshop
- Особенности форматов бумаги серии А
- Как изменить параметры документа по умолчанию в Ворд » Помощь по Word и Excel
- Формат и свойства
- Как сделать блокнот формата А6 в домашних условиях из бумаги для принтера
- Как напечатать документ в виде брошюры
- Таблица размеров
- Как поменять формат в Word — Офис Ассист
- Узнаем ориентацию листа в Excel
- Альбом для рисования 40 листов. Форматы альбомов а3, а4, а5, на пружине, на спирали
- Разворот документа
Как разгладить?
Бывает, что случаются такие ситуации, когда необходимо расправить лист ватмана. Вам может потребоваться выровнять свернутый в рулон лист или выпрямить смятый документ. С такими ситуациями можно попробовать справиться самостоятельно. Для этого есть несколько способов. Рассмотрим подробнее.
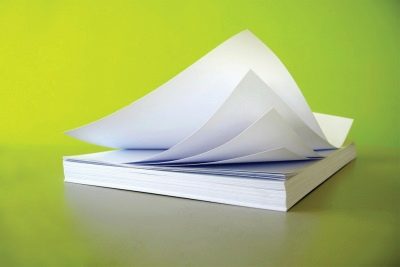
Пресс
Распылите воду с расстояния не менее 30 см на лист или слегка смочите его мокрым полотенцем. Пользуйтесь только дистиллированной водой: простая в этом случае не подходит, так как содержит минеральные вещества, которые могут сделать бумагу жесткой и ломкой. Вода размягчит поврежденные волокна, и они будут гладкими. Положите влажный ватман под пресс и дайте ему время просохнуть и разгладиться. Обычно это занимает от 2 до 5 дней.
Вместо пресса также можно использовать слои впитывающего материала («промокашки», шерстяной войлок или другие впитывающие материалы). Можно даже использовать в качестве них бумажное полотенце, однако тиснение на нем может оставить отпечаток на листе. Абсорбирующий материал вам придется заменять по мере необходимости.
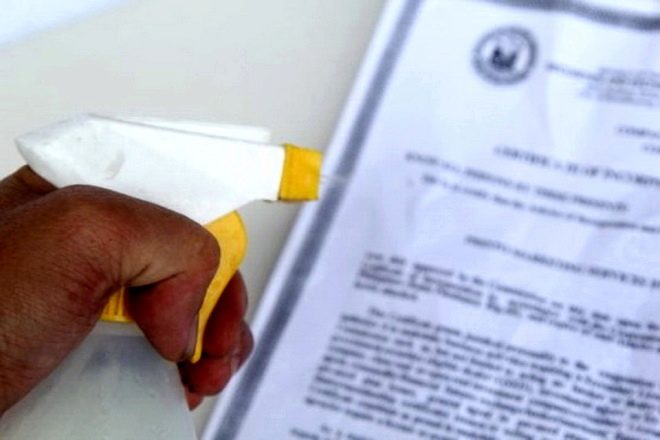
Утюг
Использование утюга для этих целей довольно рискованно, ведь при сильном нагревании лист может пожелтеть, если долго держать утюг в одном месте, а также могут выцвести чернила или образоваться разрывы. Лучше сначала провести тестирование на маленьком кусочке бумаги.
Расправьте ватман и накройте его полотенцем. Начинать проглаживание необходимо с самых минимальных температур. После 1 минуты работы утюгом проверьте лист и при необходимости добавьте температуру.
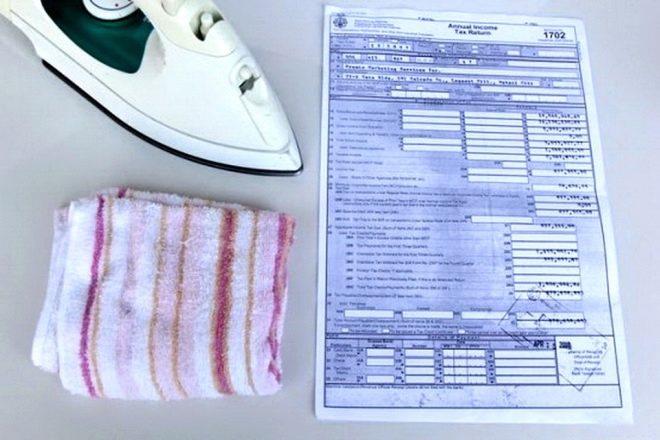
Катание листа о край стола
Этим методом можно пользоваться, если нужно распрямить лист очень срочно и нет времени ждать, когда он просохнет. Подходит он только для выравнивания крупных складок. Вам нужно будет покатать лист о край стола неоднократно.

Сворачивание в рулон
Таким способом можно попробовать расправить лист ватмана, который долгое время был свернут в рулон и теперь скручивается. Можно попытаться скрутить ватманскую бумагу в обратную сторону в рулон и дать ему так полежать. Конечно, гарантии, что этот способ в вашем случае будет эффективен никто дать не может, но попытаться стоит.

Размеры листа А4 в пикселях в Photoshop
Создать лист в фотошопе (или Paint) формата А4 очень просто: необходимо выбрать пункт меню Файл-Создать, затем установить «международный формат бумаги» в графе набор и А4 в гарафе «размер». Соответственно выбирая единицы измерения Photoshop автоматически установит правильные числа в полях ширина и высота.
Таким образом размеры листа формата А4 в пикселях в фотошопе будут равны 2480 x 3508 при разрешении 300 dpi.
A4 — формат бумаги, определённый стандартом ISO 216, основан на метрической системе мер. Его размеры — 210×297 мм, диагональ — 364 мм. Площадь листа формата A4 = 1/16 м².
Лист формата A4 получен путём последовательного деления пополам листа формата A0, имеющего площадь ровно 1 м²: А0:2=А1, A1:2=А2, А2:2=А3, А3:2=А4. В свою очередь, при делении пополам листа A4 получится два листа формата A5, при этом соблюдается подобие форм листа и его половины, а соотношение сторон равно 1:√2 (Соотношение Лихтенберга). Численно размеры 297 мм и 210 мм кратны числителю и знаменателю рационального приближения к значению √2: 99/70 = 1,4142857. Погрешность не превышает 1/10000, несмотря на небольшой знаменатель.
Формат A4 очень широко используется для документации, чертежей, писем, журналов, бланков, расходных материалов для принтеров и копировальной техники.
Особенности форматов бумаги серии А
Как известно, под форматом бумаги понимается стандартизированный размер бумажного листа. Популярная в сегодняшней России серия А начала применяться в Европе примерно с 19 века. На сегодняшний день она распространилась по всему миру и используется повсеместно, за исключением США, Канады, и некоторых частей Мексики.
Наиболее популярный формат серии А – это А4, с которыми многие из нас довольно часто встречаются. Данная маркировка имеет размер 210 мм x 297 мм (или 8,27 дюйма на 11,7 дюйма).
Наибольший же лист формата серии А – это А0, являющий собой лист площадью 1 квадратный метр, и имеющий размер 841 мм на 1189 мм.
Пользователи серии А использует соотношение сторон 1:√2, потому другие размеры серии обычно получаются путём деления листа наполовину (параллельно меньшим сторонам). К примеру, разрезав лист А4 наполовину мы получим два листа размера А5. Любой размер брошюры может быть получен от большего листа большего. Потому, разделив лист А3, мы получим материал для создания брошюр формата А4.
Размеры бумажной серии А определяется международным стандартом ISO 216. В нём перечислены следующие принципы:
- Высота, деленная на ширину всех форматов, представляет собой квадратный корень из двух (1.4142).
- А0 являет собой площадь одного квадратного метра;
- А1 являет собой формат А0, разделённый на две равных части. Другими словами, высота A1 равна ширине A0, а ширина A1 равна половине высоты A0;
- Все меньшие размеры серии А определяются тем же самым образом. Если вы делите формат An параллельно его короткой стороне на два равных листа бумаги, они будут иметь формат A (n + 1);
- Стандартизованная высота и ширина бумаги – это округленное число миллиметров.
Для случаев, при которых серия ISO A не обеспечивает адекватный размер, была введена серия B, позволяющая охватить более широкий диапазон.
Для бумажных конвертов применяется форматы серии C.
Как изменить параметры документа по умолчанию в Ворд » Помощь по Word и Excel
Во всех версиях Microsoft Word есть набор настроек по умолчанию, которые касаются шрифтов, стилей, отступов и многого другого. Их можно менять так, чтобы при создании нового документа не нужно было каждый раз вручную выставлять необходимые параметры. Есть несколько способов сделать это. Первый – изменить настройки шаблона Normal, на основе которого создаются все документы. Если вы не меняли их предварительно, то при создании нового документа Microsoft Word, будет открыт именно он. Как поменять настройки? Для этого открываем параметры каждого из разделов. Например, для того, чтобы задать другие настройки шрифта по умолчанию, нажимаем на маленькую иконку в соответствующем разделе . Выбираем подходящий размер, начертание и шрифт и нажимаем«По умолчанию». Далее нужно выбрать второй вариант«Всех документов, основанных на шаблонеNormal После применения программу можно закрыть, даже не сохраняя изменения. При создании нового пустого документа Microsoft Word будут использоваться заданные вами параметры. Стоит отметить, что новые настройки автоматически применяются к стилю «Обычный». Если вы захотите вернуться к нему в будущем, рекомендуем создать новый стиль. Это и есть второй способ задания новых настроек по умолчанию. Нажмите на иконку раскрытия всех стилей и кликните на«Создать стиль». После этого нажмите на него правой кнопкой и выберете«Изменить». В открывшемся окне укажите нужные параметры. Не нужно путать шаблон и стиль. Шаблон задает большое количество настроек, которые всегда будут открываться, если вы укажите, какие из них нужны по умолчанию. Стиль влияет лишь на некоторые визуальные элементы. Его можно использовать для того, чтобы изредка менять шрифт, начертание и другие незначительные детали в едином ключе. После изменения шаблона Normal, примененные вами параметры будут считаться таковыми по умолчанию. Если вы поменяли многое и хотите вернуться назад, эту задачу можно упросить. Перейдите по следующему пути в вашем проводнике: «C:\Users\user\AppData\Roaming\Microsoft\Templates» и удалите шаблон Normal. При следующем создании нового документа Microsoft Word, он будет создан заново с изначальными настройками. Ничего, кроме параметров документа по умолчанию это не затронет.
Вы также можете создавать дополнительные копии шаблона Normal в папке Templates, чтобы не менять настройки каждый раз. Аналогичным образом можно поменять почти все параметры документа Ворд в окнах с настройками которых будет кнопка «По умолчанию». Для версии Microsoft Word 2003 алгоритм действий такой же. Открываетедетальные настройки любого параметра: от шрифта до стиля, указываете изменения и нажимаете«По умолчанию». Выбираете«Применить для шаблонаNormal и жмете ОК.
microsoft-help.ru
Формат и свойства
Вся бумага, производящаяся для канцелярских магазинов, изготавливается по специальным стандартам. Для контроля качества сейчас используют стандарт ISO 216. Этот стандарт был создан в 1975 году, и он более лоялен по отношению к производителям, т.к. позволяет допустить небольшие оплошности при выпуске размера А1 в мм.
Давайте разберемся, какие погрешности допускает бумажный стандарт.
-
Для чертежных листов меньше 15 сантиметров или 5,9 дюймов – 1,5 мм (плюс или минус);
-
Для листов, чьи стандартные параметры находятся в диапазоне от 15 см (5,9”) до 60 см (23,6“), погрешность равна 2 мм;
-
Для всех бумажных изделий, которые больше 600 миллиметров (23,6 дюймов) возможна погрешность до 3 мм.
Помимо габаритов, у любой бумаги существует такая характеристика, как плотность. Наиболее частым гостем является плотность 80 грамм на метр квадратный. Это классический вариант, предназначенный для обычной печати.
Поскольку размеры листа А1 в сантиметрах значительно превышают допустимые возможности домашнего принтера, печать в домашних условиях на такой бумаге весьма проблематична. Но сделать аппликацию, рисунок или плакат – это всегда пожалуйста. Как вариант, вы можете узнать размеры А1 в см, разработать макет на компьютере, обратиться в типографию. И спустя несколько дней получить идеально отпечатанное изделие.
Как сделать блокнот формата А6 в домашних условиях из бумаги для принтера
Давным-давно, учась ещё в школе, делала из подручных материалов разные блокноты. Тетрадные листы, полосатые громадные журналы учёта, рулонная обёрточная бумага — всё шло в ход. И не занималась блокнотами уже лет эдак 15 как минимум.
А тут делала перестановку, нашла старый рулон то ли бумвинила, то ли ледерина. Говорят, что ностальгия свойственна только русскому человеку, я не знаю, правда это или нет.
Но когда посмотрела на старый фиолетовый «рулон», то вспомнила, что с его помощью у меня были книги, книжки и книжечки. Большие и маленькие. Разные.
А почему всё? Да потому что блокнот с собой не всегда носишь, если носишь и не рисуешь — он истрепается, жалко. А пачка бумаги для принтера есть всегда.
И на момент создания блокнота это пока был единственный доступный вид бумаги, когда идея «загорелась» и надо прямо сейчас и прямо здесь.
Сначала из бумаги для принтера режу листы А4 пополам для А5 (простым канцелярским ножом) и их сгибаю пополам для А6 (размеры блокнота понятны), собираю по 4 листа (чтобы края блокнота относительно ровно выглядели, ибо гильотиной бумагу выравнивать не буду):
Канцелярским ножом прорезаю бороздки под наклоном:
Дальше вырезаю чуть больше размеров листа картон, клею обложку конторским клеем (прозрачный):
После высыхания получается вот такой миленький на первый взгляд блокнот:
Некоторые развороты его очень даже ничего, как магазинные:
А теперь ошибки:
1) Конторский клей. Ну совсем не держится бумага на обложке.
2) я прошивала каждую сторону отдельно, т.е. изначально манера перплёта неверна.
3) Катушечные нитки запутывались нещадно, в корешке переплёта ужасные узлы, что показать стыдно.
4) Ну и главная ошибка (поняла впоследствии, как разобралась уже благодаря интернету) — делала без капталов и лент впринципе.
5) Прорези от ножа где-то наделали громадных дырок, а где-то и вовсе бумагу не прорезали.
6) Клей канцелярский, он же конторский, оставил пятна, словно пирожки на листах ели.
В общем, работа неаккуратная, вдобавок, от излишек клея и несколько листов слиплись.
Как напечатать документ в виде брошюры
Для начала откройте документ, из которого вы хотите сделать брошюру и перейдите в Word на вкладку «Разметка страницы». Там нажмите «Параметры страницы», после чего проверьте в открывшемся окне размер бумаги. Если там установлен формат А4, то оставьте все на своих местах. Дело в том, что для того, чтобы готовое изделие соответствовало формату А5, его нужно распечатать на листе А4.
Откройте вкладку «Поля», после чего перейдите к выпадающей таблице «Несколько страниц». Из представленного списка кликните на «Брошюра». Затем программа автоматическим образом поменяет ориентацию листа на альбомную и покажет вам образец, состоящий из двух колонок, каждая из которых представляет собой страницу будущей брошюры.
Подготовка обложки
Чтобы выполнить печать брошюры максимально качественно и эффектно, уделите особое внимание подготовке ее обложке. Для этого перейдите во вкладку «Вставка» и кликните на титульную страницу
Выберите наиболее заинтересовавший вас шаблон. К примеру, для делового текста сделайте выбор в пользу консервативного стиля.
Далее вам предложат заполнить название своей организации, выбрать заглавие для книжки, дату и т.п. Аннотация будет расположена на втором листе. Если хотите, можете написать там что-то, если нет – то смело пропускайте данный шаг.
Чтобы получить документ в виде грамотно выполненной брошюры, следует также заняться проставлением нумерации.
Со стороны ПО будет активирована вкладка «Конструктор», на которой размещены кнопки, предназначенные для перехода к нижнему/верхнему колонтитулу. Здесь же при желании вы можете изменить и поля.
Форматируем текст
Данный этап является не менее важным, чем предыдущие. На листе размера А4, как правило, можно уместить четыре страницы меньшего формата – если распечатывать их с обеих сторон. Таким образом, в будущей распечатанной книжке количество страниц обязательно должно быть кратно четырем.
Что касается непосредственно форматирования, то в ходе выполнения данной процедуры вам нужно уменьшить поля, отодвинуть рисунки от края документа, выровнять весь текст по ширине и т.п.
Если вы заметили, что подзаголовки расположены отдельно от текста, который следует сразу за ними, то обязательно исправьте это, иначе напечатанный документ будет выглядеть «коряво».
Для этого найдите строку «Абзац» во вкладке «Разметка страницы» и, выбрав «Положение на странице», нажмите на «не отрывать от следующей».
На последнем этапе открыв вкладку печати, поставьте галочку рядом со строкой, подразумевающей выполнение двусторонней печати. После этого Word сам выполнит компоновку будущей брошюры и задаст порядок, в котором должны быть распечатаны все листы.
Выпустив несколько листов, девайс приостановит свою работу, чтобы вы могли переложить их во входной лоток. Переверните листы нужным образом (зависит от конкретной модели принтера) и продолжите печать.
В конце вам нужно дождаться, пока печатающий принтер не завершит свою работу.
Как сделать брошюру из PDF-документа?
Если вас интересует ответ на вопрос о том, как распечатать документ в pdf формате, то для этого вам нужно скачать Adobe Acrobat.
- Выберите через «Файл»=>«Печать» нужный девайс и укажите страницы, предназначенные для распечатки.
- Определив нужные страницы, и кликните на «Брошюра».
- Чтобы распечатать конкретные страницы на другом листе, обязательно укажите их, воспользовавшись параметром «Листы с/по». В «Свойства» можно выбрать подходящий лоток для бумаги и если возникнет необходимость, задать другие параметры настроек.
- На последнем этапе вам остается определиться с дополнительными параметрами, необходимыми для того, чтобы завершить обработку страницы. К примеру, определите, на какие стороны листа бумаги должна производиться распечатка документа.
Таким образом, вы получите распечатанный пдф документ книжкой.
Как видите, сделать из нескольких страниц документа удобную и красивенькую брошюру с помощью принтера и Microsoft Word/Adobe Acrobat довольно просто, если следовать последовательности действий. Скорее всего теперь вы поймете, как распечатать документ в необходимом виде.
Таблица размеров
|
Формат |
Высота x Длина (мм) |
Высота x Длина (» дюймы) |
Пиксели * |
|
4A0 |
2378 x 1682 мм |
93.6 x 66.2 » дюймов |
28087 x 19866 px |
|
2A0 |
1682 x 1189 мм |
66.2 x 46.8 » дюймов |
19866 x 14043 px |
|
A0 |
1189 x 841 мм |
46.8 x 33.1 » дюймов |
14043 x 9933 px |
|
A1 |
841 x 594 мм |
33.1 x 23.4 » дюймов |
9933 x 7016 px |
|
A2 |
594 x 420 мм |
23.4 x 16.5 » дюймов |
7016 x 4961 px |
|
A3 |
420 x 297 мм |
16.5 x 11.7 » дюймов |
4961 x 3508 px |
|
A4 |
297 x 210 мм |
11.7 x 8.3 » дюймов |
3508 x 2480 px |
|
A5 |
210 x 148 мм |
8.3 x 5.8 » дюймов |
2480 x 1748 px |
|
A6 |
148 x 105 мм |
5.8 x 4.1 » дюймов |
1748 x 1240 px |
|
A7 |
105 x 74 мм |
4.1 x. 2.9 » дюймов |
1240 x 874 px |
|
A8 |
74 x 52 мм |
2.9 x 2.0 » дюймов |
874 x 614 px |
|
A9 |
52 x 37 мм |
2.0 x 1.5 » дюймов |
614 x 437 px |
|
A10 |
37 x 26 мм |
1.5 x 1.0 » дюймов |
437 x 307 px |
Как поменять формат в Word — Офис Ассист
- Работа с текстовым редактором Word, подразумевает применение различных размеров формата листа.
- Часто, у пользователей возникают вопросы: «Как изменить размер листа в Ворде» или «Как поменять формат страницы A4 на A5 в Ворде» и так далее.
- Давайте вникнем в тему и разберем по порядку алгоритм действий.
- Шаблоны форматов листа;
- Предустановленные шаблоны формата страницы в Word;
- Как изменить размер формата листа в Ворде;
- Как сделать лист формата А5.
В мировой практике применяются два стандарта бумаги:
- Североамериканский стандарт (не применяется на территории Р.Ф.);
- и международный стандарт.
ISO 216 (обозначение мирового стандарта), создан на основе метрической системы измерения.
Изначальный размер бумаги стандарта (А0), равняется 1 кв. метр. Все последующие размеры листа вытекают из него, по схеме, когда большая сторона делится пополам.
Давайте теперь разберем, какие размеры бумаги существуют:
- А0 и А1 — используется для тех, кто занимается плакатами, чертежами и постерами.
- Размер А3, В4 и А2 — для диаграмм, журналов, газет и чертежей.
- Размер А4 — всем известный формат листа в Ворде, который называют офисным. Применятся при создании: документов, писем, анкет, журналов, также используется в принтере, ксероксе и т.п.
- А5 — размер тетрадного листа. Этот формат бумаги используется для следующих видов печати: открытка, блокнот, анкета или бланк, листовка, рекламный буклет.
- Размер А5, В5, А6, В6, — с помощью него создаются: всем нам знакомая книга, брошюра и почтовая открытка.
- C4, C5, C6 — требуется при изготовлении конвертов для почты.
Последние размеры категории «С» были ориентированы специально на почтовые конверты. В каждом из них, должен был поместиться размер категории «А».
Предустановленные шаблоны формата страницы в Word
Текстовый редактор Word, имеет набор предустановленных шаблонов формата страницы. Разработчики потрудились, собрали статистику наиболее популярных размеров страниц и добавили в редактор, дабы упростить нам жизнь.
- Letter (8,5×11 дюймов) (21,59 см х 27,94 см);
- A4 (21 см х 29,7 см);
- Legal (8,5×14 дюймов) (21,59 см х 35,56 см);
- A3 (29,7 см х 42 см);
- B4 (25×35,4 см);
- B5 (18,2 см х 25,7 см).
По умолчанию, документы в Ворде, открываются с размером листа A4, но его легко изменить на любой другой, интересующий вас формат.
Давайте рассмотрим, как задать интересующий размер страницы в Ворде.
Как изменить размер формата листа в Ворде
Процедура изменения страницы предназначена для создания публикации в том размере, который вам требуется.
Данная методика позволяет создать одну и ту же публикацию, как на одном листе, большого размера, так и на нескольких, более мелких. С помощью нее можно создать публикации до 36 кв. метров (6×6 метров).
Разберемся пошагово, как выбрать размер страницы в ворде:
- В текстовом редакторе Word, переходим во вкладку «Разметка страницы».
- Нам нужна группа команд «Параметры страницы».
- Выбираем иконку «Размер».
- В открывшемся выпадающем окне, мы можем выбрать нужный нам размер страницы, из уже имеющихся. Например, книжный формат листа (Letter) с размером — 21.59 на 27.94 сантиметров.
Если предустановленные форматы листа в Ворде не подходят, то имеется возможность сделать свой размер формата страницы. Алгоритм действия почти такой же:
- Переходим во вкладку «Разметка страницы».
- В группе «Параметры страницы», выбираем команду с иконкой «Размер».
- В самом низу списка, выбираем команду «Создание нового размера страницы» или «Другие размеры страниц» (название команды отличается в разных версия MS Word).
В открывшемся окне, находим раздел «Страница» или «Размер бумаги» и в нижних строках, выбираем нужный нам формат страницы, а также задаем параметры ширины и высоты страницы, нажимаем «ОК».
В этом окне, пользователь может как уменьшить размер листа, так и увеличить его до самых непредсказуемых размеров. Ограничение только в вашей голове.
Надеюсь, как сделать свой размер страницы в Ворде стало понятно, по большому счету, ничего сложного в этом нет, поэтому перейдем к еще одному важному вопросу.
Как сделать лист формата А5
Часто нам требуется сделать формат страницы в Ворде, отличающийся от А4, например, более меньший — А5 (размер тетрадного листа).
В зависимости от версии MS Word, в разделе «Размер бумаги», вы можете не обнаружить размер листа формата А5. В принципе, как и остальных, кроме А4.
В данной ситуации, придется вводить ширину и высоту бумаги, в ручном режиме.
Размеры страницы в формате А5 должны быть:
- ширина — 14.8 см,
- высота — 21 см.
- Как выставить данные значения мы описали выше.
- Стоит отметить, что иногда другие форматы в разделе «Размер бумаги» не появляются до того момента, пока вы не подключите принтер, который их поддерживает.
Узнаем ориентацию листа в Excel
Листы в документе Microsoft Excel могут быть двух видов ориентации – книжной и альбомной. Разница между ними в соотношении размеров сторон. Лист книжной ориентации в высоту больше, чем в ширину – как страница в книге. Альбомная ориентация – это тот случай, когда ширина листа больше высоты, и лист располагается горизонтально.
Программа по умолчанию выставляет книжную ориентацию каждого листа. Если документ получен от другого пользователя, а некоторые листы нужно отправить в печать, стоит проверить, какая установлена ориентация
Если не обратить на это внимание, можно зря потратить время, бумагу и краску из картриджа. Выясним, что нужно сделать, чтобы определить ориентацию листа:
Заполним лист – на нем должна быть хоть какая-то информация, чтобы дальше была видна ориентация экрана. Если на листе есть данные, двигаемся дальше.
Открываем вкладку файл и находим пункт меню «Печать»
Не важно есть ли рядом принтер и подключен ли он к компьютеру – нужная информация в любом случае появится на экране.
Взглянем на список опций рядом с листом, на одной из вкладок написано, какова ориентация листа (в данном случае – книжная). Определить это можно и по внешнему виду листа, поскольку его превью открывается в правой части экрана
Если лист вертикальный – он книжного формата, если он стоит горизонтально – альбомного.
 1
1 2
2
Рассмотрим несколько методов по смене положения листа пошагово.
Альбом для рисования 40 листов. Форматы альбомов а3, а4, а5, на пружине, на спирали
Альбом для рисования 40 листов
Каждый ребенок любит рисовать: чаще всего из-под кисти или карандаша юного художника выходят портреты близких, изображения любимых мультяшных героев или придуманные миры. Рисование – важная составляющая развития творческих способностей. Кто-то сохраняет эту тягу к изобразительному искусству, поступая в художественную школу или рисуя «в стол». А кто-то выбирает более приземленную профессию, и не вспоминает о нем до тех пор, пока не подрастут его собственные дети. Казалось бы, что может быть проще, чем купить альбом для рисования и другие принадлежности – карандаши, кисти, краски? Альбом для рисования на 40 листов есть в любом канцелярском магазине, но даже если на витрине таких лежит штук 7–8, среди них не будет двух абсолютно одинаковых. Альбом для рисования: разница в формате Первый критерий, который нужно учесть при выборе этого товара, – его формат. Выпускаются три основных вида: Альбом для рисования А3 имеет большой размер, вдвое превосходящий привычный лист А4. Он хорош для учеников худшкол, студентов художественных вузов и профессиональных художников. Во-первых, такой альбом предоставляет максимум пространства. Во-вторых, подходит под размеры мольберта. А вот для творчества дома, в садике или обычной школе он будет громоздким и неудобным. Альбом для рисования А4 – стандартный размер, помещающийся в любую папку или портфель, на парте или на столе. Даже дошкольник может дотянуться до любой части листа. Альбом для рисования А5 – в два раза меньше предыдущего «собрата». Такой вариант подойдет для совсем маленьких, или в качестве дорожного, когда нужно сделать набросок или эскиз, но нет возможности носить с собой изделие большего формата. Выбираем альбом для рисования: как скрепляются листы Бумага для альбомов отличается по плотности и фактуре. Для карандашных набросков, особенно для графических рисунков, подойдет тонкая, идеально белая. Для акварели и гуаши лучше выбирать бумагу поплотнее. Более дешевые варианты делают из бумаги, отбеленной в меньшей степени, что может отразиться на качестве рисунка: цвета получатся недостаточно яркими. Альбом на 40 листов – это стандарт. Но есть небольшие – до 20, или совсем толстые. Используются три основных варианта соединения листов: Скобки. Самый простой и дешевый способ. Подходит для карандашных набросков, а вот с красками могут возникнуть сложности, если рисунок не высох, а нужно закрывать альбом и класть в сумку или портфель. Поэтому пользоваться таким изделием лучше дома. Спираль бывает металлическая или пластмассовая. Листы удобно переворачивать, они не слипаются, картинка не смазывается. Но некачественная спираль может рвать бумагу. Переворачивать листы нужно аккуратно – иначе изделие рискует развалиться на отдельные листики. Пружина – самый дорогостоящий, но и самый надежный вариант. Листики держатся вместе, не распадаются. А при необходимости листок с рисунком можно аккуратно вырвать и использовать как картину или подарок.
Разворот документа
В приложении Эксель существует два варианта ориентации листов при печати: книжная и альбомная. Первая из них стоит по умолчанию. То есть, если вы не проводили никаких манипуляций с данной настройкой в документе, то при печати он будет выходить именно в книжной ориентации. Главное отличие этих двух видов позиционирования состоит в том, что при книжном направлении высота страницы больше ширины, а при альбомном – наоборот.
По сути, механизм процедуры разворота страницы с книжной ориентации на альбомную в программе Эксель единственный, но его можно запустить с помощью одного из нескольких вариантов действия. При этом, к каждому отдельному листу книги можно применить свой вид позиционирования. В то же время, внутри одного листа менять данный параметр для отдельных его элементов (страниц) нельзя.
Прежде всего нужно выяснить, стоит ли вообще переворачивать документ. В данных целях можно воспользоваться предварительным просмотром. Для этого, перейдя во вкладку «Файл», перемещаемся в раздел «Печать». В левой части окна расположена область предварительного показа документа, как он будет выглядеть на печати. Если в горизонтальной плоскости он разбит на несколько страниц, то это означает, что таблица не поместится на лист.
Если после этой процедуры мы вернемся во вкладку «Главная» то увидим пунктирную линию разделения. В случае, когда она вертикально разбивает таблицу на части, то это дополнительное свидетельство того, что при печати все столбцы на одной странице разместить не получится.
Ввиду данных обстоятельств лучше всего изменить ориентацию документа на альбомную.
Способ 1: настройки печати
Чаще всего для разворота страницы пользователи прибегают к инструментам, расположенным в настройках печати.
- Переходим во вкладку «Файл» (в версии Excel 2007 вместо этого нужно нажать на логотип Microsoft Office в верхнем левом углу окна).
Перемещаемся в раздел «Печать».
Открывается уже знакомая нам область предпросмотра. Но на этот раз интересовать нас она не будет. В блоке «Настройка» кликаем по кнопке «Книжная ориентация».
Из выпадающего списка выбираем пункт «Альбомная ориентация».
После этого ориентация страниц активного листа Excel будет изменена на альбомную, что можно наблюдать в окне для предпросмотра печатаемого документа.
Способ 2: вкладка «Разметка страницы»
Существует и более простой способ смены ориентации листа. Его можно выполнить во вкладке «Разметка страницы».
- Переходим во вкладку «Разметка страницы». Кликаем по кнопке «Ориентация», которая размещена в блоке инструментов «Параметры страницы». Из выпадающего списка выбираем пункт «Альбомная».
После этого ориентация текущего листа будет сменена на альбомную.
Способ 3: Изменение ориентации нескольких листов одновременно
При использовании вышеописанных способов происходит смена направления расположения только на текущем листе. В то же время, существует возможность для применения данного параметра для нескольких подобных элементов одновременно.
-
Если листы, к которым вы хотите применить групповое действие, находятся рядом друг с другом, то зажмите кнопку Shift на клавиатуре и, не отпуская её, кликните по первому ярлыку, расположенному в нижней левой части окна над строкой состояния. Затем кликните по последнему ярлыку диапазона. Таким образом, весь диапазон будет выделен.
Если нужно произвести переключение направления страниц на нескольких листах, ярлыки которых расположены не рядом друг с другом, то тут алгоритм действий немного другой. Зажимаем кнопку Ctrl на клавиатуре и кликаем по каждому ярлыку, над которым нужно совершить операцию, левой кнопкой мыши. Таким образом, необходимые элементы будут выделены.
После того, как выделение произведено, выполняем уже знакомое нам действие. Переходим во вкладку «Разметка страницы». Жмем кнопку на ленте «Ориентация», расположенную в группе инструментов «Параметры страницы». Из выпадающего списка выбираем пункт «Альбомная».
После этого все выделенные листы будут иметь указанную выше ориентацию элементов.
Как видим, существует несколько способов смены книжной ориентации на альбомную. Первые описанные нами два способа применимы для изменения параметров текущего листа. Кроме того, существует дополнительный вариант, который позволяет производить изменения направления на нескольких листах одновременно.
Опишите, что у вас не получилось.
Наши специалисты постараются ответить максимально быстро.