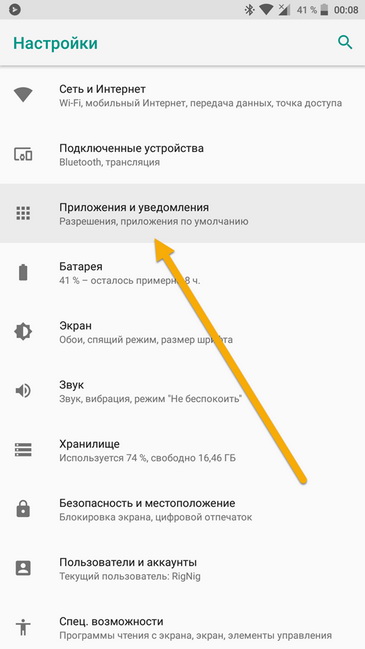Утилиты по восстановлении информации с флешки
Содержание:
- Определение контроллера по PID и VID
- Возможности программы
- Ищем утилиту для прошивки флешки
- Успешно восстановленные USB-флешки
- ADATA USB Flash Drive Online Recovery
- Silicon Power Flash Drive Recovery Software
- Используя утилиты
- Когда применять методику прошивка контроллера флешки:
- Общие советы
- Перепрошивка флешки
- Программы для восстановления USB-накопителей Generic
- Восстановление флешки Transcend.
- Как определить модель флешки.
Определение контроллера по PID и VID
Первым делом нужно определить PID и VID. Это можно сделать двумя путями — средствами Windows или через специальные программы.
Определение pid&vid посредством Windows (см. скриншот)
Определение PID и VID контроллера через программу
Программы для определения пид и вид контроллера не мало, и каждая из них отличается между собой (интерфейс, наличие русского языка, дополнительные возможности) но все они «умеют» определять так нужный нам параметр pid vid или даже могут сразу показывать модель контроллера. Я использую для таких целей программу USB Flash Info, которая позволяет посмотреть установленный контроллер без поиска по базе денных пидвид. Для демонстрации, предоставляю Вашему вниманию отчет работы программы, на примере одной из флешек. Красным цветом я выделил показания программы USB Flash Info. Тут нас интересует показания значений Controller, VID и PID. Volume: E: Controller: Silicon Motion SM3257 ENAA Possible Memory Chip(s): SanDisk SDTNPNAHEM-004G Memory Type: TLC Flash ID: 45D79892 7256 Flash CE: 1 Flash Channels: Single Chip F/W: ISP 110919-AA- MPTOOL Ver.: 2.03.49 VID: 125F PID: C82A Manufacturer: ADATA Product: ADATA USB Flash Drive Query Vendor ID: ADATA Query Product ID: USB Flash Drive Query Product Revision: 1100 Physical Disk Capacity: 4007264256 Bytes Windows Disk Capacity: 3999404032 Bytes Internal Tags: QV2R-S99J File System: FAT32 Relative Offset: 28 KB USB Version: 2.00 Declared Power: 500 mA ContMeas ID: F7C7-05-FB Microsoft Windows 7 SP1 x64 ———————————— http://www.antspec.com/usbflashinfo/ Program Version: 7.9.0.548
2) Выбор утилиты для контроллера
Следующим этапом у нас будет поиск специализированной утилиты для прошивки контроллера флешки. Значения VID и PID у нас уже есть, значит можно приступить к поиску утилиты для контроллера. Для поиска нужной утилиты я пользуюсь сервисом http://flashboot.ru/iflash/.
После нажатия кнопки поиска, сервис iFlash предлагает нам далеко не один результат. Все дело в том, что такой контроллер, как в моем случае, применяется в флешках разных производителей и с разным размером
При поиске обращайте внимание на поле UTILS (утилиты), где нужно искать именно тот результат, где отображается название утилиты. На объем USB Flash внимание можете не обращать – это не критичный параметр
Также можно поискать утилиту по названию контроллера, что в большей степени может ускорить поиск нужной утилиты.
П.С. практика показывает, что иногда стоит попробовать разные версии утилит для одних и тех же контроллеров.
Результат поиска нам выдал один более-менее подходящий вариант (на скриншоте подчеркнул красным) – утилита SMI SM3257AA.
Восстановление флешки на контроллере SM3257AA
Для писка утилиты можно воспользоваться тем же сайтом http://flashboot.ru/files/. В строке поиска нужно ввести название нашей утилиты — SMI SM3257AA. В результате было найдено 2 результата. Качать нужно оба, так как есть шанс того, что одна из них только поможет решить нашу проблему.
Но, есть одно но. Мы точно знаем, что точное название нашего контроллера немного отличается от того, что мы нашли. На корпусе контроллера и программе USB Flash Info показали, что правильное название контроллера SM3257ENAA, а не SM3257AA. Для очистки совести проверим базу утилит на предмет наличия утилиты для такой модификации. Поиск обронили 2 варианта утилиты.
Скорее всего, что утилиты, которые я обнаружил при поиске для SM3257AA и для ENAA имеют одно ядро. На практике может оказаться так, что они ничем не отличаться, но все же существует вероятность того, что нужно будет перепробовать все 4 найденных спец. утилиток. Рекомендую сразу скачать все 4 программы.
Я скачал все 4 штуки, но решил начать с утилиты SMI SM3257ENAA MPTool V2.03.58 v8 K1129 (11/11/29 Build). Забегу наперед – получилось перепрошить контроллер флешки этой утилитой, и проверять другие я не стал. А теперь вкратце опишу порядок действий того, как происходил процесс прошивки контроллера SM3257ENAA.
Распаковал архив и запустил ярлык sm32Xtest_V58-8
Запускаем утилиту и видим, что в ней не видна наша флешка пациент (см. скриншот).
Для определения нашей флешки в программе нажимаем кнопку «Scan USB (F5)», в результате чего программа «видит» usb устройство.
Возможности программы
Приложение используется для считывания информации о подключаемом USB-устройстве, в частности, это флешки и карты памяти. В рабочей области программы можно узнать о карте:
- Название производителя и модель накопителя.
- Тип USB.
- Тип памяти.
- Максимальное количество тока, потребляемого во время работы с файлами на флешке.
- Количество установленных чипов памяти.
- Объём памяти, указанный системой ПК.
- Данные PID и VID.
- Все данные Query.
Кроме этого, к просмотру доступна и другая информация. Несмотря на то, что Flash Drive Information Extractor v.9.0 0.612 – последнее обновление, есть и плюсы, и минусы приложения (Рисунок 2). Отличаются такие достоинства, как подробное считывание, небольшой размер установочного файла и бесплатный доступ ко всем опциям. С минусов это совместимость только с ОС Виндовс и возможность давать данные только об одном подключённом устройстве, без возможности выбора или смены. Так же рекомендуем программу WinToFlash, которая предназначена для создания аналога загрузочного диска на флэшке.
Рисунок 2. Интерфейс программы Flash Drive Information Extractor
Ищем утилиту для прошивки флешки
По данным VID и PID нам необходимо найти утилиту, которой мы будем прошивать контроллер. Есть хороший сайт flashboot.ru, на котором собрана база флешек и утилит для их восстановления.
Нажимаем кнопку Search и смотрим результат.
В результатах поиска ищем флешку похожую на нашу. В списке могут быть устройства и других производителей. Просто у них такой же контроллер, он определился по VID и PID. Возможно Вы заметили, что у меня флешка на 16 Гб, а в списке я выделил на 32 Гб. Думаю, что в этом нет ничего страшного (просто там где на 16 Гб не указано название утилиты). Вы же старайтесь выбрать более похожее устройство из списка.
Нас интересует поле UTILS(утилита), копируем ее название, полностью.
А я на этом не остановился и начал гуглить. Просто задал запрос “SK6221 MPTool 2013-04-25” и нашел эту утилиту на каком-то другом сайте. Если У Вас такая же флешка, то вот эта утилита – качайте. Правда название архива отличается, но мне это не помешало успешно вылечить свою флешку.
Процесс восстановления USB накопителя
Отключите флешку. Извлеките папку с утилитой из архива и запустите .exe файл. В моем случае это файл MPTool.exe. Так же посмотрите текстовый файл readme.txt. Возможно там есть инструкция, или ссылка на сайт с инструкцией. Если инструкция на английском, то переведите ее с помощью того же translate.google.ru.
Расскажу как делал я (просто у Вас может быть другая утилита и там все может быть по-другому, но не должно очень сильно отличатся).
Утилита запущена. Подключаем флешку. У меня в двух строчках в программе появилась информация о флешке. Нажимаем кнопку Start. В моем случае желтая полоска сигнализировала о процессе прошивки. Ждем.
Когда процесс закончился, я увидел зеленый цвет, походу все хорошо.
Сразу должно появиться сообщение Windows с предложением отформатировать диск. Но с первого раза скорее всего ничего не получиться. Отключите флешку и подключите ее обратно. Должен установиться драйвер и съемный накопитель появиться в проводнике. Можете его отформатировать.
Проверил скорость записи, все как положено для USB 3.0, все отлично!
Необходимо быть готовым к тому, что действия могут отличаться от тех, что описал я. И не все может получиться с первого раза. Главное не сдайтесь и все получиться!
Всего хорошего!
Как прошить флешку? Восстанавливаем работу USB накопителя обновлено: Февраль 7, 2018 автором: USB флешки сейчас прочно вошли в нашу жизнь как недорогое и в то же время достаточно надёжное средство хранения данных. Стоимость гигабайта объема у флешек довольно низка, а удобство работы с ним (в сочетании с малым размером, весом и стойкостью к вибрациям и температурным воздействиям) дают флешкам такую популярность.
Флешка
Но, как и с любым технически сложным устройством, с флешкой тоже случаются различные неприятности, начиная от сбоев файловой системы или разрушения микропрограммы, заканчивая физическими поломками (как правило разъема). Из-за низкой стоимости самого устройства, ремонт может быть не оправдан и накопитель отправляется на помойку. Или даже не на помойку, а валяется где-нибудь на полке или в ящике стола. А между тем, многие неисправности устройства можно попытаться решить самостоятельно с достаточно высокой долей вероятности успеха. Если флешка вдруг перестала определяться как том запоминающего устройства или скорость чтения с флешки или записи на флешку очень сильно упала, а также если постоянно возникают ошибки файловой системы, флешку можно попытаться перепрошить. Популярные одно время китайские флешки на огромные объемы, файлы на которые записываются, но не считываются обратно тоже можно вылечить! Сама процедура перепрошивки заключается в обновлении микрокода контроллера USB, но при этом можно выполнить целый ряд полезных действий:
- Исключение “плохих” блоков из объема памяти. Флешка при этом немного потеряет в объеме (на объем исключённых блоков), но её стабильная работа вернётся.
- Восстановление истинного объема накопителя. Это исправляет проблему, когда флешка прошита на бОльший объём, чем на ней установлены чипы памяти. Тогда данные просто циклически перезаписываются, что делает невозможным прочесть объёмные файлы, записанные ранее.
- Разделение флешки на разделы (также создание виртуальных CD-ROM разделов), дополнительных разделов, монтируемых в режиме чтения и т.д.
- Изменение идентификационных данных (VID, PID, Serial number). Как определить серийный номер флешки.
Итак, если вы решились на перепрошивку, запомните одну простую вещь: Перепрошивка фатальна для данных, хранящихся на чипах памяти. Никакой гарантии восстановления данных (как и того, что флешка после перепрошивки заработает) никто дать не может.Продолжаем.
Успешно восстановленные USB-флешки
Обратите внимание, нет никаких гарантий, что MyDiskFix исправит вашу флешку, но вы должны попробовать этот способ, потому что он успешно работает с большинством моделей, но не со всеми
- MyDiskFix удалось восстановить поддельный USB-накопитель с VID 1221, PID 3234 и VID 0011, PID 7788.
- MyDiskFix удалось исправить поддельный USB-флеш-диск Samsung на 32 ГБ и преобразовать его в исходный размер 2 ГБ с VID 058f, PID 6366.
- MyDiskFix удалось исправить поддельную карту Micro SD объемом 64 ГБ с контроллером микросхемы Alcor AU6362 – AU6375 с VID 058F, PID 6362, и в результате получилось 8 ГБ.
- MyDiskFix удалось отформатировать поддельный Samsung Micro SD-HD объемом 64 ГБ, купленный у китайского продавца на сайте Алиэкспресс, результат составил 30 ГБ.
- MyDiskFix удалось переформатировать поддельный USB-накопитель объемом 64 ГБ с VID ABCD, PID 1234 и контроллером чипа Chipsbank с моделью чипа CBMeneral «CBM2098E Series Chip», результат составил 32 ГБ.
- MyDiskFix удалось переформатировать фальшивую флешку USB на 64 ГБ с VID 1111, PID 2222, чип-контроллером Micov и моделью чипа MW8209 / MW8219 / MXT8208, Toshiba. Результат составил 8 ГБ.
- MyDiskFix удалось восстановить поддельную китайскую карту Anson Micro SD емкостью 32 ГБ, результат составил всего 8 ГБ.
Пожалуйста, оставьте комментарий с информацией о вашей флешке, если программа помогла вам восстановить реальным объем накопителя. Если не помогла – мы сможем помочь вам в решении проблемы, если вы укажете VID, PID, модель чипа и контроллера, производителя и объем флешки.
ADATA USB Flash Drive Online Recovery
У производителя Adata также имеется своя утилита, которая поможет исправить ошибки флешки, если не удается прочитать содержимое флешки, Windows сообщает, что диск не отформатирован или вы видите другие ошибки, связанные с накопителем. Для загрузки программы потребуется ввести серийный номер флешки (чтобы загрузилось именно то, что требуется) как на скриншоте ниже.
После загрузки — запустить скачанную утилиту и выполнить несколько простых шагов по восстановлению работы USB устройства.
Официальная страница, где можно скачать ADATA USB Flash Drive Online Recovery и прочитать об использовании программы — http://www.adata.com/ru/ss/usbdiy/
Silicon Power Flash Drive Recovery Software
На официальном сайте Silicon Power в разделе «Поддержка» представлена программа для ремонта флешек этого производителя — USB Flash Drive Recovery. Для загрузки потребуется ввести адрес электронной почты (не проверяется), затем загружается ZIP-архив UFD_Recover_Tool, в котором находится SP Recovery Utility (требует для работы компоненты .NET Framework 3.5, загрузятся автоматически при необходимости).
Аналогично предыдущей программе, для работы SP Flash Drive Recovery требуется подключение к Интернету и восстановление работы происходит в несколько этапов — определение параметров USB накопителя, загрузка и распаковка подходящей утилиты для него, затем — автоматическое выполнение необходимых действий.
Скачать программу для ремонта флешек Silicon Power SP Flash Drive Recovery Software можно бесплатно с официального сайта http://www.silicon-power.com/web/download-USBrecovery
Используя утилиты
Существует масса программ, которые помогут узнать значения VID и PID USB-накопителя. Кроме этого, они покажут и другую информацию о Вашем устройстве. Давайте рассмотрим несколько популярных программ.
Flash Drive Information Extractor
Программа Flash Drive Information Extractor показывает всю нужную информацию про USB-накопитель. Вставьте флешку в свободный порт USB и подождите минуту. Затем запустите программу и нажмите в открывшемся окне на кнопку «Показать информацию о флешке»
.
Программка очень быстро выдаст результат. Найдите поля VID и PID и посмотрите, какие значения у Вашей флешки.
ChipEasy
ChipEasy покажет немного меньше информации, чем предыдущая программа, но нужные нам параметры посмотреть можно. Запускайте программу и в верхнем поле два раза кликните мышкой по нужному USB накопителю.
В области с детальной информацией в поле «Device ID»
будут показаны VID и PID.
ChipGenius
С программой ChipGenius все также очень просто. Запустите ее и в верхней области кликните по подключенной флешке, чтобы посмотреть подробную информацию про нее. Затем немного ниже в поле «USB Device ID»
посмотрите интересующие параметры.
USBDeview
Программу USBDeview нужно выбрать в зависимости от разрядности Вашей операционной системы. Если у Вас установлена 32-х разрядная Windows, тогда выберете соответствующий файлик USBDeview и запустите его, если 64-х разрядная, тогда запускаем файл, где в название есть цифра 64.
В главном окне программы отображаются все устройства, которые когда-либо подключались к Вашему компьютеру или ноутбуку. Найти в данном списке свою флешку может быть затруднительно, поэтому кликните по кнопке «Настройки»
и уберите галочку в поле .
Теперь в главном окне отображаются только те устройства, которые подключены к компьютеру на данный момент. Найдите в списке свое устройство, и нажмите на него.
Откроется окошко свойств. В нем нас будут интересовать два параметра: «Код продукта» – это PID, а «Код поставщика» – это VID. Эти же параметры можно посмотреть и в правом нижнем поле «Код экземпляра устройства».
Когда применять методику прошивка контроллера флешки:
- Нулевой объем флешки, не правильный объем (24816 КбМб) вместо нормального размера;
- ННакопитель не определяется на разных ПК;
- При подключении диска появляется ошибка «вставьте диск»;
- Ошибка «Диск в устройстве не найден»;
- Ошибка «Диск защищен от записи»;
- Возникают ошибки чтения записи, и нет возможности копировать или записать данные на флешку. Может быть, что данные записываются, но не открываются с флешки;
- При подключении к ПК флешка долго определяется с ошибками Ошибка «Код 10», Ошибка» Код 43» и подобное.
Переходим к подготовительным работам над флешкой для ее дальнейшей перепрошивки (прошивается сам контроллер). Будем считать, что мы определились с тем, что других вариантов, кроме как прошивка контроллера флешки у нас не осталось и это последний шанс на ремонт драгоценной флешки (дорога как память, большой объем, красивый корпус и т.д.)
Прошивка контроллера флешки (этапы работ):
1) Определение контроллера флешки
Тут у нас всего 2 варианта определения производителя и модели контроллера. Первый вариант самый банальный — вскрыть корпус (если это возможно конструктивно). Для этого нужно вскрыть корпус флешки и достать оттуда плату накопителя. В большей части случае все USB flash drive одинаковы внутри, за исключением монолитных флешек. Для примера я взял фотографию общего вида платы флешки и контроллера (на примере фотография флешки из свободных источников). Визуальный метод очень простой и самый точный, так как программы для определения pid&vid устройства не всегда точны. Если нет возможности посмотреть визуально на контроллер или есть затруднения в разборке корпуса, тогда нам прямой путь к программам на определение pid и vid флешки
Важно: в случаях когда, флешка не определяется на ПК узнать контроллер можно лишь путем визуального осмотра
Общие советы
В общий доступ производители стали добавлять программное обеспечение, которое предназначается для ремонта флеш накопителей. Для скачивания необходимого в конкретной ситуации следует в разделе технической поддержки выбрать модель. Иногда может дополнительно потребоваться серийный номер. Довольно часто серийник запрашивается самой программой и проверяется с помощью интернета. Не будет лишним осуществить проверку подлинности с использованием софта SerialCheck, так как повсюду нас окружают подделки.
Почти для всех моделей можно восстановить функциональность путем применения фирменного софта. Есть возможность найти похожие ситуации на форумах. Процесс прошивки контроллера китайский флешки не имеет никаких отличий, кроме ее меньшей емкости в сравнении с заявленной. Флешка может быть неремонтируемой, если марка контроллера неопознанная.
Флешки SanDisk относятся к сложным ситуациям. Это связано с ведением их корпоративной политики. Компания сама выполняет полный цикл производства, начиная разработкой нестандартных решений и заканчивая реализацией. Ремонтный софт для них отсутствует.
- https://www.blog.kdr.kiev.ua/kak-proshit-kontroller-fleshki-otvet-vnutri/
- https://ocomp.info/vosstanovlenie-rabotyi-fleshki.html
- https://f1comp.ru/zhelezo/kak-proshit-fleshku-vosstanavlivaem-rabotu-usb-nakopitelya-na-primere-kingston-dt-elite-3-0-16gb/
- https://litl-admin.ru/zhelezo/kak-proshit-usb-fleshku.html
- https://hddiq.ru/usb-flash-nakopiteli/kak-proshit-fleshku
Перепрошивка флешки
Если же форматирование накопителя недоступно (программа ОС сообщает об ошибках и спецутилиты не дают результата), то для возврата его к жизни понадобится прошивка флешки, вернее, прошивка контроллера флешки.
Правильное название того, что обычно называют прошивкой — микропрограмма, состоящая из микрокода контроллера и служебных данных на микросхемах. Микрокод закладывается в устройство при изготовлении на заводе. А вот служебка переписывается часто во время эксплуатации.
Программный ремонт (повторяя заводские действия) включает в себя очистку, тестирование памяти, составление новых таблиц трансляции и их записывание в служебные поля, — именно это является «низкоуровневым форматированием».
Утилиты для таких работ имеют строгую специализацию по моделям контроллеров. Поэтому ремонтнику нужно найти ту, которая соответствует конкретному экземпляру (ведь варианты микросхем могут меняться от партии к партии!) — терпеливо перебирая даже не один десяток.
Определяем марку (вид)
Перед тем как прошить флешку нужно определить для неё значения VID, PID. По ним мы узнаем модель, а по ней — найдём технологический софт для ремонта.Для определения модели проще всего было бы посмотреть на маркировку после вскрытия корпуса. Более щадящим будет использование программных методов.
Для нахождения кодов VID (идентифицирующего изготовителя) и PID (для идентификации продукта), распознающих любую USB-флешку, используют спецсофт. Для одного из устройств нам поможет (для примера) программа Flash Drive Information Extractor (есть множество и других).
После установки приложения и запуска файла GetFlashInfo.exe нажимаем «Получить данные». Получим примерный отчёт:
По полученным значениям для VID и PID, подставленным в окне базу данных определяется контроллер и программа (UTILS) для прошивки флешки:
Выбираем ОС для техноутилит
Технологические утилиты лучше работают под Windows XP — производственники более консервативны и не гонятся за модой. Кроме того, в силу того, что будет требоваться установка драйверов и прочие «опасные» действия — нужно обладание правами администратора.
Перепрошиваем найденной программой
Накопитель отключаем, запускаем исполняющий exe-файл скачанной и распакованной утилиты (в данном случае MPTool.exe).
ВАЖНО. Стоит поискать в архиве текстовый файл «прочти меня» (readme.txt) — он может содержать полезные сведения
В нём может быть инструкция или гиперссылка на источник с ней. Английский текст переводите гугл-переводчиком.
После запуска приложения присоединяем флешку к ПК — в окне программы появляется о ней информация. По нажатию клавиши «Старт» начинается перепрошивка. Процесс отражается жёлтой полосой.
По окончании — на зелёном фоне одной из ячеек отразится ободряющий текст — ОК.
Сразу появляется предложение ОС отформатировать диск. Если нужный драйвер у вас установлен, то всё получится. Если нет — то нужно отсоединить/присоединить гаджет. Тогда драйвер установится автоматически и флешка появиться в проводнике — можно форматировать.
С другой утилитой действия могут немного отличаться, но не настолько критично, чтобы с этим не справиться.
Общие советы
Производители стали выкладывать в общий доступ программное обеспечение для ремонта флешки. Для скачивания нужного в конкретном случае — в разделе техподдержки указывается модель (иногда дополнительно серийный номер). В ряде случаев серийник запрашивается самим софтом (с проверкой через интернет). Не лишней будет проверка подлинности программой SerialCheck, так как подделки окружают нас всюду.
Практически любые модели можно будет оживить с помощью фирменных программ. Плюс возможность отыскать сходный случай на форумах. Прошивка контроллера китайской флешки ничем не отличается за исключением их меньшей ёмкости по сравнению с заявленной. Неремонтируемым может быть флешка с неопознанной маркой контроллера.
К сложным случаям относятся флешки SanDisk. Это связано с корпоративной политикой. Компания сама осуществляет полный цикл производства — от разработки нестандартных решений до продажи. Ремонтное программное обеспечение для них отсутствует. Если же утилиту подобрать не удаётся — не мучьтесь и воспользуйтесь ведром.
Программы для восстановления USB-накопителей Generic
Это самый простой метод восстановления карт памяти. Принцип действия этих программ заключается в базовом форматировании устройства. На данный момент разработчиками предлагается большое количество утилит. Скачивать стоит ту, у которой достаточно большой функционал.
Hetman Partition Recovery
Одна из наиболее популярных программ у пользователей. Восстанавливает не только само устройство, но и материалы, хранящиеся на нем. Кроме того, при помощи этой утилиты возможно восстановить фото и видео с отформатированной флешки.
Хетман Рекавери работает с большим количеством форматов, можно сохранить полученные файлы на жестком диске, CD-диске или, создав виртуальный образ. Восстановить поврежденные файлы можно все сразу или, выбрав только необходимые.
JetFlash Recovery Tool
Эта программа также неплохо работает с флешками Generic. Интерфейс утилиты понятен даже неопытным пользователям. Процесс заключается в полном форматировании, которое удаляет все файлы, хранящиеся на флешке. Достоинством Рекавери Тул является возможность использования утилиты на различных операционных системах, а также высокая скорость работы и понятное меню.
D-Soft Flash Doctor
Бесплатное приложение, с помощью которого можно восстановить USB-накопитель. Флэш Доктор используется для глубокого форматирования полностью нерабочих карт памяти, после чего утилита переходит к восстановлению внутренней системы. Достоинствами программы является быстрота восстановления, простота, надежность. Флэш Доктор, в отличии от большинства подобных программ, не снижает объем флешки.
Flash Memory Toolkit
Флэш Мемори – еще одна программа, позволяющая не только провести глубокое форматирование устройства, но и вытащить утраченные ранее данные. Рекомендуется использовать программу для попытки восстановления файлов, если таковые имелись до выхода карты памяти из строя, а затем уже перейти к процессу восстановления USB-устройства.
Восстановление флешки Transcend.
Получив необходимые параметры, зайдя на технический сервис FlashBoot.ru/iflash/, вводим значения VID и PID в соответствующих полях. Выполнив все вышеуказанные действия, получаем информацию по USB-флешке, а также перечень подходящих утилит для работы с ней.
Как говорилось ранее, для каждого флеш-накопителя, в зависимости от компании-производителя, существуют оптимальные программные инструменты. Так для устройств от Transcend наиболее подходящим вариантом является официальный программный продукт — Transcend RecoveRx. Данная утилита позволяет осуществлять глубокий поиск данных, которые были удалены ранее. После нахождения таких файлов возможно выполнить восстановление.
Следует выделить, что Transcend RecoveRx работает с различными типами устройств, например с такими как флеш-карты, плееры формата MP3 и MP4, некоторыми жесткими дисками, которые подключаются внешним способом.
Также с устройствами компании Transcend возможно работать с помощью онлайн сервиса JetFlash Transcend, но подключение к Интернет, в такой ситуации, является обязательным. Восстановление данным после запуска утилиты JetFlash Recovery Tool начинается в автоматическом режиме.
Как определить модель флешки.
В случае, когда неизвестна модель USB-флешки, тогда есть необходимость определить такую информацию и сделать это можно очень просто — перейти в меню, на панели инструментов, «Пуск»; в поле «Выполнить» набрать команду «mmc devmgmt.msc» и применить её нажав «Enter» на клавиатуре, перейти в раздел «Контроллеры универсальной последовательной шины USB» и найти в нем определившееся USB-устройство →, по выбранному накопителю просматриваем информацию, а именно «Свойства» — по нажатию правой клавиши мыши, далее переходим на закладку «Сведения», выбираем в выпадающем меню строку «Код экземпляра устройства», нас интересует два параметра VID и PID — они нужны для реанимационных утилит по работе с USB-устройствами.