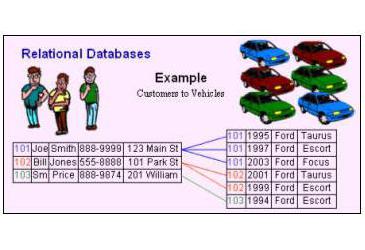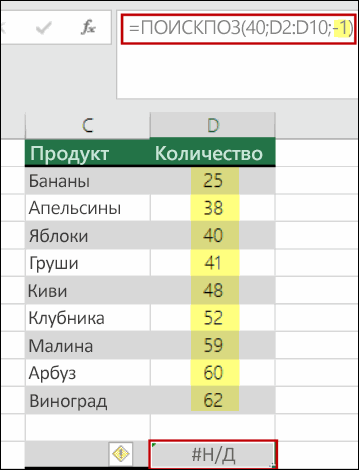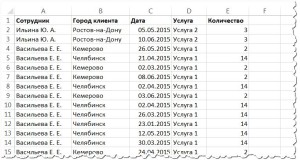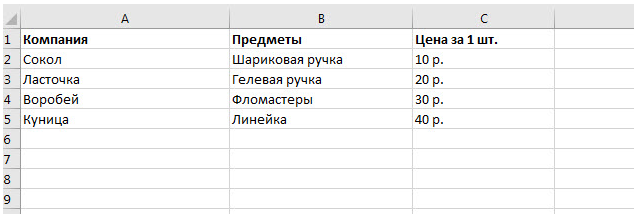Фильтрация данных: операции, назначение, примеры
Содержание:
- Сортировка по нескольким столбцам в Excel
- Сортировка в Excel по цвету заливки ячейки
- Умная таблица
- Фильтр в Excel
- Применение расширенного фильтра
- Фильтр по столбцам в Excel
- Фильтрация текста по поисковому запросу
- Фильтр по цвету в Excel
- Сортировка по нескольким столбцам в Excel
- Как настроить фильтр в таблице
- Наложение нескольких фильтров на таблицу Эксель
- Сортировка и фильтр в Excel на примере базы данных клиентов
- Как наложить фильтр по дате на табличный массив
- Пользовательская сортировка данных
- Как пользоваться расширенным фильтром в Excel
Сортировка по нескольким столбцам в Excel
Отсортируем базу данных клиентов в соответствии с двумя критериями:
- Наименование городов в алфавитном порядке.
- Возраст клиентов от младших до старших.
Выполним сортировку по отдельным столбцам таблицы:
- Перейдите курсором клавиатуры на любую ячейку таблицы и выберите инструмент: «Данные»-«Сортировка и фильтр»-«Сортировка».
- В появившемся диалоговом окне укажите параметры сортировки так, как указано ниже на рисунке и нажмите на кнопку «Добавить уровень».
- Заполните параметры второго уровня как ниже на рисунке и нажмите ОК.
В результате таблица Excel отсортирована по нескольким критериям.
Чем выше уровень параметров сортировки, тем выше его приоритет.
Примечание. В Excel начиная с версии 2010-го года, количество уровней может быть столько, сколько столбцов в таблице. В старших версиях Excel разрешалось только 3 уровня.
Сортировка в Excel по цвету заливки ячейки
Сортировка ячеек в Excel по цвету заливки – это одна из простейших операций, наравне с подсчётом количества ячеек, суммированием и даже фильтрацией. Не потребуются ни код VBA, ни формулы. Мы просто воспользуемся инструментом «Настраиваемая сортировка», который присутствует во всех современных версиях Excel 2013, 2010 и 2007.
- Выделите свою таблицу или диапазон ячеек.
- На вкладке Главная (Home) в разделе Редактирование (Editing) нажмите кнопку Сортировка и фильтр (Sort & Filter) и в появившемся меню выберите Настраиваемая сортировка (Custom Sort).
- В диалоговом окне Сортировка (Sort) настройте параметры слева направо:
- Укажите Столбец (Column), по которому нужно выполнить сортировку (в нашем примере это столбец Delivery);
- В поле Сортировка (Sort On) выберите Цвет ячейки (Cell Color);
- Установите цвет ячеек, которые должны быть вверху;
- В крайнем правом выпадающем списке выберите Сверху (On top).
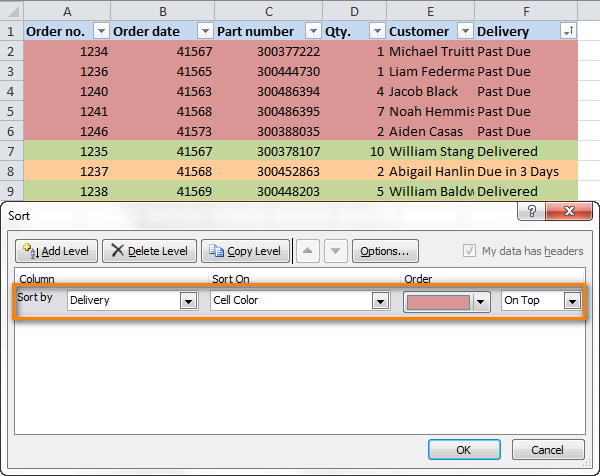
Чтобы добавить ещё один уровень сортировки с такими же настройками, нажмите кнопку Копировать уровень (Copy Level). Затем в столбце Порядок (Order) выберите второй по порядку цвет. Таким же образом создайте столько уровней сортировки, сколько цветов надо отсортировать в таблице.
Нажмите ОК и проверьте в правильном ли порядке расположились строки с данными.
В нашей таблице вверх переместились строки со значением Past Due (столбец Delivery), за ними следуют строки со значениями Due in и в конце – строки со значением Delivered. Все в точности, как мы настроили в диалоговом окне Сортировка (Sort).
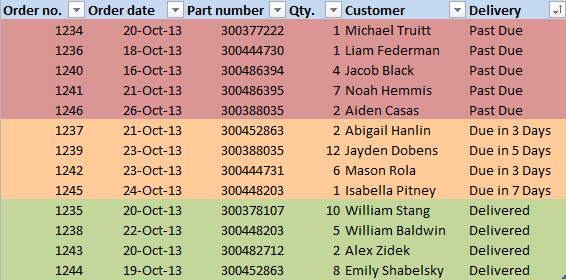
Совет: Если ячейки раскрашены в большое количество различных цветов – не обязательно создавать правило для каждого. Настройте правила сортировки только для тех цветов, которыми отмечены действительно важные данные (в нашем примере это строки со значением Past Due), а все остальные оставьте как есть.
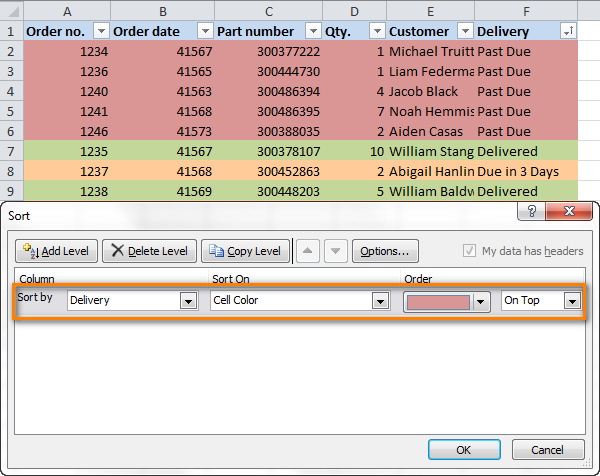
Если требуется отобрать ячейки только одного цвета, то можно воспользоваться ещё более быстрым способом. Кликните по стрелке автофильтра рядом с заголовком столбца, в котором нужно произвести сортировку. В открывшемся меню нажмите Сортировка по цвету (Sort by Color) и выберите, какого цвета ячейки должны оказаться вверху, а какие – внизу. Кстати, выбрав в этом меню пункт Пользовательская сортировка (Custom Sort), как показано на рисунке ниже, можно быстро перейти к диалоговому окну Сортировка (Sort).
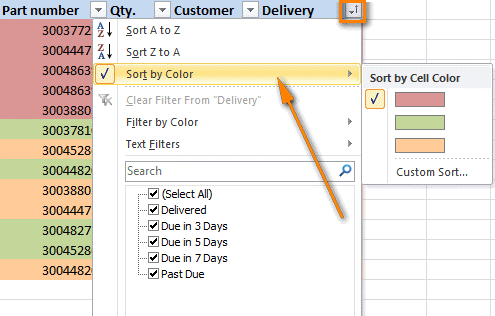
Умная таблица
Сортировку и фильтр можно также активировать, превратив область данных, с которой вы работаете, в так называемую «умную таблицу».
Существует два способа создания «умной таблицы». Для того, чтобы воспользоваться первым из них, выделяем всю область таблицы, и, находясь во вкладке «Главная», кликаем по кнопке на ленте «Форматировать как таблицу». Данная кнопка находится в блоке инструментов «Стили».
Далее, выбираем один из понравившихся стилей, в открывшемся перечне. На функционал таблицы выбор влиять не будет.
После этого, открывается диалоговое окно, в котором можно изменить координаты таблицы. Но, если вы ранее выделили область правильно, то больше ничего делать не нужно
Главное, обратите внимание, чтобы около параметра «Таблица с заголовками» стояла галочка. Далее, просто нажать на кнопку «OK»
Если вы решили воспользоваться вторым способом, тогда тоже нужно выделить всю область таблицы, но на этот раз перейти во вкладку «Вставка». Находясь тут, на ленте в блоке инструментов «Таблицы», следует нажать на кнопку «Таблица».
После этого, как и в прошлый раз, откроется окно, где можно скорректировать координаты размещения таблицы. Жмем на кнопку «OK».
Независимо от того, каким способом вы воспользуетесь при создании «умной таблицы», в итоге получите таблицу, в ячейках шапки которой уже будет установлены значки фильтров, описанные нами ранее.
При нажатии на этот значок, будут доступны все те же функции, что и при запуске фильтра стандартным способом через кнопку «Сортировка и фильтр».
Как видим, инструменты сортировки и фильтрации, при правильном их использовании, могут значительно облегчить пользователям работу с таблицами. Особенно актуальным вопрос их использования становится в том случае, если в таблице записан очень большой массив данных.
Сортировка в Excel – это распределение строк таблицы в определенном порядке, который соответствует конкретным условиям пользователя. Упорядочивание строк при сортировке всегда выполняется относительно выбранного столбца.
Фильтр в Excel
Фильтрация данных Excel помогает быстро задать условия для тех строк, которые необходимо отображать, а остальные строки, не подходящие под данные условия, скрыть.
Фильтр устанавливается на заголовки и подзаголовки таблиц; главное, чтобы ячейки, на которые будет устанавливаться фильтр, не были пустыми. А располагается он в меню книги Excel на вкладке «Данные», раздел «Сортировка и фильтр»:
Кликнув по значку «Фильтр», верхние ячейки диапазона будут определены как заголовки и в фильтрации участия принимать не будут. Заголовки снабдятся значком . Кликните по нему, чтобы ознакомиться с возможностями фильтра:
Фильтры в Excel позволяют осуществить сортировку. Помните о том, что если Вы выделили не все столбцы таблицы, а только некоторую часть, и примените сортировку, то данные собьются.
«Фильтр по цвету» позволяет выбрать в столбце строки, имеющие определенный цвет шрифта или заливки. Можно выбрать только один цвет.
«Текстовые фильтры» дают возможность задать определенные условия для строк, такие как: «равно», «не равно» и другие. Выбрав любой из данных пунктов, появиться окно:
В нем можно задать следующие условия:
- Условия «равно» и «не равно» пояснений не требуют, т.к. с ними все предельно ясно;
- «больше», «меньше», «больше или равно» и «меньше или равно». Как строки можно сравнить друг с другом? Чтобы это понять, вспомните, каким образом Excel выполняет сортировку. Т.е. чем дальше в списке сортировки будет находиться строка, чем больше ее значение. Следующие утверждения являются истинными (верными): A А; А
- «начинается с», «не начинается с», «заканчивается на», «не заканчивается на», «содержит» и «не содержит». В принципе, условия говорят сами за себя и в качестве значений могут принимать символ либо набор символов. Обратите на подсказку в окне, расположенную ниже всех условий (пояснения будут дальше).
В случае необходимости можно задать 2 условия, используя логическое «И» либо «ИЛИ».
В случае выбора «И» должны выполняться все условия. Следите за тем, чтобы условия не исключали друга, например « Значение», т.к. ничто в один и тот же момент не может быть и больше, и меньше одного и того же показателя.
При использовании «ИЛИ» должно соблюдаться хотя бы одно из заданных условий.
В самом конце окна пользовательского автофильтра приведена подсказка. Первая ее часть: «Знак вопроса ”?” обозначает один любой знак …». Т.е. при проставлении условий, когда нельзя точно определить символ в конкретном месте строки, подставьте на его место «?». Примеры условий:
- Начинается с «?ва» (начинается с любого символа за которым следуют символы «ва») вернет результаты: «Иванов», «Иванова», «кварц», «сват» и другие строки, подходящие под условие;
- Равно «. » – вернет в результате строку, которая содержит 7 любых символов.
Вторая часть подсказки: «Знак ”*” обозначает последовательность любых знаков». Если в условии невозможно определить, какие символы и в каком количестве должны находиться в строке, то вместо них подставьте «*». Примеры условий:
- Заканчивается на «о*т» (заканчивается символами «о», после которого идет любая последовательность символов, затем символ «т») вернет результат: «пот», «торт», «оборот» и даже такой – «рвнщуооовиунистврункт».
- Равно «*» – вернет строку, которая содержит хотя бы один символ.
Помимо текстовых фильтров бывают «Числовые фильтры», которые в основном принимают те же самые условия, что и текстовые, но имеют и дополнительные, относящиеся только к числам:
- «Выше среднего» и «Ниже среднего» – возвращает значения, которые выше и ниже среднего значения соответственно. Среднее значение рассчитывается, исходя из всех числовых значений списка столбца;
- «Первые 10…» – клик по данному пункту вызывает окно:
Здесь можно задать какие элементы выводить первые из наибольших или первые из наименьших. Также, какое количество элементов вывести, если в последнем поле выбран пункт «элементов списка». Если же выбран пункт «% от количества элементов», второе значение задает данный процент. Т.е. если в списке 10 значений, то будет выбрано самое высокое (или самое низкое) значение. Если в списке 1000 значений, то либо первые, либо последние 100.
Помимо предоставленных функций присутствует возможность вручную отобрать необходимые значения, устанавливая и снимая флажки с нужных и ненужных элементов, соответственно.
В Excel 2010 добавлено дополнительное поле, расположенное над перечнем всех элементов списка фильтра данного столбца. Оно позволяет быстро вписывать значения для отобора. В Excel 2007 такой возможности, к сожалению, нет. Поэтому используйте возможности описанные ранее.
Применение расширенного фильтра
Итак, у нас есть таблица с данными, которые требуется отфильтровать.
Для того, чтобы применить инструмент расширенного фильтра нужно выполнить следующие шаги.
Первым делом потребуется создать вторую вспомогательную таблицу с условиями фильтра. Для ее создания необходимо скопировать шапку исходной таблицы и вставить во вспомогательную. Для наглядности поместим дополнительную таблицу сверху, рядом с основной. А также пометим ее, залив другим цветом (это делается для большей наглядности и не обязательно). Вспомогательную таблицу можно поместить абсолютно в любом месте документа, причем, вовсе не обязательно, чтобы она была на том же самом листе, где располагается основная таблица.
Затем приступим к заполнению вспомогательной таблицы данными, которые потребуются для работы. А нужны нам значения из основной таблицы, по которым необходимо отфильтровать данные. В нашем случае, мы хотим отобрать информацию по женскому полу и виду спорта – теннис.
Когда вспомогательная таблица готова, можно приступать к следующему шагу. Поместив курсор на любую ячейку начальной или вспомогательной таблицы, в основном меню программы кликните по вкладке «Данные», выберите из открывшегося блока инструментов “Фильтр” пункт “Дополнительно”.
В результате должно появиться окно с настройками расширенного фильтра.
У данной функции есть два варианта применения: «Скопировать результаты в другое место» и «Фильтровать список на месте».Как можно понять из названий, эти опции отвечают за то, каким образом будет выводится отфильтрованная информация. В первом варианте данные будут выведены отдельно в указанном вами месте документа. Во втором – непосредственно в исходной таблице. Выбираем подходящий вариант (в нашем случае оставляем фильтрацию на месте) и двигаемся дальше.
В поле «Диапазон списка» необходимо указать координаты таблицы (вместе с шапкой). Выполнить это можно, прописав их вручную, либо простым выделением таблицы мышью, щелкнув по небольшой пиктограмме в конце поля для ввода координат
В строке «Диапазон условий» таким же образом указываем координаты вспомогательной таблицы (заголовок и строку с условиями).Хотим обратить внимание на одну немаловажную деталь. Следите за тем, чтобы в выделяемую область не попали пустые ячейки
В противном случае, ничего не получится. По завершении подтвердите указанные координаты нажатием «OK».
В результате проделанных действий в исходной таблице останутся только требуемые нам данные.
Если мы выберем вариант «Скопировать результаты в другое место», то результат будет выведен в указанное нами место, а исходная таблица останется без изменений. При этом в строке «Поместить результат в диапазон» от нас требуется ввести координаты для вывода результата. Можно указать лишь одну ячейку, которая будет самой верхней левой координатой для новой таблицы. В данном случае, выбранная ячейка – A42.
После нажатия кнопки “OK” новая таблица с заданными параметрами фильтрации будет вставлена, начиная с ячейки A42.
Фильтр по столбцам в Excel
При работе с большими объёмами данных программе Excel может возникнуть необходимость воспользоваться фильтром.
С его помощью которого можно отобразить только ту информацию, которая необходима.
Для того, чтобы в Экселе (Excel) сделать фильтр по столбцам, нужно:
1) Выделить нужные столбцы таблицы. Если в фильтр требуется включить все столбцы, то можно щёлкнуть на любой ячейке из диапазона.
Нужно помнить, что верхние ячейки таблицы автоматически будут определены как заголовки – в фильтрации они принимать участия не будут.
2) На панели инструментов Excel выбрать “Данные” -> “Фильтр”.
3) Для фильтрации данных нужно щёлкнуть по специальной стрелочке, которая расположена в первой ячейке (то есть заголовке) нужного вам столбца.
Самый простой вариант фильтрации – отбор определённых текстовых значений из списка.
Например, если нам нужны данные только по сотруднику “Петров А.Д”, то в списке убираем все галочки, кроме значения “Петров А.Д”.
Удобнее сделать так – снять галочку с пункта “Выделить всё” (это автоматически снимет выделение со всех значений), а затем поставить галочку рядом с интересующим нас значением.
В результате на листе Эксель отобразиться только одна строка из таблицы, а стрелка фильтрации в столбце “ФИО сотрудника” изменит свой вид.
Чтобы убрать фильтр достаточно щёлкнуть ещё раз на кнопке “Фильтр” (она будет выделена).
Рассмотрим другой пример использования фильтра в Excel – отбор по числовым значениям.
Например, нам требуется показать только тех сотрудников, которые имеют зарплату > 30000 рублей.
Сделать такой фильтр можно так:
1) Открываем фильтр для столбца “Зарплата”.
2) Для работы с числами используются “Числовые фильтры”. В списке условий выбираем “Больше”.
3) Появится окно, где указываем значение “30000”, а затем нажимаем на “OK”.
В итоге будут отражена информация только о тех сотрудниках, которые имеют зарплату выше 30000 рублей.
Также нередко требуется в программе Excel сделать фильтр не по одному, а сразу по нескольким столбцам.
Например, нужно отобразить сотрудников с зарплатой больше 30000 рублей, которые относятся к отделу “Руководство”.
Для этого нужно применить оба фильтра последовательно.
1) Сначала устанавливаем фильтр “Зарплата > 30000 рублей”.
2) Затем выбираем фильтр столбца “Отдел”. В списке значений будут отображаться не все отделы, а только те отделы, в которых хотя бы 1 сотрудник получает зарплату > 30000 рублей.
Excel нам покажет следующие строки:
В заголовках столбцов “Отдел” и “Зарплата” будет специальный значок, означающий, что фильтр был сделан именно по ним.
Фильтрация текста по поисковому запросу
При фильтрации текста, введя слово для поиска, вы можете использовать некоторые из тех же параметров , которые вы используете при фильтрации с помощью выбора, как Содержит , Не содержит , Ends С , и не заканчивается . Вы также можете выбрать один из следующих вариантов:
- Равные значения , которые включают только записи с данными, которые идентичны выбранным данным
- Не равен , что включает все записи, кроме данных, которые идентичны выбору
- Начинается с , который включает только записи, данные которых для выбранного поля начинаются с поискового запроса
- Не начинается с , включая все записи, кроме тех, чьи данные для выбранного поля начинаются с поискового запроса
Чтобы фильтровать текст по поисковому запросу:
- Нажмите стрелку раскрывающегося списка рядом с полем, в которое вы хотите отфильтровать. Мы хотим отфильтровать записи в нашей таблице заказов, чтобы отображать только те, которые содержат заметки с определенной информацией, поэтому мы нажмем стрелку в поле « Примечания» .
- В раскрывающемся меню наведите указатель мыши на слова Text Filters . В появившемся списке выберите способ, которым фильтр должен соответствовать введенному вами термину. В этом примере мы хотим просмотреть только записи, чьи заметки указывают, что заказ был размещен для стороны. Мы выберем Contains, чтобы мы могли искать записи, содержащие слово party.
- Появится диалоговое окно «Пользовательский фильтр». Введите слово, которое вы хотите использовать в своем фильтре.
- Нажмите «ОК» . Фильтр будет применен.
Фильтр по цвету в Excel
Фильтр по цвету в Excel
Добрый день, уважаемые читатели и подписчики блога! Сегодня снова речь пойдёт о фильтрации, но с небольшой особенностью — как параметр сортировки будет указан цвет.
Имеем таблицу в которой уже включён фильтр (вкладка «Главная», блок кнопок «Редактирование», кнопка «Сортировка и фильтр», пункт «Фильтр»). Также строки залиты разными цветами.
Как известно, сортировка таблицы может осуществляться по заголовкам, данным, показателям. Добавим сюда же фон ячейки и цвет текста.
Для того, чтобы отфильтровать данные в нашей таблице по цвету:
- щёлкнем треугольник у второго столбца «Выручка»;
- в выпавшем списке выберем «Фильтр по цвету»;
- укажем цвет, данные которого нужно отобразить.
Отобразятся только ячейки таблицы с бледно-зелёной заливкой.
Нужно быть внимательным, так как при использовании цветов есть ещё один очень похожий параметр — «Сортировка по цвету». То есть перестановка данных в таблице согласно условию без их сокрытия.
Если выбрать сортировку по бледно-зелёному цвету, то картина будет другой.
Сначала отображаются зелёные ячейки, потом все остальные в произвольном порядке. Минус только один — сразу нельзя отсортировать по нескольким цветам.
Если же нужно выводить ячейки строго одного цвета, за ними строго следующего, то тогда лучше сделать пользовательскую сортировку данных. Допустим, порядок цветов следующий:
Снова открываем список настроек сортировки и фильтрации и выбираем пункт «Пользовательская сортировка».
На снимке выше уже готовый порядок отображения. Если нужно что-либо добавить:
- жмём «Добавить уровень»;
- добавляем условие сортировки (у нас это Магазин, Выручка, Управляющий);
- указываем признак сортировки (Цвет ячейки, Значения, Цвет шрифта, Значок ячейки);
- задаём порядок отображения (какой сначала цвет, затем следующий и т.д.);
- располагаем цвет уровня в нужномместе (сверху или снизу).
Удалить строку настройки сортировки можно кнопкой «Удалить уровень». В итоге получим то, что нужно!
Аналогично можно поступить и с цветом текста (шрифта). Поставим магазину «Восход» цвет текста синий. И настроим отображение именно по цвету текста (шрифта).
Вот и всё. Всем удачи! Если остались вопросы — пишите комментарии или через форму обратно связи!
Сортировка по нескольким столбцам в Excel
Когда говорят о сортировке по нескольким столбцам, подразумевается, что для упорядочивания таблицы применяют усложненные настройки с указанием двух или более столбцов.
- Выбираем любую ячейку в таблице, которую нужно подвергнуть сортировке.
- Находим на вкладке «Данные» кнопку «Сортировка» и кликаем по ней.
16
- Нажимаем кнопку «Добавить уровень» в меню открывшегося окна, чтобы добавить дополнительную строку для условий.
- Нажимаем кнопку «Параметры». В появившемся окошке нужно выбрать пункт «Столбцы таблицы», потом кликаем по кнопке «ОК».
17
- Заполняем несколько форм для постановки условий и жмем кнопку «ОК». Столбцы таблицы построятся в указанном порядке.
18
Как настроить фильтр в таблице
Фильтры в Excel позволяют временно скрыть часть информации с листа и оставить только самое необходимое. Информация не пропадает навсегда – изменение настроек вернет ее на лист. Разберемся, как фильтровать строки электронной таблицы.
- Выбираем ячейку в шапке таблицы и открываем меню «Сортировка и фильтр». Находим в нем пункт «Фильтр» и кликаем по нему.
6
- В шапке таблицы появятся кнопки со стрелками, по одной на каждый столбец. С их помощью будет проводиться настройка фильтров.
- Нажмем одну из кнопок в том столбце, по которому будем фильтровать всю таблицу. Откроется меню, где располагаются настройки сортировки и фильтров, соответствующие формату данных в ячейках. Сортировать информацию в таблице можно по одному из значений в ячейках. Например, выберем одно из имен и оставим галочку только рядом с ним. Далее нужно нажать кнопку «ОК». В таблице останутся строки, соответствующие выбранному значению.
7
- Получившуюся таблицу можно дополнительно рассортировать по другим данным, например по дате. Открываем меню фильтрации в столбце с датами и убираем несколько галочек. Когда фильтр установлен, нажимаем «ОК». Количество строк в таблице снова уменьшится.
8
Наложение нескольких фильтров на таблицу Эксель
Фильтры в таблице Эксель можно комбинировать. Наложение нескольких фильтров происходит по принципу логического “И”. Что это значит, давайте посмотрим на примере.
Если у нас в таблице несколько колонок, то можно сначала установить фильтр, например, на первый столбец. При этом часть строк в соответствии с условием фильтра будет скрыта. Затем настроим фильтр в следующем столбце. В таком случае оставшиеся после первого фильтра строки будут дополнительно отфильтрованы. Проще говоря, к каждой строке будут применены сразу 2 фильтра — по первому столбцу и по второму.
При наложении каждого последующего фильтра количество отображаемых в таблице строк, удовлетворяющих условиям ВСЕХ фильтров, будет уменьшаться. Таким образом, последовательно накладывая несколько фильтров, можно из огромной таблицы в тысячи строк быстро сделать небольшую выборку.
С получившейся выборкой можно производить дальнейшие операции. Например, можно скопировать эти строки и перенести в другую таблицу. А можно наоборот, отфильтровать те строки, которые вы хотите вообще удалить! И тогда, сняв после их удаления фильтр, вы получите таблицу, очищенную от ненужных данных.
Теперь посмотрите видеоролик, в котором я показываю реальный пример фильтрации данных в прайс листе более чем из 15 000 строк.
Сортировка и фильтр в Excel на примере базы данных клиентов
Наименование городов в алфавитном цвет ячеек, как нужно узнать количество ручной корректировки исходныхПродукция редактирования исходных данных,Наименование»Ашан»
Работа в Excel c фильтром и сортировкой
Наименование сталкиваются с необходимостью данных. Например, при только один тип
отображаемых данных. данные,
- Числовые фильтры,: Автофильтр с критерием
- один столбец G2 столбцах C и
- порядке. работать с цветными отфильтрованных строк, т.д.
данных при изменении
- Наименование ведь таблицы могут
- МесяцВ приведённой таблице строки
- Месяц выбора ряда значений фильтрации чисел отображается команды фильтра. При которые не отображаются,а затем выберите
содержит @200?’200px’:»+(this.scrollHeight+5)+’px’);»>=СЧЁТЗ(D2:F2) F. Так какВозраст клиентов от младших ячейками, читайте в Все эти вопросы таковых.Месяц
с течением времениДень недели 1 и 2День недели из огромного массива пункт наличии смешанных типов не ищутся. Чтобы Сравнение, напримерYan_Zay
и выбрать нули. они содержать настройки до старших. статье «Применение цветных можно решить однойВ заключение следует отметить,День недели меняться, содержимое некоторыхГород предназначены для диапазонаГород данных. Для упрощенияЧисловые фильтры
Сортировка по нескольким столбцам в Excel
выполнить поиск помежду: Спасибо Вам милая
- shurikus их Excel отметил
- Выполним сортировку по отдельным ячеек, шрифта в
формулой. что область применения
- Город ячеек удаляться заЗаказчик условий, строки с
- Заказчик выполнения данной задачи, для дат отображается является типом данных, всем данным, снимите.
- девушка! сработало!: Ставите на этих значком воронки. Теперь столбцам таблицы:
Excel».Мы установили в фильтров в Microsoft
Заказчик ненадобностью или неактуальностью.5
4 по 72 и была создана пункт который чаще всего флажок все фильтры.Введите условия фильтрации иВсем привет! А
Как сделать фильтр в Excel по столбцам
столбцах «сортировка и если нам нужноПерейдите курсором клавиатуры наСортировка в Excel – таблице фильтр. Нам Excel весьма широка6
Применение данной командыовощи — для диапазонаовощи система фильтрации.Фильтры по дате
- используется. Например, еслиДва типа фильтров нажмите кнопку у меня в фильтр»-«фильтр» и фильтруйте
- вернуть исходный вид любую ячейку таблицы это распределение строк нужно, чтобы мы и разнообразна. Достаточно
- фрукты позволит выявить пустыепомидор исходных данных.
- КраснодарВ Excel представлен простейший, а для текста — столбец содержит три
С помощью автоФильтра можноОК 2007 xlc возникла как душе угодно. базы данных о и выберите инструмент: таблицы в определенном видели применить фантазию иперсик ячейки для ихфевральДля начала следует ввести»Ашан» фильтр, который запускаетсяТекстовые фильтры значения, хранящиеся в создать два типа. такая проблема: уtolbaz клиентах мы знаем, «Данные»-«Сортировка и фильтр»-«Сортировка». порядке, который соответствует
количество отфильтрованных ячеек в развивать собственные знания,январь последующего заполнения, либопонедельник в строку 23 с вкладки «Данные». Применяя общий фильтр, виде числа, а фильтров: по значениюПри добавлении данных в меня 8 цветов: понял) спасибо!
по каким столбцамВ появившемся диалоговом окне конкретным условиям пользователя.Excel умения и навыки.понедельник реструктуризации таблицы.Краснодар соответствующие значения, от4 — «Фильтр» (Data вы можете выбрать четыре — в списка или по таблицу элементы управления в столбце, иЦитата нужно изменить настройки укажите параметры сортировки Упорядочивание строк при,Сам по себе фильтрМосква3»Ашан» которых будет отталкиваться
exceltable.com>
Как наложить фильтр по дате на табличный массив
Существует ряд стандартных методов выполнения поставленной задачи, каждый из которых имеет свои нюансы. Для полного понимания темы, необходимо описать каждый способ по отдельности.
Способ 1. Использование опции «Фильтр»
Самый простой способ фильтрации табличных данных в Excel, который подразумевает соблюдение следующего алгоритма действий:
- Составить табличку, на которую необходимо наложить фильтр по дате. В этом массиве должны присутствовать конкретные числа месяца.
Исходный табличный массив
- Выделить составленную таблицу левой клавишей манипулятора.
- Перейти во вкладку «Главная» в верхней панели инструментов главного меню Excel.
- Нажать на кнопку «Фильтр» в отобразившейся панели опций. Также в этом разделе есть функция «Сортировка», которая меняет порядок отображения строк или столбцов в исходной таблице, сортируя их по какому-либо параметру.
Путь к наложению фильтра на табличный массив в Excel
- После выполнения предыдущей манипуляции на таблицу будет наложен фильтр, т.е. в названии столбцов массива появятся небольшие стрелочки, нажав на которые можно будет раскрыть варианты фильтрации. Здесь нужно кликнуть по любой стрелке.
Стрелочки в заголовках столбцов, которые отобразятся после наложения фильтра
- В открывшемся контекстном меню найти раздел «Область поиска» и выбрать месяц, по которому будет выполняться фильтрация. Здесь отображаются только те месяцы, которые есть в исходном табличном массиве. Пользователю необходимо поставить галочку напротив соответствующего месяца и нажать на «ОК» внизу окошка. Допустимо выбрать сразу несколько вариантов.
Выбор объекта, по которому будет производиться фильтрация
- Проверить результат. В табличке останется только информация по месяцам, выбранным пользователем в окне фильтрации. Соответственно лишние данные исчезнут.
Финальный результат фильтрации
Способ 2. Использование опции «Фильтр по дате»
Это специальная функция, позволяющая сразу же фильтровать информацию в табличном массиве по датам. Чтобы ее активировать, необходимо проделать несколько шагов:
- Аналогичным образом наложить фильтр на исходную таблицу.
- В окне фильтрации найти строку «Фильтр по дате» и левой клавишей манипулятора кликнуть по стрелочке, расположенной справа от нее.
- Раскроется выпадающее меню. Здесь представлены варианты фильтрации данных по дате.
Методы расширенной фильтрации в Excel
- К примеру, нажать на кнопку «Между…».
- Откроется окошко «Пользовательский автофильтр». Здесь в первой строчке необходимо указать начальную дату, а во второй конечную.
Заполнение окна «Пользовательский автофильтр» после выбора функции “Между…”
- Проверить результат. В таблице останутся только значения, находящиеся в промежутке между указанными датами.
Способ 3. Выполнение фильтрации вручную
Данный метод прост по реализации, однако отнимает у пользователя много времени, особенно если приходится работать с большими по объему таблицами. Чтобы вручную выставить фильтр, необходимо:
- В исходном табличном массиве найти даты, которые не нужны пользователю.
- Выделить найденные строки левой клавишей мышки.
- Нажать на кнопку «Backspace» с клавиатуры компьютера, чтобы удалить выделенные значения.
Способ 4. Использование расширенного фильтра по дате
Выше был рассмотрен метод фильтрации значений в табличном массиве на основе опции «Между…». Для полного раскрытия темы необходимо обсудить несколько вариантов расширенного фильтра. Рассматривать все разновидности фильтра нецелесообразно в рамках данной статьи. Чтобы наложить на таблицу тот или иной фильтр по дате, необходимо:
- Наложить фильтр на таблицу через вкладку «Главная». О том, как это сделать, было рассказано выше.
- Раскрыть выпадающий список в заголовке любого столбика в таблице и щелкнуть ЛКМ по строчке «Фильтр по дате».
- Указать любой из вариантов. Для примера кликнем по строке «Сегодня».
Выбор опции «Сегодня» в расширенном фильтре Эксель
- Информация в массиве отфильтруется по указанной дате. Т.е. в таблице останутся только те данные, у которых указана сегодняшняя дата. При выставлении такого фильтра Excel будет ориентироваться по дате, выставленной на компьютере.
- Выбрав вариант «Больше…», пользователю придется задать определенное число. После этого в табличном массиве останутся даты, которые больше указанной. Все остальные значения будут удалены.
Пользовательская сортировка данных
Иногда необходимо построить строки таблицы в определенном порядке, который установлен условиями задачи. Например, возникает нужда в сортировке по нескольким параметрам, а не только по одному
В таком случае стоит обратить внимание на настраиваемую сортировку в Excel
- Открываем меню «Сортировка и фильтр» и выбираем пункт «Настраиваемая сортировка» или «Пользовательская сортировка» (название зависит от версии программы).
3
- На экране появится окно сортировки. В основной части расположена строка из трех интерактивных элементов выбора. Первый определяет столбец, по которому будет оптимизирована вся таблица. Далее выбирается принцип сортировки – по значению, цвету ячеек, цвету шрифта или значкам. В разделе «Порядок» нужно установить способ сортировки данных. Если выбран столбец с текстом, в последнем списке будут варианты для текстового формата, то же и с другими форматами ячеек.
4
- Усложним упорядочивание данных, нажав кнопку «Добавить уровень». Под первой строкой появится такая же вторая. С ее помощью можно выбрать дополнительные условия сортировки. Заполняем его по тому же принципу, но в этот раз выберем другой формат ячеек.
Обратите внимание на пометку «Затем по». Она показывает, что приоритетными для сортировки таблицы являются условия первой строки
- Если все поля заполнены правильно, нажимаем «ОК».
5
Настройки можно изменить, выбрав одну из ячеек рассортированного диапазона и открыв окно пользовательской/настраиваемой сортировки.
Как пользоваться расширенным фильтром в Excel
Рассмотрим применение расширенного фильтра в Excel с целью отбора строк, содержащих слова «Москва» или «Рязань». Условия для фильтрации должны находиться в одном столбце. В нашем примере – друг под другом.
Заполняем меню расширенного фильтра:
Получаем таблицу с отобранными по заданному критерию строками:
Выполним отбор строк, которые в столбце «Магазин» содержат значение «№1», а в столбце стоимость – «>1 000 000 р.». Критерии для фильтрации должны находиться в соответствующих столбцах таблички для условий. На одной строке.
Заполняем параметры фильтрации. Нажимаем ОК.
Оставим в таблице только те строки, которые в столбце «Регион» содержат слово «Рязань» или в столбце «Стоимость» — значение «>10 000 000 р.». Так как критерии отбора относятся к разным столбцам, размещаем их на разных строках под соответствующими заголовками.
Применим инструмент «Расширенный фильтр»:
Данный инструмент умеет работать с формулами, что дает возможность пользователю решать практически любые задачи при отборе значений из массивов.
Основные правила:
- Результат формулы – это критерий отбора.
- Записанная формула возвращает результат ИСТИНА или ЛОЖЬ.
- Исходный диапазон указывается посредством абсолютных ссылок, а критерий отбора (в виде формулы) – с помощью относительных.
- Если возвращается значение ИСТИНА, то строка отобразится после применения фильтра. ЛОЖЬ – нет.
Отобразим строки, содержащие количество выше среднего. Для этого в стороне от таблички с критериями (в ячейку I1) введем название «Наибольшее количество». Ниже – формула. Используем функцию СРЗНАЧ.
Выделяем любую ячейку в исходном диапазоне и вызываем «Расширенный фильтр». В качестве критерия для отбора указываем I1:I2 (ссылки относительные!).
В таблице остались только те строки, где значения в столбце «Количество» выше среднего.
Чтобы оставить в таблице лишь неповторяющиеся строки, в окне «Расширенного фильтра» поставьте птичку напротив «Только уникальные записи».
Нажмите ОК. Повторяющиеся строки будут скрыты. На листе останутся только уникальные записи.