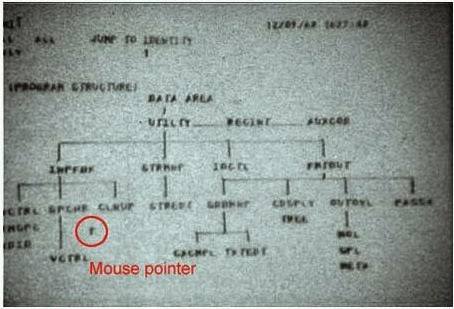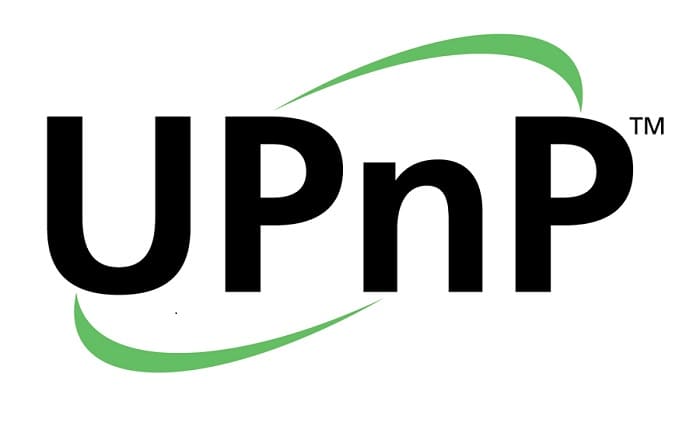Режим windows xp и компонент windows virtual pc, доступные в операционных системах windows 7
Содержание:
- Как на Windows 10 запускать DOS-игры?
- Использование виртуальных машин
- Эмуляторы Windows для Android
- Установка Oracle VirtualBox
- Общие папки и дополнения
- Устанавливаем Режим Windows XP в Windows 10
- Set-up Windows XP Emulator for Windows 10 PC
- Включение Hyper-V
- Инсталляция Windows XP
- PC DOS 5
- 2. Theme Windows 10 to Look Like Windows XP
- Установка виртуальной машины на Windows 10
- Установка Windows XP поверх Windows 10: поехали
- Windows 3.0 (1990)
- Установка Windows XP с флешки
- VMware Workstation Player
- Запускаем виртуальную машину
- Преимущества VirtualBox
Как на Windows 10 запускать DOS-игры?
«DOSBox»Как запускать старые игры через DOSBox?
- Скачиваете DOSBox с официального сайта: ссылка
- Устанавливаете «DOSBox» и дожидаетесь, пока появится соответствующий значок на рабочем столе;
- Распакуйте игру, если до этого ещё не сделали, получив взамен кучу файлов;
- Теперь нужно найти исполнительный файл запуска DOS-игры (как правило, это «.exe», «.bat», или «.com»);
- После того как нужный файл будет найден, необходимо его перетащить прямо на ярлык эмулятора «DOSBox» и игра тут же запустится.
Как сделать так, чтобы игра через DOSBox запускалась автоматически?
- Если вам не нравится, что каждый раз приходится перетаскивать исполнительный файл, тогда жмите ПКМ по ярлыку эмулятора «DOSBox» и выберите вариант «Свойства»;
- Перейдите во вкладку «Ярлык», где в поле «Объект» после пробела нужно указать путь к файлу запуска игры, то есть полный текст в этом поле должен выглядеть примерно так:
- Теперь остаётся применить изменения и нажать «Ок» переименовать ярлык эмулятора «DOSBox» на название игры и по желанию настроить значок игры в окошке «Свойства» запустить игру.
Использование виртуальных машин
Windows 7 включала специальную функцию «Режим Windows XP». Это была фактически включенная программа виртуальной машины с бесплатной лицензией Windows XP. Windows 10 не включает режим Windows XP, но вы все равно Вы можете использовать виртуальную машину, чтобы сделать это самостоятельно.
Всё, что Вам действительно нужно – виртуальная машина, такая как VirtualBox и лицензия Windows XP. Установите эту копию Windows в виртуальную машину и вы можете запустить программное обеспечение на этой более старой версии Windows в окне на рабочем столе Windows 10.
Использование виртуальной машины – это несколько более прогрессивное решение, но оно будет работать хорошо, если приложению не нужно напрямую взаимодействовать с оборудованием. Виртуальные машины имеют ограниченную поддержку аппаратных периферийных устройств.
Эмуляторы Windows для Android
Существует большое количество эмуляторов, позволяющих не столько развернуть полноценную версию Виндовс на Андроид, сколько выполнить определенную задачу. Например, некоторое ПО из рассматриваемого предназначено исключительно для запуска игр, в то время как альтернативные варианты переносят большую часть функций Виндовс, позволяя использовать лишь небольшие программы. При выборе приложения эти нюансы стоит учитывать, так как даже на мощном телефоне или планшете ресурсы ограничены.
Bochs
Из всех эмуляторов Windows для Android приложение Bochs является лучшим вариантом, позволяющим развернуть полноценную версию операционной системы. В число его достоинств можно записать низкие требования к характеристикам смартфона, возможность запуска большого количества программ, ограниченных только версией выбранной ОС.
Единственным минусом, который будет заметен далеко не всегда, выступает управление – периодически курсор мыши не реагирует на жесты или перемещается слишком медленно.
В целом если нужно запустить полнофункциональную версию Windows вплоть до XP, ничего лучше Bochs нет. К тому же далеко не каждый эмулятор имеет графический интерфейс и позволяет управлять выбором компонентов, от которых в итоге и будут зависеть возможности и требования приложения.
QEMU
Программное обеспечение QEMU является довольно известным вариантом, так как предназначено для эмуляции не только Виндовс на Андроид, но и других ОС на многих альтернативных платформах. В зависимости от необходимости развернуть можно практически любую Виндовс с единственным требованием в виде образа в формате IMG или ISO.
В плане работы приложение не сильно отличается от Bochs, точно так же предоставляя удобный интерфейс для управления эмуляцией. Поддерживаются в данном случае не только Виндовс, но и другие ОС, например, Linux. К числу недостатков можно отнести разве что отсутствие ПО в Google Play Маркете и сложности в процессе освоения.
Limbo
С помощью Limbo PC Emulator можно запустить подавляющее большинство 32-битных операционных систем, включая Windows. Имеющиеся ограничения сводятся к техническим характеристикам Android-устройства и требованиям ОС. В частности, запуск приложения возможен только на процессоре ARM.
На этот эмулятор не стоит возлагать большие надежды, так как хотя он и базируется на QEMU, его возможности сильно ограничены. Использовать Limbo актуально лишь тогда, когда по каким-то причинам не запускается любой другой рассмотренный аналог.
DosBox
Этот вариант эмулятора, как видно из названия, предназначен не для развертывания Виндовс, а для запуска DOS-приложений на телефоне. Данное ПО отлично справляется с обработкой файлов, практически не имеет проблем с производительностью даже на относительно слабых смартфонах и обладает сравнительно небольшим весом.
Главной причиной, почему DosBox стоит брать в расчет при выборе подобного рода программ, является возможность запуска Windows до версии 95. Конечно, чтобы выполнить это, потребуются определенные навыки, но в результате можно получить контроль над полноценной Виндовс. Это вариант нельзя назвать лучшим, но и забывать про него не следует. Особенно при развертывании старой ОС без установки более громоздких Bochs и QEMU.
ExaGear
Из всех представленных вариантов именно ExaGear выделяется больше всего, так как это приложение не является классическим эмулятором ОС Windows. При этом его главное предназначение сводится к запуску приложений, созданных для компьютера. Таким образом, программное обеспечение самостоятельно эмулирует работу обязательных компонентов, позволяя запускать многие игры и некоторые программы.
Это приложение имеет несколько вариаций, созданных для запуска Windows-приложений определенной разновидности. К их числу относится:
- ExaGear – Strategies;
- ExaGear – RPG;
- ExaGear – Windows Emulator.
По части достоинств и недостатков во всех случаях приложение работает гораздо стабильнее ранее рассмотренных аналогов, но только если Android-устройство обладает внушительной мощностью. Иначе же ExaGear установится и запустится без проблем, но любые игры и программы эмулировать не сможет, завершая работу ошибкой.
Заслуживающим отдельного упоминания плюсом приложения также выступает интеграция некоторых поддерживаемых игр и размещенных в отдельном разделе. Это позволит не только эмулировать Виндовс-приложения, но и без проблем загружать все необходимые файлы.
Установка Oracle VirtualBox
Итак, виртуальная машина Windows XP на Windows 10, к примеру, может быть создана только после установки основного программного продукта в существующую среду («операционку»).
Как и полагается, сначала запускается основной инсталляционный файл программы. Сразу оговоримся, что запуск следует производить от имени Администратора, в противном случае возможно появление ошибок. Далее, как и во всех стандартных процедурах, выбираем место, куда установится программный продукт, ставим галочки напротив строк создания иконки на рабочем столе (если нужно), в общем, следуем указаниям «Мастера установки».
В процессе инсталляции могут появляться окна с предупреждениями, что программа не тестировалась на совместимость. Паниковать не стоит. Просто нажимаем кнопки продолжения. Да, кстати, если вдруг в процессе инсталляции пропадет интернет-соединение, в этом тоже ничего страшного нет — так и должно быть. Ждем окончания процесса.
Итак, установка завершена. После нажатия кнопки подтверждения (кстати, именно этим и хороша сия программа) приложение запустится автоматически, причем с интерфейсом на языке, который установлен в существующей «операционке» по умолчанию.
Общие папки и дополнения
Но и это еще не все. Виртуальная машина Windows XP как-то должна взаимодействовать с существующей системой. Для этого желательно создать хотя бы одну общую папку, хотя можно использовать и съемные носители в виде обычных флэшек.
Кроме того, пользователь должен иметь возможность переключаться между основной и гостевой ОС, например, при помощи стандартной мыши. Для этого следует запустить гостевую «операционку», а затем в пункте «Устройства» выбрать команду установки дополнений к ней. Вот теперь все. У нас получилась готовая виртуальная машина Windows XP, полностью работоспособная и готовая к использованию.
В самой же «экспишке» можно производить все стандартные действия, скажем, по добавлению новых устройств, работать с программами и документами и т. д. В общем, такая виртуальная машина Windows XP выглядит абсолютно идентичной реальному компьютеру. Кроме того, если машина находится в автозагрузке, при старте основной системы можно будет выбрать, какую именно ОС запустить. Хотя справедливости ради стоит заметить, что особо это никогда не требуется.
Устанавливаем Режим Windows XP в Windows 10
Здесь без подробностей. Но с нюансами. Дело в том, что проекта Режим Windows XP под Windows 8/10 не существует в принципе. Установка Windows XP вместе с Windows 10 на общий жёсткий диск не всем подходит. А потому вариант с Режимом в Windows 10 порой очень интересен.
При установке будем использовать тот же исполнительный файл Windows XP Mode, что и в первом абзаце. Также я буду доустанавливать и плагин, без которого Windows XP Mode не станет на Windows 10
так что установку Режима проводим в таком порядке:
- сначала плагин VMLiteWorkstation
- затем и сам Режим, указав в настройках плагина на расположение файла WindowsXPMode_ru-ru.exe. Сразу одно допущение: плагин, как и в Windows 7, не всегда уживается с Virtual Box и может вызвать серьёзный сбой в работе программы. Что, впрочем, не мешает на моих машинах под управлением Windows 10 им уживаться вместе. На данном этапе, если VirtualBox у вас тоже установлен, попробуйте хотя бы не допустить, чтобы они запускались одновременно. Запускаем установку плагина (см. ссылку в абзаце про Windows XP Mode в Windows 7):
окно с предупреждением о неуживчивости с VirtualBox
вводим произвольный пароль для режима Windows XP в Windows 10
Указываем настройки RAM и CPU в соответствии с потребностями и возможностями реальной сборки на Windows 10:
соглашаемся с установкой и ждём окончания:
Готово. Запускаем:
Вот и всё. Расширения и дополнения ставим обычным порядком через панель команд плагина.
Успехов.
Set-up Windows XP Emulator for Windows 10 PC
Before you start setting up Windows XP emulator on Windows 10, it is necessary to have some prerequisites at hand installed.
- Install a Virtual Machine to run Windows XP emulator. We have used the free VirtualBox by Oracle. You can also try VMWare Workstation player.
- At least 4 GB of installed RAM on your computer. The virtual machine requires a minimum of 512 MB RAM to perform effortlessly. Your installed OS also uses around 30-40% of the RAM. Therefore, calculate accordingly if you have at least 512 MB of RAM available for usage by the virtual machine.
- An image(ISO) or copy of your Windows XP DVD/CD to boot up in the virtual machine. We advise on using Service Pack 3 of Windows XP as it was the most stable version of the Windows XP.
- Start your Virtual Machine application. Click on the New button, and a dialog box will appear. Provide a name for your virtual machine and select a destination where your virtual machine will be stored. Select the Type as Microsoft Windows and version as Windows XP 32-bit. Click on nextto continue.
- In the next step, select the amount of RAM you want for your Windows XP virtual machine. We recommend at-least 512 MB of RAM so that softwares can function properly inside the virtual machine. Head to the next option.
- Select the size of the virtual hard disk for the Virtual machine of Windows XP emulator. It will act as the storage for installing softwares and keeping data.
You can also select an existing virtual hard disk from the third option. Otherwise, click on create to continue.Another pop-up dialog will open about the hard disk file type. You can leave the settings as it if there are no plans to migrate to another virtual machine application. - Select the size of your hard disk. You get two options between Dynamically Allocated and Fixed Size. By choosing the Dynamically allocated size, the virtual machine will use the available space on the hard disk as it fills up. On the other hand, a Fixed-size will use only a fixed amount of your hard disk space. It takes time to create sometimes but it is generally faster to use.
-
Now select the size and location of the virtual hard disk. Make sure to choose a location in a partition that has ample space to accommodate for your VM. The creation should take 10-30 seconds, depending on the speed of your hard disk. You have successfully created Windows XP VirtualBox now.
- Click on Start on the top of the window. It will start your virtual machine. A small pop-up will appear asking you to insert an image into the optical drive. Enter the location of your Windows XP ISO image that you have prepared.
Alternatively, if you miss the notification for any reason, head to Device > Choose Disk Image and select the ISO image of Windows XP. Restart the emulator to boot-up with Windows XP setup. - Install Windows XP like you normally would. In the initial steps, it will ask to create a partition on your virtual hard-disk. Everything should work just fine provided the Windows XP image is properly made and does not contain any bugs.
Over to You
This was the best method to install Windows XP emulator for Windows 10 that could be installed on a computer within half an hour of preparation and installation time. If you have any other Windows XP emulator for Windows 10 then let us know.
Включение Hyper-V
Ранее уже говорилось, что в ОС Windows 10 имеется встроенная поддержка ВМ Hyper-V. Правда в данной ОС ее компоненты отключены. Для этого разберемся, как включить Hyper.
Дабы воспользоваться услугами ВМ, необходимо включить компоненты Hyper-V:
- Первым делом требуется войти в Панель управления, затем найти «Включение или отключение компонентов Windows», отметить «Hyper-V» и нажать ОК.
- Здесь же вы можете установить средства управления ВМ, развернув узел «Hyper-V», нажав на +.
- Далее установить флаг на интересующем вас методе управления.
- По окончанию установки может потребоваться перезагрузка ПК.
У некоторых компоненты могут быть неактивными. Предположительно, из-за того, что ваша ОС 32-разрядная или на вашем ПК содержится меньше 4 Гб оперативной памяти, либо не поддерживается виртуализация, хотя она есть практически на каждом современном ПК или ноутбуке.
Инсталляция завершена и теперь нужно через поиск открыть «Диспетчер Hyper-V».
В Windows 10 он находится в разделе «Средства администрирования».
Инсталляция Windows XP
Теперь переходим к процессу инсталляции гостевой системы. Для этого используем либо созданный установочный диск, либо образ.
Но сначала в виртуальной машине нужно зайти в меню свойств, где потребуется настроить некоторые параметры, например, включить 3D-ускорение в разделе «Дисплей». Самое главное — в меню настроек материнской платы нужно установить порядок загрузки таким образом, чтобы CD-ROM оказался на первом месте для инсталляции «экспишки» (его можно просто перетащить в первую позицию мышью).
Далее в разделе носителей следует подгрузить созданный образ (это делается при помощи кнопки справа от строки атрибутов). После этого жмем «OK».
Для инсталляции Windows XP используется кнопка «Старт». Сама же установка абсолютно ничем не отличается от того, как если бы эта «операционка» устанавливалась на винчестер в обычном режиме.
PC DOS 5
Пока Apple и Commodore боролись за место на рынке со своими линейками Mac и Amiga, IBM решило тоже внести свою лепту в эту область, чтобы дополнить свой ассортимент ПК.
Первые продажи компьютеров IBM приходятся на 1981 год. Однако этот эмулятор работает с PC DOS 5 1986 года — это обновление IBM PC XT 286.
У этого компьютера было 640 КБ оперативной памяти, 20 МБ жёсткого диска. Процессор работал на тактовой частоте в 6 МГц.
Непосредственно операционная система PC DOS 5 была выпущена только в 1991 году и стала самым крупным обновлением DOS в истории.
В этом эмуляторе есть три классические игры, которые наверняка вызовут приступ ностальгии: Wolfenstein 3D, оригинальная Civilization и Monkey Island.
2. Theme Windows 10 to Look Like Windows XP
Anyone who remembers Windows XP will probably first think of the famous blue color scheme. You can resurrect some of this by using a program called Open-Shell (formerly Classic Shell).
Once installed, launch the Open-Shell settings:
- Go to the Start Menu Style tab.
- Select either Classic style or Classic with two columns, depending on your preference.
- Click Select skin beneath.
- Use the Skin dropdown to select Windows XP Luna.
- Use the Skin options to customize the skin further, like changing the Start menu color, icon and font size, and whether to display the user picture.
We’re well on our way to getting the XP look, but we can do more. Go to Winaero and download the Classic Shell XP suite. This is a ZIP file that contains some images for further customization. Once downloaded, extract the files.
Back on the Open-Shell settings:
- Go to the Start Menu Style tab.
- Check Replace Start button.
- Select Custom > Pick image.
- Browse to the extracted folder and select XPButton.png.
- If the Start button is the wrong size, click Advanced button options > Button size and input .
- Tick Show all settings and go to the Taskbar tab.
- Check Customize taskbar, click Taskbar texture, then click the three horizontal dots.
- Browse to the extracted folder and select xp_bg.png.
- Under Horizontal stretching, choose Tile.
Finally, open the extracted folder, right-click the bliss-600dpi-624×501.jpg file and Set as desktop background.
Ta-da! It’s like you’re running Windows XP, but with all the features of Windows 10.
Установка виртуальной машины на Windows 10
Чтобы поставить ВМ Hyper-V требуется проделать ряд несложных действий:
- Для начала необходимо войти в Hyper-V. В разделе «Действие» нажать на строку «Создать» и выбрать пункт «Виртуальная машина».
- Первым делом надо дать ей любое имя, можно поменять месторасположение файлов ВМ на ПК вместо того, что предлагает программа.
- Последующий шаг предлагает выбрать поколение ВМ. Есть только Windows 10, а с недавних пор и Windows 8.1. Если в ваших планах пробовать устанавливать различные ОС, то рекомендуется установить первое поколение.
- На третьем шаге определяется размер оперативной памяти. Рекомендуется использовать столько памяти, чтобы работа была быстрой, поэтому выделите чуть больше требуемой для установки памяти. Следует помнить, что на этот определенный нами размер сократится память основной ОС, так как будет недоступна.
- Следующим шагом будет настройка сети. Необходимо выбрать виртуальный сетевой адаптер, который раньше создали.
- Затем, наступает очередь создать виртуальный жесткий диск (HDD). Указать необходимо локальный диск, на который будете его ставить, наименование файла HDD, ну и задать объем требуемой памяти, достаточной для ваших целей.
- Можно теперь задать параметры инсталляции. Здесь можно настроить так, чтобы ОС загружалась с загрузочного DVD или CD. Можно будет тут же устанавливать систему, но это можно проделать и позже.
- Далее выйдет сводка по ВМ. Нажимаем Готово.
Теперь ВМ создана и ее можно увидеть в списке управления виртуальными машинами Hyper-V.
На фото видно, как происходит управление виртуальными машинами.
Установка Windows XP поверх Windows 10: поехали
На борту Windows 10, диск уже разбит на два логических раздела
Давайте посмотрим на них через консоль: есть несколько моментов, на коих я хочу заострить ваше внимание. Отправляемся по пути:
Этот компьютер (из любого меню) – Управление – Управление дисками
нажмите, чтобы посмотреть
Сразу отметьте для себя несколько пунктов – они позволят вам держать ситуацию на контроле, если что-то пойдёт не так (окно не закрывайте!):
- диск с установленной Windows 10 имеет литеру С. Смотрите, как его описывает консоль Windows: он помечен и как Системный, с него идёт загрузка ОС Windows 10, здесь же располагается файл подкачки, диск, наконец ключевой момент, является активным в данной конфигурации
- Напротив, на диске Е (у меня такая буква, у вас может быть другая) нет ничего – раздел пуст. Там Windows XP и будет располагаться. На время установки свойства дисков поменяются местами, и активным станет именно этот, второй диск. Потом мы это дело заменим, и всё станет затем на места.
- Запоминайте объёмы дисков (с Windows 10 у меня 72 Гб, для Windows xp отведён диск на 39 Гб). Буквы при установке из-под BIOS могут оказаться другими
К СЛОВУ. Программа EasyBCD (она должна уже быть установлена) обладает большими возможностями. Однако я буду ориентироваться на настройки самой Windows – этот путь короче и надёжнее.
Установочный диск (флешка) с Windows XP подключены, в BIOS загрузка с нужного устройства выставлена. Идём далее.
Придадим диску с будущей ОС Windows XP значение Активный:
У меня это, повторяюсь, диск Е объём чуть больше 39 Гб.
После перезагрузки BIOS будет теперь искать загрузочную запись на диске, который помечен как Активный, а там скоро будет XP. Пометили?
Перезагружаемся и устанавливаем Windows XP обычным порядком. Не думаю, что у вас процесс вызовет затруднения; будьте лишь внимательны в момент указания на нужный раздел, ориентируясь на его объём раздела.
Загружаюсь с диска, нажав на любую клавишу:
Выберу раздел для Windows XP (у меня попалась мультиязычная 64-х битная сборка, так что половина на английском, а русский она не понимает, рисуя восклицательные знаки для раздела с Windows 10):
буква раздела поменялась
Форматируем наш раздел:
После установки компьютер не видит Windows 10: сразу начинается загрузка Windows XP. Пропустим предложение загрузиться с диска:
Теперь ждём, когда Windows XP установится полностью. Но после установки загружается только Windows XP:
Это нормально, и давайте это поправим.
Windows 3.0 (1990)
Первая «настоящая», по мнению многих, версия операционной системы Windows, вышедшая 22 мая 1990 года, — с переработанным интерфейсом, диспетчером программ как основой рабочего стола и файловым менеджером. Windows 3.0 поддерживала до 14 Мбайт оперативной памяти, дисплеи с 256 цветовыми оттенками и предоставляла возможность запуска DOS-приложений в окне.
В этом эмуляторе Windows 3.0, к сожалению, невозможно пользоваться мышью (хотя изначально, видимо, это предусматривалось), поэтому для работы придётся освоить клавиатуру. Чтобы настроить систему, перейдите к иконке Control Panel и нажмите её. Перемещайтесь по окнам и меню, используя клавиши курсора и клавишу Tab. Чтобы выйти из настроек, нажмите Alt+C и выберите Exit. Чтобы разложить пасьянс или поиграть в реверси, в диспетчере программ нажмите Alt+W и выберите пункт Games. Чтобы попасть в первый встроенный в Windows текстовый редактор Write, нажмите Alt+W и выберите пункт Accessoires.
Установка Windows XP с флешки
Установить данную операционную систему не с DVD-диска, а с флешки сложнее чем другие. Дело в том, что рассматриваемая ОС использует на установочных носителях ФС типа NTFS, в то время как другие привычную FAT32. Но благодаря нашей инструкции, проблем с инсталляцией у вас не будет.
- После того как загрузочный диск или флешка будут вставлены в компьютер, нужно перезагрузить его, установив в биосе запуск с этих устройств. Чаще всего для входа в BIOS нужно в момент загрузки ПК нажать клавишу Del» или Esc». Хотя, бывают и другие сочетания. После запуска с загрузочного носителя вы увидите экран, показанный на скриншоте, тут нужно просто подождать.
- Это экран восстановления Windows XP. Мы занимаемся инсталляцией, поэтому просто продолжаем ее нажатием клавиши «ВВОД».
- Нужно принять лицензионное соглашение установки. Для этого жмем кнопку F8».
- Далее, нас ждет инструмент разметки дисков. Как видно, ранее на этом ПК операционная система не устанавливалась. Поэтому просто давим кнопку «Установить». Если тут есть какие-либо разделы, их можно настроить. Например, разбить диски, уменьшить или увеличить его и т. д.
- После того как мы перейдем на следующий шаг, локальный диск нужно будет отформатировать. Лучше сделать это не в быстром режиме, а полноценно. Нарезав заново файловую таблицу винчестера. Выбираем «Форматировать раздел в формате NTFS» и жмем «ВВОД».
- В зависимости от размера диска его форматирование потребует времени. В некоторых случаях даже более нескольких часов. Потому, выделять под установку системы Windows XP Professional более 100 ГБ не нужно.
- Теперь программа установки должна скопировать все нужные файлы на новый раздел. Ждем завершения процесса.
- Жмем «Далее» в окне выбора языка и региональных стандартов.
- И вводим любое имя и название организации.
На этом наша установка подошла к самому интересному моменту. Нужно ввести лицензионный ключ активации. Взять код можно из текстового документа, который будет в torrent-раздаче вместе с самой Windows XP Pro.
- Когда серийный номер будет введен жмем «Далее».
- Указываем имя компьютера и, при необходимости, код входа в систему. В нашем случае защита паролем не нужна, поэтому оставляем поля для его ввода пустыми и жмем «Далее».
- На следующем этапе можно настроить дату и время. Если и без того все отображается правильно, снова выбираем кнопку «Далее».
- Установка системы Windows XP Professional продолжается. По прогнозу, она займет примерно полчаса, однако, на деле потребуется значительно меньше времени.
- Производится первый запуск установленной нами операционной системы. Ждем окончания оптимизации ее файлов.
- Теперь требуется ввести имена пользователей, которые будут использовать данный ПК. В нашем случае он один, пишем имя и жмем «Далее».
- На этом установка Windows XP Professional окончена, нам остается только перейти к использованию системы.
Внимание: точно таким же образом можно инсталлировать ОС и с DVD. Разница будет лишь в том, что мы будем загружаться не с USB-флешки, а диска
Сам процесс инсталляции будет аналогичным.
VMware Workstation Player
Пользователям, которых по каким-то причинам не устраивает VirtualBox, можем порекомендовать VMware Workstation Player. Это средство виртуализации выпускается на коммерческой основе, но для домашнего пользования полностью бесплатное. Поддержка Windows XP также официальная – при соответствии компьютера системным требованиям разработчики гарантируют стабильную работу системы.
Основная функциональность схожа с упомянутыми выше решениями: отдельная машина для каждой ОС, настройка всех важных параметров, средства интеграции оборудования с хостом. Любителям поиграть в старые игры, которые не работаю в Виндовс 7, ВМВаре пригодится больше остальных, так как в ней реализованы более широкие возможности поддержки 3D-графики (понадобится дополнительно установить пакет VM Tools).
Интерфейс приложения дружелюбнее к пользователю, чем у VirtualBox, но русский язык в нём не поддерживается. К минусам бесплатной версии отнесём и закрытый доступ к созданию снимков состояния, а также невозможность пользоваться облачным сервисом компании-разработчика. В остальном же это отличное решение для юзеров, которые не хотят копаться в десятках настроек.
Опишите, что у вас не получилось.
Наши специалисты постараются ответить максимально быстро.
Запускаем виртуальную машину
Запустить только что созданную ВМ легко, просто 2 раза нажав на нее либо нажать «Включить». При создании надо указать, что загрузка будет идти с образа ISO или диска, чтобы сразу инсталлировать ОС. Если образ не был указан, то это делается в строке «Медиа» подключения к ВМ.
Как правило, после инсталляции ВМ загружается с виртуального HDD, так как это происходит автоматически. Можно также настроить загрузку, если она не идет, как нужно с HDD. Для этого необходимо навести курсор мыши на наименование ВМ в диспетчере Hyper, нажать правую кнопку мыши, затем выбрать строку «Параметры…», следом строку «BIOS».
Еще в настройках можно менять размер выделенной оперативки, количество виртуальных процессоров, добавлять дополнительные HDD и менять остальные настройки ВМ.
Понятно, что данный алгоритм является кратким и никак не может уместить полностью все аспекты и особенности процесса создания и инсталляции виртуальных машин V в Windows 10
Пристальное внимание надо уделить следующим моментам: создания точек восстановления, подключения физических дисков в ОС, поставленных в ВМ и так далее
Преимущества VirtualBox
Какие плюсы есть у Виртуал Бокс по сравнению с другими похожими программами?
- В VirtualBox можно запускать одновременно несколько типов гостевых ОС, включая Mac OS, Linux, FreeBSD, PuppyLinux, DOS, Android и Windows разных версий.
- Лаконичный и удобный интерфейс, в котором легко сориентироваться даже новичку.
- На выбор пользователя доступно множество языков: английский, русский, украинский и другие.
- Нет платной версии. Это означает, что нет никаких ограничений в использовании. Все опции доступны сразу и бесплатно.
- Эмулятор работает быстрее, стабильнее и качественнее, чем другие подобные программы, например, Wine или VMware Workstation.
- Утилита позволяет проверять подозрительные файлы и сайты на наличие вирусов.
Эмулятор Виртуал Бокс помогает решать различные проблемы. Например, невозможность запуска той или иной программы, которая не работает в действующей операционной системе компьютера. VirtualBox полезен для разработчиков тем, что позволяет тестировать программы в различных операционных системах на одном компьютере.
Утилита дает возможность обезопасить серфинг в интернете, а также поближе познакомиться с новой системой, которую пользователь хочет в будущем установить как основную на своем ПК. На компьютерах со слабыми характеристиками программа может работать медленно.