Экранная лупа windows 10
Содержание:
- Комментарии: 16 к “Экранная лупа Windows 7 для удобного просмотра элементов на экране”
- Способ №1. Примените готовые эффекты
- Как включить экранную лупу в Windows 7: три способа
- Три помощника слабовидящему пользователю ПК
- Шаг 2: Настройка экранной лупы
- Используем разные режимы просмотра
- Что такое экранная лупа в Windows 7, 8, 10 – зачем и как ее использовать
- Режим представления
- Как использовать «Экранную лупу» в Windows 7 и Windows 8
- Беспроводные наушники Microsoft с Touch >
- Новый компьютер Майкрософт: царь-пушка среди ПК последнего тысячелетия
- Как открыть «Экранную лупу» в Windows 8
- Как открыть «Экранную лупу» в Windows 7
- Как использовать «Экранную лупу»
- Как настроить «Экранную лупу»
- Как настроить лупу для запуска вместе с Windows
- Полезные горячие клавиши
- Три режима экранной лупы
- Экранная лупа в Windows
Комментарии: 16 к “Экранная лупа Windows 7 для удобного просмотра элементов на экране”
ПОМОГИТЕ ПОЖ ОТКЛЮЧИТЬ ЭКРАННУЮ ЛУПУ
Если у Вас не получается, напишите как можно более подробно, что именно Вы делаете и что при этом происходит на экране.
Не работает на весь экран и вообще в меню практически, все пункты неактивны.
У Вас Windows 7 лицензионная, родная или переустановленная, нелицензионная?
Супер! Спасибо за совет по эл.лупе.
Ирина, я предпочитаю пользоваться только встроенными в Windows средствами. Тем более, что у Вас – максимальная версия Win 7. И больше никаких дополнительных средств обслуживания операционной системы ни откуда не скачивать, не устанавливать, не применять. Даже антивирус я предпочитаю от Windows: Microsoft Security Essentials https://www.compgramotnost.ru/windows-7/antivirus-majkrosoft-dlya-vindovs-7 Дефрагментацию я делаю только средствами Windows https://www.compgramotnost.ru/windows-7/defragmentatsiya-diska-v-windows-7-8-1-i-xp Архивацию делаю средствами, зашитыми в Панель управления: “Архивация и восстановление” https://www.compgramotnost.ru/arxivaciya-i-vosstanovlenie/arxivaciya-dannyx-sredstvami-windows-7
Уважаемая Надежда, здравствуйте. Спасибо Вам большое за очень ценные советы. Я обязательно их буду придерживаться.
Наденька давно читаю ваши уроки и всегда рад их ясной подаче и лаконичности .У меня такая проблема – в прошлом году с Win8 перешёл на Win10 , но в силу занятости не сделал копии на флешку. Сейчас систему надо переустановить (для очистки), но нет копии. Что делать? Если вернуться на Win8 и обновиться снова до Win10 ?
Здравствуйте, Виталий. Сказать по правде, мне не совсем понятно, зачем переустанавливать работающую систему ради пресловутой очистки. Я так не делаю, исходя из того, что «вот работает – и не трогай», то есть, без особых, веских причин зачем своими руками ломать то, что работает? Я не уверена, что Вы сможете с Win 8 бесплатно обновиться до Win 10. Хотя есть, например, вариант выдать себя за человека с ограниченными возможностями, Microsoft вроде бы это не проверяет и таким образом бесплатно обновиться до Win 10 с офиц.сайта Майкрософта //www.microsoft.com/ru-ru/accessibility/windows10upgrade
У меня недавно была проблема, что пришлось с Win 8.1 вернуться обратно на родную Win 8, иначе система загружалась и через 1-2 секунды автоматически снова шла на перезагрузку. Хотя до этого не один год все нормально работало на Win 8.1. Поэтому я еще более скептически, чем это было ранее, теперь отношусь к обновлениям c родной системы на неродную. И не являюсь сторонником чистки путем переустановки системы.
20 лет за компьютером как пользователь. И лишь теперь узнала, что мне, инвалиду по зрению, не надо держать рядом с монитором увеличитель-лупу. Попробовала – она есть на ПК! Надежда – как же с Вами легко и просто! Делюсь во всех соцсетях и с друзьями. Классные материалы! Успеха и творчества Вам!
Источник
Способ №1. Примените готовые эффекты
Масштабирование – это базовый прием в монтаже. Его применяют для создания динамичной смены фрагментов и акцентирование внимания на конкретных моментах.
Самый простой способ зумировать кадр на компьютере — . В приложении вы сможете использовать готовые настройки для зумирования. В найдете их в каталоге в категории «Движения». Благодаря этим и другим пресетам в ВидеоШОУ вы сможете не только приблизить определенную область, но и создать плавную панораму, настроить 3D-поворот изображения, добавить имитацию дождя или снегопада буквально одним нажатием кнопки.
Чтобы применить готовый эффект и приблизить фрагмент в видео, нужно выполнить всего несколько простых действий.
Загрузите клип в редактор
Откройте программу. Выберите папку с необходимым видеофайлом и перетащите его на временную дорожку. При желании вы можете разместить сразу несколько роликов и применить покадровое редактирование видео.
Если вам нужно увеличить или уменьшить объект в кадре не на всём ролике, а не определенном фрагменте – обрежьте дорожку. Уберите все лишнее, кликнув по иконке с изображением ножниц. Двигайте ползунки в появившемся окне, выделяя требуемый участок, а все остальное будет автоматически удалено.
Желтым выделен фрагмент для сохранения
Примените эффект из каталога программы
В верхней панели выберите раздел «Эффекты». Перейдите в категорию «Движения». Найдите в подборке пресеты «Плавное отдаление» или «Плавное приближение» и, зажав превью левой кнопкой мыши, перетащите на свой видеоклип.
Зум будет автоматически применен к видеофайлу
Сохраните результат
Перед экспортом вы можете продолжить редактирование: добавить текст, сделать красивые переходы, установить фоновую музыку. Для сохранения итогового материала нажмите «Файл» — «Создание видео». Вы можете выбрать профиль для воспроизведения ролика на ПК или мобильном устройстве, записать его на DVD-диск или подготовить к загрузке в Интернет. Укажите подходящий вариант и сохраните результат в необходимом формате. Программа поддерживает большинство расширений: AVI, MP4, MKV, MPEG. Настройте качество и размера файла. Все готово!
В программе есть готовые профили для загрузки клипов на YouTube, ВКонтакте, Facebook
Этот способ наложения анимации – самый быстрый, но он не обеспечивает полного контроля над эффектом зума. Он приближает/отдаляет строго центр изображения, и вы не сможете регулировать положение камеры. Плавность зависит от длины ролика – чем он короче, тем резче происходит масштабирование картинки.
Пример эффекта плавного приближения из каталога
Как включить экранную лупу в Windows 7: три способа
К таким способам относятся:
- Поиск,
- сочетание клавиш (одновременное нажатие клавиш «Win» и «+»),
- Центр специальных возможностей.
Рассмотрим подробнее каждый способ.
1-ый способ: Включить экранную лупу через Поиск
Рис. 1. Включить экранную лупу через «Поиск»
1 на рис. 1 – жмем в Windows 7 кнопку «Пуск»,
2 – в строке «Поиск» набираем без кавычек «экранная лупа». Бывает достаточно ввести несколько букв, как выше уже появляются результаты поиска,
3 на рис. 1 – кликаем «Экранная лупа».
2-ой способ: Включить экранную лупу сочетанием клавиш
Сочетание клавиш, чтобы включить экранную лупу: кнопка Win и знак «+». Такие сочетания еще называют «горячие клавиши».
Рис. 2. Кнопки «Win» и знак «+», чтобы включить экранную лупу
3-ий способ: Открыть лупу через Центр специальных возможностей
Для этого идем: Пуск – Панель управления – Центр специальных возможностей – Включить экранную лупу (1 на рис. 3).
Рис. 3. Экранная лупа в Центре специальных возможностей
На самом деле, нет нужды использовать все способы, перечисленные выше, для поиска экранной лупы, достаточно одного-единственного способа. Если по какой-либо причине на устройстве нет экранной лупы, то, возможно, что она не входит в пакет стандартных приложений Windows.
Три помощника слабовидящему пользователю ПК
!!!
Для того, чтобы чувствовать себя уверенно за компьютером, мы предлагаем использовать одновременно три инструмента:
- Экранную лупу
- Курсор большого размера
- Экранный диктор.
Экранная лупа увеличивает различные части экрана, она входит в центр специальных возможностей. Чтобы быстро открыть ее, нажмите кнопку Пуск и введите Экранная лупа.
- Для обеспечения быстрого доступа к экранной лупе ее можно закрепить на панели задач.
- Чтобы отключить экранную лупу, нажмите клавишу с эмблемой Windows + Esc.
Существует три режима экранной лупы.
- Режим «Во весь экран». В полноэкранном режиме увеличивается весь экран. В зависимости от размера экрана и выбранного масштаба может быть виден не весь экран.
- Режим «Увеличение». В этом режиме увеличивается область вокруг указателя мыши. При перемещении указателя мыши увеличенная область экрана перемещается вместе с ним.
- Режим «Закреплено». В режиме «Закреплено» увеличивается часть экрана, и при этом остальная часть рабочего стола остается без изменений. Можно указать, какую область экрана следует увеличить.
2. Курсор большого размера
Для того, чтобы можно было легко найти курсор на рабочем столе компьютера, его можно зделать большим и инверсным, то есть таким, чтобы на светлом фоне он был тёмным, а на тёмном — светлым.
Такую возможность нам предоставляет сама система Windows.
Для изменения вида курсора нужно:
- нажать кнопку Пуск
- выбрать Панель управления/Мышь
- в свойствах мыши выбрать вкладку Указатели.
на этой вкладке выполните одно из следующих действий:
- Чтобы придать новый вид всем указателям, щелкните раскрывающийся список Схема и выберите новую схему указателей мыши.
- Чтобы изменить один указатель, выберите его в списке Настройка, нажмите кнопку Обзор, выберите указатель, который будет использоваться, и затем нажмите кнопку Открыть.
Нажмите кнопку ОК.
3. Экранный диктор
Мы с Вами установим программу экранного доступа, программу которая будет произносить вслух текст в том месте экрана, где находится курсор.
Таких программ в Российском интернете сегодня ещё не так много. Самые известные из них: Jaws и NVDA.
Программа Jaws озвучивает текст рядом с системным (мигающим на экране) курсором. Перемещение курсора по экрану, по окнам Windows и по вспомогательным меню осуществляется стрелками клавиатуры и набором «горячих клавиш».
Экранный диктор в программе NVDA произносит текст расположенный рядом с курсором клавиатурной мыши. Программа озвучивает текст в «активном» окне приложений, строчки вспомогательных меню, а также управляющие кнопки.
В своей работе мы будем использовать программу NVDA в портативном варианте. Такая программа не требует установки приложения, а работает из скаченной на компьютер папки программы или даже с флэшки.
Скачать программу NVDA 2012.1 portable
http://yadi.sk/d/2NZ0krfz6TkEw
А самую стабильную версию NVDA 2010.2 можно скачать здесь:
http://yadi.sk/d/rrDNKfEG6E0ac
Установка и настройка экранного диктора NVDA показаны ниже в видеоуроке.
На полках нашего магазина Вы найдете множество интересных устройств, которые, несомненно, будут полезны для незрячих и слабовидящих людей.
У нас Вы найдете трости, говорящие часы, диктофоны и плееры, весы с голосом, говорящие рулетки, термометры и тонометры) с речевым выходом, телефоны, видеоувеличители и многое другое.
Обновлённые версии программ экранного доступа JAWS и NVDA
P.S.
Прошло довольно много времени с момента написания этой статьи. Лично я до сих пор пользовался скринридером NVDA версии 2010 года. Но время идёт компьютерный софт неумолимо обновляется, и возможностей старой версии уже не хватает. Для обновления программ экранного доступа JAWS и NVDA воспользуйтесь новыми статьями:
NVDA 2017
https://helptobrowse.ru/ekrannyj-diktor/nvda-2017-obnovlenie-i-novye-dopolneniya#more-3640
JAWS 18
https://helptobrowse.ru/jaws-ekrannyj-diktor/jaws-18-0-poleznye-sovety-dlya-raboty-v-internete-i-socsetyax#more-3627
Рубрика: Без рубрики, Наши помощники. Вы можете добавить постоянную ссылку в закладки.
Шаг 2: Настройка экранной лупы
Важно отметить параметры, адаптирующие экранной лупы под себя. К настройкам можно перейти через нажатие кнопки в виде шестеренки в самом окне лупы или же снова открыв то меню, где производилась ее активация
- Первый пункт отвечает за изменение размера. Нажимайте на плюс или минус, чтобы задать уровень масштабирования, с которым лупа будет увеличивать содержимое. Ниже находится выпадающее меню, где можно выбрать шаг этого масштабирования, то есть проценты, которые будут добавляться или уменьшаться за одно нажатие.
Далее идут дополнительные параметры. Экранную лупу можно включить автоматически сразу же после входа в операционную систему или еще на этапе выбора пользователей. Доступно сворачивание окна в перемещаемое увеличительное стекло для удобства навигации по рабочему столу. По умолчанию активирована опция сглаживания краев, а также можно задать инверсию цветов.
Отдельная настройка доступна для режима «Лупа», о котором мы поговорим в следующем шаге. Пользователю предлагается выбрать размер, передвигая ползунок по высоте и ширине.
После убедитесь в том, что настройки инструмента вам полностью подходят.
Используем разные режимы просмотра
В этой программе можно выбирать и разные режимы просмотра содержимого на экране. Разверните меню «Виды».Тут есть три основных варианта работы лупы:
- на весь экран — этот вариант будет включен при стандартных настройках. Увеличиваться будет область, которая следует за указателем мышки. Если вы работаете на планшете, то по углам лупы можно будет найти кнопки «+» и «-». С помощью таких кнопок можно регулировать увеличение лупы. Нажимая на поля между этими кнопками, можно перемещать лупу по экрану;
- увеличение — лупа захватывает только определенный, небольшой фрагмент на экране;
- закреплено — картинка, которая увеличена будет все время находится в одном месте на экране. Изначально эта область располагается вверху экрана, но вы можете переместить ее в любое удобное место.
Что такое экранная лупа в Windows 7, 8, 10 – зачем и как ее использовать
Экранная лупа — встроенное в операционную систему приложение, позволяющее увеличить отдельную часть изображения на мониторе. Это помогает отлично разглядеть фрагменты, неразличимые без использования данной программы.
Как открыть лупу в Windows 7
В данной ОС имеется три способа активировать функционал приложения: через меню «Пуск», с помощью панели управления, а также активацией специальной комбинации клавиш.
Используем меню Пуск
Для этого достаточно открыть «Пуск» и в его поисковой строке ввести название утилиты, после чего открыть найденную программу.
Запуск через «Панель управления»
Данный способ включения утилиты может потребоваться в случае проблем со встроенной поисковой системой Windows или ошибок в меню «Пуск».
Порядок действия:
Открыть «Панель управления» и перейти в пункт «Специальные возможности»;
Зайти в «Центр специальных возможностей»;
В меню «Упрощение работы с компьютером» выбрать пункт «Включить экранную лупу».
Комбинация клавиш для включения утилиты
В операционных системах семейства Windows имеется возможность запуска встроенных приложений с помощью сочетаний кнопок. Для открытия лупы достаточно воспользоваться комбинацией клавиш Win» + «=».
Лупа в Windows 8 или 10
В более современных операционных системах (Windows 8 и 10) способов воспользоваться экранной лупой несколько больше, чем в предыдущих версиях Windows. К привычной строке поиска, панели управления и комбинации кнопок прибавилась возможность активации утилиты через параметры системы.
Запуск через панель управления
Точно также, как и на Windows 7, данное меню практически никаких изменений не претерпело (имеющиеся изменения не затрагивают функционал лупы). Поэтому у пользователей не должно возникнуть особых проблем с включением утилиты.
Испольузем поисковое меню системы
Здесь имеется не слишком значительное, но при этом заметное изменение, из-за чего у пользователей, перешедших из старых операционных систем, могут возникнуть некоторые проблемы.
Способы открытия файлов mdf и mds
В «Пуске» не получится найти привычную строку поиска, она переехала на панель задач рядом с «Пуском». Достаточно открыть поисковик оттуда и ввести название программы.
Как использовать приложение
По умолчанию программа запустится в режиме увеличения выделяемой части экрана.
Пиктограммами «+» и «-» можно изменять масштаб приближения, пункт «Виды» позволяет изменять режим работы приложения, которых в утилите ровно 3: обычный оконный режим, в полном экране, а также закрепление в верхней или нижней части экрана.
Параметры приложения
Экранная лупа имеет достаточно неплохие возможности кастомизации. Параметры изменения масштаба позволят менять степень приближения, включение инверсии цвета позволит изменить цветовую гамму на полностью противоположную.
Размер самой экранной лупы позволяет изменять само активное окно программы. Точная настройка внешнего вида экранных шрифтов нужна для изменения текста при приближении.
Настройка запуска приложения при входе в систему позволит отредактировать автозапуск программы.
Горячие клавиши
Гораздо удобней будет пользоваться приложением с помощью «хоткеев». Win» + «=» позволяет приближать объекты, в то время как комбинация Win» + «-» производит их отдаление.
Ctrl» + «Alt» + «L» позволяет включить оконный режим, сочетание Ctrl» + «Alt» + «F» необходимо для запуска программы во весь экран, Ctrl» + «Alt» + «D» позволяет закрепить лупу в верхней или нижней части экрана. Для быстрого выхода из утилиты достаточно нажать Alt» + «F4».
Режим представления
В Windows для экранной лупы предусматривается три режима представления которые настраиваются в панели параметров.
Выбираем в боковом меню раздела специальных возможностей отмеченный единицей пункт. В правой части окна находим подсвеченный маркером блок настроек представления. Выбираем наиболее подходящий вариант из показанного двойкой выпадающего списка. В режиме линзы экранная лупа представляет собой перемещаемую по экрану прямоугольную область. Попавшие в нее элементы увеличиваются в соответствии с заданным пользователем масштабом. Используя ползунки, отмеченные цифрой «3» задаем удобный размер области увеличения.
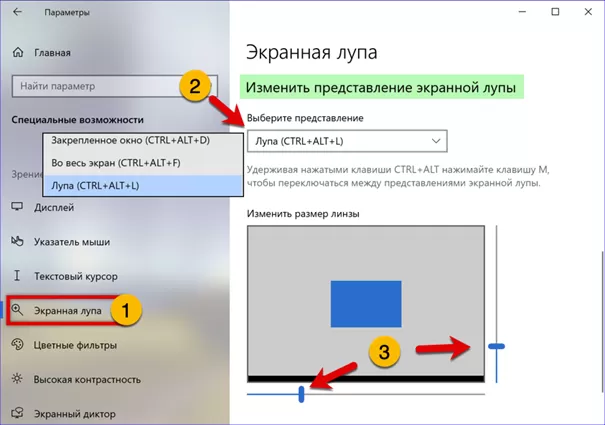
В режиме закрепления окно масштабирования занимает на экране фиксированное положение. В нем выводятся увеличенные объекты из области, указанной курсором. В блоке, отмеченном на скриншоте двойкой, пользователь имеет возможность выбрать дополнительные опции перемещения экранной лупы.

В полноэкранном режиме, в дополнение к рассмотренным выше возможностям, появляются два выпадающих меню для настройки положения текстового курсора и указателя мышки.
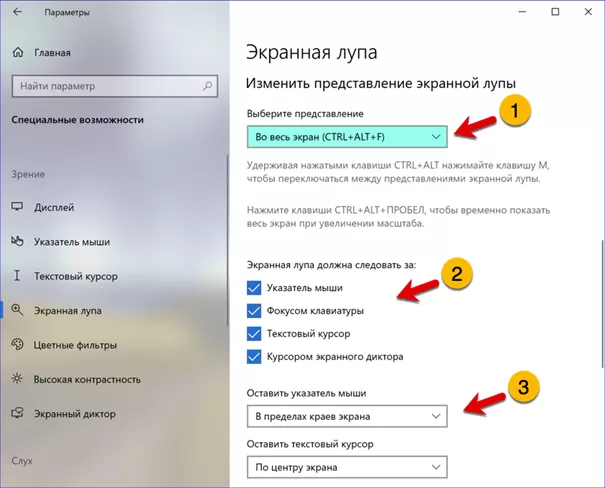
Как использовать «Экранную лупу» в Windows 7 и Windows 8
Беспроводные наушники Microsoft с Touch >
Новый компьютер Майкрософт: царь-пушка среди ПК последнего тысячелетия
Windows обладает весьма полезным инструментом под названием «Экранная лупа», который позволяет увеличивать различные области экрана. В этой статье вы узнаете, как открыть этот инструмент, как с ним работать, как его настроить и, наконец, как сделать так, чтобы он запускался вместе с операционной системой.
Как открыть «Экранную лупу» в Windows 8
В Windows 8 перейдите на начальный экран и введите слово «лупа». Затем нажмите на инструмент в результатах поиска.
Также лупу можно открыть через «Панель управления». Для этого перейдите в «Панель управления » -> “Специальные возможности» и нажмите «Включить экранную лупу».
Как открыть «Экранную лупу» в Windows 7
Один из способов: откройте меню «Пуск -> Все программы -> Стандартные -> Специальные возможности -> Экранная лупа».
Еще один способ: введите слово «лупа» в поисковое поле в меню «Пуск» и запустите инструмент через результаты поиска.
Как в случае с Windows 8, вы можете открыть «Экранную лупу» через «Панель управления».
Как использовать «Экранную лупу»
Когда вы запустите инструмент, изображение экрана будет автоматически увеличено на 200%.
В Windows 7 «Экранная лупа» выглядит как на скриншоте ниже.
Функциональность лупы идентична в обеих операционных системах.
Если после запуска вы не будете использовать инструмент в течение 5 секунд, его интерфейс примет внешний вид лупы, как на изображении ниже. Если вы нажмете в центр этой лупы, инструмент вернет свой прежний вид.
Для регулировки уровня масштабирования доступны всего две кнопки («+» для увеличения и «-» для уменьшения масштаба).
Также инструмент предоставляет несколько видов масштабирования («Во весь экран», «Увеличение» и «Закреплено»). Они доступны в меню «Виды».
В полноэкранном режиме увеличивается вся область экрана. Этот режим используется по умолчанию.
В режиме «Увеличение» увеличивается только область вокруг указателя мыши, и при перемещении указателя увеличенная область экрана перемещается вместе с ним. Смотрите изображение ниже, чтобы получить более четкое представление о данном режиме.
В режиме «Закреплено» экран делится на две части. В верхней отображается отмасштабированная область экрана, а в нижней – нормальная.
Как настроить «Экранную лупу»
Для настройки лупы сперва необходимо нажать на кнопку «Параметры».
В диалоговом окне «Параметры экранной лупы» вам будут доступны следующие опции:
- «Включить инверсию цвета» – активирует высококонтрастную тему при использовании лупы. По умолчанию этот параметр отключен.
- «Следовать за указателем мыши» – показывает область вокруг курсора мыши в окне лупы.
- «Следовать за фокусом клавиатуры» – показывает область вокруг курсора при нажатии на клавиши со стрелками.
- «Экранная лупа следует за точкой вставки текста» – показывает область вокруг текста, который вы печатаете.
Слайдер позволяет установить, как сильно будет изменяться размер экрана при увеличении или уменьшении масштабирования. Максимум 400%, минимум 25%.
При использовании режима «Увеличение» окно параметров позволяет перемещать ползунок для регулировки размера линзы лупы, как показано ниже.
После завершения настроек, не забудьте нажать кнопку «OK», чтобы применить их.
Как настроить лупу для запуска вместе с Windows
Если вы используете «Экранную лупу» на регулярной основе, будет лучше, если вы сделаете так, чтобы она автоматически запускалась при каждом включении компьютера. Чтобы это сделать, откройте «Панель управления» и перейдите в раздел «Специальные возможности -> Оптимизация изображения на экране».
Далее найдите секцию «Увеличение изображений на экране». Установите флажок рядом с «Включить экранную лупу» и нажмите «OK».
Теперь при каждом запуске компьютера лупа будет запускаться автоматически. Чтобы отключить автоматический запуск, просто снимите флажок с опции «Включить экранную лупу».
Полезные горячие клавиши
С теми, кто предпочитаете управлять компьютером с помощью клавиатуры, я бы хотел поделиться полезными сочетаниями клавиш для «Экранной лупы»:
- Win + знак плюс (+) или знак минус (-) – увеличение или уменьшение масштаба;
- Ctrl +Alt + пробел – показать указатель мыши;
- Ctrl + Alt + F – включение режима «Во весь экран»;
- Ctrl + Alt + L – включение режима «Увеличение»;
- Ctrl + Alt + D – включение режима «Закреплено»;
- Ctrl + Alt + I – инвертировать цвета;
- Ctrl + Alt + клавиши со стрелками – перемещение в направлении клавиш со стрелками;
- Ctrl + Alt + R – изменить размер линзы;
- Win + Esc – выход из «Экранной лупы».
Три режима экранной лупы
Рис. 5. Режимы экранной лупы
1 на рис. 5 – режим «Во весь экран». Тогда будет увеличен весь экран. При этом возможно, что из-за выбранного масштаба, а также из-за размеров экрана будет виден не весь экран целиком.
Полноэкранный режим удобно выбрать, если нужно рассмотреть мелкие значки на Рабочем столе. Для этого включаем лупу в режиме «Во весь экран» на Рабочем столе. При необходимости нажимаем для еще большого увеличения значков на клавиши «Win» и «+», для уменьшения – «Win» и «-» (местонахождение клавиш показано на рис. 2).
2 – режим «Увеличение». В этом режиме будет увеличена только область вокруг мыши. Конечно, это возможно, если выбран такой масштаб, который увеличивает. При перемещении мыши увеличивается область, попадающаяся по пути следования мыши.
3 на рис. 5 – режим «Закреплено». В этом случае увеличивается та область экрана, которая выбрана. Остальная часть экрана остается без изменений. Можно выбрать область, которая подлежит увеличению. Для этого можно подвигать мышью. И когда курсор примет форму четырех стрелок, тогда область можно схватить мышкой и двигать по экрану.
Примечание. Режимы «Во весь экран» и «Увеличение» доступны только для темы Aero:
Рис. 6. Режим Aero, в котором есть режимы экранной лупы «Во весь экран» и «Увеличение».
Если на компьютере вообще нет темы Aero или применяется другая тема, то доступен будет один режим экранной лупы «Закреплено».
Как менять масштаб экранной лупы
| Что нужно | Как получить |
|---|---|
| Увеличить масштаб | Нажать горячие клавиши «Win» и «+» (клавиши показаны выше на рис. 2). Либо нажать «Крупнее» в окне «Экранная лупа» (знак плюса «+» на рис. 5). |
| Уменьшить масштаб | Используем горячие клавиши «Win» и «-» (клавиша «-» рядом с «+» на рис. 2). Либо нажать «Мельче» в окне «Экранная лупа» (знак минуса «-» показан на рис. 5). |
| Изменить размеры масштаба | В верхней части окна «Параметры экранной лупы» (рис. 7 и 8) есть ползунок для изменения шага масштаба. Ползунок можно перемещать до того момента, пока будет подобран нужный масштаб. |
Экранная лупа в Windows
Экранная лупа — системная утилита, встроенная в операционную систему Windows 10, для увеличения различных объектов на экране монитора. При работе на компьютере, иногда возникает необходимость в увеличении некоторых объектов: нужно увеличить текст, изображения, другие элементы, увеличить определенную часть экрана монитора.
Для этого подойдет приложение Экранная лупа, входящая в состав операционной системы Windows. В этой статье рассмотрено использование экранной лупы в Windows 10, подобным образом Экранная лупа работает в Windows 7 и в Windows 8.
С помощью Экранной лупы вы можете увеличить сразу все элементы на экране монитора, или увеличить для просмотра только некоторую часть экрана.
Как включить экранную лупу
Включить Экранную лупу можно тремя способами: через «Параметры», «Все приложения», или с помощью горячих клавиш.
Войдите в меню «Пуск», далее «Параметры», «Специальные возможности». Здесь можно включить инструмент «Экранная лупа». В разделе «Увеличение объектов на экране», под пунктом «Экранная лупа» передвиньте кнопку переключателя в положение «Вкл.»
После этого утилита «Лупа» запустится на компьютере.
Два других способа запустить лупу на компьютере: нужно одновременно нажать на клавиши клавиатуры «Win» + «+», или войти в меню «Пуск», далее «Все приложения», «Специальные возможности», а затем кликнуть по приложению «Экранная лупа».
Настройки экранной лупы
После запуска утилиты, при настройках по умолчанию, на Рабочем столе вы увидите изображение лупы. На Панели задач отобразится значок приложения, а после наведения на него курсора мыши, появится окно утилиты.
Окно приложения «Лупа» можно открыть после клика левой кнопки мыши по значку лупы, который отображается на Рабочем столе или в окне открытой программы.
В окне утилиты нажмите на кнопку «Параметры» (шестеренка). В окне «Параметры экранной лупы» можно изменить настройки приложения по умолчанию.
Выберите предпочтительный режим отслеживания (можно поэкспериментировать).
При включенном режиме вида «Увеличение», доступны другие настройки параметров. Здесь можно изменить размер окна, в котором будет отображаться увеличенные объекты экрана. Для этого передвиньте курсоры высоты и ширины в соответствующее место, для подбора необходимого размера.
Режимы работы Экранной лупы
Нажмите в окне утилиты на пункт меню «Виды», для выбора одного из трех вариантов работы лупы:
- вид «Во весь экран» — увеличивается весь экран, масштаб увеличения экрана изменяется из окна приложения или с помощью горячих клавиш.
- вид «Увеличение» — увеличивается определенная область экрана, которая перемещается за курсором мыши (по умолчанию)
- вид «Закреплено» — в верхней части экрана (по умолчанию) открывается окно с увеличенным отображением, все остальное содержимое экрана находится под этой областью
На этом изображении работает режим «Во весь экран».
Здесь включен режим «Увеличение».
Так выглядит режим «Закреплено».
Для переключения режимов отображения в Экранной лупе используются горячие клавиши клавиатуры:
- режим «Во весь экран» — «Ctrl» + «Alt» + «F»
- режим «Увеличение» — «Ctrl» + «Alt» + «L»
- режим «Закреплено» — «Ctrl» + «Alt» + «D»
Просмотр с помощью Экранной лупы
После запуска приложения, выберите режим просмотра. Сделать это легче всего с помощью горячих клавиш.
Далее для увеличения размера отображения экрана используйте горячие клавиши:
- «Win» + «+» — увеличение масштаба изображения
- «Win» + «+» — уменьшение масштаба изображения
Увеличить или уменьшить размер изображения экрана можно непосредственно в окне утилиты, при помощи кнопок «+» и «-».
Передвигайте лупу по экрану с помощью курсора мыши. При настройках по умолчанию, лупа следует за указателем мыши.
Как отключить Экранную лупу
Если Экранная лупа уже не нужна, то ее можно отключить тремя способами. Легче все выключить экранную лупу с помощью горячих клавиш на клавиатуре: «Win» + «Esc».
Другой способ: в окне утилиты «Лупа» закройте приложение стандартным способом.
Третий способ: войдите в «Параметры», «Специальные возможности», в разделе «Увеличение объектов на экране», под пунктом «Экранная лупа» передвиньте кнопку переключателя в положение «Откл.»
Выводы статьи
С помощью системной утилиты Экранная лупа пользователь может увеличить элементы на экране монитора в нужном масштабе для удобного просмотра. Экранная лупа имеет три режима отображения, утилитой легко управлять с помощью горячих клавиш.










