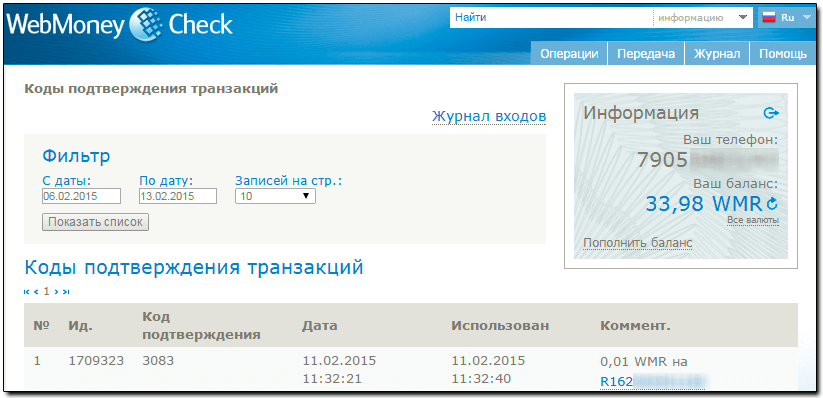Вход в личный кабинет дропбокс: пошаговый алгоритм, доступные тарифные планы
Содержание:
- Общие
- Как начать пользоваться новой программой Dropbox для компьютера
- Предоставляйте общий доступ к файлам и совместно работайте над ними
- Как удалить Dropbox с телефона
- Об общем свободном пространстве
- Безопасность
- Что такое Dropbox
- Регистрация нового аккаунта на сервисе Dropbox
- Как настроить систему единого входа для приложения Dropbox с помощью SAML
- Блокировка сейфа с помощью PIN-кода
- Настройка программы-клиента Dropbox
- Тарифные планы
- Как добавить запасной адрес электронной почты
- Левая панель навигации
- Как создать сейф Vault
- Финансовая справка о Dropbox
- Для чего программе Dropbox для компьютера Mac требуется доступ к связке ключей?
- Безопасность DropBox
- История Dropbox
- Дропбокс и общество
- С Дропбокс Ваши данные доступны в любом месте!
Общие
Основные настройки
Здесь можно добавить или обновить свою фотографию профиля, имя и адрес эл. почты. Если вы пользуетесь тарифным планом Dropbox Plus, Family, Professional или Business, то у вас может отображаться опция добавить запасной эл. адрес и связать личный и рабочий аккаунты.
Информация о вашем месте работыЕсли вы являетесь участником рабочей группы Dropbox Business, то можете указать название вашей должности, а также название и размер вашей организации.
Параметры
Настройте язык, дату и время и выберите, хотите ли вы участвовать в программе раннего доступа к новым функциям Dropbox. Здесь также можно удалить добавленные вручную контакты, а также включить системное расширение Dropbox и обновление Умной синхронизации для Mac.
Функции
Если вы пользуетесь тарифным планом Dropbox Plus, Family, Professional или Business, то вам могут быть доступны для включения определенные функции, например Dropbox Passwords и Dropbox Vault.
Удаление аккаунта
Если вы пользуетесь тарифным планом Dropbox Basic, Plus, Family или Professional, то можете удалить свой аккаунт Dropbox. Если вы удалите свой аккаунт Dropbox, то вместе с ним с сайта dropbox.com будут удалены все ваши данные, а от Dropbox будут отсоединены все ваши устройства
Удаление аккаунта Dropbox является окончательным и не может быть отменено.Обратите внимание: если вы являетесь участником рабочей группы Dropbox Business, то вам следует обратиться к своему администратору, чтобы он удалил ваш аккаунт
Как начать пользоваться новой программой Dropbox для компьютера
- Если вы или ваша рабочая группа уже пользуетесь программой Dropbox для компьютера, прочтите, как подписаться на новую программу для компьютера
- Если у вас или у ваших коллег еще не установлена программа Dropbox для компьютера, прочтите, как скачать и установить новую программу для компьютера
После того как вы установите программу Dropbox для компьютера, вы сможете открыть ее так же, как любую другую программу на вашем компьютере: через Launchpad в macOS или меню «Пуск» в Windows.
- Подробнее о том, как открывать программы на компьютерах Mac
- Подробнее о том, как открывать программы на компьютерах Windows
Как сделать так, чтобы программа открывалась при запуске компьютера
Чтобы программа Dropbox для компьютера автоматически открывалась при запуске компьютера:
- Откройте параметры программы Dropbox для компьютера.
- На вкладке Общие поставьте галочку напротив пункта Запускать программу Dropbox при включении компьютера, тогда она будет запускаться на панели задач (Windows) или в строке меню (Mac) и синхронизировать файлы и папки, находящиеся в вашей папке Dropbox, с вашим онлайн-аккаунтом каждый раз, когда вы будете запускать свой компьютер.
- Поставьте галочку напротив Открывать программу при запуске Dropbox, чтобы программа открывалась каждый раз при запуске.
Как открыть папку в программе для компьютера
Вы можете сделать так, чтобы папки, находящиеся внутри папки Dropbox, автоматически открывались в Finder/Проводнике или программе для компьютера. Чтобы изменить эту настройку:
- Откройте параметры программы Dropbox для компьютера.
- Нажмите на раскрывающееся меню рядом с разделом Открывать папки в: и выберите Finder или Проводник или программа для компьютера Dropbox.
Как сделать программу Dropbox для компьютера браузером файлов по умолчанию для своей рабочей группы
Вы можете выбрать в качестве браузера файлов по умолчанию для своей рабочей группы изначальный браузер файлов (Finder или Проводник Windows) или программу Dropbox для компьютера. Чтобы сделать программу Dropbox для компьютера браузером файлов по умолчанию:
- Зайдите на сайт dropbox.com и войдите в аккаунт администратора.
- Откройте Консоль администрирования.
- Нажмите Настройки.
- Нажмите Программа Dropbox для компьютера в разделе Устройства.
- Нажмите на раскрывающееся меню рядом с параметром Настройки программы Dropbox по умолчанию и выберите Программа Dropbox для компьютера.
- Нажмите Сохранить (Save).
Обратите внимание: если изменить эту настройку, соответствующее изменение не аннулирует настройки, установленные участниками рабочей группы на их собственных устройствах
Предоставляйте общий доступ к файлам и совместно работайте над ними
Копирование файлов на USB-накопитель и сообщения об ошибках типа «Превышен лимит размера файла для вложения» остались в прошлом. Dropbox Basic обеспечивает возможность удобной и защищенной отправки больших файлов любым получателям и совместной работы над файлами в общем доступе.
- Общие ссылки: быстро создавайте ссылки на любые файлы в своем аккаунте Dropbox, которые можно копировать в сообщения электронной почты, чаты или тексты. Получателям не нужен аккаунт в Dropbox — для просмотра и скачивания файла достаточно нажать на ссылку.
- Предварительный просмотр файлов: любой пользователь, который переходит по общей ссылке, может просматривать более 175 типов файлов и добавлять комментарии — никакого специального программного обеспечения для этого не требуется.
- Бесперебойная совместная работа: в переполненном почтовом ящике важные вложения могут потеряться. Dropbox обеспечивает возможность быстрого доступа и совместной работы, когда вы делитесь файлами с друзьями или многочисленными коллегами.
Dropbox Basic — наш тарифный план начального уровня, который предлагает 2 ГБ места для хранения файлов и доступа к ним с различных устройств.
С Dropbox Basic вы можете хранить файлы объемом до 2 ГБ. Мы также предлагаем платные тарифные планы с объемом хранилища 2 ТБ и больше.
Безопасность ваших файлов является нашим главным приоритетом. Dropbox защищает файлы при хранении и передаче между нашими приложениями и серверами. Мы также разработали Политику конфиденциальности, в которой подробно описывается, когда мы собираем ваши данные и что предпринимаем для их защиты. Мы также предлагаем такие инструменты, как двухэтапная проверка и страница безопасности в настройках аккаунта, где можно просмотреть список подсоединенных устройств, текущие веб-сеансы и сторонние приложения, которые имеют доступ к аккаунту. Более подробную информацию о том, как мы обеспечиваем безопасность ваших файлов, можно просмотреть на нашей странице безопасности.
Первым делом нужно пройти несложный процесс регистрации на облачном сервисе, указав логин, электронный адрес и пароль для входа в аккаунт.
Как удалить Dropbox с телефона
На смартфоне данный сервис удаляется аналогично другим приложениям через вкладку «Приложения и уведомления» или подобную ей.
С андроид-устройства можно убрать не только клиент, но и аккаунт Dropbox. Но для этого вам необходимо зайти на веб-страницу dropbox через браузер мобильного устройства. Через приложение функция удаления учетной записи не доступна.
Для удаления аккаунта необходимо:
С помощью браузера зайти на сайт dropbox.com со своего мобильного устройства.
Кликнув по аватарке перейти в настройки сервиса.
Затем выбрать компьютерную версию сервиса.
Далее заходим в настройки личного аккаунта и кликаем на пункт: «Удаление аккаунта».
Затем вам придется указать причину удаления или описать проблему более подробно, заполнив специальную форму.
После заполнения стандартной формы и подтверждения намерений кнопкой «Удалить окончательно», пользователь навсегда теряет хранимые в облаке данные.
Об общем свободном пространстве
Каждый файл или папка в аккаунте члена семьи учитывается при расчете общего объема используемого места только один раз. Когда участник предоставляет общий доступ к файлам и папкам другим участникам своего семейного плана, такие файлы и папки не учитываются повторно при расчете общего объема используемого места. Если вы поделитесь файлами с пользователем, который не является участником вашего тарифного плана, или если такой пользователь поделится с вами, то такие файлы учитываются с точки зрения используемого места в аккаунте каждого из вас.
Все участники семейного плана могут посмотреть, сколько места использовано и как оно распределено между участниками.
Чтобы проверить, сколько у вас свободного места:
- Войдите в свой аккаунт на сайте dropbox.com.
- Нажмите на свой аватар (фото профиля или инициалы).
- Нажмите Настройки.
- Выберите Тарифный план
Чтобы узнать, сколько места использует каждый член семьи, нажмите на стрелку рядом с пунктом Файлы других участников.
. Вы увидите, сколько места занято и сколько свободно.
Совет: чтобы максимально эффективно использовать свободное место, не сохраняйте копии файлов, но предоставляйте членам семьи общий доступ к файлам. Если в личных аккаунтах участников тарифного плана есть копии какого-нибудь файла, то каждая копия учитывается при расчете общего объема используемого места, но файл с общим доступом для нескольких участников учитывается только один раз.
Безопасность
Проверка безопасности
Запустите инструмент для проверки безопасности, чтобы просмотреть свой адрес эл. почты, подсоединенные приложения и устройства, а также пароль. Если у вас включена функция двухэтапной проверки (см. ниже), вы также можете просмотреть на этой вкладке связанные с вашим аккаунтом приложения для проверки подлинности, номера телефонов и ключи безопасности.
Пароль
Регулярно меняйте пароль, чтобы обеспечить безопасность своего аккаунта. Если вы забудете свой пароль, его можно будет сбросить на странице забытого пароля или с помощью опции Забыли пароль? при входе в аккаунт на сайте dropbox.com.
Двухэтапная проверка
Настройте двухэтапную проверку и управляйте этой функцией, чтобы обеспечить дополнительную степень защиты для вашего аккаунта. Когда двухэтапная проверка включена, то при входе в аккаунт Dropbox требуется ввести не только пароль, но и ключ или код безопасности
Когда вы выполните инструкции по включению двухэтапной проверки, у вас будет возможность изменить метод подтверждения, открыть коды для восстановления, добавить физический ключ безопасности, а также удалить у какого-либо подсоединенного устройства статус доверенного.Обратите внимание: если вы являетесь участником рабочей группы Dropbox Business, ваш администратор может сделать двухэтапную проверку обязательной
Веб-браузеры
Узнайте, в каких браузерах вы вошли в свой аккаунт Dropbox, откуда был осуществлен вход и когда были совершены последние действия. Вы можете выйти из сеанса в каком-либо браузере, нажав «X»рядом с соответствующими последними действиями.
Подсоединенные устройства
Просмотрите подсоединенные к вашему аккаунту Dropbox устройства, местоположение этих устройств и время, когда они в последний раз использовались. Нажмите «X» рядом с устройством и отсоедините его от своего аккаунта, если это устройство больше вам не нужно. При отсоединении устройства на нем будет осуществлен выход из аккаунта Dropbox, с ним также перестанут синхронизироваться изменения файлов и папок, производимые на сайте dropbox.com или других подключенных устройствах.
Paper для мобильных устройств
Можно отсоединить все устройства, с которых был осуществлен вход в приложение Dropbox Paper. Документы и папки Paper хранятся только онлайн, поэтому отсоединение устройства никак не повлияет на обновление файлов. Когда вы решите опять воспользоваться приложением Paper, нужно будет снова в него войти.
Мобильные контакты
Если вы предоставили мобильному приложению Dropbox для iOS или Android доступ к своим контактам, вы можете удалить их из рекомендованных контактов в вашем аккаунте.
Что такое Dropbox
Созданный в 2007 году DropBox представляет собой интернет-сервис, предназначенный в первую очередь для хранения пользовательских файлов на удаленном сервере, в так называемом облачном хранилище. Помимо услуг хранения, Дропбокс предлагает возможность удаленного просмотра, обработки и автоматической синхронизации данных между разными устройствами, а также обмена файлами с другими пользователями. Доступ к файлам в DropBox осуществляется как через веб-интерфейс, так и с помощью специальных клиентов, среди которых имеются версии для разных операционных систем.
Принцип работы сервиса заключается примерно в следующем. На каждом своем устройстве пользователь создает специальную папку и подключает ее посредством клиента к облаку Dropbox. При этом все файлы, которые будут помещены в любую из этих папок автоматически загружаются в облачное хранилище, попутно синхронизируясь на всех устройствах. Благодаря такому подходу пользователь получает доступ к своим данным с любого устройства, в любое время и из любой точки планеты при наличии подключения к сети интернет.
Регистрация нового аккаунта на сервисе Dropbox
- Зайти на сайт Dropbox.com и нажмите кнопку .
Перед вами появится список полей, которые вам необходимо заполнить.
При регистрации нового пользователя, потребуется указать следующие сведения:
- Имя
- Фамилия
- Адрес электронной почты
- Пароль
И согласиться с Правилами сервиса, установив соответствующий флажок. Понятное дело, что вы должны уже иметь зарегистрированный электронный почтовый ящик.
При первоначальной регистрации вы получаете минимальное по размеру место под хранение ваших файлов — 250 Мб. Но никто не мешает его увеличить. Для этого вам придется пройти несколько этапов. К этим этапам относят:
Как настроить систему единого входа для приложения Dropbox с помощью SAML
Ниже описано, как настроить систему единого входа (SSO) для приложения Dropbox с помощью SAML.
Шаг 1. Назначьте Google поставщиком идентификационной информации SAML
-
Войдите в Консоль администратора Google.
Используйте аккаунт администратора (он не заканчивается на @gmail.com).
-
На главной странице консоли администратора нажмите ПриложенияМобильные и веб-приложения.
- Нажмите Добавить приложениеНайти приложения.
- В поле поиска введите Dropbox Business.
- В результатах поиска наведите указатель на SAML-приложение Dropbox Business и нажмите Выбрать.
- На странице Сведения о поставщике идентификационной информации (Google):
- Скопируйте и сохраните URL системы единого входа.
- Скачайте сертификат.
- Нажмите Продолжить.
- На странице Сведения о поставщике услуг нажмите Подписанный ответ.
- Нажмите Продолжить.
Примечание. Сопоставление атрибутов для Dropbox Business не требуется.
- На странице Сопоставление атрибутов нажмите Готово.
- Нажмите ОК.
Блокировка сейфа с помощью PIN-кода
В Dropbox Vault дополнительная безопасность ваших файлов обеспечивается с помощью PIN-кода. Вы устанавливаете PIN-код для своего сейфа, когда создаете его. Когда вы открываете сейф, у вас есть десять попыток, чтобы ввести свой PIN-код, а потом сейф блокируется. Если ваш сейф заблокировался, обратитесь в службу поддержки, чтобы сбросить PIN-код.
После того как вы используете PIN-код для разблокировки вашего сейфа, ваш сейф снова автоматически заблокируется через 20 минут на сайте dropbox.com и в программе для компьютера, а на мобильном телефоне — через 3 минуты. Пока ваш сейф заблокирован, хранящиеся в нем файлы не отображаются в рекомендуемом для вас контенте, на вкладке «Последние», в списках обновлений и уведомлений и в предложениях для поиска.
Чтобы заблокировать сейф вручную (тогда для его разблокировки понадобится PIN-код):
- На сайте dropbox.com: нажмите на значок с замочком в левом верхнем углу сейфа.
- В мобильном приложении Dropbox: нажмите «…» (значок многоточия) в своем сейфе, а затем нажмите Заблокировать сейф.
- В окне программы для компьютера нажмите Заблокировать сейф в верхней части сейфа.
- В Проводнике (Windows) или Finder (Mac) нажмите правой кнопкой мыши сейф и выберите Заблокировать сейф.
Меры безопасности в вашем сейфе используются вместе с мерами безопасности, с помощью которых Dropbox защищает все ваши файлы и папки (в том числе задействовано шифрование во время хранения и при передаче). Чтобы повысить безопасность всего аккаунта Dropbox, рекомендуем включить многоэтапную проверку.
Примечание. Если вы используете Windows 10, фотографии автоматически сохраняются в кэше на вашем компьютере. Это значит, что они могут быть доступны для просмотра даже после блокировки Vault. Чтобы исправить эту проблему, выполните очистку диска для удаления кэшированных миниатюр.
Настройка программы-клиента Dropbox
Для настройки параметров программы необходимо выбрать пункт , в контекстном меню значка автозагрузки.
По сути, вся настройка сводится с указания учебной записи в сервисе и местоположения папки, которая будет использована под хранение файлов. Всё содержимое этой папки, независимо от скорости соединения с Интернет, будет синхронизировано с виртуальной папкой облачного хранилища. При этом та папка, которую вы укажете, будет корневой, а все остальные — её дочерними.
Если вы хотите, чтобы синхронизация шла непрерывно стоит установить флажки на вкладке окна параметров «Запускать программу Dropbox при включении компьютера» и «Включить синхронизацию по локальной сети».
Тарифные планы
После регистрации профиля вам стоит откорректировать некоторые персональные настройки и подключить необходимый тарифный план, подходящий вашим потребностям.
Вот какие тарифные планы предлагает система Дропбокс:
- Базовый основной тариф «Basic»: стандартные базовые функции и 2 Гигабайта места.
- Расширенный «Plus»: дополнительные возможности для синхронизации и восстановления файлов, опции в настройках безопасности аккаунта, объем памяти 2 Терабайта.
- Тарифный план для групповых сеансов «Family»: возможность совместного использования «облака» с другими участниками.
- Тариф «Professional»: все расширенные функции Дропбокс Плюс, а также дополнительные опции для предоставления доступа и повышения производительности. Данный тариф был создан специально для удаленных работников и малого бизнеса, вместилище – 3 Тбайт.
- Спецпредложение для представителей бизнеса «Business»: возможность выбора сразу нескольких тарифных планов, есть инструменты для администрирования и совместной продуктивной работы.
Оформленный тарифный план можно будет изменить в любое время с сохранностью всех файлов.
The following two tabs change content below.
Александр Лаптев
В 2011 году окончил ФГОБУ ВО «Финансовый университет при Правительстве Российской Федерации» по специальности «Экономист». В настоящее время помогаю в освоении сайта cabinet-bank.ru, и готов ответить на Ваши вопросы. (Страница автора)
Последние записи автора — Александр Лаптев
- Личный кабинет Гуднэт: инструкция для входа, функционал профиля — 20.04.2021
- Личный кабинет Гугл фото: инструкция для входа, преимущества аккаунта — 20.04.2021
- Вход в личный кабинет Гугл Формы: пошаговая инструкция, преимущества сервиса — 20.04.2021
Как добавить запасной адрес электронной почты
Чтобы добавить запасной адрес в свой аккаунт Dropbox:
- Зайдите со своим логином и паролем на веб-сайт dropbox.com.
- Нажмите на свой аватар (фотографию профиля или инициалы) в правом верхнем углу.
- Нажмите Настройки.
- В общем разделе прокутите экран вниз до раздела Запасные эл. адреса.
- Нажмите Изменить.
- Нажмите Добавить запасной адрес электронной почты.
- Введите адрес, который вы хотите добавить в качестве запасного.
- Нажмите Далее.
- Нажмите Закрыть.
- Войдите в аккаунт электронной почты, который вы указали в качестве запасного. Вам должно прийти проверочное сообщение.
- Нажмите на ссылку Подтвердить адрес эл. почты, которую вы найдете в проверочном сообщении.
- Вы будете перенаправлены в свой аккаунт Dropbox и увидите подтверждение.
- Нажмите Готово.
К вашему аккаунту будут привязаны оба адреса — основной и запасной. Основной адрес будет главным адресом, связанным с вашим аккаунтом.
Примечания:
- Если вам отправят приглашение в общий файл, папку или документ Paper на запасной адрес, то вы получите запрос и сможете принять это приглашение с основного адреса.
- Запасных адресов может быть несколько.
Левая панель навигации
С помощью левой боковой панели вы сможете осуществлять доступ ко всем своим файлам и папкам. Отображаемые на ней опции зависят от типа вашего аккаунта.
Домашняя страница
Нажмите ссылку Домашняя страница, чтобы быстро перейти к Рекомендуемым, Последним и Помеченным файлам и папкам. Над списком файлов есть кнопка, позволяющая создать файлы и папки, а также загрузить содержимое с вашего компьютера.
Все файлы
Нажмите ссылку Все файлы, чтобы получить доступ ко всем файлам и папкам, которые вы добавили в свой аккаунт Dropbox, в том числе к данным, сохраняемым только в онлайн-режиме с помощью выборочной синхронизации или Умной синхронизации. Просматривайте или упорядочивайте файлы и папки, а также быстро делитесь ими, просматривайте их в режиме предпросмотра или открывайте.
Обратите внимание: функция Умной синхронизации доступна только пользователям тарифных планов Dropbox Plus, Family, Professional и Business
- Чтобы поделиться файлом или папкой либо открыть их, поставьте рядом с их названием галочку или наведите курсор на соответствующий файл или папку. Нажмите «…» (значок многоточия), чтобы увидеть другие возможные действия
- Нажмите на название папки, чтобы открыть ее и посмотреть ее обзор и содержимое
- Нажмите на название файла, чтобы открыть его в режиме предпросмотра и увидеть комментарии, связанные с файлом события и другие параметры
С помощью правой боковой панели можно добавлять и создавать файлы и папки, запрашивать файлы у других пользователей и просматривать журнал изменений каждой папки. А пользователи тарифных планов Dropbox Plus, Family, Professional и Business также могут воспользоваться Перемоткой Dropbox, чтобы отменить большое количество изменений разом и вернуть папку (или целый аккаунт) к более раннему состоянию.
Общий доступ
Здесь у вас будет быстрый доступ ко всем файлам и папкам, которыми с вами поделились или которыми вы поделились с другими.
- Нажмите на вкладку Последние в верхней части страницы, чтобы просмотреть общие данные, упорядоченные по датам
- Нажмите на вкладку Папки или Файлы, чтобы просмотреть общие данные определенного типа
- Нажмите на вкладку Ссылки, чтобы отобразился список файлов и папок, которыми поделились с помощью ссылки
С помощью правой боковой панели можно создавать новые общие папки.
Запросы файлов
Здесь можно управлять запросами файлов и проверять, сколько пользователей загрузили данные по вашему запросу и сколько файлов было добавлено.
- Нажмите на вкладку Открытые запросы в верхней части страницы, чтобы просмотреть еще не выполненные запросы файлов. Нажмите «…» (значок многоточия) рядом с названием запроса, чтобы поделиться им, изменить или закрыть его
- Нажмите на вкладку Закрытые запросы, чтобы увидеть запросы файлов, которые вы закрыли или срок действия которых закончился. Нажмите «…» (значок многоточия) рядом с названием запроса, чтобы еще раз его открыть
С помощью правой боковой панели можно создавать новые запросы файлов.
Удаленные файлы
Здесь можно просматривать упорядоченные по дате файлы и папки, которые вы удалили из своего аккаунта.
Нажмите на название файла или папки, чтобы их восстановить. Если в один день было удалено несколько файлов, вы можете выбрать нужные из списка
С помощью правой боковой панели можно отфильтровать удаленные файлы по дате, пользователю, устройству или папке.Обратите внимание: период времени, в течение которого Dropbox сохраняет ваших удаленные файлы, зависит от вашего тарифного плана. Подробнее о журнале версий
Консоль администрирования
С помощью консоли администрирования администраторы Dropbox Business могут управлять участниками и настройками в своей рабочей группе. Отображаемые на левой боковой панели опции зависят от типа вашего аккаунта и вашей роли администратора.
Как создать сейф Vault
Чтобы создать сейф:
- Войдите в свой аккаунт на сайте dropbox.com.
- Нажмите на свой аватар (фото профиля или инициалы) в правом верхнем углу.
- Нажмите Настройки.
- Нажмите вкладку Общие.
- В разделе Функции рядом с пунктом Сейф нажмите Установить. Откроется окно установки.
- Нажмите Далее.
- Введите PIN-код и нажмите Установить PIN-код.
Ваш сейф называется «Vault» и отображается вместе с файлами и папками на сайте dropbox.com, в мобильном приложении Dropbox, в программе Dropbox для компьютера и в папке Dropbox на вашем компьютере.
При разблокировке сейфа в программе для компьютера файлы из сейфа автоматически скачиваются на жесткий диск. При повторном блокировании сейфа файлы в нем автоматически удаляются с жесткого диска и хранятся только на dropbox.com.
Обратите внимание: если в вашем аккаунте Dropbox уже есть папка с названием «Vault», ваш сейф будет называться «Dropbox Vault». Если у вас уже есть папка «Dropbox Vault», ваш сейф получит название «Dropbox Vault (1)»
Финансовая справка о Dropbox
Общее количество привлеченных компанией венчурных инвестиций составляет 257 миллионов 200 тысяч американских долларов. В инвестициях в ДропБокс участвовали Y Combinator, Sequoia Capital и Accel partners.
В 2011 году рыночная стоимость компании оценивалась в 1 миллиард долларов. По мнению ТекКранч и других авторитетных американских источников корректнее было бы оценивать ДропБокс в сумму от 5 до 10 миллиаров долларов.
В 2011 году суммарная выручка компании составила 240 миллионов долларов.
В 2012 год стало известно, что музыканты из группы U2 – Боно и Эдж являются частными инвесторами ДропБокс.
Для чего программе Dropbox для компьютера Mac требуется доступ к связке ключей?
Связка ключей — это система управления паролями для Mac. Программе Dropbox требуется доступ к связке ключей, чтобы проверить ваш аккаунт и обеспечить дополнительный уровень безопасности для настроек приложения Dropbox.
- Чтобы предоставить Dropbox доступ к своей связке ключей, выберите Разрешить или Разрешать всегда (эта опция обеспечивает непрерывный доступ), когда Mac предложит вам это сделать.
- Если вы выберете Отказать, появится сообщение об ошибке «Не удалось запустить программу Dropbox». Из соображений безопасности программа Dropbox не сможет запуститься, если у нее нет доступа к связке ключей.
Безопасность DropBox
Согласно официальному заявлению DropBox, они используют AES-256, а также шифрование PFS (Perfect Forward Secrecy) для приложений и мобильных устройств. Последнее позволяет использовать закрытый ключ SSL, который добавляет дополнительный слой шифрования на соединение. Таким образом, повышается защита пересылаемых данных и разделяется текущая сессия от предыдущих.
Кроме этого, в DropBox есть встроенный функционал HSTS. Этот скрипт для веб-версии принудительно включает защищенное соединение с шифрованием HTTPS, даже если изначально в ссылке указано соединение HTTP. Такой метод также позволяет повысить уровень безопасности.
Дополнительно, Dropbox шифрует файлы при помощи ключа, который есть на устройстве пользователя, чтобы обеспечить мощный криптографический контроль. Если речь идёт о корпоративном тарифе, то клиенты получают уникальный SSH-ключ, благодаря которому можно контролировать доступ к системе централизованного управления. При этом, задействованы одновременно два ключа: открытый (по нему система распознаёт пользователя) и закрытый (по нему осуществляется авторизация). Для сохранности SSH-ключа обычно используются токены (крипто-флешки), находящиеся отдельно от компьютера или другого устройства.
Чтобы ещё больше повысить надёжность сервиса, в DropBox включена система двухфакторной авторизации. Она может состоять как из PIN-кода, так и из USB-ключа, поддерживающего протокол FIDO Universal 2nd Factor (U2F). U2F применяет криптографически защищенную связь и обеспечивает дополнительную защиту от похищения данных, например посредством фишинг-атак. Кроме того, стали доступны автоматический бэкап, сейф для документов и менеджер паролей от DropBox.
Также компания заверяет пользователей в том, что их информация будет строго конфиденциальной и не будет передана третьим лицам. Однако оговаривается, что исключением является официальный запрос от государственных служб, имеющих на это право. Едва ли эта информация порадует потенциальных (или действующих) пользователей.
История Dropbox
Компания Dropbox была основана в 2007 году выпускниками Массачусетского Технологического Института Drew Houston и Arash Ferdowsi в рамках инкубатора стартапов Y Combinator.
Дропбокс имеет клиентские приложения для Windows, Mac OS X, Линукс, Андроид, iOS и BlackBerry. Ну и, конечно, есть веб интерфейс.
Согласно распространенной легенде, идея Дропбокс пришла в голову основателю Дрю Хьюстону потому что он постоянно забывал дома свою флешку с рабочими данными, когда был студентом в Массачусетском политехе. А все существующие сервисы, предоставлявшие похожий функционал были слишком зависимы от скорости соединения, не работали с большими файлами, были слишком глючными или заставляли пользователя слишком много думать. Таким образом, как и многие успешные сервисы, Дропбокс был разработан благодаря собственным нуждам и потребностям его создателя, которые оказались близкими многим другим пользователям
Сначала Хьюстон работал над сервисом один и делал его только для себя, но затем осознал общестенную важность DropBox. В июне 2007 года он создал компанию Dropbox Inc, а затем привлек инвестиции от Y Combnator
Официально, Дропбокс как сервис был запущен в 2008 году в рамках технологической конференции TechCrunch50.
Как и многие успешные сервисы, Дропбокс был разработан благодаря собственным нуждам и потребностям его создателя, которые оказались близкими многим другим пользователям.
Из-за споров, связанных с авторскими правами между Evenflow (родительской компанией Dropbox) и компанией Proxy Inc, сервис до 2009 года работал на домене getdropbox.com, и только затем перебрался на привычный нам dropbox.com.
В декабре 2011 года было опубликованы данные исследования, согласно которым Дропбоксу принадлежало 14,14% всего мирового объема рынка резервного копирования данных. Выводы были сделаны исходя из количества установленных клиентских приложений.
В мае 2011 года Dropbox удалось договриться с японским оператором сотовой связи Softbank и компанией Sony Ericsson о том, что клиент Дропбокс будет предустановлен на все продаваемые этими компаниями сотовые телефоны.
А в мае 2010 года пользователи Дропбокса в Китае не смогли получить доступ к Dropbox, причем по утверждениям администрации сервиса, доступ был заблокирован правительством. Этот, на первый взгляд, неприятный факт мог бы польстить ДропБоксу, так как правительство Китая обращает суровый взгляд своей цензуры только на действительно значимые проекты, получившие широкое распространение. По состоянию на текущий момент, сайт dropbox все еще недоступен Китайским пользователям, но установленные клиентские приложения нормально работают через некоторых провайдеров.
К октябрю 2011 года база данных пользователей DropBox насчитывала уже более чем 50 миллионов пользователей.
В апреле 2012 году Дропбокс анонсировал новую опцию, которая позволяет пользователям автоматически загружать в хранилище фото и видео с камер, планшетов и мобильных телефонов. Пользователям предоставляется 3 дополнительных гигабайта под хранение данных, загруженных таким образом. Однако, это место предоставляется пользователю навсегда и в общем-то никак не зарезервировано только для фотографий, и может быть использовано и в общих целях. Этот шаг был расценен как сделанный в целях противостояния запустившимся облачным хранилищам от Microsoft и Google.
Дропбокс и общество
За свой лаконичный и изящный дизайн а также простоту в использовании Dropbox был отмечен публикациям в таких уважаемых изданиях, как The Economist, The New York Times, PC Magazine, и The Washington Post. Также Дропбокс завоевал несколько наград, включая Crunchie Award как лучшее интернет приложение в 2009 году и премию редакции Macworld в 2009 году же. Dropbox был номинирован в 2010 на Webby Awards и на Mac Design Awards.
ДропБокс входит в пятерку самых успешных веб стартапов, пропустив вперед себя лишь facebook, twitter, Zynga и Groupon. Y Combinator называет Dropbox своим лучшим вложеним на данный момент, а приложение Дропбокс входит в 10 самых востребованных приложений всех времен для айфонов и устройств на базе Андроид. Кроме того, ДропБокс входит в двадцатку самых успешных компаний Кремниевой Долины.
В 2012 году компания названа стартапом года по версии суперавторитетного ТекКранч.
ДропБокс входит в пятерку самых успешных веб стартапов, пропустив вперед себя лишь facebook, twitter, Zynga и Groupon. В 2012 году компания названа стартапом года по версии суперавторитетного ТекКранч.
Однако, на долю Дропбокс выпало и немало критики. Независимый эксперт по безопасности ПО Дерек Ньютон заявил, что система аутентификации в ДропБокс совершенно небезопасна, а эксперт по программному обеспечению Мигель де Иказа вообще позволил себе выскзывание о том, что громкий слоган ДропБокса о том, что сотрудники компании не имеют доступа к пользовательским файлам – это ложь.
Вообще к Дропбокс предъявлялось много претензий в смысле безопасности и защищенности пользовательских файлов, но кроме случая, когда в течение 4х часов все файлы были доступны особым способом даже при отсутствии пароля, серьезных провалов безопасности и случаев массойо утечки данных пользователей в компании никогда не случалось.
С Дропбокс Ваши данные доступны в любом месте!
- Любой файл, который вы сохраняете в Дропбокс незамедлительно оказывается доступен вам на всех ваших компьютерах, мобильных устройствах и через веб интерфейс.
- 2 Гигабайта места – бесплатно каждому пользователю.
- Платные аккаунты с возможностью хранения до 100 гигабайт данных
- Файлы всегда доступны через безопасное соединение с сайта Dropbox
- У ДропБокс есть клиенты для Windows, Mac, Linux, iOS, Android и Blackberry
- Работает, даже если вы оффлайн. Вы имеете доступ ко всем файлам, даже если у вас нет интернет соединения
- Дропбокс передает файлы для синхронизации по частям, что делает его менее чувствительным к перебоям связи и экономит полосу
- Вы можете вручную задать лимит использования Дропбоксом вашего интернет-канала, так что вы не окажетесь без связи во время синхронизации