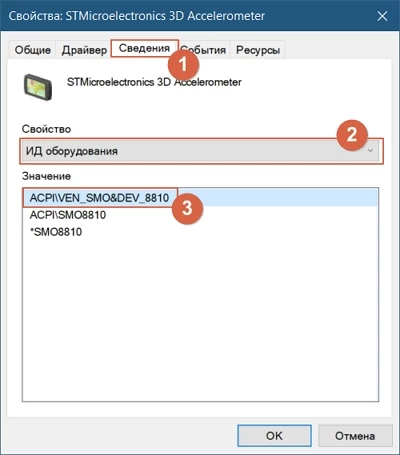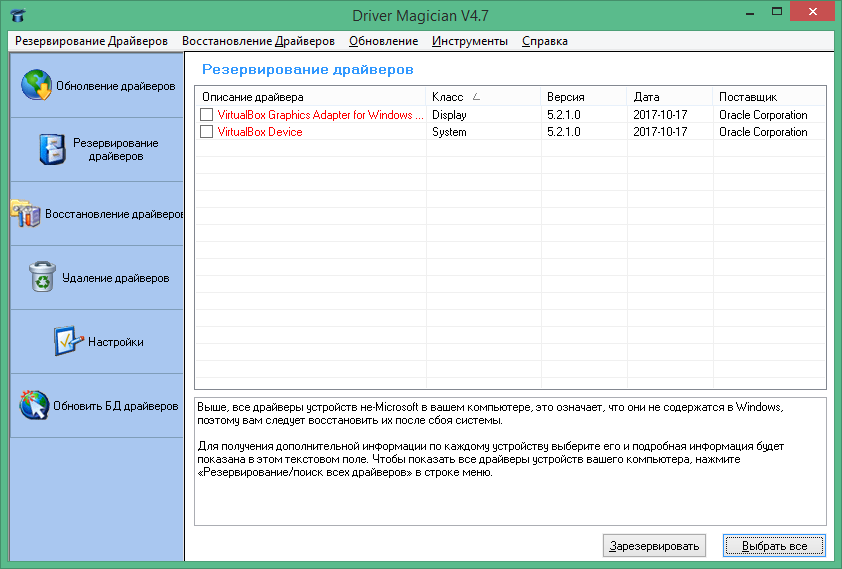Драйвера для widows 10
Содержание:
- Возможные проблемы после апдейта
- Как установить несовместимые драйверы в Windows 10
- Как проверить обновления драйверов на ПК и ноутбуке с Windows
- Автоматическая установка
- Инструкция
- Ручная установка
- Специальные программы
- Как отключить обновления драйверов
- Обновление драйверов устройств вручную
- Intel Driver Update Utility Installer
- Загрузка, установка и обновление
- Отключение проверки цифровой подписи драйверов
- Snappy Driver Installer
- DriverPack Solution
Возможные проблемы после апдейта
После того как вы установите новую версию драйверов, с устройством могут возникнуть проблемы, которых раньше не было. Такое случается редко, но случается: обновления драйверов ухудшают работу устройства, вместо того, чтобы улучшить ее. Новая версия может привнести проблемы со звуком, отображением, цветопередачей, чувствительностью, производительностью и т. п. Выхода из этой ситуации два: установить другие драйвера, выбрав на сайте иную версию, или откатить их до предыдущей версии. Первый способ ничем не отличается от ручной установки драйверов, которая рассмотрена в одноименном пункте этой статьи выше, а второй — откат версии, будет рассмотрен сейчас:
-
Запустите диспетчер устройств, кликнув по меню пуск правой кнопкой мыши и выбрав соответствующий пункт.
-
Отыщите устройство, с которым возникли проблемы, и откройте его свойства.
-
Перейдите к вкладке «Драйвер».
-
Нажмите кнопку «Откатить драйвер» и пройдите процесс отката, после его завершения на компьютере будет установлена предыдущая версия драйвера. Учтите, что Windows может самостоятельно снова обновить драйвера устройства, если вы не отключите автообновление. Как его отключить, рассказано выше в статье одноименной пункте.
Итак, обновлять драйвера стоит, так как это может улучшить производительность и другие качество устройства или программы, но стоит учитывать, что выполнение обновления может привести и к противоположному результату: ухудшению показателей. Но вы в любой момент можете установить новые драйвера или откатиться до старых. Установку драйверов можно выполнять как вручную, так и в автоматическом режиме, а также через встроенные или сторонние программы и утилиты.
Как установить несовместимые драйверы в Windows 10
Windows 10, несмотря на постоянную поддержку Microsoft, по-прежнему имеет много недостатков и проблем.
Одна из больших проблем с этим большим обновлением системы – отсутствие для нее драйверов, так как многие из нас купили свои ноутбуки или компьютеры, когда виндовс 10 и в помине не было.
В этом руководстве вы узнаете, как установить несовместимые драйверы в Windows 10, которые не были адаптированы к последнему обновлению системы.
Некоторые производители ноутбуков и компьютеров сделали специальные заявления, в которых они предупреждают своих клиентов перед установкой Windows 10 — система несовместима. Например, такая проблема возникает со старыми принтерами.
Что делать в ситуации, когда на борту установлена Windows 10, мы хотим ее использовать, и она не работает с драйверами, установленными на компьютере?
Вначале мы должны просмотреть список плохих или не взаимодействующих с Windows 10.
Для этого откройте панель управления и перейдите в раздел «Оборудование и звук». Здесь перейдите на вкладку «Диспетчер устройств».
Затем просматриваем список установленных и проверяем, есть ли у кого-либо из них информация об отсутствии или о неисправности.
Мы делаем это, щелкая правой кнопкой мыши на драйвере и выбирая «Свойства» из списка. Помимо проверки работы можем обновить его в свойствах.
Только, если обновление не помогает, попробуйте другое решение
Пожалуйста, обратите внимание заранее, что это не 100% успешный метод. Это может работать, но нет уверенности
В любом случае, если у нас возникают проблемы с работой, скачиваем самую последнюю версию для компьютера с веб-сайта производителя.
Затем перейдите к месту, где они были загружены. Щелкните правой кнопкой мыши файл и выберите параметр «Исправить проблемы совместимости» в контекстном меню.
Теперь будет запущено окно установки, в котором вам нужно выбрать следующие параметры. На первом экране выберите опцию «Диагностика программы».
Затем «Программа работала в более старых версиях Windows, но теперь ее нельзя установить или запустить».
На следующем экране выберите версию системы. Здесь вам необходимо использовать информацию производителя.
Наконец, нажмите кнопку проверки, чтобы проверить, помогут ли измененные настройки в правильной работе контроллера.
Windows может попросить вас установить драйвер, с чем вы должны согласиться. Если все пройдет хорошо, то он будет успешно установлен в режиме совместимости.
Установка драйверов является неотъемлемой частью процесса настройки ПК после установки операционной системы Windows 10. Как правило, инсталлятор Windows 10 в процессе своей работы производит установку необходимых драйверов и настройку оборудования, но данные драйвера являются стандартными и устройства работают на минимуме своих возможностей. К примеру, после установки Windows 10, вы видите слегка растянутую картинку, при этом, не получается выставить разрешение соответствующее экрану вашего монитора, либо разрешение применяется, но не запускаются игры с элементарной графикой. Знакомая ситуация? Всему виной стандартный видеодрайвер.
Как проверить обновления драйверов на ПК и ноутбуке с Windows
Проверить, последняя ли версия драйвера установлена на вашем устройстве, можно двумя способами: с использованием специальных программ для обновления драйверов или через диспетчер устройств Windows. И, если с первым способом всё понятно — запускаем программу и смотрим на результат её проверки — то со вторым разберёмся поподробнее.
- Вход в диспетчер устройств осуществляется через меню свойств системы. Зайти в это меню можно по-разному. Один из способов — через панель управления: нужно выбрать в «Пуске» пункт «Панель управления», а в самой панели найти пункт «Система».Чтобы попасть в меню свойств системы, можно выбрать пункт «Система» в «Панели управления»
- Второй способ не включает в себя панель управления: достаточно щёлкнуть правой кнопкой мышки по пункту «Этот компьютер» и выбрать вариант «Свойства». Меню «Система» откроется автоматически.Чтобы войти в меню свойств системы, можно щёлкнуть правой кнопкой по «Этому компьютеру» и выбрать «Свойства»
- В появившемся окне можно просмотреть сведения о железе, настроить удалённый доступ и защиту системы. Отсюда же можно войти в диспетчер устройств. Для этого нужно нажать на одноимённую ссылку слева.В диспетчер устройств можно войти через меню «Система», нажав ссылку слева
- Откроется диспетчер устройств — системная утилита, в которой отображаются сведения обо всех установленных в системе устройствах: как внутренних (материнская плата, процессор и прочие составляющие, без которых работа компьютера невозможна), так и периферийных (принтеры, мониторы, компьютерные мыши и прочие «необязательные» для работы системного блока элементы).Так выглядит меню диспетчера устройств — утилиты для просмотре сведений об установленных устройствах и их драйверах
- Чтобы посмотреть сведения о драйвере определённого устройства, необходимо нажать правой кнопкой мыши на строчку с названием этого элемента, выбрать «Свойства» и перейти во вкладку «Драйвер». Отсюда можно обновить драйвер, откатить до более старой версии, просмотреть сведения о файле драйвера и даже удалить его.В окне «Свойства» можно узнать сведения о драйвере, обновить, откатить или удалить его
- Если тонкости работы драйвера вас не интересуют и вы просто хотите его обновить, можно не заходить в меню свойств. Достаточно щёлкнуть правой кнопкой мыши по нужному устройству и выбрать пункт контекстного меню «Обновить драйверы».Обновить драйвер через диспетчер устройств можно, щёлкнув правой кнопкой мыши по устройству и выбрав «Обновить драйверы»
- Система попросит либо указать путь к нужному драйверу (подходит, если вы уже скачали файл драйвера самостоятельно), либо предоставить ей поискать новую версию драйвера самостоятельно.Windows спросит, хотим мы установить уже имеющийся на компьютере драйвер или предоставить ей искать обновления самой
- Чтобы проверить обновления драйверов, нужно выбрать вариант «Автоматический поиск». Тогда Windows сама поищет драйвер и, в случае если новая версия существует, обновит его. Если же новых версий драйвера нет, система сообщит, что обновлений не нашла. Стоит заметить, что система поиска обновлений драйверов Windows не всегда совершенна, и, если речь идёт о редком или нестандартном устройстве, намного лучше проверить обновления на сайте фирмы, которая произвела это устройство.Если обновлений нет, система об этом скажет; если они есть, она автоматически скачает и установит их
Готово. Поиск обновлений завершён, и драйвера, если это необходимо, обновлены.
Автоматическая установка
Для всех тех, кто уже порядком устал от необходимости периодически выискивать новые версии дров и вручную их ставить, разработчики предоставили удобный способ автоматически установить драйвера на Windows 10 – специальные утилиты.
Среди них есть те, которые предоставляются самими разработчиками аппаратного компонента, например, GeForce Experience, идущий в комплекте с драйвером Nvidia и позволяющий его удобно обновлять.
Их недостаток в узкой направленности. И есть другие, с широким функционалом и охватывающие весь перечень устройств (как внутренних, так и внешних/подключаемых).
Лучшие из них рассмотрены ниже.
3.1 DriverPack Solution
Эта свободно распространяемая программа позволяет как инсталлировать драйвера на Windows 10, так и заменить их уже имеющиеся версии на более свежие, предварительно выявив их и уведомив пользователя о необходимости обновиться.
Видеокартой и звуковой картой дело не ограничивается – можно без проблем найти оптимальный софт для tv-тюнера, принтера, модема, различных смартфонов, картридера и пр.
Причем компания-производитель значения не имеет – DPS сотрудничают с Samsung, Sony, MSI и другими крупными компаниями, поэтому конфликтов устанавливаемого ПО с их железом быть не может.
3.2 Driver Booster
Действует по аналогичному принципу – пользователь запускает DB и нажимает на кнопку сканирования, после чего получает информацию о новых версиях драйверов для обнаруженных на его компьютере устройств.
Остается только выбрать те, которые нуждаются в обновлении.
Также имеется ряд дополнительных функций: Утилита поможет исправить проблемы с отсутствием звука в результате неправильной загрузки драйвера, откалибровать изображение по ширине и высоте монитора, починить сетевое подключение и пр.
А все любители компьютерных игр по достоинству оценят “Gaming Mode” – в этом режиме все драйвера и сама система перенастраиваются для достижения оптимальной производительности в запущенной игре (существенных изменений не будет, но пару лишних FPS добавить можно).
3.3 Display Driver Uninstaller
Разобравшись с тем, как установить нужные драйвера на Windows 10, неплохо было бы также научиться эффективно их удалять.
Чтобы остатки устаревшего ПО не повлияли негативно на установку нового.
Ручной способ чистки уже был описан выше по тексту, но стоит рассмотреть более эффективный и простой – автоматический.
- Запустите DDU и выберите тип вашего видеоадаптера (он обычно определяется автоматически, но лучше проверить)
- Включите или отключите установку драйверов посредством Windows Update (в зависимости от того, хотите ли вы поставить драйвера автоматом или же вручную).
- Выберите один из трех типов удаления – с перезагрузкой, без перезагрузки, с выключением ПК.
Рекомендуется использовать первый или третий пункт, так как установка новых драйверов без перезапуска системы часто приводит к ошибкам и конфликтам.
Инструкция
- Проще всего проверить присутствие драйверов на компьютере при помощи стандартных возможностей ОС Windows. Для этого откройте «Мой компьютер» и кликните в пустом месте окна правой кнопкой мыши, в появившемся контекстном меню укажите пункт «Свойства». Будет открыто новое диалоговое окно, в котором нужно выбрать команду «Диспетчер устройств». Будет открыто еще одно окно с перечнем всех подключенных устройств. Те устройства, для которых нет драйверов, будут помечены желтым значком.
Устройства без драйверов в «Диспетчере устройств»
- Для более глубокой проверки можете воспользоваться программой Driver Updater, скачать ее можно в интернете, но будьте готовы заплатить за ее использование. Данная программа обладает русскоязычным интерфейсом. Интерфейс программы Driver Updater
Она выполнит сканирование системы и выявит недостающие драйвера, а при необходимости загрузит необходимые из интернета, также она с легкостью может обнаружить поврежденные драйвера и заменить их. Поддерживает данная программа более 230000 различных устройств.
- Еще одна мощная программа для работы с драйверами — Driver Checker. Данное приложение также является платным. Она аналогична той, что описана в предыдущем пункте. Кроме всего вышеописанного она способна создавать резервную копию установленных драйверов, на случай, если новые по какой-то причине не будут работать.
- Если вы предпочитаете использовать бесплатное программное обеспечение, в таком случае можете скачать из интернета неплохую программу Device Doctor. Данная программа обладает меньшими возможностями по сравнению с платными аналогами из той же серии. Она не способна предоставлять подробное описание установленных драйверов, она не имеет данных о совместимости скаченных драйверов с имеющейся операционной системой. Но, несмотря на это, данная программа способна обеспечить драйверами ваш компьютер, но не дает отличного результата. Если вы все-таки хотите добиться высокой производительности компьютера, то лучше пользоваться профессиональными платными программами.
Драйвер — это программное обеспечение, позволяющее системе и другим программам взаимодействовать с «железной» начинкой устройства: от процессора до компьютерной мыши. Как и любым программам, драйверам Windows и других систем необходимо обновление: в новых версиях разработчики устраняют старые ошибки, улучшают качество работы с компонентом, добавляют новые функции. Как правило, базовые версии драйверов устанавливаются автоматически; но, чтобы их обновить, зачастую приходится работать с Виндовс вручную.
Ручная установка
Итак, поговорим о том, как устанавливать драйвера вручную на Windows 10. Тут на выбор пользователям предлагается несколько вариантов.
Самый очевидный – скачивание свежего дистрибутива с официальных сайтов производителей комплектующих (обязательно, так как на стороннем ресурсе вместо реального установщика вполне могут подсунуть какой-нибудь вирус), совместимого с вашей конкретной моделью устройства.
Но есть и другие, рассмотрим их подробнее.
2.1 Диспетчер устройств
Чтобы попасть в это меню, нужно пройти по следующему пути:
«Пуск» – «Панель управления»
«Диспетчер устройств»
Если диспетчер в панели отсутствует, следует переключить вид отображения значков с “категория” на “мелкие значки”. Тогда необходимый пункт появится.
Затем, когда перед вами отобразится список всех устройств компьютера, найдите необходимое и нажмите на него правой кнопкой мыши. В развернувшемся списке будет кнопка обновления драйвера.
2.2 Команда «hdwwiz»
Перейдя в меню “Пуск” и вписав в поисковую строку данную команду — «hdwwiz», пользователь инициирует мастер установки оборудования.
Программа сразу же предложит два варианта действий – автоматическое обновление/установка и ручное.
И если в первом случае от вас не потребуется каких-либо дополнительных действий, то во втором придется вручную выбирать нуждающиеся в обновлении ПО компоненты.
Также стоит отметить, что далеко не всегда то или иное устройство есть в базе Windows – в случае неудачи, вы получите сообщение “новое оборудование на этом компьютере не обнаружено”.
Тогда придется вручную прописывать путь к файлу драйвера на внешнем источнике (например, на идущем в комплекте с устройством диске).
Обратите внимание! Вне зависимости от того, какой способ установки драйверов вы хотите использовать, ее следует проводить начисто. То есть, если на компьютере уже присутствует старое ПО для вашего устройства, его нужно будет вычистить из системы
Чтобы это сделать, выполните ряд простых действий:
2.3 Правильное удаление драйвера
- Удалите драйвер из системы, используя пункт “Установка и удаление программ” в Панели управления, не забыв удалить и дополнительный софт.
Например, вместе с драйвером видеокарты Nvidia обычно ставится PhysX, драйвер 3D Vision и другое программное обеспечение. Лучше все это снести.
- Перезагрузите компьютер, чтобы удаление драйвера завершилось.
При деинсталляции одних драйверов предупреждают о необходимости перезагрузки, при удалении других – не предупреждают.
Тем не менее, лучше потратить несколько лишние две минуты, чтобы застраховаться от возможных ошибок при установке.
- Удалите папки с остатками файлов драйверов устройства и связанного с ним ПО.
Бывает так, что после процедуры деинсталляции остается несколько файлов в Program Files или других каталогах.
Если вы хотите чистую установку со стандартными настройками, лучше от этого всего избавиться (в случае с драйверами на видеокарты ATI/Nvidia точно).
Специальные программы
Обновлять каждое устройство по отдельности довольно утомительно и непрактично. Поэтому некоторые специалисты рекомендуют использование сторонних программ, которые не просто следят за выходом новинок, но и имеют еще и ряд дополнительных функций:
- DriverPack Solution — способна выполнить обновление даже если нет подключения к интернету;
- Driver Booster — имеет возможность устанавливать драйверы массово, сразу на все устройства;
- Slim Drivers — находит даже те версии, которые не могут отыскать другие программы.
DriverPack Solution
На PC данную программу можно использовать следующим образом:
- скачать с сайта установочный файл;
- произвести инсталляцию программного обеспечения;
- приложение использует собственную базу драйверов, а значит, ее также необходимо скачать с использованием самой программы;
- выполнить проверку и обновление.
Для правильного функционирования программы в офлайн-режиме нужно будет скачать специальный образ диска с сайта. Его открывают в любом эмуляторе.
Driver Booster
Скачать программу можно с сайта, но вот полноценно использовать ее для того, чтобы обновить дрова, не получится. Дело в том, что это платное приложение, которое имеет определенные ограничения.
Обновлять драйверы придется вручную, отдельно для каждого устройства. При этом скорость их скачивания будет оставлять желать лучшего. Однако она вполне заслуживает внимания, поскольку:
- работает в автономном режиме даже если было произведено отключение автообновления;
- позволяет создавать бэкап системы;
- способна найти видеодрайвер даже на уникальное и редкое оборудование.
При этом Driver Booster обновляет не просто на последние версии от официального производителя, а устанавливает специальные, более продвинутые драйверы. Они позволяют увеличить производительность вашего оборудования, что отлично подходит для игр с высокими требованиями и мощных программ.
Slim Drivers
Это программное обеспечение можно скачать с официального сайта. Оно является стандартным приложением для поиска и установки драйверов, но имеет и определенные отличия.
Дело в том, что автоматическое обновление драйверов не всегда может найти необходимый софт. Некоторые компании, создавая программы для оборудования, не заботятся о том, чтобы их легко было найти. Даже именитая Nvidia не тратит средств на раскрутку и рекламу продукта, который распространяется бесплатно.
При этом небольшие компании выпускают устройства, на которые вообще проблематично найти звуковые драйвера или драйверы оптических приводов. Однако эта программа справляется даже с самыми сложными задачами.
Intel Driver Update Utility Installer и AMD Driver Autodetect
Данные программы можно скачать с официального сайта. Далее выполняется следующая последовательность действий:
- Производится установка на компьютер.
- При запуске программы она самостоятельно осуществляет поиск и определение всех устройств от своего производителя.
- Далее приложение предложит скачать новую версию драйверов и выполнить их установку.
- После вашего подтверждения весь процесс будет произведен автоматически.
NVIDIA Update
Данную программу можно скачать с официального сайта. Она предназначена для работы с драйверами видеокарт и других устройств, производства NVIDIA.
Сначала необходимо скачать приложение. Далее производится его установка, после которой оно самостоятельно начинает поиск обновлений на видеоадаптер. Вопрос с установкой решается с согласия пользователя.
Как отключить обновления драйверов
Не всегда драйверы, автоматически устанавливаемые Windows 10, бывают корректными. Даже если вам удастся устранить ошибочное обновление при помощи оригинальной версии от производителя, Windows не сделает из этого полезных выводов и попытается установить свою версию снова.
Постоянная актуализация драйверов не имеет особого смысла: одного обновления в год будет вполне достаточно.
Кроме того, служба по установке драйверов любит запускаться в самый неподходящий момент, что редко бывает приятным.
Существует несколько способов отключения обновлений драйверов. Но наиболее простым, правильным и надёжным будет использование официальной утилиты от Microsoft, предназначенной специально для этих целей.
Обновление драйверов устройств вручную
Многие спрашивают, как установить драйвера на Виндовс 10 вручную. Для этого можно воспользоваться сторонним программным обеспечением или произвести самостоятельную инсталляцию, скачав нужную версию приложения с официального сайта разработчиков. Наиболее подходящими утилитами для автоматического поиска и загрузки драйверов являются Driver Pack Solution, Driver Easy Pro, Driver Hub.
Driver Pack Solution
Данная утилита предназначена для автоматической загрузки и установки актуальных версий драйверов на Windows. Существует несколько версий утилиты: онлайн-установщик или автономная программа, которую нужно инсталлировать на ПК.
Установка драйверов на Windows 10 через Driver Pack Solution:
- Скачать программу с официального сайта разработчиков.
- Произвести инсталляцию на компьютер в корень системного диска.
- Запустить утилиту с правами администратора. Начнется процесс диагностики системы. Затем будет запущен менеджер управления обновлениями.
- На главном экране необходимо нажать кнопку «Анализ». После этого утилита просканирует систему и оповестит пользователя о том, какое программное обеспечение нужно переустановить.
- Далее появится сообщение «Сейчас начнется автоматическая настройка компьютера» и «Подготовка Windows к установке оборудования». Будет автоматически создана точка восстановления системы. После этого утилита закроет все ненужные процессы и начнет скачивать файлы. Далее начнется распаковка архивов и экспорт файлов в системный каталог. После того как все нужное программное обеспечение будет установлено, необходимо перезагрузить компьютер.
Driver Pack Solution
Важно! Онлайн-установщик существенно нагружает ресурсы ПК, особенно процессор, так как происходит скачивание файлов из Интернета. Поэтому лучше всего загружать автономную версию
Также в программе есть голосовой помощник, который подскажет начинающим пользователям основы работы с утилитой. Если ассистент не нужен, то звук можно отключить, нажав специальную иконку в правом углу окна приложения.
Driver Easy Pro
У данной функциональной утилиты очень хороший рейтинг среди пользователей. С ее помощью можно загрузить и установить требуемое программное обеспечение за несколько минут.
Установка драйверов на десятку через Driver Easy Pro:
- Необходимо загрузить утилиту с официального сайта разработчиков.
- Произвести инсталляцию в корень системного диска.
- В главном окне программы необходимо нажать на кнопку «Scan Now».
Обратите внимание! Начнется процесс инициализации файлов и параметров системы. Будет определен список оборудования, для которого нужно обновить программное обеспечение
Утилита загрузит дрова и в автоматическом режиме произведет их инсталляцию. По завершению процесса установки необходимо перезагрузить персональный компьютер.
Driver Hub
Функциональная утилита для загрузки и установки драйверов для Windows:
- Необходимо скачать утилиту с сайт разработчиков и инсталлировать ее на ПК.
- В главном окне программы нажать на кнопку «Поиск сейчас».
- В течение нескольких минут будут найдены обновления. Чтобы их инсталлировать, требуется нажать на кнопку «Установить». Также утилита создаст точку восстановления системы, если работа Windows будет нарушена.
Driver Hub
Самостоятельная установка драйверов
Многие спрашивают, как произвести самостоятельную инсталляцию драйверов для Windows 10. Сделать это достаточно просто, в первую очередь необходимо определить основное устройство, для которого нужно скачать программное обеспечение:
Вторым шагом является поиск нужного драйвера. Взять их для десятой Windows можно на сайте разработчиков оборудования для компьютера
При этом важно учитывать разрядность системы 32 или 64 бита.
После того как ПО было скачено, нужно запустить мастера установки.
Далее остается только следовать инструкциям и, после того как программное обеспечение было инсталлировано, нужно перезагрузить ПК.
Важно! Если отключена автоматическая загрузка драйверов, то пользователю необходимо постоянно проверять наличие актуальных версий. Посмотреть новые версии можно на сайтах разработчиков оборудования для ПК
Intel Driver Update Utility Installer
Если на вашем компьютере или ноутбуке используется аппаратное обеспечение от компании Intel, данная утилита подойдет как нельзя лучше. Она берет драйвера непосредственно с официального сайта и максимально корректно устанавливает их в полностью автоматическом режиме.
Плюсы:
- Программа очень проста в использовании и разобраться с ней сможет даже новичок.
- ДрайверПак обладает отличным быстродействием и при этом практически не отнимает ресурсы вашего компьютера.
- Все драйверы, находящаяся в базе, являются официальными и никогда не вызовут проблем с совместимостью.
Минусы:
К сожалению, данное приложение не переведено на русский язык.
Загрузка, установка и обновление
Перед тем, как начать, стоит подробнее рассказать о теме данной статьи. Существует несколько производителей аудио-оборудования для компьютеров, но разберем мы наиболее популярные решения. Realtek, VIA, IDT и другие контроллеры представлены на рынке компьютеров. Для каждого контроллера производитель создаёт своё программное обеспечение для его корректной работы.
Если Вам нужно скачать драйвер звука для Windows 10, то можно сделать это бесплатно с сайта производителя, но для начала следует узнать, что за контроллер установлен. Необходимо зайти в «Диспетчер устройств» (ПКМ по кнопке Пуск и выбрать соответствующий пункт). Во вкладке «Звуковые устройства» будет указано нужное нам оборудование.
Чтобы получить более подробную информацию об устройстве, откройте свойства и проверьте ИД устройства. Выполнив поиск по ID оборудования можно будет найти нужную версию, а не только производителя.
Официальные сайты производителей аудио-кодеков, где Вы сможете загрузить всё необходимое:
- IDT High Definition Audio
- Realtek High Definition Audio Drivers
- Intel High Definition Audio
- VIA High Definition Audio
Перейдём к следующему этапу, а именно — как установить драйвера на звук для Виндовс 10.
Отключение проверки цифровой подписи драйверов
Перед тем как установить любые драйвера, система проверяет их подпись — сертификат, подтверждающий их подлинность. Необходимо это для того, чтобы вы по ошибке не установили вредоносные или поддельные драйвера. Но бывают случаи, когда система ошибется, принимая настоящие драйвера за опасные или неподлинные. Избавиться от этой проблемы можно, отключив проверку подписей драйверов.
Учтите, что отключив проверку, вы подвергаете свой компьютер опасности: на него могут установиться драйвера, имеющие вредоносный код. Если есть возможность установить другие драйвера, возможно, скачав их с другого сайта, то лучше воспользуйтесь этой возможностью, отключайте подпись только в крайнем случае. Но если вы все-таки решились, то выполнить деактивацию можно несколькими способами, описанными ниже.
При помощи параметров системы
Этот способ подойдет тем, кто хочет отключить проверку до ближайшей перезагрузки компьютера. То есть, после перезапуска системы подпись будет проверяться снова.
-
Откройте параметры компьютера, найдя эту утилиту через поиск Windows.
-
Разверните подраздел «Обновление и безопасность».
-
В левом меню выберите пункт «Восстановление».
-
В блоке «Особые варианты загрузки» кликнете по кнопке «Перезагрузить сейчас». Учтите, что компьютер будет перезагружен, несохраненные данные могут быть утеряны.
-
Дождитесь, пока компьютер перезагрузиться и откроется специальное меню. Выберите раздел «Диагностика».
-
Разверните пункт «Дополнительные параметры».
-
Выберите функцию «Параметры загрузки».
-
В открывшемся меню нас интересует седьмой вариант «Отключить обязательную проверку драйверов». Выбрать этот вариант можно при помощи клавиши F7 на клавиатуре. Готово, дождитесь перезапуска системы и выполните установку драйверов.
При помощи редактирования локальной групповой политики
Учтите, что этот способ подойдет только для пользователей с Windows 10 Pro, то есть операционная система домашней версии не подойдет, так как подобной функции там попросту нет.
-
Через строку поиска откройте утилиту «Выполнить».
-
Используйте команду gpedit.msc.
-
Используя древо папок в левой части окна, перейдите к папке «Конфигурация компьютера».
-
Далее к подпапке «Административные шаблоны».
-
Откройте папку «Система».
-
И перейдите к конечной подпапке «Установка драйвера».
-
Находясь в конечной папке, запустите файл «Цифровая подпись драйверов устройств».
-
В открывшемся окошке выберите вариант «Отключить».
-
Второй вариант отключить подпись — выбрать вариант «Никогда» в блоке «Параметры».
-
Готово, нажмите последовательно кнопки «Применить» и «ОК», теперь можно устанавливать драйвера без подписи.
Через выполнение команд
Этот способ позволяет отключить проверку до того момента, когда вы самостоятельно выполните ввод команды, включающую ее. Но перед тем как приступить к выполнению команд, необходимо соблюсти одно условие: на вашем компьютере должен быть BIOS или же режим UEFI, в котором необходимо деактивировать функцию Secure Boot. Если это условие выполнено, выполните следующие действия:
-
Сначала необходимо перевести компьютер в безопасный режим, чтобы отключение сработало более стабильно. Для этого откройте параметры компьютера.
-
Разверните подраздел «Обновление и безопасность».
-
В левом меню выберите пункт «Восстановление».
-
В блоке «Особые варианты загрузки» кликнете по кнопке «Перезагрузить сейчас». Учтите, что компьютер будет перезагружен, несохраненные данные могут быть утеряны.
-
Дождитесь, пока компьютер перезагрузиться и откроется специальное меню. Выберите раздел «Диагностика».
-
Разверните пункт «Дополнительные параметры».
-
Выберите функцию «Параметры загрузки».
-
В открывшемся меню выберите четвертый вариант «Включить безопасный режим», нажав клавишу F4 на клавиатуре. Теперь компьютер автоматически перезагрузится в безопасный режим.
-
После окончания загрузки запустите командную строку, прибегнув к правам администратора.
-
Выполните команду, отключающую проверку подписей: exe /set nointegritychecks on.
-
Готово, перезапустите систему, чтобы вернуться в обычный режим.
-
Если вы когда-нибудь захотите вернуть проверку подписей, то выполните все те же действия, но вместо параметра on в выполняемой команде пропишите параметр off.
Snappy Driver Installer
Рассмотрим последнее приложение, при помощи которого можно в автоматическом режиме обновить драйверы для видеокарты, центрального процессора, материнской платы или других модулей компьютера, с установленной операционной системой Windows 10
Единственное, на чем следует заострить внимание, это тот факт, что данный софт является на 100% бесплатным
Плюсы:
- Присутствует инструмент для отката любых внесенных изменений.
- Программа отлично работает не только на Windows 10, но и на более старых операционных системах.
- Нам понравился пользовательский интерфейс.
- Присутствует русский язык.
Минусы:
Управляющие элементы расположены странно. Для того чтобы добраться к основным функциям может понадобиться сделать два, а то и три клика.
DriverPack Solution
DriverPack Solution — палочка-выручалочка для сервисных инженеров, системных администраторов и тех, кто подрабатывает, оказывая услуги по установке Windows и программ. Приложение представляет собой огромную коллекцию драйверов к устройствам всевозможных марок и моделей, а также модуль для их установки.
DriverPack Solution выпущен в двух версиях — онлайн и офлайн.
- Дистрибутив онлайн предназначен для использования на ПК, который имеет подключение к Интернету. Его отличие — малый размер файла (285 Kb). После запуска программа сканирует Windows на наличие установленных драйверов и актуальности их версий, после чего подключается к базе (на собственном сервере) и производит автоматическое обновление.
- Дистрибутив офлайн (размер 10,2 Gb) предназначен для инсталляции драйверов на машину, не подключенную к Интернету. Кроме установщика в его комплектацию входит база из 960 000 драйверов для Windows 7, XP, Vista, 8 (8.1) и 10, причем как на 32 bit, так и на 64 bit. После запуска модуль сканирования распознает типы устройств и устанавливает драйвера из собственной офлайн-базы.
Онлайн-версия DriverPack Solution удобна для постоянного домашнего использования. Кроме слежения за актуальностью драйверов, она дает пользователю возможность автоматически устанавливать и обновлять отдельные приложения, удалять программный мусор, просматривать список оборудования, сведения об операционной системе и безопасности компьютера.
Офлайн-версия — это решение на экстренный случай. Его задача — подбор не наилучшего, а просто подходящего драйвера, чтобы запустить устройство. И в дальнейшем обновить его через Интернет.
DriverPack Solution и перечисленные выше фирменные утилиты полностью бесплатны.