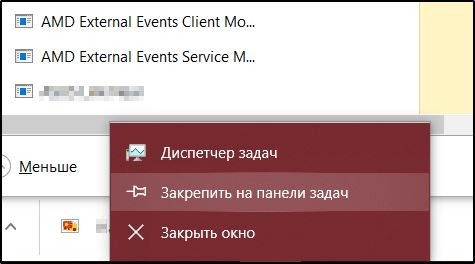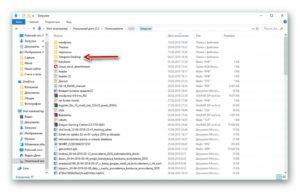Диспетчер задач mac os и альтернативы мониторингу системы
Содержание:
- Как в Windows 10 снять зависшую программу
- Что следует после Ctrl + Alt + Del Mac для закрытия приложения?
- Нужно ли закрывать открытые окна на Айфоне
- Как работает на Mac диспетчер задач и как его включить?
- Быстрое отображение эмодзи и специальных символов в macOS
- How to force quit on a Mac
- Добавление сетевой службы на Mac
- Видеоинструкция
- Как убить задачу (принудительное завершение) с помощью Activity Monitor
- How to open Task Manager on Mac
- Мониторинг системы Mac OS
- Функциональность
- Что умеет Диспетчер задач (Мониторинг системы) для Mac?
- Запуск средства «Мониторинг системы» на Маке
- Task Manager for Mac
- Зачем нужен диспетчер задач
- Что такое команда Ctrl + Alt + Del на Mac?
Как в Windows 10 снять зависшую программу
Снимать программу или задачу можно в том случае, если Вы абсолютно уверены в том, что подобное действие не затронет работоспособность всей операционной системы Windows 10.
Чтобы снять программу (задачу), надо:
- открыть Диспетчер задач,
- на вкладке «Процессы» (1 на рис. 5) подвести мышь к той программе, которую нужно снять, если вы в этом уверены.
- После этого следует нажать на ПКМ (правую кнопку мыши),
- появится меню, в котором кликаем «Снять задачу» и тем самым процесс (программа) будет завершена (то есть, снята и закрыта).
Для наглядности покажу процесс, как снять задачу (программу) на примере непонятного баннера, который в один из дней обнаружила сразу после включения ноутбука:
Рис. 6. Непонятный на первый взгляд баннер, который нужно снять (убрать)
Продублирую надпись на баннере:
«Уведомление об окончании обслуживания Работа служб Acer Portal будет прекращена 2018/09/30. Все файлы будут по-прежнему доступны локально с компьютера, который вы назначили Персональным облачным хранилищем. Дополнительные сведения см. в нашем разделе FAQ. Получил!»
Нажимать на зеленую кнопку «Получил!» я не решилась, ибо не было уверенности, что это сообщение от компании Acer, а не подделка под нее, и мало ли какой «подарок» можно в итоге получить. Поэтому я решила снять эту непонятную мне задачу. Возможно, были предприняты излишние меры безопасности, но, как известно, береженого бог бережет.
Рис. 7. При открытом баннере вызываем Диспетчер задач
Не обращая внимания на открытый баннер:
- кликаем ПКМ (правой кнопкой мыши) на том месте в панели задач, которое свободно от значков (1 на рис. 7);
- откроется меню, где следует щелкнуть “Диспетчер задач” (2 на рис. 7).
Остается понять, какую конкретно задачу нужно снимать в Диспетчере задач:
Рис. 8. Снимаем задачу abSunset, которая при загрузке запустила баннер на рабочий стол
Чтобы снять задачу abSunset:
- подводим курсор мышки к строке с наименованием задачи, управляющей баннером (в моем случае – к abSunset, отмеченной цифрой 1 на рис. 8),
- ПКМ (правой кнопкой мыши) кликаем по ней,
- кликаем по опции меню «Снять задачу» (2 на рис. 8) или жмем на одноименную кнопку (3 на рис. 8).
Как в Windows 10 убрать программу из автозагрузки
В автозагрузке находятся программы, которые автоматически загружаются при запуске компьютера. Если в автозагрузке много программ для запуска, то это влияет на скорость загрузки компьютера. Системные задачи не нужно трогать, а удалить из автозагрузки можно те программы, которые не повлияют на работу Windows 10.
Рис. 9. Отключаем программу из автозагрузки
Чтобы в Диспетчере задач убрать из автозагрузки программу, не являющуюся системной программой Windows 10, следует:
- на вкладке «Автозагрузка» (4 на рис. 5) выделить программу (или процесс, 1 на рис. 9),
- кликнуть по ней ПКМ (правой кнопкой мыши),
- в появившемся меню нажатием на пункт меню «Отключить» (2 или 3 на рис. 9) удалить выделенный элемент автозагрузки.
Удаленная из автозагрузки программа (задача) не удаляется из системы навсегда, но с этого момента она не будет автоматически загружаться одновременно с загрузкой операционной системы. Данную программу (задачу) можно запускать вручную, когда будет необходимо.
Дополнительные материалы:
1. Завершение зависших программ с помощью Диспетчера задач
2. Как в Windows 10 найти файлы по размеру: все большие, все маленькие и прочие
3. Как создать образ системы Windows 10
4. Цветовые фильтры для экрана в Windows 10
5. Калькулятор Windows 10: где искать, режимы, преобразователи, разница между датами
Распечатать статью
Получайте актуальные статьи по компьютерной грамотности прямо на ваш почтовый ящик. Уже более 3.000 подписчиков
.
Важно: необходимо подтвердить свою подписку! В своей почте откройте письмо для активации и кликните по указанной там ссылке. Если письма нет, проверьте папку Спам
Что следует после Ctrl + Alt + Del Mac для закрытия приложения?
Все время, когда вы используете команду для закрытия любого приложения, вы рискуете потерять ваши ценные данные. Возможно, у вас не будет выбора, что можно сделать, это попытаться свести к минимуму потери.
Основная идея, которой вы всегда можете следовать, — это сохранять резервные копии важных данных в вашей системе. Это сводит к минимуму негативное влияние при внезапном сбое любого приложения или сбое жесткого диска. Точно так же вы можете попробовать сохранить данные, желательно в облаке. Вы также можете попробовать активировать функцию автосохранения, которая есть во многих приложениях заранее
Все это меры предосторожности, которые вы можете попытаться свести к минимуму потери
Нужно ли закрывать открытые окна на Айфоне
Предложив несколько способов закрыть запущенные на Apple iPhone процессы, мы не ответили на, возможно, самый главный вопрос. А действительно ли нужно выгружать приложения из оперативной памяти? На этот и другие вопросы ответ дает наш эксперт.
Герман
Эксперт в области цифровых технологий и деятельности мобильных операторов. Занимаюсь постоянным мониторингом изменений отрасли в России и за рубежом.
Задать вопрос
Вопрос эксперту
Нужно ли закрывать приложения?
Да, но не всегда. В одних ситуация закрытие приведет к положительному результату, а в других – к отрицательному.
Для чего нужно закрывать приложения?
Запущенные программы хранятся в оперативной памяти. А если ОЗУ переполнена, то Айфон начинает работать медленнее. Таким образом, закрытие приложений приводит к ускорению Apple iPhone. А еще большое количество открытых вкладок быстрее разряжает аккумулятор.
Как часто нужно выгружать программы из ОЗУ?
Следует действовать по потребности. Если вы замечаете, что смартфон работает медленнее, закройте программы. Как правило, на новых моделях режим многозадачности не сильно сказывается на скорости работы.
Когда не следует выгружать программы из оперативки?
Только в той ситуации, когда вы работаете в режиме многозадачности. Например, когда переходите из одной проги в другую. А в тот момент, когда подобная потребность исчерпает себя, можно смело выгрузить из оперативной памяти все приложения.
4.5 / 5 ( 22 голоса )
Автор
Герман
Эксперт в области цифровых технологий и деятельности мобильных операторов. Занимаюсь постоянным мониторингом изменений отрасли в России и за рубежом.
Как работает на Mac диспетчер задач и как его включить?
Операционная система Mac применяется Apple с 1984 года. Секрет ее удобства и популярности был заключен в наличии графического интерфейса и управление мышью вместе с клавиатурой. ОС создавала условия отображения текстов на экране так же, как они будут выглядеть после печати. Mac ОС первой стала работать в режиме многозадачности. Apple не применяет диспетчер задач, а работает с простой альтернативой – принудительным выключением программ, позволяющей аварийно завершать процессы.
Как запустить Mac диспетчер задач?
Для сворачивания приложения следует применять комбинацию клавиш:
которая является аналогом Ctrl+Alt+Del.
В итоге, на экране появится диалоговое окно с работающими программами, работу которых можно остановить или провести перезапуск.
Ос mac: анализ системы
На ОС Mac диспетчер задач можно применять для отключения неработающих программ, и для контроля текущих процессов, анализа расходуемой памяти, уровня загрузки процессора. В этих случаях не стоит применять предыдущую комбинацию клавиш, потребуется «Мониторинг системы» (МС).
Утилита по умолчанию установлена в каждую версию ОС Mac, помогает контролировать работы системы по следующим параметрам:
- Уровень загруженности процессора;
- Расход ОП;
- Расход электроэнергии;
- Работа жесткого диска и др.
Процессы, показываемые мониторингом системы, делятся на:
- Приложения пользователя;
- Системные программы ОС;
- Фоновые процессы.
Для анализа влияния работы процессов каждого типа на Mac нужно использовать несколько вкладок верхней части окна МС, например:
- Сеть;
- Диск;
- Энергия;
- Память и др.
Выбирая вид «Колонки» в меню, можно переставлять или убирать столбцы панелей. Меню «Вид» позволит подобрать удобное отображение процессов каждой панели.
Mac диспетчер задач в «Мониторинг системы» процессы отражает иерархически:
- Процессы системы – все процессы операционной системы;
- Процессы пользователя – действия, начатые из учетной записи пользователя;
- Запущенные процессы – процессы в состоянии активности, не находящиеся в спящем режиме;
- Незапущенные процессы – программы, находящиеся в режиме сна;
- Избранные процессы – действия, выбранные для отображения в МС;
- Последние за 8 часов – процессы, включавшиеся за последние 8 часов.
Быстрое отображение эмодзи и специальных символов в macOS
Для того, чтобы закинуть в заметки или ещё какое-нибудь приложение эмодзи, необходимо нажать Правка → Эмодзи и символы или сложное сочетание клавиш Control (⌃) + Command (⌘) + Пробел.
Но, как оказалось, если вы частенько пользуетесь символами и эмодзи, то есть куда более простой и быстрый способ выбора и вставки требуемых знаков. Откройте → Системные настройки… → Клавиатура и во вкладке «Клавиатура» поставьте галочку напротив пункта «Показывать панели «Клавиатура», «Эмодзи» и «Символы» в строке меню».
Теперь, нажав на иконку переключения языка, в строке меню вы увидите пункт «Показать панель «Эмодзи и символы»».
Ещё одно преимущество заключается в том, что вы откроете полноформатную версию окна «Символы» (подробно).
How to force quit on a Mac
Whenever any application crashes on your Mac or it doesn’t respond for a while, you may need to force quit it. Here are several ways to do that:
1. Use the Dock panel.
Click the app’s icon in a Dock panel, hold the Option key and select Force Quit command.
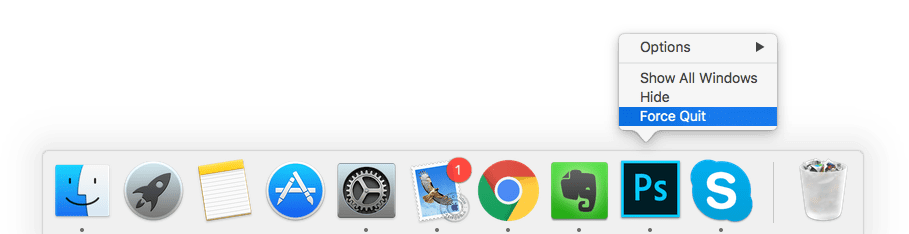
2. Use the “Force Quit” dialogue.
What to do when the Dock won’t pop up? A list of open programs can be also viewed via a “Force Quit” dialogue. There are two ways to open the “Force Quit” dialogue:
- Use the simple keyboard shortcut Command + Option + Escape.
- Or go to the System Menu → select Force Quit command.

Then select the app you want to stop and click on Force Quit.

Добавление сетевой службы на Mac
Сетевая служба представляет собой группу настроек для определенного сетевого порта (физического сетевого соединителя, например, порта Ethernet или карты Wi-Fi на компьютере) или другого сетевого интерфейса (например, VPN).
По умолчанию в настройках сети уже доступны службы для каждого из сетевых портов.
На Mac выберите меню Apple
> «Системные настройки», затем нажмите «Сеть».
Нажмите кнопку «Добавить»
Нажмите всплывающее меню «Интерфейс», выберите сетевой интерфейс (например, Wi‑Fi или Ethernet), присвойте службе имя, затем нажмите «Создать».
Выберите новую службу в списке, затем введите соответствующие настройки.
Чтобы изменить конфигурацию, которая используется первой при нескольких активных конфигурациях, нажмите всплывающее меню «Действие»
Источник
Видеоинструкция
Если рассматриваемая тема вас заинтересовала, приведенный ниже обзорный видеоролик поможет больше узнать о работе горячих клавиш и найти наиболее полезные.
Кнопка Delete, пожалуй, самая понятная для пользователей. Она легко переводится с английского языка и делает именно то, что означает: «вычеркивает», «удаляет», «уничтожает». Именно поэтому кнопку Delete все активно используют в работе!
Где находится и как выглядит кнопка Delete на ноутбуке
, вопросов почти не вызывает.
Сложнее разобраться с удалением на клавиатуре под ОС Mac. Здесь или этой клавиши не видно, или функция ее отличается от привычной. Итак, где кнопка Delete на Маке?
- Случай. Кнопка Delete есть, но стирает символ не за курсором, а перед ним. Это не ошибка! В версии Apple клавиша «Delete» выполняет функцию кнопки «Backspace»: удаляет символы перед курсором. Чтобы добиться привычной работы, потребуется нажать комбинацию «Fn»+«Delete».
- Случай. Кнопки Delete нет. Совсем. Тогда находим клавишу, на которой написано «Backspace» или нарисована «Стрелочка Влево» в правой верхней части клавиатуры , и используем ее в комбинации с Fn. «Fn»+«Delete».
Все просто. Нужно только немного потренироваться и адаптироваться. Теперь посмотрим, насколько Del функциональна, и где она может пригодиться!
Как убить задачу (принудительное завершение) с помощью Activity Monitor
Допустим, один из процессов или приложений в вашей системе работает не так, как предполагалось. Обычно это означает, что программа не реагирует, а не вся система. Как ты убиваешь это? Это довольно легко на самом деле!
Просто выберите рассматриваемый процесс, щелкнув по нему один раз, чтобы выделить его. Затем нажмите кнопку «Х» в левом верхнем углу монитора активности.
Однажды вас спросят, действительно ли вы хотите выйти из процесса. Есть два способа сделать это, если вы действительно уверены. Кнопка с надписью quit просит программу завершить свою работу и закрыть ее. Это удобно, когда по какой-то причине вы не можете найти его окно или значок.
Кнопка с надписью «принудительно завершить» бесцеремонно выключает программу, что означает возможность потери данных. Не то чтобы это имело значение, если программа полностью зависла.
How to open Task Manager on Mac
Activity Monitor is located in the /Applications/Utilities/ folder, and there are a few ways to launch it. The simplest one is to use Spotlight for a quick search.
Here’s how to access Task Manager on Mac using the Spotlight:
- Press Command+Spacebar to get the Spotlight search field.
- Start typing “Activity Monitor.”
- Select the Activity Monitor when it comes up. This will take you to the app.
However, if Spotlight doesn’t work or you just want to try another way to open Task Manager Mac, do the following:
- Click on the Finder icon in the Dock.
- Choose Applications from the side menu of the window that appears.
- In the Applications folder, select the Utilities folder and open it.
- Double-click on the Activity Monitor icon to launch it.
The good news, you can avoid the long ways of opening a Task Manager by pinning it to the Dock. Once you do it, you’ll be able to access the Activity Monitor by simply clicking on its icon.
Follow these steps, and you won’t keep asking yourself how to start Task Manager on Mac every time you need to check some processes:
- Open the Activity Monitor using one of the ways described above.
- Right-click on the Activity Monitor icon in the Dock.
- In the menu, choose Options and then click Keep in Dock.
That’s it! The Activity Monitor will be available from the Dock of your Mac, so you can view it easily.
Мониторинг системы Mac OS
Если же вы пользуетесь «Диспетчером задач» не только для закрытия зависших программ и приложений, но и для отслеживания запущенных процессов, анализа потребляемой памяти или загруженности процессора — тогда вариант выше не для вас, а вам нужен «Мониторинг системы» для Mac OS.
Эта программа присутствует по умолчанию в любой версии Mac OS и позволяет отслеживать многие параметры системы, такие как: загрузка центрального процессора, потребление оперативной памяти и используемый swap, процессы, потребляющие электроэнергию, загрузка жесткого диска и использование сети.
Что бы открыть «Мониторинг системы» просто вызовите окно поиска Spotlight (cmd+пробел) и начните печатать название программы.
Комментарии
А если у меня Клава не оригинальная?
Доброго времени суток! Скажите, как на макбуке открыть диспетчер задач? И существует ли он вообще на нем?
cmd+пробел меняет раскладку, мониторинг не вызывается
Ваше имя, В разных версиях OS X комбинации смены раскладки могут отличаться, обычно это «cmd+пробел» или «ctrl+пробел», соответственно окно поиска Spotlight так же вызывается одной из них.
Зачет. Автору большое спасибо.
Если клава под Windows, вместо cmd используется клавиша Windows
Большое спасибо, очень помогло!
Сам перешел на макинтош, что меня порадовало: 1 нету вирусов как на виндах. 2 система не тормозит как винда через некоторое время после установки. 3 наличие минимальных программ типа микрософт офис либра или опенофис это просто гавно которым нельзя нормально пользоваться хотя некоторые пользуются но как он криво дружит с офисом это не передать. 4 порадовала возможность звонить с компьютера используя айфон удобно особенно когда звук у тебя и микрофон не из дешевых. 5 Интернет работает немного быстрее на маке чем на винде сравниваю одно и тоже железо хакинтош и винды. Изначально мутил изза звука на виндах были поганые дрова на маке просто что то космическое оказалось некаких азио дров просто подключил и пользуешься офигенно кто бы что не говорил система должна быть такой купил и пользуешься а не ищешь версии драйверов еще чето с бубном калдуешь… Думаю в перспективе купить себе нормальный макинтош ноутбук система классная а игрушки это для маленьких но если так хочется всегда есть второй системой винда.
Пользователи, только что «перекочевавшие» из Windows на macOS, задаются многими вопросами и пытаются найти в этой операционной системе знакомые, необходимые для работы программы и инструменты. Одним из таковых является «Диспетчер задач», и сегодня мы расскажем, как его открыть на компьютерах и ноутбуках от компании Apple.
Функциональность
Приложения
На вкладке «Приложения» в диспетчере задач отображается список запущенных программ. Как правило[когда?], так определяют, появляется ли процесс на этой вкладке или нет. Во вкладке будут отображаться большинство приложений, отображающихся на панели задач, но это не всегда так.[источник не указан 962 дня]
Щелчок правой кнопкой мыши по любому из приложений в списке позволяет переключиться на это приложение, закрыть приложение и показать процессы, связанные с приложением.
При выборе «Завершить задачу» во вкладке «Приложения» запрос должен быть отправлен в приложение для его завершения. Это отличается от принудительного закрытия приложения через вкладку «процессы».
Процессы
Во вкладке «Процессы» (в русских версиях Windows — «подробности») отображается список всех запущенных процессов в системе. Список включает службы Windows и процессы из других учетных записей. До Windows XP имена процессов длиной более 15 символов укорачивались.[источник не указан 962 дня] Начиная с Windows XP, клавиша Delete также может использоваться для завершения процессов во вкладке «Процессы».
Щелчок правой кнопкой мыши по процессу в списке позволяет изменить приоритет процесса, установив свойства процессора (установив, какие ядра (или потоки) процессора могут выполнять процесс), и позволяет завершить процесс. Выбор опции «Завершить процесс» позволяет немедленно «убить» процесс. Выбор «Завершить дерево процессов» заставляет Windows немедленно «убивать» процесс, а также все процессы, прямо или косвенно начатые этим процессом. В отличие от выбора «Завершить задачу» во вкладке «Приложения» при выборе «Завершить процесс» программе не сообщается предупреждение и нет возможности завершить ее до принудительного завершения процесса. Однако, когда процесс, который выполняется в контексте безопасности отличается от процесса, который выполнил вызов TerminateProcess, использование служебной команды KILL в командной строке является обязательным.
По умолчанию во вкладке «процессы» отображается учетная запись пользователя, от имени которой выполняется процесс, нагрузка на процессор и оперативную память. Есть много других столбцов, которые можно настроить, выбрав «Выбрать столбцы» щелкнув правой клавишей мыши под одному из столбцов.
Производительность
Во вкладке «Производительность» отображаются общие статистические данные о производительности системы, в частности общее количество использования ЦП и объем памяти. Показана диаграмма недавнего использования для обоих этих значений. Также показаны дополнительная информация об оперативной памяти.
Существует возможность разделить график использования ЦП на два: время режима ядра и время пользовательского режима. Многие драйверы устройств и основные компоненты операционной системы работают в режиме ядра, тогда как пользовательские приложения запускаются в пользовательском режиме. Параметр можно включить, кликнув правой клавишей мыши по графику и выбрав пункт «Показать времена ядра». Когда эта опция включена, на графике использования ЦП будет показана бледно-голубая и темно-голубая область. Тёмно-голубая область — это количество времени, затраченного в режиме ядра, а бледно-голубая область показывает количество времени, проведенного в пользовательском режиме.
Сеть
Во вкладке «Сеть», представленной в Windows XP, отображается статистика, относящаяся к каждому сетевому адаптеру, присутствующему на компьютере. По умолчанию отображаются имя адаптера, процент использования сети, скорость соединения и состояние сетевого адаптера, а также диаграмма последней активности. Дополнительные параметры можно отобразить, выбрав «Выбрать столбцы» в меню «Вид»
Пользователи
Вкладка «Пользователи», также представленная в Windows XP, показывает всех пользователей, которые в настоящее время имеют сеанс на компьютере. На серверах может быть несколько пользователей, подключенных к компьютеру с помощью служб терминалов. В Windows XP может быть подключено одновременно несколько пользователей с помощью функции быстрого переключения пользователей. Пользователи могут быть отключены или выведены из этой вкладки.
Интервал обновлений
Интервал обновления может быть установлен на Высокий (0,5 с), Обычный (2 с), Низкий (4 с) или приостановлен. После изменения в Windows XP скорость обновления по умолчанию 1 с может быть сброшена только путем редактирования бинарных данных реестра по пути . Интервал сохраняется в миллисекундах со смещением 04, «e8 03» устанавливает его на 1000 мс.
Что умеет Диспетчер задач (Мониторинг системы) для Mac?
Как уже упоминалось, Мониторинг системы дает почти во всем те же данные, что и Диспетчер задач в Windows. Вкладки ЦП, Память, Энергия, Диск, Сеть дают исчерпающее представление о соответственных действиях на Mac и их воздействии на работу компа.
Для чего совершенно открывать эту вкладку среднему юзеру Mac? Если заморочек с вашим компом нет (а так почаще всего и бывает) – это и правда не надо. А вот если что-то пошло не так – Мониторинг системы является хорошим средством для диагностики появившейся задачи. К примеру, если ваш Mac работает медлительно – загляните на вкладку Память. Если Мониторинг указывает, что она чрезвычайно загружена – есть смысл закрыть несколько программ либо вкладок.
Создателю данной статьи Мониторинг системы в свое время посодействовал решить суровую делему с замедлением системы – по инфы из программки сделалось понятно, что часть антивирусного ПО (то есть программное обеспечение — комплект программ для компьютеров и вычислительных устройств) Apple под заглавием JaraScan в итоге некоей ошибки глупо «загружает» ресурсы моего Mac работой, и отыскал решение (к слову, если у вас та же неувязка – нужно почистить папку Загрузки от «огромных» файлов).
Запуск средства «Мониторинг системы» на Маке
Аналог «Диспетчера задач» в mac OS называется «Мониторинг системы». Как и представитель конкурентного лагеря, он отображает подробные сведения о потреблении ресурсов и загруженности центрального процессора, оперативной памяти, энергопотреблении, состоянии жесткого и/или твердотельного диска и сети. Выглядит он следующим образом
Однако, в отличие от решения в Windows, он не предоставляет возможности принудительного завершения той или иной программы –делается это уже в другой оснастке. Далее расскажем о том, как открыть «Мониторинг системы» и как прекратить работу зависшего или более неиспользуемого приложения. Начнем с первого.
Способ 1: Spotlight
Spotlight – это разработанное Apple средство поиска, предоставляющее возможность быстрого доступа к файлам, данным и программам в среде операционной системы. Для запуска «Мониторинга системы» с его помощью выполните следующее:
- Воспользуйтесь клавишами Command+Space (пробел) или нажмите по значку с изображением лупы (правый верхний угол экрана), чтобы вызвать поисковую службы.
Начните вводить в строку название искомого компонента ОС – «Мониторинг системы».
Как только увидите его в результатах выдачи, кликните по нему для запуска левой кнопкой мышки (или воспользуйтесь трекпадом) либо просто нажмите клавишу «Return» (аналог «Enter»), если ввели название полностью и элемент стал «подсвечиваться».
Это самый простой, но не единственный из существующих вариант запуска средства «Мониторинг системы».
Способ 2: Launchpad
Как и любая предустановленная в macOS программа, «Мониторинг системы» имеет свое физическое расположение. Это папка, попасть в которую можно через Launchpad – средство запуска приложений.
- Вызовите Launchpad, нажав по его иконке (изображения ракеты) в доке, воспользовавшись специальным жестом (сведение вместе большого и трех соседних пальцев на трекпаде) или наведя указатель курсора мыши в «Активный угол» (по умолчанию это правый верхний) экрана.
В появившемся окне лаунчера найдите среди всех представленных там элементов директорию «Утилиты» (это также может быть папка с названием «Другие» или «Utilities» в англоязычной версии ОС) и нажмите по ней для открытия.
Кликните по искомому системному компоненту для его запуска.
Оба рассмотренных нами варианта запуска «Мониторинга системы» довольно просты. Какой из них выбрать, решать только вам, мы же расскажем еще о парочке интересных нюансов.
Дополнительно: Закрепление ярлыка в доке
Если вы планируете хотя бы время от времени обращаться к «Мониторингу системы» и не хотите каждый раз искать его через Spotlight или Launchpad, рекомендуем закрепить ярлык этого средства в доке. Таким образом вы обеспечите себе возможность наиболее быстрого и удобного его запуска.
- Запустите «Мониторинг системы» любым из двух рассмотренных выше способов.
Наведите указатель курсора на значок программы в доке и кликните по нему правой кнопкой мышки (или двумя пальцами по трекпаду).
В открывшемся контекстном меню поочередно перейдите по пунктам «Параметры» — «Оставить в Dock», то есть отметьте последний галочкой.
С этого момента вы сможете запускать «Мониторинг системы» буквально в один клик, просто общаясь в доку, как это делается со всеми часто используемыми программами.
Принудительное завершение программ
Как мы уже обозначили во вступлении, «Мониторинг ресурсов» в macOS – это не полный аналог «Диспетчера задач» в Windows. Принудительно закрыть с его помощью зависшее или просто более ненужное приложение не получится – для этого необходимо обратиться к другому компоненту системы, который так и называется «Принудительное завершение программ». Запустить его можно двумя разными методами.
Способ 1: Комбинация клавиш
Проще всего это сделать с помощью представленных ниже горячих клавиш:
Command+Option(Alt)+Esc
Выделите нажатием по трекпаду или кликом мышки программу, которую требуется закрыть, и воспользуйтесь кнопкой «Завершить».
Способ 2: Spotlight
Очевидно, что «Принудительное завершение программ», как и любой другой компонент системы и стороннее приложение, можно найти и открыть с помощью Spotlight. Просто начните вводить название искомого компонента в поисковую строку, а затем выполните его запуск.
Заключение
Из этой небольшой статьи вы узнали, как в macOS запустить то, что пользователи Windows привыкли называть «Диспетчер задач» — средство «Мониторинг системы», — а также узнали о том, каким образом можно выполнить принудительное завершение работы той или иной программы.
Мы рады, что смогли помочь Вам в решении проблемы.
Опишите, что у вас не получилось.
Наши специалисты постараются ответить максимально быстро.
Task Manager for Mac
Of course Windows also lets you view running processes in the Task Manager. What about Mac? Because Mac is Unix-based you could fire up the Terminal app. Or you could save yourself some work and open the Activity Monitor app.
Activity Monitor is a fantastic tool. You can view which processes are taking up the most memory, the most processing power, and even the most energy. You can also view disk and network statistics. The bottom of the window even provides a visual representation of the numbers.
If you ever hear your fan running faster than normal—or notice lag within your apps—Activity Monitor can help you identify which apps are hogging resources; and, even shut them down as needed. Just remember to be careful when closing processes and applications. Especially if you’re not sure what they do.
Click the headings to sort processes. When you want to end a process, you can use the force quit icon in the top-left of the window (it looks like a stop sign with an “x” in it). Just select the process you want to end and click that force quit icon.
Of course there’s always more than one way to bake a cake. In addition to Activity Monitor and the Force Quit Applications menu, you can also click and hold a non-responsive app in the dock and choose “Force Quit” from the contextual menu.
Зачем нужен диспетчер задач
Так зачем же нужен диспетчер задач спросите вы меня? Он нужен для того чтобы вести мониторинг работы вашего компьютера. Это довольно простая в использовании и с понятным интерфейсом программа, которая контролирует производительность наверное всей системы.
Чаще всего его используют из-за полезной функции, которая дает возможность закрывать (завершать) процессы и приложения. Если ваш компьютер завис и вы примерно знаете причину этого, то диспетчер задач — эта именно та программа, которая поможет решить вашу проблему.
С помощью клавиатуры
Первый способ, это наверное самый быстрый и простой из всех.
Для этого нужно нажать сочетание клавиш Ctrl + Shift + Esc, так же можно воспользоваться следующей комбинацией Ctrl + Alt + Delete и выбрать диспетчер задач, который расположился в самом низу списка.
Второй способ.
Заходим в командную строку, через Пуск >>> Выполнить (для XP) или можно нажать Win + R (флажок на клавиатуре плюс кнопка «R») и набираем команду «taskmgr».
С помощью мыши и панели задач
Третий способ.
Идем в самый низ нашего рабочего стола и на свободном месте панели задач нажимаем правой кнопкой мыши. В сплывающем меню выбираем «Запустить диспетчер задач».
В редких случаях, если свободного места на панели задач нет, можно нажать на часы или возле них, которые расположены в правом нижнем углу рабочего стола на мониторе.
Что такое команда Ctrl + Alt + Del на Mac?
Сочетание клавиш Ctrl + Alt + Del используется для закрытия неотвечающего приложения. При нажатии этой команды открывается диспетчер задач, где вы выбираете опцию «Возникновение проблем» и затем нажимаете Завершить задачу
С ним очень просто работать в Windows, но что, если у вас есть Mac? Важно понять команду, прежде чем мы начнем предлагать альтернативные Ctrl + Alt + Del на Mac. Эта команда Ctrl + Alt + Del на Mac команда при нажатии нажимает на синий экран, и появляются четыре опции:
- Диспетчер задач: Вы выбираете эту опцию, если хотите принудительно закрыть любое приложение. Это открывает диспетчер задач, который действует как менеджер запуска для системы Windows Microsoft.
- Замка: Эта опция может быть выбрана для блокировки системы и, тем самым, для защиты ее от несанкционированного доступа.
- Выйти: Выбор этой опции отключает текущий пользовательский сеанс и все остальные запущенные приложения. Однако система не закрыта.
- Переключение пользователя: При выборе этого параметра отображается список всех учетных записей пользователей, существующих на устройстве. Вы можете нажать на любую из них, на которую хотите переключиться.
Диспетчер задач Windows содержит много функций и информации, но OS X разделяет эти функции на различные приложения. Любая эффективная альтернатива для control + alt + delete Mac должна иметь возможность выполнять либо все вышеперечисленные функции, либо, по крайней мере, закрывать работающие со сбоями приложения. Отрадная новость заключается в том, что существуют определенные альтернативы, которые могут сделать работу правильно.
PS: если вы ищете топ Диспетчеры задач для Mac или лучший Очиститель Macнажмите, чтобы узнать больше.