Realtek hd для windows 7
Содержание:
- Устанавливаем Realtek HD
- Как настроить звук на компьютере (с ОС Windows 10) ✔
- Установка звуковых драйверов других компаний
- Как вручную установить драйверы?
- Способ 3: Исполняемый файл Диспетчера Realtek HD
- Воскрешение трехмерного звука и аппаратного микширования
- Как настроить?
- Как загрузить и переустановить Диспетчер Realtek HD в Windows 10
- Что делать, если нет значка Realtek HD
- Настройка драйверов
- Возможности
- Что делать, если нет значка Realtek HD
- В заключение
Устанавливаем Realtek HD
Для установки Диспетчера Realtek HD необходимого софта на компьютер нужно найти и скачать подходящие драйверы. Но при этом необходимо помнить, что диспетчер Реалтек не запустится без соответствующего аппаратного обеспечения, то есть без звуковой карты, имеющей совместимость с драйвером. Поэтому перед скачиванием и запуском драйверов необходимо установить их соответствие материнской плате, установленной на компьютере. С ошибкой при запуске диспетчера возможно справиться, установив корректный драйвер. Посмотреть наименование мат. платы можно несколькими методами:
- найти название в документации к ПК или на самом оборудовании;
- в меню “Пуск” в строке поиска набрать msinfo32 или dxdiag;
- воспользоваться особыми программами (PCWizard, Everest и другими).
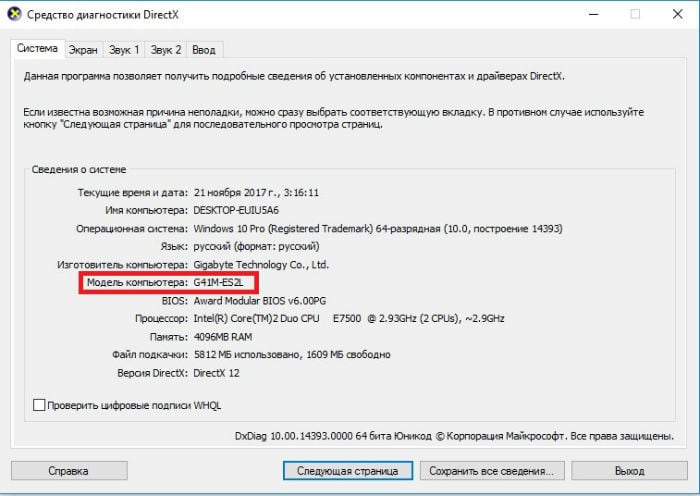
Корректная работа софта возможна только после выполнения всех действий и обязательной перезагрузки ПК.
Как настроить звук на компьютере (с ОС Windows 10) ✔
У меня раньше была Windows 7, а сейчас 10-ка. Я никак не могу настроить звук, он как будто из «бочки» идет (с каким-то эхом). Просто даже нет никакого эквалайзера (а раньше у меня был значок в углу экрана, позволяющий это делать). Подскажите, как в этой Windows 10 можно настроить звук?
Да, кстати, я заметил, что у меня в трее рядом с часами нет даже значка громкоговорителя, который ранее всегда был. Печальная печаль.
Скорее всего после переустановки Windows вы не обновили драйвера ( примечание : Windows 10 при установке системы инсталлирует в систему драйвера автоматически, но, разумеется, они не «родные», идут без центра управления и не обеспечивают всех нужных функций) .
Что касается отсутствия значка громкости в трее — то вероятнее всего он просто скрыт в параметрах Windows (более подробно об этом). Как бы там ни было, ниже покажу как настроить звук, даже в том случае, если у вас в трее нет этого значка.
Установка звуковых драйверов других компаний
Чаще всего для микрофона на Windows 10 устанавливают драйверы от Реалтек, но есть и другие производители программного обеспечения, корректирующего и регулирующего звучание и работу плат и устройств воспроизведения/записи (колонок, микрофонов, наушников, динамиков).
На самом деле компаний, производящих различное драйверное ПО, много, но не все работают со звуком и специализируются на нем. Стоит понимать, что для той или иной аудиокарты нужен свой драйвер, который разрабатывается ее производителем.
Официальный ресурс с драйверами от разработчика Cmedia
Есть и универсальные приложения от виндовс, но они не дают аппаратуре раскрыть все ее возможности. Наиболее популярными являются следующие производители: Cmedia, Via, IntelHDA. Скачать и установить их драйверы также просто, как реалтековские. Достаточно придерживаться инструкций.
Как вручную установить драйверы?
Диспетчер Realtek HD для Windows 10 – это продвинутое ПО, которое предлагает пакет драйверов, отвечающих за стабильность и корректность работы звука. При этом не нужно скачивать дополнительный софт для настройки звуковых форматов – улучшение звучания с помощью эквалайзера, микшера и других предустановленных звуковых профилей, включение функций эхо- и шумоподавления происходит непосредственно в данной программе.
Проверка ОС на наличие Realtek HD
Поскольку Реалтек является управляющим системным обеспечением, найти его можно следующим образом:
-
Клацнуть по значку «Пуск», в списке установленных приложений найти «Системные» и открыть «Панель управления».
-
Перейти на вкладку «Оборудование и звук».
- Посмотреть, есть ли в самом конце списка название рассматриваемого диспетчера.
Если Realtek HD Audio для Windows 10 не установлен по умолчанию, придется скачивать программу самостоятельно.
Запуск диспетчера
Если Реалтек отсутствует в системном трее и в разделе «Оборудование и звук», нужно запустить диспетчер вручную:
-
Открыть проводник и перейти по пути C:Program FilesRealtekAudioHDA.
- Запустить файл RtlUpd64.exe.
Если не получится запустить таким способом, нужно будет полностью удалить все версии драйверов и повторно установить Realtek High Definition Audio Driver.
Настройка звука в диспетчере
Во вкладке «Конфигурация динамиков» следует сразу проверить звук при помощи кнопки «Play». В раскрывающемся меню выбирается тип настройки динамиков. Здесь же можно выставить желаемую громкость и включить опцию объемного звучания для караоке.
Во вкладке «Звуковой эффект» для пользователя главными являются 2 параметра: эквалайзер и тип окружающей обстановки, где диспетчер предлагает множество вариантов настройки. Рекомендуется выбрать в качестве окружающей обстановки «Комнату, обитую войлоком» – в этом случае звук будет более приятным. Режим эквалайзера стоит менять в зависимости от того, какое устройство используется для воспроизведения аудио. Для акустической системы более подходит «Мощный», для двух динамиков или наушников – «Софт».
Во вкладке «Поправка на помещение» регулируются громкоговорители: мощность, расстояние и углы для восприятия звука. Однако данная опция работает только в режимах 5.1 или 7.1, когда есть много колонок и подключен сабвуфер.
Во вкладке «Стандартный формат» устанавливаются параметры воспроизведения аудио: дискретизация и разрядность, с которой ОС будет обрабатывать звуки, например, 24 Бит, 4800 Hz.
На нижней панели расположены конфигурации работы аудиоустройств вывода. А информацию о версии ПО, звукового контроллера, аудиокодека и DirectX можно посмотреть на панели слева, кликнув по «i».
Способ 3: Исполняемый файл Диспетчера Realtek HD
Во время ознакомления с первым методом вы могли заметить, что при создании панели инструментов происходит обращение к корню папки, где хранится программное обеспечение от Realtek. Находящийся там исполняемый файл можно использовать, чтобы открыть меню настройки звука. Для этого придется выполнить всего несколько простых шагов.
- Откройте Проводник и перейдите к системному разделу, куда обычно инсталлируются программы.
Перейдите по пути Program Files\Realtek\Audio\HDA , чтобы попасть в корень необходимого каталога.
Здесь запустите исполняемый файл «RAVCpl64» для открытия графическое меню. Если после нескольких секунд ожидания меню так и не отобразилось, попробуйте нажать на «RAVBq64» или «RtkNGUI64».
При необходимости более быстрого запуска данного приложения щелкните по нему ПКМ и в контекстном меню выберите пункт «Создать ярлык».
Подтвердите его помещение на рабочий стол.
Теперь доступен более быстрый переход к графическому меню через значок на рабочем столе.
Это были все методы, которые позволяют запустить Диспетчер Realtek HD. Вам осталось только подобрать подходящий для себя, чтобы быстро открывать графическое меню и производить конфигурацию динамиков или микрофона. Если же во время этого процесса возникли какие-либо проблемы, мы предлагаем ознакомиться с возможными решениями далее.
Воскрешение трехмерного звука и аппаратного микширования
И конечно же я не забыл про геймеров. Так как в Windows, начиная с Vista, отсутствует доступ к аппаратному микшированию потоков (все операции выполняет Windows, а потом один единственный поток выводится на звуковую карту), то разработчики придумали специальную программу, аналог Creative ALchemy, но для Realtek — 3D SoundBack. Она подключается к аппаратным ресурсам через интерфейс OpenAL, эмулируя для указанных программ Windows эмулирует DirectSound устройство (как в Windows XP), а затем просто выполняет преобразование команд DirectSound (или DirectSound 3D) в команды OpenAL, в итоге — получаем настоящий EAX 2.0 в играх, а также возможность преобразования многоканального аудио в стерео с эффектами окружения.
Для запуска программы откройте папку …/Program Files/Realtek/3D Sound Back Beta0.1, в свойствах файла 3DSoundBack.exe на вкладке «Совместимость» установите режим совместимости с Windows Vista SP2:
Теперь запустите этот файл. Чтобы добавить приложение — нажмите Add Game, введите название и адрес папки, в которой содержится исполняемый файл программы. Например:
После добавления не забудьте выделить добавленное приложение и нажать кнопку Enable.
Как настроить?
Настроить диспетчер Realtek HD довольно просто. Давайте пробежимся по основным пунктам меню.
При запуске программы, вверху у нас есть два основных раздела — «Динамики» и «Микрофон» (1). В подразделе «Главная громкость» (2) можно настроить громкость динамиков, а также добавить или убавить громкость в левом или правом динамике.
Во вкладке звуковые эффекты можно настроить окружающую обстановку, выбрав из списка подходящую именно для ваших условий, например, жилая комната, гостиная, концертный зал, ангар и т.д.
Настроить эквалайзер или выбрать уже предустановленный вариант, например, поп, лайв, клаб, рок.
Если что-то не получится, нажав на кнопку «Сброс», все настройки можно вернуть к стандартным.
Во вкладке «Стандартный формат» можно выбрать качество звука (частоту и разрядность).
В разделе «Микрофон» настраивается звучание микрофона. Можно установить звук микрофона, включить усиление микрофона, подавление шума и эха, выбрать формат качества звука.
Еще в диспетчере можно узнать, какая версия драйвера звука установлена на компьютер, версию DirecrX, какой аудиоконтроллер используется и кодек аудио. Для этого достаточно нажать на значок «i» в правом верхнем углу.
В статье описана инструкция, что делать, если диспетчера Realtek HD нет в Панели управления. Realtek HD – это свободное для распространения ПО, который содержит в себе драйвера для интерпретации звуковых потоков. Этот пакет является последователем ряда редакций микропрограмм AC’97, которые были созданы в 2004 году корпорацией Intel. Аппаратные средство, которыми управляет HD Audio воспроизводит 192 кГ2/24-качество двухканального выхода и 96 кГц/24-битное в мультиканальном режиме. Всего поддерживается до 8 каналов одновременно. При эксплуатации Realtek HD Audio часто встречается такое явление, когда драйвера звука работают стабильно, без сбоев, а менеджера звука нет в панелях управления. В таком случае мы не можем настроить звуковую схему программным методом.
Если вы собрались отредактировать звуковую схему или микрофон, но менеджера Realtek нигде нет, нет внизу в трее, в «Диспетчере устройств также нет. Нет среди установленных программ – в таком случае обратитесь в «Панель управления», теперь нажмите «Звук» — он должен отображаться в этом пункте. Проверьте дополнительно его наличие в «Диспетчере устройств» в перечне оборудования, в разделе «Звуковые… устройства».
Как загрузить и переустановить Диспетчер Realtek HD в Windows 10
Если со звуком у вас проблемы или кажется что он стал значительно хуже (особенно это касается ноутбуков), то это говорит об отсутствии у вас Диспетчера Realtek HD. Проверьте — действительно ли он загружается при старте Windows и проверьте его наличии в панели задач рядом с часами (а если у вас нет звука вообще — можете ознакомиться с рекомендациями по устранению проблем со звуком)
Достаточно часто такие проблемы возникают на Windows 10 после крупных обновлений системы или просто обновление вашего драйвера в фоне из репозитария Microsoft.
В данном руководстве мы рассмотрим как загрузить (на официальном сайте черт ногу сломит) и переустановить Диспетчер Realtek HD. Отсутствие Realtek HD Audio Manager несет и другие проблемы, поэтому по ходу статьи ответим не следующий вопросы:
- Пропал значок Диспетчер Realtek HD в панели задач рядом с часами
- Проигрыватель HD Realtek отсутствует
- Диспетчер Realtek HD не открывается
Перед началом настоятельно рекомендую создать контрольную точку восстановления Windows.
Скачать и переустановить Realtek HD Audio Drivers для Windows 10
Прежде чем загружать и устанавливать свежую версию драйверов для звука необходимо удалить текущие. Чтобы избежать конфликтов оборудования не допустить дубликатов аудиоустройств.
Откройте меню «Пуск» и перейдите в «Диспетчер устройств»
Разверните категорию «Звуковые, игровые и видеоустройства» в списке и удалите устройство «Realtek High Definition Audio».
Обратите внимание, что необходимо отметить галочкой «Удалить программы драйверов для этого устройства» и нажмите «Удалить»
Перейдите на вкладку «Вид» и нажмите кнопку «Показать скрытые устройства» в выпадающем меню.
Как и в предыдущем шаге найдите все дубликаты (если есть) и удалите их, после этого перезагрузите компьютер.
Прочитайте лицензионно соглашение (вы же всегда так делаете) и согласитесь с ним отметив галкой «I accept to the above».
На странице загрузки будут перечислены доступные файлы драйверов для загрузки (они выделены синим шрифтом)
В зависимости от разрядности вашей версии скачайте необходимый драйвер кликнул «Global» на напротив необходимого файла. Если вы не знаете какая Windows 10 у вас установлена, то рекомендую ознакомиться с подробной заметкой здесь.
После завершения загрузки откройте скачанный файл и следуйте подсказкам программы установки (не забудьте перезагрузиться после успешного завершения).
Если несмотря на переустановку Realtek HD Audio вы так и не увидели в системе Диспетчер Realtek HD, то переходим к следующему пункту
Устранение проблем с Диспетчером Realtek HD
Помимо серьезных и явных проблем со звуком могут быть банальные причины… такие как «Просто убрали из автозагрузки, чтобы быстрее компьютер загружался» — сейчас мы их тоже рассмотрим.
Включаем Диспетчер Realtek HD в автозапуске
Как работают программы для ускорения компьютера? Самое простое — выкинуть все лишнее из автозагрузки, достаточно часто их жертвой становится Realtek HD Audio Manager (если ваш компьютер тормозит, то прочитайте как правильно ускорить работу компьютера)
Открываем диспетчер задач и на вкладке «Автозагрузка» найдите «Диспетчер Realtek HD» и проверьте — включен ли он. Если выключен, то включите и перезагрузите компьютер.
Если вам интересен механизм автозагрузки в Windows 10, то у меня есть развернутая заметка про автозагрузку Windows 10.
Обновляем программное обеспечение звукового драйвера
Если Диспетчер Realtek HD все еще отсутствует, то выполните следующие действия. Откройте Диспетчер Устройств и перейдите в категорию «Звуковые, игровые и видеоустройства». Кликните правой кнопкой мыши на «Realtek High Definition Audio» и в контекстном меню выберите «Обновить драйвер»
Если вы еще не пробовали обновиться, то выберите «Автоматический поиск обновленных драйвером». Если вы дошли сюда выполнив все вышеописанные способы — то предполагается, что у вас уже установлена последняя версия драйверов и их нужно установить принудительно — выбираем «Выполнить поиск драйвером на этом компьютере».
Просто укажите путь к распакованным файла драйвера и нажмите далее — не забываем перезагрузить компьютер.
Добавляем устаревшее оборудование
Если ваш компьютер или ноутбук не первой свежести и со звуком в Windows 10 у вас возникли проблемы, возможно вам поможет вариант с установкой устаревшего оборудования.
Во вкладке «Действие» выберите «Установить старое устройство» из выпадающего меню.
Выберите пункт «Поиск и автоматическая установка оборудования (рекомендуется)», кликните далее и попробуйте установить драйвер еще раз.
Данная ошибка особенно часто проявляется после обновления Windows 10, когда вроде все работало нормально и резко пропало…
Что делать, если нет значка Realtek HD
❶
«Ручная» проверка
И так, если в панели управления и в трее нет диспетчера Realtek (а вы помните, что вы его устанавливали) — попробуйте зайти на диск «C:», и в папке «Program Files» найти каталог «Realtek». Если такой каталог есть: скорее всего в нем должен быть файл «RtkNGUI64.exe» — попробуйте запустить его, кликнув на нем ЛКМ (прим.: это и есть диспетчер).
Пробуем вручную запустить диспетчер
Если диспетчер запустится, и вы сможете приступить к настройке звука — просто создайте ярлык для этой программы (кликнув на ней ПКМ), чтобы не искать ее каждый раз.
❷
Удаление «старой» версии драйвера
Далее, какая бы не была у вас версия драйвера, рекомендую ее полностью удалить. Это можно сделать из панели управления Windows. См. скриншот ниже.
Удаляем старый драйвер
Если драйвер попросит перезагрузить ПК — соглашайтесь!
Готов
❸
Загрузка новой версии драйвера
Если у вас ПК
Протестировав несколько версий драйвера от Realtek — оказалось, что «сбойная» из них только одна, последняя 2.82 (и то, только на некоторых машинах!). Проверив несколько более старых версий аудио-драйверов, удалось определить, что 2.81 — вполне корректно-работающий выпуск. Ссылки на них привел ниже.
- Realtek HD 2.82 (ссылка на офиц. сайт). Сначала можно попробовать ее, если не заработает — удалите драйвер (см. шаг 1, 2 выше), и установите 2.81 версию.
- Realtek HD 2.81 (ссылка на techspot.com). Корректно-работающая версия аудио-драйвера. Рекомендую!
Если у вас ноутбук
В этом случае рекомендую определить его точную модель, а затем на официальном сайте производителя найти для него аудио-драйвера. Загружать посоветовал бы сразу несколько версий (особенно тот пакет, который весит* больше остальных).
- *В моем случае их несколько: что интересно, если установить просто последнюю версию от 22 мая — то ссылка на диспетчер управления звуком не появится!
- Если же установить сначала самый первый выпуск (весит больше остальных), а затем до-обновить его самой последней версией — то все будет корректно работать!
Драйвер аудио для ноутбука HP
❹
Установка новой версии аудио-драйвера
Непосредственно сама установка аудио-драйвера не представляет ничего сложного — достаточно запустить исполняемый файл и дождаться завершения работы мастера. После, перезагрузить ПК/ноутбук.
Установка другой версии Realtek HD 2.81
После перезагрузки, рекомендую сразу открыть панель управления, перевести режим отображения в «Крупные значки» и посмотреть, появилась ли ссылка на диспетчер Realtek (в моем случае, после установки версии 2.81 — все заработало!).
Диспетчер Realtek HD появился!
Собственно, далее можно приступить к точечной настройке звука (задача решена?!).
Точечная настройка звука — Realtek HD
На сим сегодня всё…
Удачи!
Другие записи:
- Повторяющиеся значения в Excel: как удалить дубликаты, или просто найти и выделить
- Не включается компьютер
- Как зарегистрироваться в ВКонтакте без указания номера телефона
- Принтер зависает при печати документа: что можно сделать? Несколько практических советов
- Шагомер в смартфоне! Приложения для Android, которые считают сколько километров я прошел…
- Как изменить свой голос по телефону (Андроид)
- Как определить в каком режиме работает диск (SSD, HDD): SATA I, SATA II или SATA III
- Как увеличить производительность процессора за счет настроек электропитания (парковка ядер, как …
На сегодняшний день большое количество юзеров пользуется звуковыми картами от производителя «Realtek». Часть из них осведомлена в том, что для правильной настройки рекомендуется устанавливать диспетчер «Realtek HD». Необходимо обязательно разобраться, что это за программное обеспечение, каковы главные правила его настройки и нужно ли оно вообще. С данным диспетчером возникает много проблем, наиболее распространенной ситуацией является та, когда программу нельзя обнаружить в панели управления.
Диспетчер Realtek HD для Windows 10 нет в «Панели управления»
Настройка драйверов
Прежде всего заходим в Панель Управления Windows->Оборудование и звук->Звук и, убедившись, что наши наушники или динамики подключены в зеленое гнездо звуковой карты, отключаем все ненужные устройства, а наше подключённое устройство делаем устройством по умолчанию:
Заодно проделаем тоже самое с устройствами записи:
Теперь дважды кликаем по значку в трее. Если значка нет, ищем его в скрытых значках, если и там нет — заходим в Панель управления->Оборудование и звук->Диспетчер Realtek HD. Так или иначе, должно открыться окно диспетчера:
Здесь сразу задаем конфигурацию динамиков (стерео), задаем наше аналоговое устройство устройством по умолчанию (после чего соответствующая кнопка потухнет), отключаем, если, не дай Бог, включено, объёмное звучание.
По кнопке в виде жёлтой папки можно настроить отключение определения разъемов передней панели:
Также обратите внимание, что подключённые разъемы отображаются ярким цветом — в нашем случае к зелёному выходу подключены динамики, к розовому входу — микрофон. Здесь — одна весьма важная деталь: дважды нажав по значку разъема, вы увидите окно с выбором типа подключенного устройства
Важно это потому, что если выбрать «наушники», то кодек будет использовать специальный дополнительный усилитель (иначе звук в наушниках будет слишком тихим), для подключенных же активных колонок или внешних усилителей следует выбирать «Выход на передние динамики». Здесь же включается автоматическое всплывание данного окна при подключении устройства в какой-либо из разъёмов карты:
С помощью кнопки «i» можно открыть окно с информацией о версии драйвера, DirectX, аудиоконтроллере и версии кодека, там же включается/выключается отображение значка в системном трее:
Теперь поотключаем эффекты:
Настройки «Поправки на помещение» для стерео конфигурации недоступны, что вобщем-то странно — в той же консоли от THX (которая включена, например, в пакет драйверов Creative X-Fi) можно отрегулировать расстояние и угол направления на динамики относительно вашего расположения, что бывает очень полезно, когда вы не сидите непосредственно перед колонками, или же они расположены относительно вас несимметрично. Ну да ладно, пусть это будет на совести разработчиков.
Последняя вкладка дублирует настройки панели управления (впрочем, большинство настроек из Диспетчера есть и в панели управления):
Здесь можно задать параметры системного микшера — с какой частотой дискретизации и глубиной бит Windows будет микшировать все воспроизводимые звуки. Установим 24 бит, 96 кГц. Почему — расскажу далее.
Так как меня постоянно штурмуют вопросами, как настроить микрофон (что, по моему мнению, должно вызывать минимум непоняток), я всё же остановлюсь на настройке устройств записи. Их настройки, кстати, как и устройств воспроизведения, находятся на отдельных вкладках вверху окна. Начнём со стерео микшера:
Здесь всё элементарно. Данное устройство записывает всё, что вы слышите через динамики, т. е., тот готовый звуковой поток, который Windows передает на звуковую карту. Приводится он к указанному виду (раз микшер работает с частотой дискретизации 96 кГц, то и тут поставим столько же).
Но нашим основным устройством записи является, конечно же, микрофон:
Итак, ставим громкость записи на максимум, а усиление микрофона выключаем (потом, если понадобится, можно включить). Также, очень часто люди жалуются, что у них воспроизводится звук воспринимаемый микрофоном, чтобы этого не было — отключаем воспроизведение. На свой вкус — фильтрация шума, подавление эхо. На вкладке «Стандартный формат», опять же, задается формат записи:
Учитывая характеристики звукозаписывающего тракта, здесь хватит и стандартного 16 бит/44.1 кГц.
Возможности
Решения High Definition Audio Controller предпочтительнее АС’97 и дискретных звуковых карт с низкой ценой. Решения Intel High Definition Audio сопоставимы с Creative Sound Blaster Audigy, не дотягивают до Creative Sound Blaster Audigy 2. Обладателям системных плат серии Express Chipset с процессорами Intel рекомендуем скачать драйвер Audio Intel бесплатно без регистрации, чтобы получить компьютер с качественным звуком, выводимым как на компьютерные колонки стандарта 7.1, так и на электронную аудио аппаратуру.
Южный мост ICH6 содержит и HD Audio, и Audio Codec’97, поэтому поддерживаются UAA от Microsoft, Sensaura и другие навороты AC’97 звука. Несмотря на опциональную обратную совместимость с AC’97 и поддержку Intel PC Home Theater 5.1, новый звук гораздо лучше. Рекомендуем бесплатно скачать Intel High Definition Audio Driver для Win 10, 8.1, 8, 7, XP (32-бит и 64-бит) для проигрывания любых звуковых форматов, вплоть до DVD-аудио в идеале. В новой версии повышены стандарты неравномерности АЧХ, взаимного проникновения каналов, интермодулярных искажений. Поддерживается многопоточное воспроизведение звука с возможностью одновременной трансляции двух и более звуковых потоков на заданные звуковые выходы компьютера. Геймеры могут разговаривать в процессе игры.
В целях повышения четкости и качества записи речи реализована возможность записи с трех микрофонов для достижения оптимальной направленности и повышенного шумоподавления. Три входа работают с массивом направленных микрофонов, технологиями Beam Forming, Universal Audio Jack, Acoustic Echo Cancellation и Noise Suppression. Наличие такого высокого уровня качества записи звука критично для потокового вещания, распознавания голоса, голосового набора текста, IP-телефонии и современных технологий связи.
Среди достоинств следует обратить внимание на следующие:
- — поддержка современных форматов компьютерного звука,
- — многопоточность (вывод потоков на разные выходы ПК),
- — определение подключенного оборудования по импедансу нагрузки,
- — использование выделенных ресурсов, предотвращающее сбои,
- — запись с нескольких направленных микрофонов одновременно,
- — низкие шумы, неравномерности АЧХ, повышенный динамический диапазон,
- — ЦАП с разрядностью выборки 32 бита на два канала до 192 кГц,
- — встроенная в ЦАПы защита авторских прав для работы с DVD,
- — опциональная интеграция усилителей для наушников на аналоговом выходе,
- — опциональное кодирование в Dolby AC-3 для воспроизведения через бытовой ресивер,
- — регуляторы громкости для всех каналов аудиосистемы 7.1,
- — совместимость с игровыми EAX 1 и 2, A3D, DirectSound3D стандартами,
- — обработка сигнала с преобразованием стерео в AC-3 (5.1).
Важно отметить совместимость с основными звуковыми стандартами: DirectSound 3D от Microsoft (компонент DirectX), A3D от Aureal, Environmental Audio Extensions от Creative Labs первой и второй версии
Следует обратить внимание, что последние версии EAX находятся в собственности Creative и поддерживаются только современными звуковыми картами производства компании Creative Technology Limited. К примеру, Creative Sound Blaster Audigy 2 ZS соответствует EAX 4 и в играх выдает неповторимые аудио эффекты
Тестирование Avance Logic ALC880 HD Audio Controller в RightMark 3D Sound показало наличие аппаратной поддержки DirectSound 3D и доступность EAX 1 и 2. Тестирование в программе RMAA прошло с общей оценкой «Очень хорошо». Взаимопроникновение (разделение) каналов находится в пределах норм и не превышает значения конкурентных звуковых решений, даже более дорогих. Нелинейные и интермодуляционные искажения низкие. Уровень шума и динамический диапазон находятся в допустимых пределах. Такая важная частотная характеристика как неравномерность АЧХ визуально хороша, хотя присутствуют волны.
Что делать, если нет значка Realtek HD
❶
«Ручная» проверка
И так, если в панели управления и в трее нет диспетчера Realtek (а вы помните, что вы его устанавливали) — попробуйте зайти на диск «C:», и в папке «Program Files» найти каталог «Realtek». Если такой каталог есть: скорее всего в нем должен быть файл «RtkNGUI64.exe» — попробуйте запустить его, кликнув на нем ЛКМ (прим.: это и есть диспетчер).
Пробуем вручную запустить диспетчер
Если диспетчер запустится, и вы сможете приступить к настройке звука — просто создайте ярлык для этой программы (кликнув на ней ПКМ), чтобы не искать ее каждый раз.
❷
Удаление «старой» версии драйвера
Далее, какая бы не была у вас версия драйвера, рекомендую ее полностью удалить. Это можно сделать из панели управления Windows. См. скриншот ниже.
Удаляем старый драйвер
Если драйвер попросит перезагрузить ПК — соглашайтесь!
Готов
❸
Загрузка новой версии драйвера
Если у вас ПК
Протестировав несколько версий драйвера от Realtek — оказалось, что «сбойная» из них только одна, последняя 2.82 (и то, только на некоторых машинах!). Проверив несколько более старых версий аудио-драйверов, удалось определить, что 2.81 — вполне корректно-работающий выпуск. Ссылки на них привел ниже.
- Realtek HD 2.82 (ссылка на офиц. сайт). Сначала можно попробовать ее, если не заработает — удалите драйвер (см. шаг 1, 2 выше), и установите 2.81 версию.
- Realtek HD 2.81 (ссылка на techspot.com). Корректно-работающая версия аудио-драйвера. Рекомендую!
Если у вас ноутбук
В этом случае рекомендую определить его точную модель, а затем на официальном сайте производителя найти для него аудио-драйвера. Загружать посоветовал бы сразу несколько версий (особенно тот пакет, который весит* больше остальных).
- *В моем случае их несколько: что интересно, если установить просто последнюю версию от 22 мая — то ссылка на диспетчер управления звуком не появится!
- Если же установить сначала самый первый выпуск (весит больше остальных), а затем до-обновить его самой последней версией — то все будет корректно работать!
Драйвер аудио для ноутбука HP
❹
Установка новой версии аудио-драйвера
Непосредственно сама установка аудио-драйвера не представляет ничего сложного — достаточно запустить исполняемый файл и дождаться завершения работы мастера. После, перезагрузить ПК/ноутбук.
Установка другой версии Realtek HD 2.81
После перезагрузки, рекомендую сразу открыть панель управления, перевести режим отображения в «Крупные значки» и посмотреть, появилась ли ссылка на диспетчер Realtek (в моем случае, после установки версии 2.81 — все заработало!).
Диспетчер Realtek HD появился!
Собственно, далее можно приступить к точечной настройке звука (задача решена?!).
Точечная настройка звука — Realtek HD
На сим сегодня всё…
Удачи!
RSS(как читать Rss)
Другие записи:
- Повторяющиеся значения в Excel: как удалить дубликаты, или просто найти и выделить
- Не включается компьютер
- Как зарегистрироваться в ВКонтакте без указания номера телефона
- Принтер зависает при печати документа: что можно сделать? Несколько практических советов
- Шагомер в смартфоне! Приложения для Android, которые считают сколько километров я прошел…
- Как изменить свой голос по телефону (Андроид)
- Как определить в каком режиме работает диск (SSD, HDD): SATA I, SATA II или SATA III
- Как увеличить производительность процессора за счет настроек электропитания (парковка ядер, как …
Полезное в Windows
В этом не большом статье я расскажу про настройку диспетчер realtek hd.
На своем практике я повстречал моменты, что иногда бывают проблемы с этим драйвером за то, что пользователи не умеют ее правильно настроить.
Однако данный драйвер может вызвать проблему с звуком. Если диспетчер realtek hd не настроен правильно то звук пропадет или микрофон не будет работать.
Диспетчер realtek hd это драйвер основанный на современных технологиях. Данный драйвер поддерживает все форматы и имеет возможность подключать разные устройство как, сабвуфер, наушники и. т.
Хочу за ранее предупредить, что на старых версиях материнской платы данный драйвер realtek hd может не установиться.
Есть еще такая ситуация данный драйвер можно установить на некоторых старых материнках но возможности данного диспетчера будут ограничены.
В заключение
Стоит отметить, что данный диспетчер, равно как и драйверы, очень пригодится тем юзерам, которые предпочитают прослушивать музыку и смотреть видео с идеальным звуком. Интерфейс программы интуитивно понятен, настройки не вызывают сложностей.
Интерфейс программы интуитивно понятен, настройки не вызывают сложностей
Некоторые пользователи операционной системы Виндовс 10 утверждают, что все эти параметры можно настроить и без диспетчера, а в самой системе. Современная версия действительно предоставляет такую возможность, но при этом в самом ПО все полезные функции собраны воедино, что очень удобно для пользования.
Если при корректной работе внезапно пропал звук, то не стоит спешить обновлять систему. Вполне возможно, что колонки или наушники были подключены не совсем корректно, из-за чего звук время от времени пропадает
Важно правильно определить гнездо на панели. Производители часто делают штекеры и гнездо одинакового цвета, чтобы пользователям было проще ориентироваться
Важно правильно определить гнездо на панели
При имеющихся проблемах с установкой и запуском вышеперечисленные советы прекрасно помогут справиться. Но в случае, если юзер так и не добился желаемого результата, то велика вероятность того, что установленная звуковая карта не поддерживается на его компьютере. В данном случае все действия с повторной установкой или же правкой реестра не приведут к ожидаемому результату.
Видео — Диспетчер Realtek HD для Windows 10 нет в «Панели управления»
Владельцы Windows иногда не могут удовлетворить все свои потребности при помощи штатных средств обработки звука, поэтому приходится инсталлировать дополнительные драйверы. Сегодня речь пойдет о Realtek HD. Без него бывает невозможна нормальная настройка звукового сопровождения в некоторых программах (например, Skype и другие). К тому же драйвер помогает более тонко настроить звук, предлагает расширенные свойства эквалайзера и другие фишки от изготовителя. Но при работе в программной среде нередки различные проблемы. Эта статья о том, почему иногда нет возможности запустить диспетчер Realtek HD, и что нужно делать с ошибкой.
Диспетчер Realtek HD









