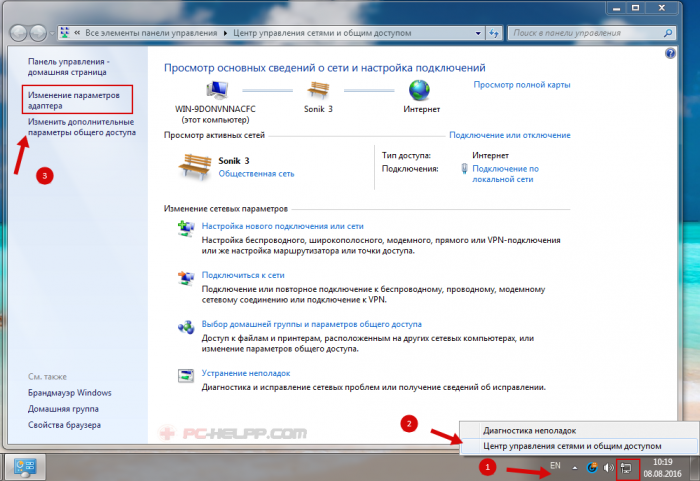Почему дисковод в ноутбуке не читает диск
Содержание:
- Программы для решения проблем с чтением и записью дисков дисководом
- Способы решения проблемы
- Решения программных проблем чтения дисков.
- Программные причины, по которым DVD не читает диски
- Включение дисковода на Windows 7
- Пороемся в реестре
- Как правильно диагностировать причину на Windows 7, 10
- Необходимость или излишество?
- Решение проблемы средствами программы MicrosoftFixit
- Советы по устранению аппаратных и программных проблем с определением HDD от профессионалов
- Взяв в руки отвертку…
- Решение проблем с программным обеспечением
- Решение проблемы средствами программы MicrosoftFixit
- Настройка ПО для отображения дисковода – драйверов
- Как устранить причину
Программы для решения проблем с чтением и записью дисков дисководом
В вопросе, почему привод не видит диск, нам также могут помочь специальные программы Я бы отметил Microsoft Fixit – программу для исправления различных программных ошибок в ОС Виндовс. А также Recuva, Unstoppable Copier, PhotoRec и Bad Copy – программы, которые попробуют считать с повреждённого диска нужную вам информацию.
Используем Microsoft Fit It для чтения повреждённых дисков
Для обновления драйверов вашего привода стоит также воспользоваться такими программами как DriverPack Solution, Driver Booster Free, Slim Drivers и другими подобными им, которые позволяют установить самые свежие драйвера к вашим устройствам. Обновление драйверов диска на самые свежие может помочь в решении проблемы с чтением дисков дисководом.
Способы решения проблемы
Надеемся, вы уже убедились в том, что диск не читается не потому, что он повреждён – сделать это можно путём проверки дисковода другими дисками. Если ни один из носителей не читается, нужно переходить к конкретным действиям.
Основные причины возникновения подобной проблемы:
- Системный сбой.
- Аппаратная неисправность привода.
- Наличие проблем с драйверами.
Мнение эксперта
Дарья Ступникова
Специалист по WEB-программированию и компьютерным системам. Редактор PHP/HTML/CSS сайта os-helper.ru.
Далее будут разобраны способы «оживления» дисковода путём простых операций, выполнить которые сможет даже неопытный пользователь.
Решение аппаратных сбоев
Первым делом нужно обратить внимание на аппаратные проблемы. Часто причиной того, что дисковод отказывается видеть диски, является его выход из строя или некорректное подключение
Для начала нужно проверить, правильно ли подключены шлейфы к IDE или SATA-портам. Для профилактики можно подключить привод к другому порту (как правило, их несколько) и почистить шлейфы в месте их подключения.
Возможно, сломан сам привод. Например, чтение DVD при отказе в чтении CD может указывать на то, что имеются проблемы с лазером. Решить такую проблему самостоятельно навряд ли получится – если она диагностирована, то придётся идти к мастеру или менять привод на новый.
Активация через «Диспетчер устройств»
Исправный дисковод может быть случайно отключен пользователем. Всё, что нужно сделать в такой ситуации – активировать устройство:
- Переходим в «Пуск», открываем «Панель управления».
- Открываем блок «Диспетчер устройств», находим раздел «DVD и CD-ROM дисководы», раскрываем его.
- Кликаем по кнопке «Действие» в верхнем меню, жмём на «Обновить конфигурацию…».
- По завершению поиска устройств вновь раскрываем блок с приводами, кликаем правой кнопкой по появившемуся дисководу, жмём на «Включить».
Если в списке приводов нет ни одного наименования, но при этом вы уверены, что дисковод подключен к ПК, причина может скрываться в поломке устройства. Способ решения описан в предыдущем пункте.
Обновление драйверов
Некорректно установленные или отсутствующие драйвера вполне могут стать причиной отказа привода от чтения любых дисков. Инструкция по исправлению проблемы такова:
- Переходим в «Диспетчер устройств», открываем нужный раздел, кликаем правой кнопкой по устройству и жмём на «Удалить».
- Подтверждаем действие, а затем переходим в «Действие» и обновляем конфигурацию системы.
- Дожидаемся, пока система найдёт устройство и установит необходимые драйверы.
Восстановление операционной системы
Иногда предложенные ранее действия не приводят к желаемому результату. Если вы помните, что дисковод до определённого момента работал прекрасно, можете попробовать «окатить» систему к тому моменту, когда всё было хорошо:
- Откройте «Пуск», нажмите на «Все программы», найдите папку «Стандартные», перейдите в «Служебные», выберите восстанавливающую утилиту.
- Следуя указаниям мастера восстановления, выберите точку с той датой, когда привод работал нормально.
- Нажмите на «Готово» и дождитесь перезагрузки ПК.
Если после восстановления дисковод не начал читать диски, значит проблема кроется в нём, а не в том, что работу устройства блокировало какое-либо ПО.
Решения программных проблем чтения дисков.
В случае выявления, что проблема не заключается не в аппаратных причинах, вспомните, что вы делали со своим компьютером ранее, что устанавливали, что изменяли и удаляли. Потому что вы могли случайно удалить или изменить файлы, необходимые для работы привода.
Для исправления вам потребуется переустановка драйверов устройства, необходимых для нормальной и правильной работы устройства, в системе. Несоответствие драйверов или наличие в них ошибки может стать причиной отказа дисковода читать диски.
Помимо этого, можно произвести отключение привода средствами операционной системы и затем заново подключить. Для Windows делается это в свойствах системы.
Окно Мой компьютер
В появившемся окне необходимо кликнуть по пункту Диспетчер устройств.
Окно Свойства системы
В диспетчере отыскивается ваш дисковод и затем удаляется.
Удаление устройства
После удаления устройства необходимо произвести перезагрузку компьютера, чтобы система смогла снова определить дисковод и автоматически установить для него соответствующее программное обеспечение, то есть драйвера.
Нередко причиной неправильной работы дисковода становится стороннее программное обеспечение, устанавливаемое для эмуляции виртуальных приводов. К таким программам относят: DAEMON-Tools, Alcohol 120% и др. Все эти программы могут стать причиной неправильной работы вашего дисковода. При наличии этих программ на вашем компьютере, поочередно удаляйте их, при этом после каждого удаления тестируйте дисковод.
Для удаления можно воспользоваться программой CCleaner, она не только удаляет программы с компьютера, но и осуществляет чистку системы от ненужных файлов и системных записей, оставшихся после удаления ПО. Процесс очистки системных записей называется чисткой реестра.
В практике были случаи, в которых решение проблемы находилось в перепрошивке устройства. Но это действие может привести к полному отказу привода. Так что прежде чем приступать к этим мерам, настоятельно рекомендуется прочитать следующий пункт.
Программные причины, по которым DVD не читает диски
Описываемые проблемы могут вызваны не только аппаратными причинами. Предположить, что дело кроется в каких-то программных нюансах, можно, если:
- Диски перестали читаться после переустановки Windows
- Проблема возникла после установки какой-либо программы, чаще всего для работы с виртуальными дисками или для записи дисков: Nero, Alcohol 120%, Daemon Tools и других.
- Реже — после обновления драйверов: автоматического или вручную.
Один из верных способов проверить, что дело не в аппаратных причинах — взять загрузочный диск, поставить загрузку с диска в БИОС и, если загрузка прошла успешно, значит привод исправен.
Что делать в данном случае? В первую очередь, можно попробовать удалить программу, которая предположительно стала причиной возникновения проблемы и, если это помогло — найти аналог или попробовать другую версию той же программы. Также может помочь откат системы на более ранее состояние.
Если дисковод не читает диски после каких-то действий по обновлению драйверов, вы можете поступить следующим образом:
Также, если вы увидите в диспетчере устройств в том же разделе виртуальные приводы дисков, то их удаление и последующая перезагрузка компьютера также может помочь в решении проблемы.
Еще один вариант заставить работать DVD привод, если он не читает диски в Windows 7:
Если у вас Windows XP, то может помочь исправить проблему еще один вариант — в диспетчере устройств, кликните по приводу DVD и выберите пункт «Обновить драйверы», затем выберите «Установить драйвер вручную» и выберите из списка один из стандартных драйверов Windows для привода DVD.
Надеюсь, что-то из этого поможет вам в решении проблемы с чтением дисков.
Рассмотрим сегодня проблему, когда дисковод перестал читать диски, хотя он все видел и читал еще 5-10 минут назад, а теперь отказывается работать. Причин, почему дисковод не видит диск, может быть несколько, в основном они на программном уровне. Это может быть связано с отжившим уже свое приводом, сбоем драйвера или неправильной работой некоторых программ.
Для того чтобы разобраться с проблемой вам следует для начала проверить диск, осмотрите его, не ли на нем царапин. Если диск в порядке, тогда приступайте к проверке привода. Для этого используйте различные диски CD, DVD, miniCD.
Желательно для проверки привода использовать лицензионные диски, если таких у вас нет, тогда воспользуйтесь новыми записанными дисками.
Если проблема не в дисках, тогда вспоминайте свои последние действия за компьютером. Вспомните, все ли было в порядке, что вы делали, возможно вы устанавливали новые программы или удаляли программы. Ели вы действительно что-то удаляли, тогда вам необходимо переустановить драйвер дисковода.
Если вы устанавливали новые программы, после которых дисковод перестал работать, тогда вам необходимо удалить эти программы.
Часто дисковод перестает видеть диски из-за установленных для них программ или софта, предназначенного для записи. Если у вас имеются такие программы, тогда удаляйте их по одной и делайте чистку реестра.
Откройте программу и дождитесь, когда она окончательно загрузится. Затем появиться окно, в котором вы можете узнать о программе и познакомиться с условиями лицензионного соглашения Майкрософт. Нажмите принять, чтобы продолжить пользоваться программой.
Следующее окно отобразит установку средств Microsoft Fix it, дождитесь пока установка полностью завершится. В следующем окне выберите необходимый режим работы программ, лучше выбрать «Найти проблемы и предложить выбрать исправления для установки» — это второй пункт.
Затем программа отсканирует систему для обнаружения дисковода и в итоге покажет вам результат, кликните по нему.
Потом дождитесь, когда программа отсканирует сам привод. Затем выберите, какую задачу вы хотите решить. Ждите пока программа не проверит дисковод и затем нажмите далее.
Теперь должно появиться окно, в котором программа попросит вас вставить диск дисковод и дисковод должен автоматически открыться. Вставьте диск, желательно лицензионный или максимально новый записанный диск и нажмите далее.
В это же время у вас должно запуститься окно автозапуска диска, если у вас диск самостоятельно не запустился, тогда попробуйте открыть его через вкладку «Мой компьютер».
Появится окно, в котором вам следует выбрать «Проблема устранена» и нажать дальше. В следующем окне нажмите кнопку «Закрыть», чтобы завершить работу программы.
Включение дисковода на Windows 7
«Пропасть» привод может на аппаратном уровне, но что делать в этом случае? Прежде стоит понять, что проблема вызвана системным сбоем или преднамеренным воздействием пользователя, а включить его можно следующим образом:
- Чтобы настроить привод, в первую очередь пользователь должен нажать на кнопку «Пуск», затем из доступных инструментов перейти в «Панель управления».
- Далее, потребуется перейти в подраздел «Система и безопасность».
- Из доступных инструментов подраздела потребуется выделить строку «Диспетчер устройств», затем – «CD-ROM и DVD дисководы».
- Если в отобразившемся выпадающем списке не отображается ни один привод, то в «Диспетчер устройств» необходимо нажать по вкладке «Действие», затем «Обновить конфигурацию». Операционной системой компьютера будет произведен поиск новых устройств.
По окончании процесса сканирования на экране отобразится привод.
Также многие специалисты дополнительно рекомендуют перезагрузить компьютер. В подавляющем большинстве случаев считывание дисков начинает осуществляться.
Как правильно программно включать привод в Виндовс 7
Проблемы с дисководом на компьютере с операционной системой Виндовс 7 возникают не сильно часто, поэтому преждевременно беспокоиться не стоит. Если такая проблема все же появилась, достаточно воспользоваться одной из описанных выше инструкций.
Пороемся в реестре
Если дисковод работает, но не видит диски, проблема может быть в программах, предназначенных для создания образов, если таковые, конечно, были когда-то установлены на компьютере. Такие программы иногда оставляют совершенно ненужные «следы» в реестре, удалить которые несложно, а вот найти проблематично. Намного проще будет вернуться к определенной точке когда дисковод еще работал и успешно выполнял свои задачи. Кстати говоря, многие пользователи совершают ошибку, когда удаляют сами навредившие программы, а не виновников проблем, «прописавшихся» в реестре. Помочь почистить систему от ненужного «мусора» может программа CCleaner, являющая одной из самых популярных программ для Она хоть и не починит дисковод, зато сделает процесс его ремонта максимально быстрым и комфортным.
Как правильно диагностировать причину на Windows 7, 10
Алгоритм по выявлению причины неисправности:
- Визуальный осмотр оптического диска. Если нет царапин и потертостей или их немного, то причина не в носителе.
- Вставить диск в дисковод. Если при открытии лотка не загорается индикатор, на привод не подается питание.
- Нажать кнопку «Пуск» и перейти раздел «Компьютер». Если в списке накопителей нет оптического привода, отключен или поврежден шлейф для передачи данных.
- Закройте лоток. Если дисковод не реагирует и не начинает вращать диск (можно определить по отсутствию шума), проблема со шпинделем.
- Откройте дисковод из меню «Компьютер». Если в каталоге нет содержимого, поврежден или засорился сенсор лазерной головки.
Во всех прочих случаях причина сбоя программная. Как справиться с такой проблемой, рассказано ниже.
Необходимость или излишество?
Некоторые SATA шлейфы на штекерах содержат специальные металлические планки-фиксаторы, при помощи которых после подключения к разъему возможность самопроизвольного частичного извлечения сводится к минимуму. А вот классические решения, не имеющие такого функционала, в некоторых случаях теряют контакт с устройством, отчего и возникает вопрос «почему компьютер не видит дисковод». При подобных проблемах имеет смысл заменить интерфейсный шлейф. Ну а если он без фиксаторов, то это нужно сделать обязательно. Все уважающие себя производители знают этот нюанс и поставляют на рынок немного более дорогие, но надежные решения.
Решение проблемы средствами программы MicrosoftFixit
Иногда после очередной переустановки операционной системы Windows дисковод перестает открывать только DVD диски, при этом CD диски открываются по-прежнему нормально.
Окно результатов устранения неполадок
После чего откроется окно содержимого носителя или же запустится диалоговое окно, содержащее несколько доступных вариантов действия с диском. Если ничего из перечисленного не произошло, то откройте диск вручную посредством ярлыка Мой компьютер. Таким образом, программа MicrosoftFixit с легкостью решает проблему отказа чтения DVD или CD дисков.
А если и это не помогло, то уже можно задумываться о покупке нового дисковода. Для большего понимания и оптимального выбора нового привода, рекомендуется проконсультироваться со специалистами.
Советы по устранению аппаратных и программных проблем с определением HDD от профессионалов
Рассмотрим прочие причины и методы их устранения, когда ноут не видит жесткий диск. Эти способы помогут, если указанные выше оказались неэффективны.
Драйвера
Нажмите кнопку «Пуск», перейдите на Панель управления и запустите Диспетчер устройств. Винчестер должен отображаться в разделе «дисковые устройства». Если драйвер работает некорректно, напротив модели харда будет отображаться иконка в виде восклицательного знака в желтом треугольнике.
В этом случае кликните по названию девайса правой кнопкой мыши и выберите пункт «Обновить драйвер». В процессе Виндовс может перезапуститься, так как жесткий диск потеряет на некоторое время связь с материнской платой.
Буква диска
Такой способ может помочь, если винчестер виден в БИОС, но не отображается в Windows в списке накопителей. Нажмите кнопку «Пуск» и выберите «Управление дисками». Выделите «невидимый» том. Кликните ПКМ по его названию и выберите опцию «Изменить букву диска», а затем присвойте накопителю любое свободное имя. Перезагрузка компьютера не требуется.
Неверное форматирование
Также в «Управлении дисками» обратите внимание, какой статус ему присвоен. Надпись «Не распределен» свидетельствует о том, что хард не отформатирован (такое бывает при установке новых компонентов)
Кликните ПКМ по нераспределенной области и выберите «Создать простой том».
Если в статусе отображается «Неразмеченная область», это свидетельствует об ошибке файловой системы. Можно отформатировать диск повторно, но так вы потеряете всю информацию на нем. Как файловую систему нужно указать NTFS, чтобы винчестер мог сохранять файлы объемом более 4 Гб.
Ошибка файловой системы
Для ее устранения нажмите кнопку «Пуск» и в строке поиска введите cmd. Командную строку, то есть найденный EXE файл, нужно запускать от имени администратора.
Для устранения ошибок введите команду chkdsk d:/f, где d: — метка тома, который надо проверить. После анализа Виндовс выдаст сообщение, что файловая система проверена и ошибки устранены. Как вариант, ОС сообщит, что есть битые сектора, которые невозможно восстановить.
Вирусы
Некоторые компьютерные вирусы становятся причиной того, что теряется связь оборудования с материнской платой. В этом случае винчестер ведет себя странно: то появляется в списке накопителей, то снова пропадает.
Такое может произойти, даже если у вас установлен антивирус — пускай хотя бы базовый Защитник Windows. Требуются более радикальные меры: ваше антивирусное ПО не справилось с угрозой. Как один из вариантов можно установить бесплатный антивирус Avast и при первом его запуске запросить проверку дисков во время загрузки. Приложение проверит все накопители, не загружая Виндовс.
Альтернативный вариант — проверить диски утилитой Dr.Web CureIt. Это не полноценный антивирус, а скорее «аварийный инструмент». Приложение находит угрозы, с которыми не справляются обычные антивирусы. Его аналоги — Virus Removal Tool от Лаборатории Касперского, Spyware Terminator или AwdCleaner.
Починить винчестер, если ноутбук его не видит, проще, чем кажется. Делайте все по инструкции — и вам не придется обращаться в сервисный центр.
Взяв в руки отвертку…
Каждый пользователь, столкнувшийся с ситуацией, когда компьютер не видит дисковод, должен осознать, что он далеко не первый. Высока вероятность, что ничего катастрофического в такой поломке нет, работоспособность ПК может быть легко восстановлена. Согласно статистике, лишь малая часть тех, у кого компьютер перестал видеть дисковод, были вынуждены обращаться за помощью в сервисные центры или тратить деньги на покупку нового устройства. Большинству же удалось устранить поломку самостоятельно за 10-15 минут
Важно запомнить, что паника и негативный настрой — худшие помощники. Не стоит забывать и о необходимости работать с материнской платой, использующей актуальную версию БИОС
Эту микропрограмму можно скачать с сайта производителя платы и прошить при помощи специального приложения.
Решение проблем с программным обеспечением
Если вы подозреваете, что ваш дисковод перестал видеть или читать диски вследствие проблем с программами, подумайте, какой софт вы устанавливали в последнее время. Чаще всего проблема кроется в программах, которые позволяют создавать виртуальные приводы:
- Daemon Tools
- Nero burning room
- Alcohol 120%
С их помощью вы можете работать с образами дисков, и подключать их в виртуальные дисководы. Но в то же время, эти программы могут конфликтовать с уже имеющимся CD/DVD приводом, не позволяя ему нормально работать.
Решить проблему поможет удаление этих программ, с последующей очисткой системного реестра. Поищите в сети — утилит для удаления мусора довольно много.
Решение проблемы средствами программы MicrosoftFixit
Иногда после очередной переустановки операционной системы Windows дисковод перестает открывать только DVD диски, при этом CD диски открываются по-прежнему нормально.
– Для версии Windows 7
– Для версии Windows 8,10.
Сейчас вы узнаете как установить эту программу и как восстановить функцию чтения DVD дисков дисковода.
- Для начала скачайте программу для соответствующей операционной системы
-
Откройте утилиту и дождитесь окончания загрузки.
Окно загрузки
-
После загрузки появится окно, содержащее ссылку на лицензионное соглашение, вы можете ознакомиться с ним или сразу нажать кнопку Принять.
Окно с ссылкой на лицензионное соглашение
-
Таким образом вы перейдете к этапу установки компонентов программы на ваш компьютер, дождитесь полного завершения установки.
Окно установки программы
-
Как только установка завершится, программа предложит вам на выбор два варианта. Вам необходимо выбрать второй вариант, показанный на скриншоте.
Окно выбора варианта устранения неполадок
-
После выбора показанного варианта, утилита произведет сканирование вашего компьютера на наличие подключенных дисководов. Спустя некоторое время сканирование завершится и программа отобразит результаты сканирования. На скриншоте отображен дисковод Optiarc DVD RW AD 7593A, в вашем случае это ваш дисковод с другим названием. Выбираем его.
Окно выбора устройства, которое необходимо исправить
-
Программа произведет сканирование выбранного дисковода, по окончанию которого пользователю будет представлено на выбор несколько задач. Так как дисковод не читает диск, собственно выбираем задачу Прочитать компакт диск или DVD. В случае проблем и с записью на диск, необходимо выполнить все те же действия выше, но выбрать вторую задачу Записать компакт диск или DVD.
Окно выбора задачи
-
После осуществления выбора задачи, утилита произведет проверку привода. Дождавшись окончания, необходимо выделить все пункты галочками, как на скриншоте, и затем нажать Далее.
Окно выбора исправлений
-
В появившемся окне программы, утилита запросит вставить оптический носитель информации в привод и сама откроет его для вставки. На этом этапе по-прежнему рекомендуется использовать как можно свежие диски. После того, как диск вставлен, остается нажать Далее. Программа автоматически произведет чтение диска и исправит проблему.
Запрашивание вставки диска
- Результат работы утилиты будет представлен в следующем окне, показывающем автоматически исправленные ошибки. Нажимаем Далее.
Окно результатов устранения неполадок
После чего откроется окно содержимого носителя или же запустится диалоговое окно, содержащее несколько доступных вариантов действия с диском. Если ничего из перечисленного не произошло, то откройте диск вручную посредством ярлыка Мой компьютер. Таким образом, программа MicrosoftFixit с легкостью решает проблему отказа чтения DVD или CD дисков.
А если и это не помогло, то уже можно задумываться о покупке нового дисковода. Для большего понимания и оптимального выбора нового привода, рекомендуется проконсультироваться со специалистами.
Настройка ПО для отображения дисковода – драйверов
Драйверы необходимы для того, чтобы создавать полноценное взаимодействие операционной системы и установленного аппаратного обеспечения. Однако может случиться такое, что драйвер либо устарел, либо остановил свою деятельность. Если пользователь убедился, что проблема с дисководом не исходит из «БИОСА», повреждения шлейфа или проблем с реестром, то дело именно в драйверах.
Для решения такой задачи нужно:
Шаг 1. На рабочем столе нажать правой клавишей по значку «Этот компьютер» («Мой компьютер») и перейти во вкладку «Управление».
Нажимаем правой клавишей мышки по значку «Этот компьютер», переходим во вкладку «Управление»
Шаг 2. Перейти в подраздел «Диспетчер устройств» и отобразить полное содержимое ветки «DVD и CD-ROM дисководы».
Переходим в подраздел «Диспетчер устройств», двойным кликом мышки раскрываем содержимое ветки «DVD и CD-ROM дисководы»
Шаг 3. Найти устройства, возле иконок которых имеется значок стрелочки, направленной вниз. Это значит, что драйвер устройства не задействован. В таком случае его необходимо активировать нажатием правой клавиши мыши и выбором пункта «Задействовать».
На устройстве со знаком стрелочки вниз кликаем правой кнопкой мышки, затем левой по строке «Задействовать»
Шаг 4. При обнаружении желтой иконки с восклицательным знаком возле устройства юзеру потребуется нажать правой кнопкой на девайс и запустить пункт «Свойства».
Нажимаем правой кнопкой на девайс, на котором желтая иконка с восклицательным знаком, запускаем пункт «Свойства»
Шаг 5. В появившемся окне активировать вкладку «Драйвер» и нажать кнопку «Удалить».
Активируем вкладку «Драйвер», нажимаем кнопку «Удалить»
Шаг 6. Появится область, в которой необходимо дать подтверждение на проводимые действия, а именно кликнуть «ОК».
Нажимаем «ОК»
Шаг 7. После этого потребуется найти на верхней панели «Управления компьютером» знак компьютера с увеличительным стеклом и запустить соответствующий процесс «Обновить конфигурацию оборудования».
На верхней панели «Управления компьютером» кликаем на знак компьютера с увеличительным стеклом
Шаг 8. После этого дисковод должен отобразиться в списке устройств. Если этого не произошло, то рекомендуется перезапустить сам ПК.
Для того, чтобы обновить драйверы, юзеру нужно:
Шаг 1. На рабочем столе нажать правой клавишей на ярлыке «Этот компьютер», и перейти во вкладку «Управление».
Нажимаем правой клавишей мышки по значку «Этот компьютер», переходим во вкладку «Управление»
Шаг 2. Перейти в подраздел «Диспетчер устройств» и отобразить полное содержимое ветки «DVD и CD-ROM дисководы».
Переходим в подраздел «Диспетчер устройств», двойным кликом мышки раскрываем содержимое ветки «DVD и CD-ROM дисководы»
Шаг 3. Выбрать необходимое устройство, нажать на него правой кнопкой мыши и выбрать пункт «Обновить драйверы…».
Нажимаем на устройство правой кнопкой мыши, выбираем пункт «Обновить драйверы…»
Шаг 4. В появившемся окне выбираем «Автоматический поиск обновленных драйверов». Операционная система сама произведет поиск актуального программного обеспечения для полноценной работы дисковых приводов.
Выбираем «Автоматический поиск обновленных драйверов»
Помимо вышеописанных проблем дисковод может просто-напросто выйти из строя из-за долгих лет использования. Если ни одна из инструкций не помогла решить возникшую проблему, рекомендуется обратиться за квалифицированной помощью в один из сервисных центров в вашем населенном пункте.
Как устранить причину
Зачастую причины, когда дисковод не работает, банальные и устранение поломки не вызывает особой сложности:
- Проблемы с портом или шнуром подключения. Если он не работает, но всё подключено, переключите шлейф в другой разъём. Если поломка не исправлена, поменяйте непосредственно шлейф.
- Физическое отключение. Чаще всего дисковод просто не подсоединён. При этом пользователь обычно сам случайно выдёргивает провод из порта при очистке ноутбука. Эта причина обычно актуальна для разъёма Sata, поскольку этот порт разбалтывается очень быстро. Провод даже сам иногда выпадает. Нужно просто вставить шнур на место.
- Загрязнение лазера. Проблема актуальна для дисководов, которые часто или долго эксплуатируются. В этом случае потребуется чистящий диск. Его можно купить в любом компьютерном магазине. Изучив внимательно инструкцию и правила по технике безопасности, нужно нанести на щётки диска очищающий состав и установить его в дисковод. После загрузится программа очистки привода.
Отказ из-за эмулятора диска
Если перечисленные выше манипуляции не помогли, вспомните, возможно, была установлена программа для эмуляции диска, причина неработающего привода может быть обусловлена этим.
Эти программы не редко конфликтуют с физическим оборудованием. Для решения этой проблемы существует несколько способов.
Наилучшим вариантом исправления неполадки считается откат системы. Любое приложение после установки имеет точку восстановления
Самое важное, чтобы была включена опция восстановление системы. Далее нужно выполнить следующее. Зайти в «Панель управления», затем кликнуть «Восстановление»
Теперь нужно нажать «Запуск» и указать точку отката. Нажимаем «Далее». После восстановления ноутбук перезапустится, и система оповестит о возврате состояния. После этого он должен заработать
Зайти в «Панель управления», затем кликнуть «Восстановление». Теперь нужно нажать «Запуск» и указать точку отката. Нажимаем «Далее». После восстановления ноутбук перезапустится, и система оповестит о возврате состояния. После этого он должен заработать.
Если по определённой причине восстановление операционной системы было не активировано либо точка отката перед загрузкой эмулятора была удалена, можно воспользоваться другим вариантом и исправить это вручную. Для чего нужно выполнить следующие этапы:
- Вначале нужно деинсталлировать непосредственно эмулятор. При этом его нужно удалить полностью. Необходимо очистить абсолютно всё: то есть все файлы в папках Application data и Program Files.
- После перейти в «Диспетчер устройств», отыскать виртуальный диск. Удаляем этот привод.
- Теперь, находясь в «Диспетчер» устройств», необходимо найти и открыть меню «Вид» и нажать на кнопку «Показать скрытое оборудование». После этого появится большой список различных драйверов. Из всего этого огромного перечня потребуется лишь один значок – SPTD Driver. Его нужно найти и также удалить.
- После завершения всего процесса ноутбук нужно перезапустить и проверить работоспособность дисковода.
Если никакой вариант не смог помочь, то в этом случае вывод лишь один – дисковод сломан. В этом случае можно попробовать его подвергнуть ремонту, но в некоторых ситуациях стоимость этой услуги равноценна с приобретением нового оборудования.
Аварийное вскрытие
Если никакие способы не помогли, а открыть его всё же нужно, к примеру, извлечь диск, то можно попробовать открыть привод через «аварийное вскрытие», эта опция существует у любого производителя»
Потребуется тонкая игла (можно воспользоваться булавкой, скрепкой либо иным тонким предметом).
Внимательно изучите сбоку панель закрытого привода, на ней должно находиться небольшое отверстие (как правило, оно находится возле кнопки открытия).
Вставьте иглу в отверстие, осторожно надавливайте на неё (работу нужно производить очень осторожно, так как есть высокий риск повредить устройство изнутри). Когда привод немного откроется, достаньте иголку и откройте дисковод полностью вручную.