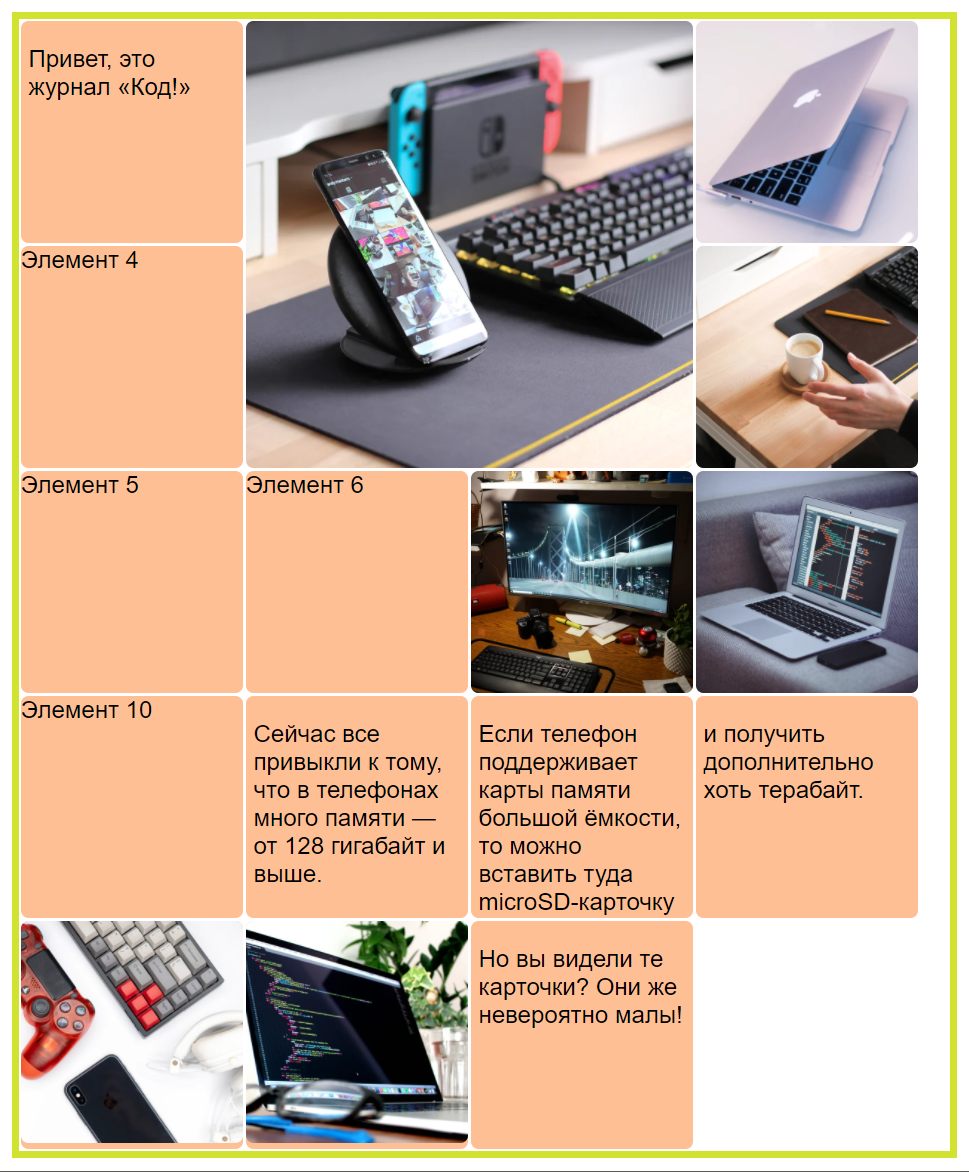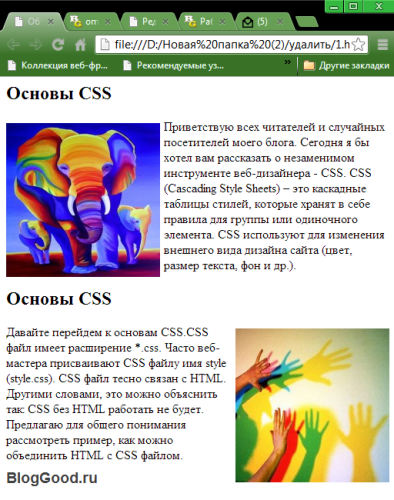Выравнивание блоков по центру в css
Содержание:
- Использование отступов
- Отрицательный отступ
- Атрибут align тега
- Горизонтальное выравнивание
- CSS Reference
- CSS Properties
- Автоматический отступ
- Центрирование по вертикали в CSS уровня 3
- Шаг 3
- Уникальное позиционирование элементов
- Выравнивание текста
- Выравнивание блоков с известными размерами
- Выравнивание по горизонтальному центру строчных (inline) и строчно-блочных (inline-block) элементов
- Возможные проблемы с выровненными блоками
- Первая помощь
- Использование flexbox для горизонтального и вертикального центрирования элементов
- Причины
- DIV-элемент, центрированный при помощи Flexbox
- Метод 1 Горизонтальное выравнивание текста по центру
- 5-ый метод
- vertical-align: middle
Использование отступов
Если добавить отступ к слою слева с помощью свойства margin-left,
то визуально слой сместится на указанное значение вправо. Зная ширину слоя,
его можно сместить так, чтобы слой располагался по центру веб-страницы. Для
чего от 100%, составляющих общую доступную ширину, надо отнять ширину слоя
в процентах и полученное значение разделить пополам. Результат и будет значением
свойства margin-left (пример 1).
Пример 1. Использование margin-left
Как вариант, можно не указывать ширину, а регулировать ее с помощью отступа
слева и справа (пример 2).
Пример 2. Использование отступов
В данном примере показано размещение слоя шириной 40% по центру.
Хотя сама ширина никак напрямую не задается, она определяется значением свойств
margin-left и margin-right. Они устанавливают отступ слева и справа,
чтобы слой располагался по середине, их значения должны быть равны.
Следующий способ более универсален и уже не зависит от того, какие единицы
измерения используются для установки ширины. Для этого требуется задать отступ слева и справа для слоя равным auto через стилевые свойства margin-left и margin-right или универсальное свойство margin (пример 3).
Пример 3. Применение значения auto
В данном примере ширина слоя устанавливается 400 пикселов и выравнивается
по центру с помощью значения 0 auto свойства margin. Первый аргумент устанавливает нулевой отступ одновременно сверху и снизу от слоя, а второй аргумент выравнивает слой по центру горизонтали окна браузера.
Отрицательный отступ
Применяем к блоку свойства top и left, которые выставляются на 50%. Для этого способа необходимо заранее знать размеры блока, половина от которого является значением отрицательного отступа.
Предположим, у нас есть HTML.
<div class="parent">
<div class="block">
<img src="test.jpg" alt=""/>
</div>
</div>
CSS в таком случае будет следующим.
.parent {
width: 100%;
height: 100%;
position: absolute;
top: 0;
left: 0;
overflow: auto;
}
.block {
width: 250px; /* Задаем ширину */
height: 250px; /* Задаем высоту */
position: absolute;
top: 50%; /* Отступ сверху на половину родительского блока */
left: 50%; /* Отступ слева на половину родительского блока */
margin: -125px 0 0 -125px; /* Отступ на половину блока с помощью отрицательного margin */
img {
max-width: 100%;
height: auto;
display: block;
margin: 0 auto;
border: none;
}
}
Атрибут align тега
Еще один способ размещения по центру вообще не требует использования никаких
стилей и связан с атрибутом align тега <div>.
Указывая значение center, заставляем содержимое слоя выравниваться по его
центру. Поэтому необходимо создать два слоя, один из которых будет служить
контейнером для другого, как показано в примере 4.
Пример 4. Атрибут align
Опять же, как и в случае использования свойства text-align,
размещаться по центру будет и текст внутри слоя. Поэтому следует насильно
задать ему необходимое выравнивание через стили. Ширину слоя-контейнера задавать
не требуется, она будет вычисляться автоматически и занимать все доступное
пространство веб-страницы.
Горизонтальное выравнивание
Выравнивание посредством «text-align: center»
Для выравнивания текста в блоке есть специальное свойство «text-align». При установленном значении «center» каждая строка текста выровняется по горизонтали. Для многострочного текста такое решение используется крайне редко, чаще этот вариант можно встретить для выравнивания span-ов, ссылок или картинок.
Однажды мне пришлось придумывать текст, чтобы показать, как работает выравнивание текста при помощи CSS, но ничего интересного в голову не приходило. Сначала решила скопировать где-то детский стишок, но вспомнила, что это, возможно, подпортит уникальность статьи, и наши дорогие читатели не смогут найти ее в Гугле. И тогда я решила написать вот этот вот абзац — ведь суть не с нем, а суть в выравнивании.
.example-text{
text-align: center;
padding: 10px;
background: #FF90B8;
}
Стоит заметить, что это свойство будет работать не только для текста, но и для любых строчных элементов («display: inline»).
А вот этот текст выровнен по левому краю, зато он находится в блоке, который выравнивается относительно обертки по центру.
.example-wrapper3{
text-align: center;
background: #FF90B8;
}
.inline-text{
display: inline-block;
width: 40%;
padding: 10px;
text-align: left;
background: #FFE5E5;
}
Выравнивание блоков при помощи margin
Блочные элементы с известной шириной легко выравниваются по горизонтали, если установить им «margin-left: auto; margin-right: auto». Обычно используется сокращенная запись: «margin: 0 auto» (вместо ноля может быть любое значение). Но вот для выравнивания по вертикали такой способ не подойдет.
.lama-wrapper{
height: 200px;
background: #F1BF88;
}
.lama1{
height: 200px;
width: 200px;
background: url(lama.jpg);
margin: 0 auto;
}
Именно так стоит выравнивать все блоки, где это возможно (где не требуется фиксированное или абсолютное позиционирование) — он самый логичный и адекватный. Хоть это и кажется очевидным, но иногда видела устрашающие примеры с отрицательными отступами, поэтому решила уточнить.
CSS Reference
CSS ReferenceCSS Browser SupportCSS SelectorsCSS FunctionsCSS Reference AuralCSS Web Safe FontsCSS Font FallbacksCSS AnimatableCSS UnitsCSS PX-EM ConverterCSS ColorsCSS Color ValuesCSS Default ValuesCSS Entities
CSS Properties
align-content
align-items
align-self
all
animation
animation-delay
animation-direction
animation-duration
animation-fill-mode
animation-iteration-count
animation-name
animation-play-state
animation-timing-function
backface-visibility
background
background-attachment
background-blend-mode
background-clip
background-color
background-image
background-origin
background-position
background-repeat
background-size
border
border-bottom
border-bottom-color
border-bottom-left-radius
border-bottom-right-radius
border-bottom-style
border-bottom-width
border-collapse
border-color
border-image
border-image-outset
border-image-repeat
border-image-slice
border-image-source
border-image-width
border-left
border-left-color
border-left-style
border-left-width
border-radius
border-right
border-right-color
border-right-style
border-right-width
border-spacing
border-style
border-top
border-top-color
border-top-left-radius
border-top-right-radius
border-top-style
border-top-width
border-width
bottom
box-decoration-break
box-shadow
box-sizing
break-after
break-before
break-inside
caption-side
caret-color
@charset
clear
clip
clip-path
color
column-count
column-fill
column-gap
column-rule
column-rule-color
column-rule-style
column-rule-width
column-span
column-width
columns
content
counter-increment
counter-reset
cursor
direction
display
empty-cells
filter
flex
flex-basis
flex-direction
flex-flow
flex-grow
flex-shrink
flex-wrap
float
font
@font-face
font-family
font-feature-settings
font-kerning
font-size
font-size-adjust
font-stretch
font-style
font-variant
font-variant-caps
font-weight
gap
grid
grid-area
grid-auto-columns
grid-auto-flow
grid-auto-rows
grid-column
grid-column-end
grid-column-gap
grid-column-start
grid-gap
grid-row
grid-row-end
grid-row-gap
grid-row-start
grid-template
grid-template-areas
grid-template-columns
grid-template-rows
hanging-punctuation
height
hyphens
@import
isolation
justify-content
@keyframes
left
letter-spacing
line-height
list-style
list-style-image
list-style-position
list-style-type
margin
margin-bottom
margin-left
margin-right
margin-top
max-height
max-width
@media
min-height
min-width
mix-blend-mode
object-fit
object-position
opacity
order
outline
outline-color
outline-offset
outline-style
outline-width
overflow
overflow-x
overflow-y
padding
padding-bottom
padding-left
padding-right
padding-top
page-break-after
page-break-before
page-break-inside
perspective
perspective-origin
pointer-events
position
quotes
resize
right
row-gap
scroll-behavior
tab-size
table-layout
text-align
text-align-last
text-decoration
text-decoration-color
text-decoration-line
text-decoration-style
text-indent
text-justify
text-overflow
text-shadow
text-transform
top
transform
transform-origin
transform-style
transition
transition-delay
transition-duration
transition-property
transition-timing-function
unicode-bidi
user-select
vertical-align
visibility
white-space
width
word-break
word-spacing
word-wrap
writing-mode
z-index
Автоматический отступ
Этот способ напоминает предыдущий. Но здесь необходимо выставить атрибуты top, right, bottom и left на 0, а величину отступа выставить на auto. Огромное преимущество метода – наличие рабочих скроллбаров родительского элемента. Но недостаток способа такой же, как и у предыдущего – необходимость жестко задавать размеры блока.
Код выглядит следующим образом.
<style>
.parent {
width: 100%;
height: 100%;
position: absolute;
top: 0;
left: 0;
overflow: auto;
}
.block {
width: 250px;
height: 250px;
position: absolute;
/* Выставляем параметры top, right, bottom, left на 0, а margin – на auto */
top: 0;
right: 0;
bottom: 0;
left: 0;
margin: auto;
img {
max-width: 100%;
height: auto;
display: block;
margin: 0 auto;
border: none;
}
}
</style>
<div class="parent">
<div class="block">
<img src="test.jpg" alt=""/>
</div>
</div>
Центрирование по вертикали в CSS уровня 3
Уровень 3 CSS предлагает и другие возможности. На момент написания этой статьи (2014 год), хороший способ вертикального выравнивания блока без использования абсолютного позиционирования (что может приводить к частичному перекрытию текста) всё ещё обсуждается. Но если вам известно, что частичное перекрытие текста не станет проблемой в вашем документе, вы можете использовать свойство ‘transform’, чтобы выровнять по центру абсолютно позиционированный элемент. Например:
Этот абзац выровнен вертикально по центру.
Для документа, который выглядит вот так:
<div class=container3> <p>Этот абзац… </div>
таблица стилей выглядит так:
div.container3 {
height: 10em;
position: relative } /* 1 */
div.container3 p {
margin: 0;
position: absolute; /* 2 */
top: 50%; /* 3 */
transform: translate(0, -50%) } /* 4 */
Основные правила:
- Сделайте контейнер относительно позиционированным (position: relative), что превратит его в контейнер для абсолютно позиционированных элементов.
- Сам элемент сделайте абсолютно позиционированным (position: absolute).
- Поместите элемент посередине контейнера с помощью ‘top: 50%’. (Заметьте, что ‘50%’ здесь означают 50% высоты контейнера.)
-
Используйте translate, чтобы переместить элемент вверх на половину своей собственной высоты. (
‘50%’ в ‘translate(0, -50%)’ указывают на высоту самого элемента.)
Недавно (начиная приблизительно с 2015-го года) в нескольких реализациях CSS стала доступна новая техника. Она основана на новом ключевом слове ‘flex’ для свойства ‘display’. Это ключевое слово предназначено для использования в графическом интерфейсе пользователя (GUI), но ничто не мешает вам использовать его в документе, если у этого документа правильная структура.
Этот абзац выровнен по центру вертикально.
таблица стилей выглядит следующим образом:
Шаг 3
И последнее что мы сделаем, это добавим кое-какие стили, чтобы страничка выглядела немного привлекательнее. Давайте начнём с меню.
Первое что мы сделали, чтобы меню выглядело лучше, удалили маркеры, установив атрибут list-style:none, а также установили внутренние и внешние отступы, так как по умолчанию в разных броузерах они сильно различаются.
Обратите внимание, что затем мы указали чтобы ссылки отбражадись как блочные элементы. Теперь, при выводе, они растягиваются по всей ширине элемента в котором они расположены
Другая интересная вещь, которую мы использовали для меню — это псевдо-классы :before и :after. Они позволяют вам добавить что-нибудь перед и после элемента. Это хороший способ добавлять иконки или символы, такие как стрелочка в конце каждой ссылки. Такой трюк не работает в Internet Explorer 7 и ниже.
Уникальное позиционирование элементов
Рано или поздно каждый пожелает точно позиционировать элемент, но float или строчно-блочные элементы не позволяют проделать такой трюк. Обтекаемые элементы, которые удаляют элемент из потока страницы, часто приводят к нежелательным результатам, поскольку окружающие элементы обтекают вокруг элемента с float. Строчно-блочные элементы, если только мы не создаём колонки, могут быть довольно неудобны, когда дело касается правильного положения. Для подобных ситуаций мы можем использовать свойство position в сочетании со свойствами смещения блока.
Свойство position определяет, как элемент позиционируется на странице и будет ли он отображаться в обычном потоке документа. Оно применяется в сочетании со свойствами смещения блока — top, right, bottom и left, которые точно определяют, где элемент будет расположен путём перемещения элемента в разных направлениях.
По умолчанию у каждого элемента значение position установлено как static, это означает, что элемент существует в обычном потоке документа и не принимает какие-либо свойства для его смещения. Значение static наиболее часто переписывается значением relative или absolute, которые мы рассмотрим дальше.
Относительное позиционирование
Значение relative для свойства position позволяет элементам отображаться в обычном потоке страницы, резервируя место для элемента как предполагалось и не позволяя другим элементам его обтекать. Однако, оно также позволяет модифицировать положение элемента с помощью свойств смещения. К примеру, рассмотрим следующие HTML и CSS:
HTML
CSS
Демонстрация относительного позиционирования
Здесь для второго элемента <div> с классом offset задано значение position как relative, а также два свойства смещения — left и top. Это сохраняет исходное положение элемента и другим элементам не разрешено двигаться в эту область. Кроме того, свойства смещения перемещают элемент, выталкивая его на 20 пикселей от левого и на 20 пикселей от верхнего исходного местоположения.
Для относительно позиционированных элементов важно знать, что свойства смещения блока определяют, куда элемент будет перемещён, учитывая его исходное положение. Таким образом, свойство left со значением 20 пикселей фактически толкает элемент вправо на 20 пикселей
Свойство top со значением 20 пикселей затем будет толкать элемент вниз на 20 пикселей.
Когда мы позиционируем элемент с помощью свойств смещения, элемент перекрывает элемент под ним, а не сдвигает его вниз, как это делают свойства margin или padding.
Абсолютное позиционирование
Значение absolute для свойства position отличается от значения relative тем, что элемент с абсолютным позиционированием не появляется в обычном потоке документа, исходное пространство и положение абсолютно позиционируемого элемента не резервируется.
Кроме того, абсолютно позиционируемые элементы перемещаются относительно их ближайшего относительно позиционированного родительского элемента. Если относительно позиционированного родителя не существует, то абсолютно позиционированный элемент будет позиционироваться относительно элемента <body>. Это небольшая часть информации; давайте взглянем на то, как это работает внутри некоторого кода:
HTML
CSS
Демонстрация абсолютного позиционирования
В этом примере элемент <section> позиционируется относительно, но не включает каких-либо свойств смещения. Следовательно, его положение не меняется. Элемент <div> с классом offset включает значение position как absolute. Поскольку элемент <section> является ближайшим относительно позиционированным родительским элементом для <div>, то элемент <div> будет позиционироваться относительно элемента <section>.
Для относительно позиционированных элементов свойства смещения определяют, в каком направлении элемент будет перемещён относительного самого себя. Для абсолютно позиционируемых элементов свойства смещения определяют, в каком направлении элемент будет перемещён относительно его ближайшего относительно позиционированного родителя.
В результате свойств right и top, элемент <div> появится в 20 пикселях справа и 20 пикселях сверху внутри <section>.
Поскольку элемент <div> позиционируются абсолютно, он не располагается в обычном потоке страницы и будет перекрывать любые окружающие его элементы. Кроме того, исходное положение <div> не сохраняется и другие элементы могут занять это место. Как правило, большая часть позиционирования может происходить без применения свойств position и свойств смещения, но в некоторых случаях они могут оказаться чрезвычайно полезны.
Выравнивание текста
Когда Вы печатаете текст в программе Microsoft Word, он печатается по левому краю. Но довольно часто требуется сместить его в другую сторону.
Например, заголовок принято смещать в центр страницы, а чтобы напечатать шапку документа, зачастую нужно сместить текст вправо. Эта процедура называется выравнивание.
Выравнивание текста — это то, как текст расположен на странице. Он может быть расположен по центру, по левому и правому краю, по ширине. Для этого в программе Word есть специальные кнопки вверху:
О них мы поговорим чуть позже. А пока несколько слов о том, как не нужно выравнивать текст.
Неправильное выравнивание текста
Многие люди по незнанию выравнивают текст неправильно – при помощи кнопки пробел на клавиатуре или кнопки Tab.
Такое смещение считается ошибкой, так как расстояние от левого поля делается на «глазок». Из-за этого оно чаще всего больше, чем нужно. А если Вы таким образом выровняете текст по правому краю, то возникнет масса проблем при его редактировании. Да и сам способ весьма неудобный – приходится много раз нажимать кнопку пробел или Tab на клавиатуре.
Чем это грозит? Например, потеряй деловой репутации. Ведь можно очень быстро проверить оформление текста. Для этого достаточно нажать вот на эту кнопку вверху программы Microsoft Word:
Между прочим, документ с неправильным выравниванием могут не принять в некоторых организациях.
А сейчас научимся правильно выравнивать текст. Кстати, сделать это можно уже после того, как текст напечатан. Рекомендую именно так и поступать – это и проще, и быстрее.
Для смещения текста в программе Word есть четыре кнопки. Находятся они вверху.
А теперь попробуем правильно сместить текст. Для начала напечатайте несколько слов в программе Word. Затем выделите их. Для этого наведите курсор (стрелку или палочку) в самое начало или в самый конец текста. Затем нажмите левую кнопку мыши и, не отпуская ее, тяните в другой конец. Когда текст закрасится другим цветом (обычно черным или синим), это будет означать, что он выделен.
После выделения нажмите по кнопке, которая выравнивает текст по центру. Напечатанные Вами слова должны сместиться в середину страницы.
Вам может показаться, что это неправильный центр. На самом деле, все верно. Ведь поле (отступ) с левой стороны больше, чем с правой.
Таким же способом попробуйте выровнять текст по правому краю.
Что касается кнопки «По ширине». Если у Вас немного текста (пару слов), то Вы не увидите отличий от кнопки «По левому краю» — слова так же сместятся влево. А вот если у Вас несколько абзацев, то текст выровняется по двум сторонам листа – и по левой, и по правой. То есть он будет ровным с двух сторон.
- Пример текста, выровненного по левому краю:
- Тот же текст, только выровненный по ширине:
- Кстати, по правилам оформления документов, основной текст должен быть выровнен именно по ширине.
Выравнивание блоков с известными размерами
Проще всего с помощью CSS выровнять блоки, у которых заранее известна высота (для выравнивания по вертикали) или ширина (для горизонтального выравнивания).
Выравнивание при помощи padding
Иногда можно не центрировать элемент, а добавить ему границы свойством «padding».
Например, есть картинка 200 на 200 пикселей, и требуется центрировать ее в блоке 240 на 300. Можем задать высоту и ширину внешнему блоку = 200px, и добавить по 20 пикселей сверху и снизу, и по 50 слева и справа.
.example-wrapper1{
background: #535E73;
width: 200px;
height: 200px;
padding: 20px 50px;
}
Выравнивание абсолютно позиционированных блоков
Если для блока задано «position: absolute», тогда его можно позиционировать относительно ближайшего родителя с «position: relative». Для этого нужно всем свойствам («top»,»right»,»bottom»,»left») внутреннего блока присвоить одинаковое значение, а также «margin: auto».
*Есть нюанс: Ширина (высота) внутреннего блока + значение left (right, bottom, top) не должны превышать размеры родительского блока. Надежнее свойствам left (right, bottom, top) присваивать 0 (ноль).
.example-wrapper2{
position: relative;
height: 250px;
background: url(space.jpg);
}
.cat-king{
width: 200px;
height: 200px;
position: absolute;
top: ;
left: ;
bottom: ;
right: ;
margin: auto;
background: url(king.png);
}
Выравнивание по горизонтальному центру строчных (inline) и строчно-блочных (inline-block) элементов
Как известно, у нас есть простые способы центрировать контент по горизонтали. Для этого мы используем для абзаца, div-а, заголовка, т.е. любого блочного элемента, внутри которого размещен текст или картинка, — и все работает. Например, код для изображения ниже будет таким:
Изображение внутри абзаца с text-align:center
<p style=»text-align: center»>
<img src=»images/cube.jpg» alt=»Центрированное изображение» width=»300″ height=»210″>
</p>
|
1 2 3 |
<pstyle=»text-align: center»> <img src=»images/cube.jpg»alt=»Центрированное изображение»width=»300″height=»210″> <p> |
Аналогично будет центрирован любой элемент, для которого свойство задано, как или .
Возможные проблемы с выровненными блоками
Иногда выравнивание div по центру CSS-способом может вызвать небольшие проблемы. Например, при использовании float: допустим, есть три блока: .first, .second и .third. Второй и третий блоки лежат в первом. Элемент с классом second выровнен по левому краю, а последний блок — по правому. После выравнивания оба выпали из потока. Если у родительского элемента не задана высота (например, 30em), то он перестанет растягиваться по высоте дочерних блоков. Чтобы избежать этой ошибки, используют «распорку» — специальный блок, который видит .second и .third. CSS-код:
- .second{float:left}
- .third{float:right}
- .clearfix{height:0; clear: both;}
Часто используются псевдокласс :after, который тоже позволяет вернуть блоки на место с помощью создания псевдораспорки (в примере в div с классом container лежит внутри .first и содержит .left и .right):
- .left{float:left}
- .right{float:right}
- .container:after{content:»; display:table; clear:both;}
Приведенные выше варианты — самые распространенные, хотя вариаций существует несколько. Всегда можно найти наиболее простой и удобный способ создания псевдораспорки путем экспериментов.
Другая проблема, с которой часто сталкиваются верстальщики, — выравнивание строчно-блочных элементов. После каждого из них автоматически добавляется пробел. Справиться с этим помогает свойство margin, которому задается отрицательный отступ. Есть и другие способы, которые используются значительно реже: например, обнуление размера шрифта. В этом случае в свойствах родительского элемента прописывается font-size:0. Если внутри блоков располагается текст, то в свойствах строчно-блочных элементов уже возвращается нужный размер шрифта. Например, font-size:1em. Способ удобен не всегда, поэтому гораздо чаще используется вариант со внешними отступами.
Первая помощь
При появлении резкого болевого синдрома можно принять обезболивающие средства, направленные на купирование боли. Однако такой способ оптимален лишь в том случае, если боль не сопровождается острыми признаками, вроде лихорадки, озноба и тошноты. Обращение к врачу обязательно в том случае, если боль повторяется и все применяемые средства бесполезны.
Вне зависимости от области и характера боли необходимо обратиться за медицинской помощью. В случае правильно и вовремя начатой терапии восстановление пройдет в несколько раз быстрее, а лечение окажет положительный эффект.
Обязательно посмотрите видео по теме
Использование flexbox для горизонтального и вертикального центрирования элементов
Способ 1. Сочетание свойств и
Свойства Flexbox-модели позволяют выровнять элемент не только по горизонтали, но и по вертикали. Для этого нужно использовать всего 3 свойства для родительского элемента: , и . Для того чтобы было видно, как сработало последнее свойство, необходимо также добавить высоту родительскоиу элементу (в примере — ). Если у вас внутрь flex-контейнера вложен не один, а несколько элементов, то для того, чтобы они расположились друг под другом, нужно еще добавить свойство .
Использование свойств Flexbox-модели для горизонтального и вертикального центрирования элемента
<style>
.test-flex{
height: 320px;
display: flex;
justify-content: center;
align-items: center
}
figure {border: 2px dotted #a9a9a9;}
figcaption {
text-align: center;
font-weight: bold;
margin-bottom: 10px;
}
</style>
<div class=»test-flex»>
<figure>
<img src=»images/cube.jpg» alt=»Центрирование flex» width=»300″ height=»200″ style=»margin: 0″ />
<figcaption>3D Cube</figcaption>
</figure>
</div>
|
1 2 3 4 5 6 7 8 9 10 11 12 13 14 15 16 17 18 19 20 |
<style> .test-flex{ height320px; displayflex; justify-contentcenter; align-itemscenter } figure {border2pxdotted#a9a9a9;} figcaption { text-aligncenter; font-weightbold; margin-bottom10px; } </style> <div class=»test-flex»> <figure> <img src=»images/cube.jpg»alt=»Центрирование flex»width=»300″height=»200″style=»margin: 0″> <figcaption>3DCube<figcaption> <figure> <div> |
Пример вживую:
3D Cube
Способ 1а: display: inline-flex для небольших элементов
Для небольших элементов типа иконок, которые вставлены в круглые/квадратные элементы с целью дополнительного оформления можно использовать сочетание . За счет этих свойств у нас выравнивается контент в виде иконки, созданной на основе Fontawesome, по центру круга. За счет того, что сами иконки имеют свойство , их можно легко центрировать внутри контейнера с помощью свойства .
See the Pen inline-flex centering by Elen (@ambassador) on CodePen.dark
Способ 2: используем display: flex для родителя и margin: auto для дочернего элемента
Очень простой способ, который предполагает наличие одного дочернего элемента внутри flex-контейнера. CSS-стили лаконичны:
Один дочерний flex-элемент с margin: auto внутри flex-контейнера
CSS
.parent {
height: 400px;
display: flex;
}
.child{
margin: auto;
}
|
1 2 3 4 5 6 7 |
.parent { height400px; displayflex; } .child{ marginauto; } |
В примере ниже такой вариант применен для размещения текста по центру header-a для html-страницы.
See the Pen WNGKWNQ by Elen (@ambassador) on CodePen.dark
Причины
Боль под ребрами — распространенный и частый симптом, характеризующий многие патологии внутренних органов:
- Гастриты: фолликулярный, катаральный, медикаментозный, аутоиммунный, атрофический;
- язвы;
- панкреатит;
- холецистит;
- колики;
- гепатиты групп A, B, C, D;
- цирроз;
- печеночная недостаточность.
- Гемобластические заболевания селезенки:
- лейкоз;
- иммунолейкемия;
- лимфомы.
- Гемолитическая анемия;
- Инфекции:
- мононуклеоз;
- малярия;
- туберкулез;
- бруцеллез;
- сифилис.
- Септические патологии:
- бактериальный эндокардит;
- септицемия.
- Иммунные заболевания:
- Травмы печени и селезенки;
- Внутренний абсцесс;
- Гематомы брюшины;
- Инфаркт миокарда;
- Заболевания дыхательной системы;
- Патологии мочеполовой системы;
- Остеохондрозы;
- Нейроциркуляторная дистония;
- Онкологические заболевания.
Мнение экспертаМитруханов Эдуард ПетровичВрач-невролог, городская поликлиника, Москва. Образование: Российский государственный медицинский университет, ГБОУ ДПО Российская медицинская академия последипломного образования МЗД РФ, Волгоградский государственный медицинский университет, Волгоград.Подреберная боль спереди появляется при многих недугах различных органов и систем, а также при травмах и осложнениях после операций.
DIV-элемент, центрированный при помощи Flexbox
Здесь мы располагаем CSS div по центру с помощью Flexbox. Он предназначен для того, чтобы облегчить процесс разработки дизайна пользовательских интерфейсов. Этот модуль поддерживается Chrome 38+, IE11, Microsoft Edge, Firefox 38+, Safari 9+, Opera 30+, iOS Safari 9+, а также Android Browser 40+.
CSS
.container
{
display: flex;
align-items: center;
justify-content: center;
height: 100vh;
}
.item
{
background-color: #f3f2ef;
border-radius: 3px;
width: 200px;
height: 100px;
}
HTML
<div class="container"><div class="item"></div><div>
Значение свойства height может быть любым, но только больше размера центрированного div-элемента.
Данная публикация является переводом статьи «THE COMPLETE GUIDE TO CENTERING A DIV» , подготовленная редакцией проекта.
Метод 1 Горизонтальное выравнивание текста по центру
-
Выделите текст, который хотите выровнять по центру. Если в вашем документе уже есть текст, первое, что вы должны сделать, это выделить его. Поставьте курсор в начало текста, который вы хотите центрировать. Нажмите и зажмите левую кнопку мыши. Двигайте курсор в конец текста, который хотите выделить. После этого текст будет выделен прозрачной синей (а иногда серой) рамкой.
- Нажмите на кнопку «По центру» на верхней панели инструментов.
Следуйте этим указаниям:
- Взгляните на панель инструментов в верхней части окна Word (раздел с множеством опций). В левом верхнем углу должна быть выбрана вкладка «Главная» (по умолчанию). Если это не так (или вы не уверенны), нажмите на нее.
- Затем найдите секцию «Абзац», которая находится чуть ниже и справа от вкладки «Главная». Вы увидите три небольших кнопки, напоминающие страницы с текстом, выровненным по левому краю, по правому краю и по центру.
- Нажмите на кнопку с текстом, выровненным по центру.
- Отмените выделение текста.
Выделенный вами текст будет выровнен точно между левым и правым краем. Теперь нажмите туда, откуда вы хотите продолжить печатать текст и продолжите работу со своим документом.
Если текст не был отцентрирован, возможно, что перед нажатием на кнопку, вы случайно убрали выделение. Вы должны выровнять текст, когда он выделен. Никуда не нажимайте, пока не отцентрируете его.
- Если вы еще ничего не напечатали, просто нажмите на кнопку «По центру».
Если в вашем документе пока пусто, нажмите на кнопку «По центру», следуя вышеупомянутым указаниям. Все, что вы начнете печатать, будет выровнено по центру.
Если вы хотите добавить в конце документа выровненный по центру текст, нажмите на конец документа, нажмите клавишу Enter/Return, чтобы перейти на новую строку и нажмите на кнопку «По центру».
- Вы также можете выровнять текст по центру, нажав Ctrl+E.
Эта комбинация клавиш переключает выравнивание текста (по левому краю или по центру).
Если вы нажмете ее, пока текст будет выделен, тогда он будет выровнен по центру (и обратно по левому краю, если вы нажмете ее снова). Если вы нажмете эту комбинацию клавиш на пустой линии, то следующее напечатанное слово будет отцентрировано.
- Измените выравнивание другими кнопками.
Кнопки на панели инструментов рядом с кнопкой «По центру» позволят вам выбрать для текста другое выравнивание. Они действуют так же, как и кнопка «По центру». Слева направо здесь присутствуют следующие кнопки:
- Выровнять по левому краю
- По центру
- Выровнять по правому краю
- Выровнять по ширине (похоже на функцию «По центру», но с тем исключением, что слова будут растянуты так, чтобы все линии были одной ширины).
Метод 2 Вертикальное выравнивание текста по центру
Выделите текст, который хотите выровнять по центру.
Этот метод выровняет текст точно между верхним и нижним краем страницы. Для начала, выделите текст аналогично методу горизонтального выравнивания текста.
Если вы еще ничего не напечатали, пропустите этот шаг. В результате ваших действий печатаемый текст будет автоматически выравниваться вертикально.
Откройте меню «Макет», выполнив следующие шаги:
Откройте вкладку «Макет» на верхней панели (справа от вкладки «Главная», которая открывается по умолчанию).
Нажмите на кнопку «Параметры страницы».
В появившемся окне откройте вкладку «Источник бумаги».
Выберите вертикальное выравнивание по центру
Обратите внимание на поле «Вертикальное выравнивание». Выберите «По центру».
Примените изменения.
Нажав «ОК», вы измените выравнивание и вернетесь к своему документу
Если хотите, можете задействовать функцию «Применить», чтобы выбрать, к какой части документа будет применено вертикальное выравнивание.
Например, если вы выделили текст, который хотите выровнять по вертикали, не забудьте выбрать пункт «к выделенному тексту» в меню «Применить».
Советы
- Если вы оформляете название для своего документа, в дополнение к выравниванию не помешает и увеличить и размер текста. В данной статье рассказывается об изменении размера шрифта.
- Если вы хотите выделить важную информацию, можете применить полужирное или курсивное начертание, или подчеркнуть его вдобавок или вместо выравнивания. В стандартных настройках эти инструменты находятся слева от опций выравнивания в секции «Шрифт».
- Информация о статье
- Эту страницу просматривали 10 400 раза.
- Была ли эта статья полезной?
5-ый метод
С помощью этого метода можно выровнять по центру одну строку текста. Просто устанавливаем высоту текста (line-height) равной высоте элемента (height). После этого строка будет выведена по центру.
Минусы
- Работает только с текстом (не работает с блочными элементами).
- Если текста больше чем одна строка, то выглядит очень плохо.
Этот способ очень полезен для небольших элементов, например чтобы вырвнять по центру текст в кнопке или в текстовом поле.
Теперь вы знаете как добиться вертикального выравнивания по центру, давайте сделаем простой web-сайт, который, в конце-концов будет выглядеть так:
vertical-align: middle
Свойство CSS выравнивает элемент по вертикали относительно родительского элемента, окружающего текста или ячейки таблицы. Однако с ним не все так просто. Это свойство работает только для inline-элементов (span, img и т.д) и элементов с ;
Кроме того, при помощи свойства можно выровнять по вертикали содержимое ячеек таблицы. Этим можно воспользоваться для того, чтобы выровнять блочный элемент, хакнуть систему, так сказать.
Для того, чтобы этот метод работал, как задумано, нужно задать абсолютные (в px) размеры родительского элемента. У дочернего элемента ширина и высота могут быть относительными (например, в %).