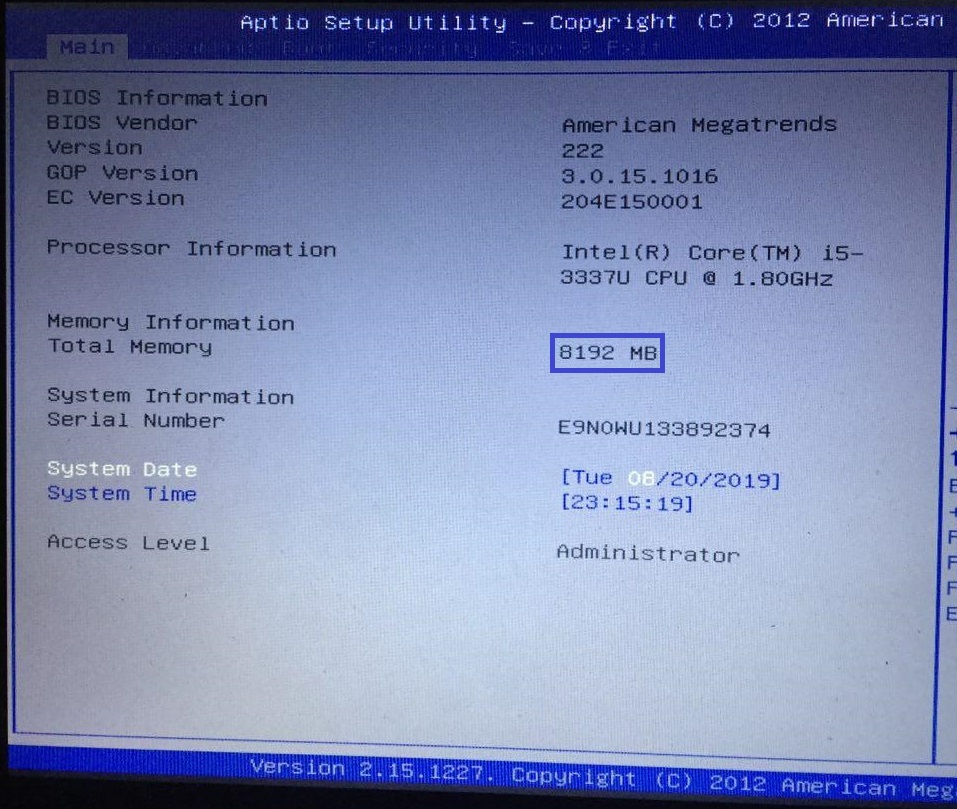Как выбрать оперативную память: параметры и рекомендации
Содержание:
- Как понять, что за «зверя» предлагает магазин
- Больше, чем просто мегагерц
- Тайминги
- Разгон оперативной памяти
- Как проверить и протестировать ОЗУ с помощью сторонних утилит
- Тип памяти и рабочее напряжение
- Рассмотрим объём оперативной памяти на ПК с ОС Windows 10
- Система охлаждения
- Что такое тайминг оперативной памяти
- Способ 5. Использование стороннего программного обеспечения
- Объем
- Режимы работы памяти
- Получение базовой линии
- Почему нельзя просто сравнить тактовые частоты
- Как узнать частоту ОЗУ посредством командной строки
- Тактовая частота
Как понять, что за «зверя» предлагает магазин
- DDR3, 12800 Мб/с.
- DDR3, PC12800.
- DDR3, 800 МГц (1600 МГц).
- DDR3, 1600 МГц.
Кто-то подумает, что речь в этом примере идет о четырех разных планках. На самом деле так можно описать один и тот же модуль RAM с эффективной частотой 1600 МГц! И все эти числа косвенно или прямо указывают на нее.
Чтобы больше не путаться, разберемся, что они означают:
- 12800 Мб/с – это пропускная способность памяти, показатель, получаемый путем умножения эффективной частоты (1600 МГц) на разрядность шины одного канала (64 бит или 8 байт). Пропускная способность описывает максимальное количество информации, которое модуль RAM способен передавать за один такт. Как определить по ней эффективную частоту, думаю, понятно: нужно 12800 разделить на 8.
- PC12800 или PC3-12800 – другое обозначение пропускной способности модуля RAM. Кстати, у комплекта из двух планок, предназначенного к использованию в двухканальном режиме, пропускная способность в 2 раза выше, поэтому на его этикетке может стоять значение PC25600 или PC3-25600.
- 800 МГц (1600 МГц) – два значения, первое из которых указывает на частотность шины самой памяти, а второе – в 2 раза большее – на ее эффективную частоту. Чем отличаются показатели? В компьютерах, как вы знаете, используется ОЗУ типа DDR – с удвоенной скоростью передачи данных без увеличения количества тактов шины, то есть за 1 такт через нее передается не одна, а две условные порции информации. Поэтому основным показателем принято считать эффективную тактовую частоту (в данном примере – 1600 МГц).
На скриншоте ниже показано описание скоростных характеристик оперативки из каталогов трех компьютерных магазинов. Как видно, все продавцы обозначают их по-своему.
Разные модули ОЗУ в рамках одного поколения – DDR, DDR2, DDR3 или DDR4, имеют разные частотные характеристики. Так, самая распространенная на 2017 год RAM DDR3 выпускается с частотностью 800, 1066, 1333, 1600, 1866, 2133 и 2400 МГц. Иногда ее так и обозначают: DDR3-1333, DDR3-1866 и т. д. И это удобно.
Собственную эффективную частоту имеет не только оперативка, но и устройство, которое ею управляет – контроллер памяти. В современных компьютерных системах, начиная с поколения Sandy Bridge, он входит в состав процессора. В более старых – в состав компонентов северного моста материнской платы.
Практически все ОЗУ могут работать на более низких тактах, чем указано в характеристиках. Модули оперативки с разной частотностью при условии сходства остальных параметров совместимы между собой, но способны функционировать только в одноканальном режиме.
Если на компьютере установлено несколько планок ОЗУ с разными частотными характеристиками, подсистема памяти будет вести обмен данными со скоростью самого медленного звена (исключение – устройства с поддержкой технологии XMP ). Так, если частота контроллера составляет 1333 МГц, одной из планок – 1066 МГц, а другой – 1600 МГц, передача будет идти на скорости 1066 МГц.
Больше, чем просто мегагерц
Причина, по которой так много людей опасаются разгона оперативной памяти, заключается в том, что речь идет о большем, чем просто увеличение тактовой частоты до тех пор, пока оперативная память не выйдет из строя, а затем немного отступить. RAM должна выполнять несколько различных типов сложных операций для поиска, чтения и записи в ячейки памяти.
Обычно они выражаются как «тайминги» барана. Например, вы увидите спецификации RAM, за которыми следует строка чисел, например «10-10-10-30». Каждое из этих чисел представляет количество тактовых циклов, которые занимают определенные операции. Меньшие числа означают более высокие скорости. Вот краткое объяснение каждого первичного временного числа:
- CL: Cas Latency — сколько тактов между запросом в ОЗУ и ответом от него.
- tRCS: RAS to CAS Delay — задержка между активацией строки и затем столбца ячейки памяти.
- tRP: RAS Precharge — время между деактивацией одной строки памяти и активацией следующей.
- tRAS: Active to Precharge Delay — время ожидания между каждой операцией доступа к памяти.

Эти четыре основных тайминга — это то, что большинство людей настраивает при разгоне своей оперативной памяти. Также существует множество суб-таймингов, но они предназначены для абсолютных экспертов, которые точно знают, что делают. Настроить эти основные тайминги более чем достаточно для любого пользователя, который хочет немного повысить производительность.
Вы хотите, чтобы эти тайминги были как можно меньше, не вызывая проблем со стабильностью или производительностью. Дело в том, что чем выше вы увеличиваете частоту, тем выше должны быть эти числа, чтобы все работало. Это может привести к ситуации, когда более высокие скорости, но более слабая синхронизация приводят к общему снижению производительности.
Тайминги
В процессе передачи информации от оперативной памяти к процессору большое значение имеют тайминги. Они определяют, какое количество тактовых циклов ОЗУ вызовет задержку в возврате данных, которые запрашивает CPU. Проще говоря, этот параметр указывает время задержки памяти.
Измерение производится в наносекундах и прописывается в характеристиках устройства под аббревиатурой CL (CAS Latency). Тайминги устанавливаются в диапазоне от 2 до 9. Рассмотрим на примере: модуль с CL 9 будет задерживать 9 тактовых циклов при передаче информации, которую требует проц, а CL 7, как вы понимаете, — 7 циклов. При этом обе платы имеют одинаковый объем памяти и тактовую частоту. Тем не менее, вторая будет работать быстрее.
Из этого делаем несложный вывод: чем меньше количество таймингов, тем выше скорость работы оперативки.
На этом всё.
Вооружившись информацией из этой статьи, вы сможете правильно подобрать и установить оперативную память согласно своим потребностям.
Для того, чтобы описать как работает оперативная память, нужно написать целую диссертацию, в то время как разобраться в вопросе влияния скорости ОЗУ на игры и программы достаточно просто.
В первую очередь нужно отметить, что вид, объем, и частота оперативной памяти оказывают влияние на скорость передачи данных. Это значит, что насколько быстро будет работать программа и игра зависит от модулей ОЗУ. Чем больше памяти, чем выше рабочая частота, тем быстрее передаются данные и пользователь мгновенно получает ответ от софта на свой запрос
Именно на эти параметры нужно обращать внимание при покупке модулей оперативной памяти
Разгон оперативной памяти
Все операции в оперативной памяти зависят от:
- частоты
- таймингов
- напряжения
Тестовый образец
Цифра прописанная на планке оперативной памяти не является тактовой частотой. Реальной частотой будет половина от указанной, DDR (Double Data Rate — удвоенная скорость передачи данных). Поэтому память DDR-400 работает на частоте 200 МГц, DDR2-800 на частоте 400 МГц, а DDR3-1333 на 666 МГц и т.д.
Итак, если на нашей планке оперативной памяти стоит метка 1600 МГц, значит оперативная память работает на частоте 800 МГц и может выполнить ровно 800 000 000 тактов за 1 секунду. А один такт будет длиться 1/800 000 000 = 125 нс (наносекунд)
Физические ограничения
Мы подобрались к главному в разгоне, а именно физическому ограничению, контроллер просто не успеет зарядить ячейку памяти за 1 шаг, на это требуется потратить времени не меньше, чем определенного физическими законам. А то, что нельзя сделать за 1 шаг, делается за несколько.
физическое ограничение памяти
Например, в нашем случае, требуется потратить около 7 шагов на зарядку. Таким образом, зарядка ячейки длится 875 нс. Полное кол-во шагов, за которые можно выполнить одну операцию, буть то чтение, запись, стирание или зарядка, называют таймингами.
Стоит оговориться и сказать. Есть способ зарядить ячейку быстрее, нужно заряжать её большим напряжением. Если мы увеличиваем базовое напряжение работы оперативной памяти, то получаем преимущество по времени зарядки и следовательно можем уменьшить тайминг, тем самым увеличив скорость.
Итак, мы знает, что частота памяти это количество операций, которое может совершить контроллер за 1 секунду, в то время как тайминги это количество шагов контроллера, требуемое для полного завершения 1 действия.
В оперативной памяти реализовано множество таймингов, каких именно в рамках статьи не имеет особо значения
Важно лишь одно, чем ниже тайминги, тем быстрее работает память
Именно увеличивая частоты, исключительно в сочетании с таймингами можно добиться увеличения производительности.
Стандартные профили таймингов
Качественная материнская плата даёт массу возможностей по оверклокингу. В оперативную память же встроены стандартные профили таймингов, оперативная память точно знает какие тайминги нужно выставлять с предлагаемыми частотами и настойчиво рекомендует «мамке» использовать именно их. Войдя в BIOS в раздел оверклокинга оперативной памяти, первое за что хочется подергать, это частота оперативной памяти. При изменении частоты автоматически пересчитываются таймтинги. По факту вы получаете примерно ту же производительность, но для другой частоты. Кроме того, матплата старается держать тайминги в стабильной зоне работы.
Тайминги наглядно
Продолжаем рассматривать тестовый образец. Как будет вести себя память после разгона?
| Частотапамяти,Mhz | Тактов засекунду,шт | Время 1таминга,нс | Таймингов достабильнойзоны, шт | Всегозатраченовремени, нс |
|---|---|---|---|---|
| 2400 | 1 200 000 000 | 83 | 11 | 913 |
| 1600 | 800 000 000 | 125 | 7 | 875 |
| 1333 | 666 500 000 | 150 | 6 | 900 |
| 1066 | 533 000 000 | 180 | 5 | 900 |
| 800 | 400 000 000 | 250 | 4 | 1000 |
График таймингов, в зависимости от частоты. Красным обозначено минимальное количество таймингов до преодоления физического ограничения.
Как видим из таблицы и графика, поднимая частоту, нам необходимо увеличивать тайминги, а вот время затрачиваемое на операцию практически не изменяется, как и не растёт скорость.
Как видим, средняя оперативная память с частотой 800 будет равна по производительности оперативной памяти с частотой 2400
На что действительно стоит обратить внимание, так это качество материалов, которые применил производитель. Более качественные модули дадут возможность выставлять более низкие тайминги, а следовательно большее кол-во полезных операций
Как проверить и протестировать ОЗУ с помощью сторонних утилит
В интернете существует довольно много программ для проверки и тестирования ОЗУ. Скачивать и устанавливать желательно те версии, которые проверенные временем, не содержат дополнительного стороннего оборудования и вирусов:
| Название | Описание |
|---|---|
| Windows Memory Diagnostic Utility | Одна из эффективных программ, которая работает без ОС. Разработчиком является компания Microsoft. Это самый лучший вариант для поиска ошибок в ОЗУ |
| MemTest86+ | Эта программа работает без загрузки ОС. Обладает высокой скоростью прохождения тестов, показывает сведения об объеме памяти |
| SuperRam | Это многофункциональная утилита. Она проводит тестирования на скорость памяти и мониторит ресурсы. Главная функция SuperRam – основное направление на оптимизацию ОЗУ. Программа сканирует ОЗУ и освобождает объем, который не используется ЦП |
| MEMTEST | Совсем маленькая утилита. В Free версии диагностирует заявленный объем памяти. В других, платных версиях есть расширенные функции по отображению сведений об ОЗУ |
| RightMark Memory Analyzer | Эта утилита уже с встроенным графическим интерфейсом для работы с Windows. Главным аргументом программы считается настройка приоритета осуществления проверки ОЗУ не нагружая систему |
Тесты и проверки оперативной памяти необходимо проводить в тех случаях, когда:
- происходит зависание компьютера с включенной какой-либо программой;
- при загрузке Windows появляется синий экран «Смерти»;
- во время установки Windows появляются различные ошибки и работа прекращена.
Проведём проверку и сделаем тест оперативной памяти с помощью программы MEMTEST
Данная программа практически не занимает место на вашем компьютере и при установке её, лучше выбирать «Установку на рабочий стол», чтобы после проверки можно было легко удалить из системы.
-
Запускаем программу. Откроется маленькое окно с простым функционалом.
-
Нажимаем кнопку «Start Testing».
Примечание! Процесс тестирования проводится в нижней части этой утилиты и займёт определённое время, при этом процессор не будет перегружен, как и оперативная память. Что не скажется на работе в реальном времени далее с компьютером.
Тип памяти и рабочее напряжение
Большинство действующих материнских плат и процессоров поддерживает память типа DDR3, имеющую трехканальную архитектуру. Планки обладают неплохой пропускной способностью, пониженным уровнем необходимого напряжения.
Новое поколение модулей памяти DDR4 превосходит предшественника по основным показателям. Новинка не является взаимозаменяемой из-за несовпадения существующей перегородки слота материнской платы. То есть, вставить DDR4 в слот для DDR3 не получится.
Обилие планок оперативной памяти делится по количеству потребляемой энергии. Если вы расширяете количество ОЗУ, то проследите за совпадением напряжения питания для комплектующих. Большинство материнских плат не могут выставить разные показатели питания для отдельных компонентов системы.
Низкое потребление вызовет нестабильность работы «железа», высокое приведет к выходу из строя неприспособленных комплектующих
Рассмотрим зависимость оперативной памяти от напряжения питания:
- DDR2 – 1.8 В (морально устаревший образец (ОЗУ);
- DDR3 – 1.5 В (существует модификации Low, понижающее энергопотребление на 0.15 В);
- DDR4 – 1.2 В.
От потребляемой энергии зависит тепловыделение, соответственно – низкие показатели уменьшают денежные затраты на радиаторное охлаждение комплектующей.
Важно знать!
Современные процессоры работают с DDR4, что объясняет большими частотными характеристиками, низким потреблением энергии.
Рассмотрим объём оперативной памяти на ПК с ОС Windows 10
Способ 1. Через «Мой компьютер»
- Нажмём ПКМ (правую кнопку мыши) на «Мой компьютер» и выберем пункт «Свойства».
Выбираем пункт «Свойства»
- Попадаем в информационное окно о нашей ОС Windows 10 с данными об оперативной памяти.
Установленная память на ПК
Способ 2. Через меню поиска
- Рядом с кнопкой «Пуск» в поиске пишем слово «Система» и нажимаем на выпавший вариант сверху.
Нажимаем на выпавший вариант «Система»
- Откроется окно с информацией о ПК, в том числе и установленной ОЗУ.
Установленная память на ПК
Способ 3. Сведения о системе
- В поисковике Windows 10 пишем два слова «Сведения о системе». Кликаем на выпавшем в самом верху варианте.
Кликаем на выпавшем в самом верху варианте
- Попадаем в окно с информацией, в котором можно найти объём памяти.
Сведения об установленной оперативной памяти
Способ 4. Сведения о компьютере
Объём ОЗУ
Попасть в «Сведения о компьютере», где мы сможем рассмотреть какая ОЗУ стоит на ПК, можно в нескольких вариантах:
- в поиске Windows пишем «О компьютере» и нажимаем в самом верху по выпавшей строчке;
Нажимаем в самом верху по выпавшей строчке
- нажимаем комбинацию клавиш на клавиатуре «Win» (кнопка со значком Windows)+X (английская) и выбираем «Система»;
Выбираем пункт «Система»
- также можно зайти в папку «Мой компьютер» и в верхней вкладке выбрать «Свойства системы».
В верхней вкладке выбираем «Свойства системы»
Есть ещё один длинный путь, для новых пользователей ПК, через параметры системы.
- В меню «Пуск» нужно найти значок в виде шестигранника и кликнуть на него.
В меню «Пуск» находим значок в виде шестигранника
- Откроется панель Windows 10 в которой необходимо выбрать «Система».
Выбираем вкладку «Система»
- В самом низу будет расположена строчка с названием «О системе».
Нажимаем на строчку с названием «О системе»
- После перехода по ней можно будет увидеть в «Характеристиках устройства» объём оперативной памяти.
Объём ОЗУ
Система охлаждения
Наличие радиатора – оправданная роскошь для планок с большой тактовой частотой. Как говорилось выше, величина пропускной способности влияет на уровень потребления энергии, а та – на характеристику тепловыделения.
Планки DDR3, с повышенной пропускающей способностью, оснащаются алюминиевыми радиаторами, так как конструктивные особенности способствуют быстрому нагреванию.
DDR4, значительно превосходящие предшественника по тактовой частоте, не требует обязательной установки системы охлаждения – носят декоративный характер. Однако дополнительные элементы создают неудобство в обращении, также радиатор сложно чистить от накапливающейся пыли.
Что такое тайминг оперативной памяти
Тайминги — распространенный метод для измерения скорости оперативной памяти. Эти показатели отражают задержку между самыми разными операциями ОЗУ. Ее можно рассматривать в качестве так называемого «время ожидания».
Тайминги RAM измеряют в так называемых тактовых импульсах. Они указываются в форме четырех чисел, которые разделены дефисом.
В настоящее время тайминги делятся на три отдельные группы: первичные, вторичные, а также третичные.
Самые главные, разумеется, первичные. Их, как правило, производитель указывает на упаковке ОЗУ. Кроме того, их зачастую настраивают и в BIOS.

Главные тайминги:
- CAS Latency. Важнейший показатель. Он показывает задержку между отправлением порядкового номера определенной ячейки и стартом чтения информации из нее. Это число рабочих циклов оперативной памяти, которые пройдут до получения самого первого бита информации из выбранного адресуемого элемента. В отличие от прочих характеристик, это совсем не максимум.
- Command Rate. Это число рабочих циклов межу непосредственно активацией чипа ОЗУ и осуществлением конкретной задачи. Для большей надежности применяется значение 2T, но сегодня можно встретить и значение 1T.
- RAS to CAS Delay — показывает число циклов между активацией ячеек RAM и тем моментом времени, когда откроется доступ к данным ячейкам. Иногда этот тайминг отдельно обозначается как для чтения, так и для записи.
- Row Precharge Time. Это минимальное число рабочих циклов оперативной памяти, от закрытия раньше активированного ряда ячеек и открытием последующего. Если сначала был открыт неправильный ряд, то время чтения из RAM будет составлять tRCD + CL + tRP.
- Row Active Time. Это наименьшее число рабочих циклов оперативной памяти между включением ряда ячеек и его полным закрытием. Это то время, которое требуется для изменения ряда ячеек. Показатель напрямую пересекается с tRCD.
Среди вторичной группы таймингов можно отметить:
- tWR.
- tRFC.
- tFAW.
- tCWL.
- tRDD_L.
- tRDD_S.
- tWTR_L.
- tWTR_S.
- tRTP.
При этом все выше описанные вторичные тайминги применяются гораздо реже.
Способ 5. Использование стороннего программного обеспечения
Рассмотрим 3 варианта с разными программами, в которых будет отображена информация об оперативной памяти установленной на вашем компьютере.
Популярная программа CCleaner
Программа CCleaner
Если у вас ещё не установленная эта программа, тогда вы можете найти и установить её к себе на компьютер. В поиске браузера введите запрос CCleaner и скачайте любую версию желательно через какой-либо надёжный торрент.
В программе CCleaner совершенно всё просто! Запустите её и в верхней шапке можно рассмотреть информацию о системе, в том числе и оперативную память.
В верхней шапке смотрим информацию о системе, в том числе и оперативную память
Интересная и удобная программа Driver Booster
В этом приложении нужно пройти несколько шагов прежде чем узнаете об установленном ОЗУ на своём ПК.
-
После запуска программа сканирует компьютер на наличие старых драйверов для обновления, а также собирает информацию о характеристиках вашего ПК.
-
В левом верхнем углу нажмите стрелку.
-
В новом окне следует перейти на вкладку «Инструменты».
-
Здесь нужно выбрать в правой части окно с надписью «Системная информация».
-
В главном окне появится информация об установленном ОЗУ.
-
Если вы в правой части главного окна выберите и нажмёте на «Устройство памяти», тогда отобразится более полная информация с графиком загруженности «оперативки».
Профессиональная программа AIDA64 Extreme
Данная программа не только покажет характеристики, но и произведёт тестирование вашего ОЗУ на компьютере.
- При запуске приложение сканирует вашу систему для полного сбора информации.
-
В главном окне, когда программа загрузится, можете выбрать как в левой так и в правой части меню «Системная плата».
-
В этом пункте нажимаем на строчку с названием «Память».
-
В правой части окна программы будет отображаться физическая память и её объём.
-
Если вам понадобится другая информация о состоянии памяти вы можете кликнуть в левом меню пункт, который имеет название «SPD». В этом пункте будут характеристики с дополнительными подробностями о установленной оперативной памяти.
В интернете существует много сторонних утилит созданных для сбора информации для вашего компьютера или ноутбука.
Рейтинг сторонних приложений с помощью которых можно узнать сколько ОЗУ на компьютере:
| Название | Фото | Описание |
|---|---|---|
| SiSoftware Sandra Lite | Представляемая программная утилита самая информативная среди своих собратьев, так как собирает наиболее подробную информацию | |
| AIDA64 Extreme | Приложение, предоставляет подробную «инфу» о всех устройствах установленных на компьютере и проводит определенные тесты | |
| Memtest86+ | Эта утилита проверяет важный компонент компьютера на наличие ошибок — оперативную память | |
| Everest Home Edition | Системная программа предназначена для сбора информации о каждых компонентах вашего компьютера | |
| SuperRam | Оптимизировать ОЗУ на компьютере поможет программа SuperRam. Аппаратное обеспечение остаётся, при сканировании, не тронутым |
Объем
Прошлый век электроники оперировал килобайтами доступного пространства, современное поколение – гигабайтами и терабайтами.
Вышеназванный параметр показывает количество пользовательских и системных данных в состоянии вместить чип «оперативки». Как выбрать оптимальное количество ОЗУ? Отталкивайтесь от следующей информации:
- Операционная система Windows 10 потребляет около 2 Гб памяти.
- 2 Гб подойдут для офисных или бюджетных ПК, не рекомендуется к покупке.
- 4 ГБ предназначены для удовлетворения потребностей большого количества процессов/приложений. Это минимальный объем, на который нужно ориентироваться.
- 8 ГБ обеспечивают стабильную и плавную работу тяжелых современных игр, требовательного ПО (обработки видео). Самый оптимальный объем на сегодняшний день. В дальнейшем можно докупить вторую планку на 8 Гб, чтобы в сумме стало 16.
- 16 ГБ оперативки гарантируют чувство полета при запуске игр, а также специализированных программ. По возможности лучше покупать именно 16 Гб памяти, чтобы был небольшой запас на будущее.
- 32 Гб ОЗУ дадут хороший задел на будущее. Но в домашних системах будут простаивать и заполняться максимум наполовину.
Покупателю нужно напомнить о преимуществе многоканальной работы материнских плат с оперативной памятью. Другими словами – пара планок по 4 ГБ немного лучше, чем одна на 8 Гб.
Интересно знать!
Операционные системы с 32-битной архитектурой поддерживают до 3 Гб «оперативки». Приобретая планку с объемом от 4Гб и выше, вам придется устанавливать именно 64-разрядную ОС.
Режимы работы памяти
Память может работать в одноканальном (Single Channel), двухканальном (Dual Channel), трехканальном (Triple Channel) или четырехканальном режиме (Quad Channel).
В одноканальном режиме запись данных происходит последовательно в каждый модуль. В многоканальных режимах запись данных происходит параллельно во все модули, что приводит к значительному увеличению быстродействия подсистемы памяти.
Одноканальным режимом работы памяти ограничены только безнадежно устаревшие материнские платы с памятью DDR и первые модели с DDR2.
Все современные материнские платы поддерживают двухканальный режим работы памяти, а трехканальный и четырехканальный режим поддерживают только некоторые единичные модели очень дорогих материнских плат.
Главным условием работы двухканального режима является наличие 2 или 4 планок памяти. Для трехканального режима необходимо 3 или 6 планок памяти, а для четырехканального 4 или 8 планок.
Желательно, чтобы все модули памяти были одинаковыми. В противном случае работа в двухканальном режиме не гарантируется.
Если вы хотите добавить память на старый компьютер и ваша материнская плата поддерживает двухканальный режим, постарайтесь подобрать максимально идентичную по всем параметрам планку. Лучше всего продать старую и купить 2 новых одинаковых планки.
В современных компьютерах контроллеры памяти были перенесены с материнской платы в процессор
Теперь не так важно, чтобы модули памяти были одинаковыми, так как процессор в большинстве случаев все равно сможет активировать двухканальный режим. Это значит, что если вы в будущем захотите добавить память на современный компьютер, то не обязательно будет искать точь в точь такой же модуль, достаточно выбрать наиболее похожий по характеристикам
Но все же я рекомендую, что бы модули памяти были одинаковыми. Это даст вам гарантию ее быстрой и стабильной работы.
С переносом контроллеров памяти в процессор появились еще 2 режима двухканальной работы памяти – Ganged (спаренный) и Unganged (неспаренный). В случае если модули памяти одинаковые, то процессор может работать с ними в режиме Ganged, как и раньше. В случае, если модули отличаются по характеристикам, то для устранения перекосов в работе с памятью процессор может активировать режим Unganged. В целом скорость работы памяти в этих режимах практически одинаковая и не имеет никакой разницы.
Единственным недостатком двухканального режима является то, что несколько модулей памяти стоят дороже, чем один такого же объема. Но если вы не очень сильно стеснены в средствах, то покупайте 2 планки, скорость работы памяти будет значительно выше.
Если вам нужно, скажем 16 Гб оперативки, но вы пока не можете себе этого позволить, то можно приобрести одну планку на 8 Гб, чтобы в будущем добавить еще одну такую же. Но все же лучше приобретать две одинаковых планки сразу, так как потом может не получиться найти такую же и вы столкнетесь с проблемой совместимости.
Получение базовой линии
Прежде чем возиться с оперативной памятью, вам нужно измерить базовую производительность. Это помогает увидеть, улучшает или ухудшает ваш разгон. Мы не рекомендуем использовать тесты для конкретной памяти. В конце концов, мы ищем общесистемные улучшения, которые повлияют на реальные варианты использования. Поэтому используйте тест, который отражает реально используемые вами рабочие нагрузки.
Если вы геймер, используйте что-нибудь вроде 3DMark или Unigine Heaven. Если вы занимаетесь творческой работой, попробуйте Cinebench. Запустите эти тесты и запишите, какие баллы достигла ваша система.
После каждого стабильного разгона запускайте их снова. Результаты лучше или хуже? Вот как вы узнаете, делает ли разгон свою работу.
Почему нельзя просто сравнить тактовые частоты
Тактовая частота процессора измеряется в герцах — обычно в гигагерцах или ГГц. Тактовая частота ЦП — это мера того, сколько тактовых циклов ЦП может выполнять в секунду. Например, ЦП с тактовой частотой 1,8 ГГц может выполнять 1 800 000 000 тактовых циклов в секунду.
На первый взгляд это кажется простым. Чем больше тактов может выполнить ЦП, тем больше вещей он сможет сделать, верно? Одновременно и да и нет.
С одной стороны, тактовые частоты полезны при сравнении аналогичных процессоров в одном семействе. Например, предположим, вы сравниваете два процессора Intel Haswell Core i5, которые различаются только тактовой частотой. Один работает на частоте 3,4 ГГц, а другой — на частоте 2,6 ГГц. В этом случае процессор с частотой 3,4 ГГц будет работать на 30% быстрее, когда они оба будут работать на максимальной скорости. Это правда, потому что в остальном процессоры такие же. Но вы не можете сравнивать тактовую частоту процессора Haswell Core i5 с другим типом процессоров, например с процессором AMD, процессором ARM или даже более старым процессором Intel.
Поначалу это может показаться неочевидным, но на самом деле это происходит по очень простой причине. Современные процессоры становятся намного эффективнее. То есть они могут выполнять больше работы за такт. Например, Intel выпустила процессоры Pentium 4 с тактовой частотой 3,6 ГГц в 2006 году. На конец 2013 года новейшие, самые быстрые процессоры Intel Haswell Core i7 работали с тактовой частотой 3,9 ГГц с завода. Означает ли это, что производительность процессора за семь лет улучшилась лишь незначительно? Нет, не означает!
Процессор Core i7 может просто делать гораздо больше за каждый такт
Важно смотреть не только на тактовые циклы, но и на объем работы, которую ЦП может выполнять за тактовый цикл. При прочих равных условиях меньшее количество тактовых циклов при большем объёме работы лучше, чем большее количество тактовых циклов при меньшем — меньшее количество тактовых циклов означает, что ЦП требует меньше энергии и выделяет меньше тепла.
Кроме того, в современных процессорах есть и другие улучшения, которые позволяют им работать быстрее. Это включает дополнительные ядра ЦП и больший объем кэш-памяти ЦП, с которой ЦП может работать.
Как узнать частоту ОЗУ посредством командной строки
Запрос в командной строке — самый оперативный вариант, дабы проверить частоту RAM. Для этого просто нужно:
- Активировать командную строку. Причем обязательно с правами администратора. Нажать клавиши Win+R и ввести команду cmd.exe
- Ввести слова «wmic memorychip get speed» и нажать Enter.
- Посмотреть возникшее значение.
Если команда вам выдала 1333, то значит, тактовая частота — 1333 МГц. Если в ПК установлено ряд модулей оперативной памяти, значение тоже будет не одно. У них, как правило, идентичная частота.
Применение несовместимых модулей ОЗУ всегда сказывается на общей производительности достаточно плохо. Поэтому если значения имеют отличия, желательно все-таки заменить несовпадающие модули.
Как узнать на какой частоте работает озу в BIOS
Как известно, во время включения системы BIOS выполняет тщательную проверку всех доступных устройств, потому данная система осведомлена обо всех их параметрах. К примеру, BIOS знает частоту ОЗУ. Сложностью такого способа остается поиск данного значение в непростом интерфейсе BIOS.
Итак, для этого метода необходимо выполнить следующее:
- Перезагрузить ПК и перейти в BIOS. На разных компьютерах применяются разные способы активации BIOS, поэтому потребуется пробовать различные клавиши.
- Открыть пункт под названием «Chipset».
- Посмотреть значение параметра «Memory Frequency», так как это и есть частота ОЗУ.
Стоит заметить, что выше описанный способ является подходящим не для всех вариантов интерфейсов BIOS. Ведь их на сегодняшний день достаточно много.
В связи с этим, если очень надо узнать частоту посредством BIOS, возможно, придется подготовиться к долгим поискам. Нужно искать любой параметр, в наименовании которого есть термины frequency либо memory.
Узнать частоту ОЗУ посредством различных утилит
Чтобы легко определить тактовую частоту ОЗУ воспользоваться можно и различными программами. К примеру, средствами для мониторинга используемого ПК.
Эти программы собирают множество различных данных обо всех устройствах и самой ОС Windows. Посредством их пользователь с легкостью сможет узнать частоту ОЗУ и прочие важные параметры RAM.
CPU-Z
CPU-Z: Данное приложение используется для качественной диагностики компьютеров. Оно полностью бесплатное. Чтобы воспользоваться его функциями, необходимо включить программу и зайти в меню «SPD».
Там потребуется выбрать «Slot #1» и посмотреть значение поля «Max Bandwidth». Эта бесплатная утилита показывает и тактовую частоту шины. Для оценки общей производительности, значение надо просто умножить на два.
Кроме того, некоторые сведения об RAM почерпнуть можно в разделе «Memory». Там находятся общие данные о частоте и объеме используемой памяти.
Speccy
Speccy: Это полностью бесплатное приложение для мониторинга. После включения утилита выводит на экран общие данные о выбранной системе. Там можно увидеть и тактовую частоту ОЗУ. Необходимо уточнить, что это тактовая частота шины. Дабы узнать общую скорость передачи информации, это значение потребуется умножить на два.
Чтобы побольше узнать об ОЗУ, придется зайти в раздел «Оперативная память». Там указан будет процент загруженности, тип и объем, тактовая частота и число каналов, а также многие прочие параметры.
AIDA64
AIDA64: Наверное, многие пользователи хорошо знают это приложение для мониторинга общего состояния системы. Ведь оно очень хорошо себя зарекомендовало. Для постоянной работы нужна официальная лицензия, однако есть другой вариант.
Пользователи могут использовать утилиту без оплаты на протяжение тридцати дней. Эта утилита может показать гораздо больше полезных и важных сведений об ОЗУ, нежели CPU-Z либо Speccy. Среди них, разумеется, есть и тактовая частота.
Дабы узнать тактовую частоту, потребуется сделать следующее:
- Зайти в приложение.
- Раскрыть раздел меню «Системная плата».
- Перейти в пункт «Системная плата».
- Зайти в специальный раздел меню «Свойства шины памяти».
Тактовая частота
Первая характеристика напрямую влияет на быстродействие памяти, скорость работы с операндами, пользовательскими данными. Однако перед покупкой изучите следующие особенности:
- убедитесь, что тактовая частота ОЗУ поддерживается имеющейся материнской платой и центральным процессором;
- «мать» бюджетного сегмента поддерживает до 2 400 МГц, средний и премиум классы – до 3 500 МГц;
- ЦП предыдущих поколений рассчитаны на память DDR3, частота которых колеблется в пределах 1 333 – 1 866 МГц;
- процессоры Intel нового поколения и AMD Ryzen разработаны с поддержкой DDR4, тактовая частота которых – 2 400 мегагерц и выше.
Характеристики материнской платы и ЦП легко узнать из официальных источников, а их реальные возможности – методом проб и ошибок.
Важно знать!
Приобретая «планку» оперативной памяти, частота которой выше допустимой, вы не наносите вред компьютеру. Эта память все равно будет работать
Главный недостаток – тактовая величина будет меньше положенной, что делает покупку неоправданной. Например, материнская плата поддерживает память с частотой 1866 МГц, а вы устанавливаете планку на 2400 МГц. Система запустится без проблем, но память будет работать только на частоте 1866 МГц, не больше.