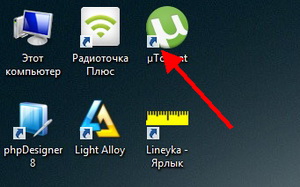Просмотр caps lock и num на рабочем столе: лучшие программы
Содержание:
- Как использовать клавишу Shift для включения или отключения Caps Lock в Windows 10
- Caps Lock в эпоху ПК
- Устройства без Caps Lock
- Вау! А как вообще работает это чудо-приложение?
- Назначение клавиш:
- Функции
- Где расположена малая цифровая клавиатура на ноутбуках и на компактных клавиатурах
- История возникновения кнопки
- Движение против Caps Lock
- Способ второй, простой
- ФОРМЫ
- Все началось в эпоху печатных машинок
- История
- Расшифровка миганий Caps Lock на ноутбуках HP
- When is it OK to use all caps?
- Какие значения клавиш от F1 до F12
- ИНТЕРЕСНЫЕ ФАКТЫ
Как использовать клавишу Shift для включения или отключения Caps Lock в Windows 10
Не только текст всех заглавных букв выглядит раздражающим, но случайное включение Caps Lock также раздражает. Это происходит время от времени, только чтобы осознать это позже. Теперь может случиться так, что кто-то изменил настройку Caps Lock так, что ее можно переключать с помощью клавиши Shift. Если вы столкнулись с той же проблемой, мы покажем вам, как отменить настройку и использовать блокировку Caps, чтобы включить или выключить ее.
Если ваша клавиша Shift отключает или включает Caps Lock, то вот как использовать клавишу Shift для включения или отключения Caps Lock в Windows 10:
- Откройте настройки Windows 10
- Перейдите к Устройствам > Печатание
- Прокрутите страницу, чтобы найти ссылку «Дополнительные настройки клавиатуры» внизу. Нажмите, чтобы открыть
- Найдите горячие клавиши ввода и нажмите, чтобы открыть
- Он отобразит текстовые сервисы и окно ввода языка. Переключиться на расширенные настройки ключа
- В разделе «Чтобы отключить Caps Lock» у вас есть два варианта
- Нажмите клавишу Caps Lock
- Нажмите клавишу SHIFT
- Выберите первый вариант, нажмите кнопку «Применить», а затем кнопку «ОК», чтобы изменить настройку.
Сделав это, вы должны проверить, может ли замок Caps включаться или выключаться сам.
Включить звук для Caps Lock Toggle
Обычно индикатор должен помочь, но тогда вы не сможете увидеть его при наборе текста, как всегда смотрите на экран. Я помню в первые дни, когда я начал использовать компьютер; Раньше звучал. Больше нет — но это можно включить. Вот как включить функцию звука.
- Введите Toggle keys в меню «Пуск»
- Вы должны увидеть список с надписью «Слушайте тумблеры при вводе».
- Нажмите на нее, чтобы открыть настройки клавиатуры, доступные в Ease of Access.
- Включите эту опцию. Воспроизведите звук всякий раз, когда вы нажимаете Caps Lock, Num Lock или Scroll Lock.
Теперь, когда вы нажимаете Caps Lock, вы должны слышать разные звуковые сигналы при каждом нажатии. Один с резким тоном, что означает, что Caps Lock включен. В то время как второй является плоским тоном, это означает, что Caps Lock отключен.
Включить настройку звука на нескольких компьютерах с помощью реестра
Если вы хотите включить настройку звука на нескольких компьютерах, вы можете изменить ее, используя следующие значения реестра.
Отключить звук клавиш переключения
Включить звук клавиш переключения
Я надеюсь, что за публикацией было легко следить, и вы смогли использовать блокировку Caps, чтобы включить или выключить ее вместо клавиши Shift.
Источник
Caps Lock в эпоху ПК
Некоторые ранние домашние компьютеры 1970-х годов, такие как Apple II и TRS-80 Model 1, не поддерживали строчные буквы, поэтому в Caps Lock не было необходимости. Однако терминалы IBM, в значительной степени заимствованные из компоновки пишущей машинки IBM Selectric, часто включали в себя Shift Lock, а позже и Caps Lock.
Когда IBM создала свой персональный компьютер в 1981 году, в нем была клавиша Caps Lock, но IBM поместила ее справа от пробела — относительно в стороне. Слева от клавиши A вместо нее была клавиша Control. Такое размещение было обычным для клавиатур терминалов и телетайпов с заглавными буквами.
В 1984 году, когда IBM преобразовала свою раскладку клавиатуры в 101-клавишную расширенную клавиатуру (также известную как Модель M), она поместила клавишу Caps Lock слева от A, и некоторые люди до сих пор жалуются на это.
Теперь, когда мы знаем о патенте Керра и DECWriter II, мы можем видеть, что IBM фактически вернула Caps Lock в исходное положение. К сожалению, люди часто случайно нажимают Caps Lock и набирают ЗАГЛАВНЫЕ БУКВЫ.
Однако, как мы увидим, на самом деле есть несколько веских причин, по которым клавиша Caps Lock все еще существует.
Устройства без Caps Lock
Во всех этих устройствах набор заглавными буквами включается или через интерфейс, или какой-либо комбинацией клавиш.
- Различные коммуникаторы и смартфоны с алфавитной клавиатурой — например, Nokia E70.
- Миниатюрная клавиатура One Laptop per Child.
- В раскладке Colemak на месте ⇪ Caps Lock стоит второй ← Backspace.
- В нетбуке Cr-48 компании клавиша ⇪ Caps Lock заменена на клавишу, вызывающую функцию поиска.
- В клавиатуре Happy Hacking Keyboard на месте клавиши ⇪ Caps Lock располагается клавиша Ctrl, однако нажатие ⇪ Caps Lock может эмулироваться через Fn-слой.
- С некоторой[какой?] версии macOS ⇪ Caps Lock официально можно задействовать для переключения языков. Включение верхнего регистра при этом работает после долгого нажатия клавиши.
Вау! А как вообще работает это чудо-приложение?
Люблю macOS за использование сочетаний клавиш. На них можно повесить большинство действий как встроенных приложений, так и сторонних. Тем не менее, гибкость их настройки все-таки ограничена, и решить эту проблему поможет Karabiner-Elements.
Бесплатная чудо-утилита даст тебе возможность поменять название любой клавиши Mac. Она подставляет сигнал одной кнопки для другой, и система не замечает разницы. Давай пройдемся по вкладкам приложения.
Simple Modifications. Простые модификации — здесь ты можешь заменить действие одной клавиши другим. Сначала жми Add item (+). В колонке From key выбирай кнопку, которую будешь нажимать, а в To key — значение той, которую должна получить система.
В примере в To key я использовал несуществующую кнопку f16. Ты можешь выбрать любую от f13 до f19, чтобы придумать новое значение для конкретной клавиши или их сочетания.
Function Keys. В этом разделе ты можешь изменить значения по умолчанию кнопок f1-f12.
Сначала они играют роль мультимедийных клавиш, но ты сможешь переназначить их по своему усмотрению.
Complex Modifications. С помощью этого меню ты сможешь использовать готовые правила. Для начала тебе подготовили всего 3, но дополнительные ты сможешь скачать через интернет.
Сообщество активно использует Karabiner-Elements, поэтому правил масса.
Devices. Здесь у тебя есть возможность выбрать конкретную клавиатуру, для которой будут использованы переназначения утилиты.
Это удобно, если ты собрал рабочее место на базе MacBook, и нужно разделить действия для родной и внешней клавиатур ноутбука.
Profiles. А с помощью этого раздела программы ты можешь создать несколько профилей для клавиш, а потом быстро менять их через строку меню.
Обрати внимание! Если ты соберешься удалять Karabiner-Elements, это лучше всего делать через его меню Misc. Иначе в системе могут остаться хвосты приложения
Назначение клавиш:
Esc (Escape) — служебная клавиша выполняет остановку или отмену последнего действия. Например, если веб-страница долгое время загружается, вы можете нажать ESC для остановки загрузки.
Функциональные клавиши F1—F12. зарезервированы под специализированные функции в программах. Поэтому и выполнение функции в различных программах может отличаться. Например, клавиша F5 в текстовом редакторе Microsoft Word, выполняет функцию «Найти и заменить», а файловом менеджере Total Commander эта же клавиша выполняет функцию «Копировать». Но с уверенностью можно сказать, что клавиша F1 во всех программах открывает файл Справка.
Tab используется для создания отступов (красная строка) в программах для работы с текстами. Также, если вы заполняете таблицы или формы, можете использовать клавишу Tab для перехода к следующему полю.
Caps Lock — выполняет функцию смены регистра (ЗАГЛАВНЫЕ БУКВЫ). При нажатии на эту клавишу, загорается индикатор над цифровой клавиатурой, дальнейший набор текста будет осуществляться заглавными буквами. Повторное нажатие на эту клавишу, отключает режим «Заглавные буквы», индикатор над цифровой клавиатурой гаснет.
Shift – функциональные клавиши используются в паре с другими клавишами. Как вы видите, на клавиатуре есть две клавиши shift, слева и справа. Назначение у этих клавиш абсолютно одинаковое, а их расположение на клавиатуре, обусловлено удобством при наборе текста слепым методом печати.
Сейчас поясню, скажем, когда вы набираете текст и требуется поставить восклицательный знак, удобней всего мизинцем правой руки удерживать клавишу shift, а мизинцем левой руки нажать клавишу 1. Ещё клавиша shift участвует во многих комбинациях клавиш, например, ввод заглавной буквы, знака препинания, выполнение специализированных функций программы и так далее.
Control (Ctrl), Alternate (Alt) — управляющие клавиши, предназначены для работы в комбинации с другими клавишами. Как правило, вы держите нажатой клавишу Ctrl, Alt, а затем нажимаете другую клавишу, чтобы выполнить определённую задачу. Например, во многих программах, комбинация Ctrl+S — сохранит файл.
Основная часть клавиатуры включает в себя алфавитно-цифровой набор клавиши (буквы и цифры) и пробел.
Enter(Ввод) – подтверждение действия. Например, в то время как в интернете, вы можете ввести адрес веб-сайта, а затем нажмите клавишу Enter, чтобы перейти на сайт. Он также используется для начала новой строки в текстовых редакторах. Enter на цифровой клавиатуре имеет такое же назначение и часто используется при выполнении математических расчётов, скажем, в приложении «калькулятор» для получения результата.
Backspace – в текстовом редакторе стирает символы слева от курсора. А в браузере позволяет вернуться к предыдущей странице.
Delete(Del) – в текстовом редакторе стирает символы справа от курсора. Выполняет функцию удаления в файловых менеджерах.
Insert — включение/выключение режима «вставка – замещение». Клавиша практически не используется, но может сыграть злую шутку. Если вы случайно нажмёте эту клавишу, работая в текстовом редакторе, то при этом переведёте его из режима «вставка» в режим «замещение». После этого, допустив ошибку в слове, вы захотите исправить её. Исправив ошибку, обнаружите, что символ стоящий справа от курсора – исчез! Вы попытаетесь ввести его снова, но исчезнет следующий символ стоящие справа от курсора. Итак будет до тех пор, пока вы повторно не нажмёте клавишу insert. Не зная об этой клавиши, некоторые люди из-за одной опечатки перепечатывали весь оставшийся текст.
Клавиши управления курсором
Home — перемещает курсор в начало текущей строки.
End — перемещает курсор в конец текущей строки.
Page Up/Page Down — постраничный просмотр документа вверх или вниз.
Клавиши со стрелками используются для множества различных целей, в том числе перемещение курсора, прокрутка документа, или контроль в игре.
Вспомогательные клавиши
Print Screen делает снимок экрана — так называемый «скриншот», которые можно редактировать или сохранять с помощью программы по обработке графики (графического редактора).
Scroll Lock вертикальная прокрутка, редко используется сегодня.
Pause/Break выполняет функцию паузы, чаще используется в сочетании с клавишей Win.
Win – служит для вызова меню «Пуск», а также используется в комбинациях с другими клавишами для вызова функций операционной системе Windows.
Клавиша вызывает контекстное меню (равнозначна нажатию правой кнопки мышки).
Num Lock Включает/выключает цифровую клавиатуру. После включения, загорается индикатор. Если цифровая клавиатура выключена, клавиши выполняют функции обозначенных на них клавиш.
Функции
Индикаторы режима ввода на клавиатуре . Caps Lock выключен
Индикатор режима Caps Lock в клавише
Изначально, в пишущих машинках фиксатор регистра работал не как отдельная кнопка: чтобы зафиксировать верхний регистр, нужно было нажать кнопку-фиксатор одновременно с переключением регистра, а чтобы переключиться обратно — достаточно нажать только кнопку переключения регистра. В современных системах для фиксации верхнего регистра достаточно нажать ⇪ Caps Lock, отключается этот режим нажатием на ту же кнопку. Однако, как правило, есть возможность настроить выключение режима верхнего регистра нажатием на клавишу ⇧ Shift.
Включение режима верхнего регистра обычно влияет только на регистр букв, причём при вводе с нажатой клавишей ⇧ Shift вводятся символы в нижнем регистре, например:
Цифры и знаки препинания, как правило, вводятся так же как и при выключенном режиме Caps Lock, не влияет этот режим и на сочетания клавиш. Однако существовали компьютеры, (например, Commodore 64) где включение режима Caps Lock было равноценно удержанию клавиши ⇧ Shift.
В большинстве клавиатур, происходящих от клавиатуры IBM PC, индикация режима Caps Lock осуществляется светодиодом на клавиатуре. Этот светодиод может располагаться как на свободной от клавиш площадке клавиатуры, так и непосредственно под клавишей ⇪ Caps Lock, для чего в ней может быть прозрачное окно. В клавиатурах Apple 80-90-х годов включение режима Caps Lock обозначалось фиксацией соответствующей клавиши в нажатом состоянии.
Клавише ⇪ Caps Lock иногда назначают действие «переключение раскладки». В Unix эта функциональность изначально присуща X Window System, в то время как в Microsoft Windows она может быть реализована при помощи специальных программ типа Keyboard Ninja и Punto Switcher либо правкой реестра.
Где расположена малая цифровая клавиатура на ноутбуках и на компактных клавиатурах
Если на клавиатуре Вашего компьютера нет таких клавиш, как показано на рис. 1, 2 и 3 – это значит, что клавиатура Вашего компьютера не является полноразмерной. Значит, на Вашем компьютере или ноутбуке используется компактная клавиатура.
На компактных клавиатурах тоже может быть малая цифровая клавиатура. Но она обычно «прячется» среди клавиш с цифрами 7, 8, 9, 0 и буквами Г, Ш, Щ, З, О, Л, Д, Ж, Ь, Б, Ю и еще правее клавиши Ю (рис. 4).
Рис. 4 (Клик для увеличения). Расположение малой цифровой клавиатуры на ноутбуке – обведено в рамку.
На компактной клавиатуре надписи на клавишах малой цифровой клавиатуры часто бывают окрашены в цвет, отличающийся от основной окраски букв и цифр.
Надписи на клавишах малой цифровой клавиатуры на рис. 5 выделены в красные кружочки для наглядности. Сама малая клавиатура показана более крупно на фрагменте клавиатуры ноутбука.
Рис. 5 (Клик для увеличения). Пример, как значки клавиш малой цифровой клавиатуры на ноутбуке могут быть выделены цветом – малая цифровая клавиатура выделена рамкой, надписи на ее клавишах выделены в кружочки.
Надписи на малой цифровой клавиатуре могут быть также нанесены с торца клавиш, например, как показано на рис. 6:
Рис. 6 (Клик для увеличения). Пример, как на клавиатуре ограниченного размера расположены с торца надписи малой цифровой клавиатуры. Малая цифровая клавиатура обведена рамкой, надписи на торцах клавиш показаны в кружочках.
Но это понятно только тем, кто ЗНАЕТ, где находятся значки (надписи) малой цифровой клавиатуры! Иначе надписи малой цифровой клавиатуры легко теряются среди других символов клавиатуры.
Получается, что малая цифровая клавиатура хорошо видна и доступна тем, кто знает о ее существовании на клавиатуре и кто умеет ею пользоваться на ноутбуке или на персональном компьютере.
Малая цифровая клавиатура может быть отключена на компьютере. Чаще всего сразу после загрузки Windows малая цифровая клавиатура отключена. Но возможно и обратное – при включении компьютера и при загрузке операционной системы автоматически включается малая цифровая клавиатура.
Автоматическое включение/отключение цифровой клавиатуры задается в параметрах загрузки Windows, а иногда даже в настройках BIOS. Обязательное включение малой цифровой клавиатуры обычно устанавливают системные администраторы тех организаций, где за компьютерами работают «оцифрованные» сотрудники, для которых вся их работа – это цифры, цифры, цифры.
Но все-таки чаще всего малая цифровая клавиатура отключена по умолчанию. Включается же малая цифровая клавиатура на полноразмерной клавиатуре или на компактной клавиатуре «вручную» клавишей NumLock. На полноразмерной клавиатуре данная клавиша расположена непосредственно на малой цифровой клавиатуре в ее верхнем левом углу (см. рис. 3).
На компактных клавиатурах ноутбуков и стационарных компьютеров тоже есть клавиша NumLock. Но ее местоположение может быть различным – нужно ее найти на клавиатуре. Чаще всего клавиша NumLock расположена в самом верхнем ряду клавиш, ближе к правому краю (показано стрелкой на рис.6).
Но клавиша NumLock может «прятаться» и даже «маскироваться», как например, на клавиатуре ноутбука, что приведена на рис. 5. Там место данной клавиши также отмечено стрелкой, а надпись на ней обведена овалом красного цвета для наглядности. Отличия и маскировка этой клавиши на клавиатуре ноутбука состоят в следующем:
во-первых, эта клавиша имеет другое наименование NumLk (попробуй, догадайся, что это NumLock!). На поверхности клавиши попросту не хватило места для нанесения полного имени;
во-вторых, надпись NumLk выполнена тем же цветом, что и надписи на малой цифровой клавиатуре. Этот цвет обычно отличается от цвета символов основной клавиатуры. Цветовое отличие надписи NumLk не случайное. Оно означает, что нажимать NumLk нужно одновременно с клавишей Fn. Иначе клавиша попросту не сработает так, как нужно.
Почему клавиши NumLock выполнены по-разному
Это связано с тем, что нет единого стандарта на внешний вид и расположение этой клавиши. В отличие от строгой последовательности букв и цифр основной клавиатуры, сложившейся в результате длительного развития машинописи на пишущих машинках.
Компьютерная практика еще молода по сравнению . Поэтому окончательные стандарты внешнего вида и расположения специальных клавиш клавиатуры до сих пор не сформировались.
История возникновения кнопки
Наличие Scroll Lock на клавиатуре — наследие суровой эпохи операционных систем с текстовым интерфейсом. Они использовались до того, как Windows стала цифровым стандартом офисов и домашних ПК. Пользователь выполнял операции при помощи специальных команд. Результаты выводились в виде массивов, при чем по умолчанию машина показывала весь блок, до самой последней строчки. Если вся информация не помещалась на экран, изображение автоматически прокручивалось вниз.
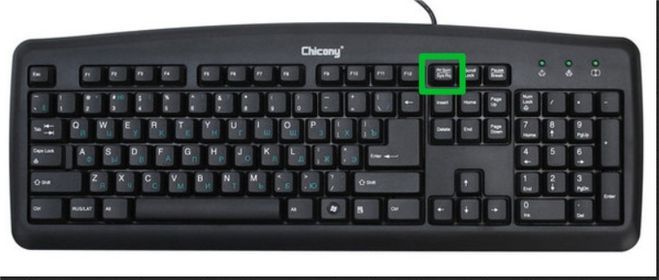
Верхние строки исчезали из поля зрения, внизу прибывали все новые данные — и так до тех пор, пока операция не завершится. Чтобы облегчить жизнь пользователя, вынужденного при больших объемах возвращаться к началу текстового блока, создатели придумали кнопку Scroll Lock, которая могла остановить эту автоматическую промотку. Повторное нажатие запускало этот процесс вновь. Похожим образом работает Cap Lock, которая позволяет менять регистр букв.
Движение против Caps Lock
Имеется несколько веских аргументов против клавиши фиксации прописных букв:
- Механические пишущие машинки требовали при печати нанесения удара по клавише с определённым усилием, чего было трудно достичь, одновременно удерживания клавишу ⇧ Shift мизинцем. На компьютерных клавиатурах это более не представляет проблемы, поскольку нажатие кнопки не требует приложения усилий.
- Стандартное положение клавиши ⇪ Caps Lock — во втором ряду клавиатуры около буквы «A». Для такой клавиши это слишком доступное место: с одной стороны, её легко случайно нажать; с другой — на её месте можно было установить более часто используемую клавишу.
- В Фидонете и Интернете текст, набранный ПРОПИСНЫМИ БУКВАМИ, интерпретируется как крик.
- В современных текстовых процессорах имеется целый ряд способов оформить заголовок или изменить регистр уже напечатанного текста.
- Поле ввода пароля в большинстве программ, его имеющих, чувствительно к регистру символов, поэтому при включении режима CapsLock возле поля ввода пароля приходится выводить предупреждение.
В 2001 году в Швеции была запущена первая кампания против клавиши ⇪ Caps Lock — anticAPSLOCK.
В 2006 году группа пользователей под названием CAPSoff, возглавляемая Питером Хинтьенсом, выступила за удаление ⇪ Caps Lock с клавиатуры. В качестве альтернативного варианта они предлагают поместить клавишу ⇪ Caps Lock рядом со Scroll Lock.
Нет общепринятого мнения о том, что расположить на освободившемся месте. Предлагаются такие варианты:
- клавишу Ctrl;
- второй ↵ Enter или ← Backspace;
- две клавиши меньшего размера;
- клавишу управления буфером обмена;
- клавишу переключения раскладки.
Способ второй, простой
Второй способ не такой дикий и заключается в установке/настройке похожей панели для Системных настроек под названием Киргуду — приложения, предназначенного для автоматической смены языка (вроде яндексовского Punto Switcher’a). Jlyfrj lkz vtyz ‘nf aeyrwbz yt ghtlcnfdkztn bynthtcf
А вот возможность использования любой клавиши для переключения раскладки — это именно то, что мне было нужно. Кроме этого, можно на какую-нибудь другую не очень нужную клавишу, находящуюся под рукой, поставить временную смену языка (к примеру, одно-два слова набрать по-английски в потоке русского текста).
В панели много настроек, при помощи которых можно сделать Киргуду еще более гибким и полезным. Кроме этого, у пользователя есть возможность заменить стандартный пункт панели меню, показывающий текущую раскладку, на Киргудшный, выглядящий точно так же и выполняющий те же самые функции. Только снимите галочку «Использовать свои иконки» в закладке «Внешний вид», потому что стандартная расцветка выглядит ужасно.
Как видите, второй способ намного проще первого, но обладает при этом несколькими минусами:
- он не позволяет отключить защиту Apple от случайного нажатия Caps Lock;
- иногда даже после нажатия на клавишу можно несколько первых букв написать не с той раскладкой (к примеру, ццw.google.com).
Зато зеленый индикатор клавиши будет работать постоянно, даже если вы переключите раскладку при помощи сочетания клавишь ⌘+Пробел. Очень удобно, советую попробовать!
Источник
ФОРМЫ
Форма входаФорма регистрацииФорма оформления заказаКонтактная формаФорма входа в соц сетиРегистрацияФорма с иконкамиРассылка по почтеСложенная формаАдаптивная формаФорма всплывающаяФорма линейнаяОчистить поле вводаКопирование текста в буфер обменаАнимированный поискКнопка поискаПолноэкранный поискПоле ввода в менюФорма входа в менюПользовательский флажок/радиоПользовательский выборТумблер перключательУстановить флажокОпределить Caps LockКнопка запуска на EnterПроверка пароляПереключение видимости пароляМногоступенчатая формаФункция автозаполнения
Все началось в эпоху печатных машинок
В былые времена большинство пишущих машинок печатали только заглавные буквы. В 1870-х годах производитель пишущих машинок Remington придумал экономичный способ печатать как прописные, так и строчные буквы. Это было сделано путем размещения двух символов или букв (например, верхнего и нижнего регистра) на каждой печатной панели — куске металла, которым буквы наносились на бумагу.
Чтобы переключаться между двумя символами, использовалась клавиша Shift, которая физически перемещала весь прибор типа панели. Это позволило другой части печатной панели коснуться ленты и выдать другую букву.
Поскольку для использования клавиши Shift требовалось относительно большое количество механического усилия, было утомительно удерживать ее постоянно, чтобы ввести все заглавные буквы. Чтобы исправить это, была изобретена Shift Lock. По сути, это был фиксирующий ключ, который удерживал механизм переключения на месте. Часто его просто называли «Lock».
История
Фиксатор верхнего регистра изначально появился в печатных машинках, где его требовалось нажимать вместе с клавишей переключения регистра. Набор слов в верхнем регистре использовался для аббревиатур, кроме того, так как в печатных машинках не было возможности менять шрифт, верхний регистр использовался для выделения слов в тексте, а также для набора заголовков.
Во многих ранних компьютерных терминалах клавиши фиксации регистра не было, и на месте, где она располагалась в пишущих машинках, часто располагали клавишу Ctrl, необходимую для ввода управляющих символов. Там же, где эта клавиша имелась, она могла размещаться в разных местах: как в домашнем ряду, в том числе рядом с клавишей Ctrl, так и в других местах: например, в 84-клавишной клавиатуре IBM PC она изначально располагалась в нижнем ряду справа от клавиши клавиши пробела, но в клавиатуре клавишу Ctrl убрали в нижний ряд, а ⇪ Caps Lock вернули в домашний ряд. Но некоторые пользователи считают, что клавиша ⇪ Caps Lock используется недостаточно часто, чтобы располагать её в домашнем ряду, а гораздо полезнее на её месте расположить клавишу Ctrl, что позволяет более удобно пользоваться сочетаниями клавиш.
На некоторых клавиатурах клавишу ⇪ Caps Lock делают с небольшой «ступенькой». Изначально такие ступеньки могли быть у других клавиш длиной более 1,5 обычных буквенных — это позволяло не использовать стабилизаторы. В дальнейшем другие длинные клавиши обзавелись стабилизаторами, а ступеньку на клавише ⇪ Caps Lock многие производители сохраняют, потому что она позволяет уменьшить риск случайного нажатия клавиши ⇪ Caps Lock при печати.
Алфавитно-цифровой блок клавиатуры IBM Model F. Клавиша ⇪ Caps Lock расположена в справа внизу, а на её месте — клавиша Ctrl
Расшифровка миганий Caps Lock на ноутбуках HP
Практически во все ноутбуки HP встроена специальная диагностическая утилита, которая выводит определенную последовательность световых сигналов на индикатор клавиши Caps Lock (в некоторых случаях Num Lock) при наличии проблем с включением. По комбинации морганий (1 мигание, 2 мигания, …, 5 миганий) можно определить какой конкретный компонент неисправен и откуда начинать устранение проблемы.
Чтобы правильно определить количество миганий Caps Lock нужно сразу при включении ноутбука начать их считать пока не произойдет пауза в 3-4 секунды.
Проще говоря, если вы включили ноутбук и, начиная с первого мигания, насчитали их 3 (включая первое), после чего мигания Casp Lock прекратились на 3-4 секунды, то это значит, что в вашем случае Caps Lock моргает 3 раза, после чего цикл повторяется.
Далее рассмотрим возможные комбинации и их обозначение.
Caps Lock на HP мигает 1 раз
Неисправность центрального процессора. Если ваш ноутбук построен на процессоре AMD линейки A4/A6/A8/A10, то его выход из строя весьма вероятен. Чаще всего из-за постоянного перегрева и физического износа данные процессоры и перестают работать, говоря об этом цикличным одиночным морганием кнопкой Caps Lock.
Процессор AMD в ноутбуке
Решение — замена процессора на новый.
Caps Lock на HP мигает 2 раза
Повреждение базовой программы ввода/вывода или проще говоря — BIOS. Нередко случается что память, на которой записан BIOS, повреждается. Из-за этого ноутбук не может включится и Caps Lock начинает моргать 2 раза по кругу.
Решение — замена флешки BIOS и его перепрошивка на программаторе.
Caps Lock на HP мигает 3 раза
Чаще всего это указывает на проблемы с оперативной памятью.
Решение. В домашних условиях можно попробовать достать все модули ОЗУ, почистить на них контакты стеркой (ластиком) и по одному попробовать вставить, каждый раз пробуя включить ноутбук.
Извлекаем и меняем местами ОЗУ ноутбука
В идеале — попробовать заменить модуль памяти на заведомо рабочий.
Caps Lock на HP мигает 4 раза
Проблемы с видеочипом. Если вы свой ноутбук очень редко чистили от пыли и не меняли в нем термопасту, то проблемы в видеочипом (видеокартой) вам обеспечены. Из-за перегрева он деградирует и перестает выводить изображение на экран. Итог — мигание Caps Lock 4 раза и дорогостоящая замена видеочипа.
Caps Lock на HP мигает 5 раз
Проблемы с системной (материнской платой). Также довольно зловещий симптом. Среди частых проблем с материнской платой можно отметить выход из строя северных/южных мостов, видеочипов, мультиконтроллеров. Ремонт, как правило, также недешевый.
When is it OK to use all caps?
There are theories that capitalised text is actually more legible than lower-case type, while some argue that isn’t the case (pun intended) because we tend to recognise an individual word as a whole (lower case provides more distinctive shapes), rather than by each of its letters. Research conducted in 2007 confirmed the former hypothesis, although admitted that font and size of text plays a significant role and that lower case looks nicer.
Of course, that means that for warning labels and emergencies, upper case is the better option, while all-caps-based fonts can fulfil the “more aesthetically pleasing” feature of lower case (Take a look at this example).
Then, when you need to display utter despair, who can blame you for caps locking? SOMETIMES YOU JUST NEED A RELEASE.
On a serious note, when trying to decide on the case to use for your company name, we’re dealing with a design issue, not a bureaucratic one.
It’s about the impression you want to give and your overall strategy, and caps locks can give a company a more serious and formal appearance.
And to give this slightly ludicrous day another serious spin (APOLOGIES to its ironical founder), how to express the many tones, voices and subtexts of human language through typed text is rather more important now that we communicate with each other so frequently via text.
Какие значения клавиш от F1 до F12
Клавиши от F1 до F12, известные как функциональные клавиши, могут иметь много различных способов использования. Все зависит от установленной на компьютере операционной системы, программного обеспечения и программы открытой в данный момент. Большинство программ могут использовать не только определенную функциональную клавишу, но и сочетания их с клавишами CTRL и ALT и другими. Например, пользователи Microsoft Windows могут нажать «ALT + F4» чтобы закрыть активную в данный момент программу.
F1 — вызов «справки» Windows.
F2 — переименование
F3 — открывает окно поиска
F4 — открывает выпадающий список
F5 — обновляет активное окно
F6 — отвечает за переключение
F7 — проверка правописания
F8 —
F9 — в некоторых программных продуктах обновляет выделенные поля
F10 -вызов меню окна
F11 — переход в полноэкранный режим и обратно
F12 — переход к выбору параметров сохранения файла (файл — сохранить как).
Esc —
Tab —
Shift —
Caps Lock
Alt —
Ctrl —
Win — клавиша windows, ещё её называют клавишей запуска или «start».
Enter —
Baсkspace —
Delete —
Стрелки вверх, вниз, влево, вправо —
Home —
End —
Page Up/Page Down —
Insert —
Print Screen —
Scroll Lock —
Pause/Break —
Numlock —
Для ноутбука клавиатура точно такая как и для компьютера.
Но есть и дополнительные клавиши с которыми мы разберемся.
FN
FN + F1
FN + F2
FN + F3
FN + F4
FN + F5
FN + F6 или F7
FN + F8
FN + F9
FN + F10
FN + F11
FN + F12
FN + 1(!)
FN + 2(@)
FN + PGUP
FN + PGDN
Горячие клавиши Windows 7
Основные горячие клавиши (сочетания клавиш) Windows 7:
|
Сочетание клавиш |
Назначение |
|
ALT + P |
Включить/отключить панель просмотра файлов |
|
ALT + ТАB |
Позволяет выполнить переход между открытыми окнами и приложениями |
|
ALT + UP |
Подняться уровнем выше по папкам |
|
ALT+F4 |
Закрытие активного окна или завершение работы активной программы |
|
ALT+SPASE |
Запуск контекстного меню активного окна |
|
CTRL + A |
Выделить всё |
|
CTRL + C, CTRL + INSERT |
Копировать выделенное |
|
CTRL + X, SHIFT + DELETE |
Вырезать выделенное |
|
CTRL + V, SHIFT + INSERT |
Вставить |
|
CTRL + N |
Создать новый документ (тип документа зависит от программы) |
|
CTRL + S |
Сохранить документ (тип документа зависит от программы) |
|
CTRL + O |
Открыть документ, файл (тип документа, файла зависит от программы) и.т.д. |
|
CTRL + P |
Печать |
|
CTRL + Z |
Отменить последнее действие (последние действия) |
|
CTRL + F4 |
Позволяет выполнить закрытие активного документа (комбинация актуальна для программ, в которых одновременно можно открыть несколько документов) |
|
CTRL + ESC, WIN |
Вызов меню «Пуск» (Start) |
|
CTRL + SHIFT + N |
Создание новой папки |
|
CTRL + WIN + ЦИФРА (1-9) |
Переключиться на следующее окно приложения (программы), закрепленного на панели задач под соответствующим номером |
|
CTRL + SHIFT + CLICK |
Запустить программу от имени Администратора |
|
CTRL+F1 |
Справка Windows |
|
CTRL + SHIFT + ESC |
Позволяет открыть ДИСПЕТЧЕР ЗАДАЧ WINDOWS |
|
CTRL + TAB |
Перемещение вперед по вкладкам |
|
F2 |
Переименование выделенного объекта |
|
F5 |
Обновление активного окна |
|
F10 |
Активация строки меню используемого приложения |
|
SHIFT + WIN + ЦИФРА (1-9) |
Запуск новой копии приложения (программы), закрепленного на панели задач под соответствующим номером |
|
SHIFT + DELETE |
Позволяет удалить выбранные объекты (файлы, папки, и.т.д.) без помещения в корзину (т.е. безвозвратно) |
|
SHIFT + WIN + DOWN |
Развернуть окно по высоте |
|
WIN + UP |
Максимизировать активное окно (развернуть окно на весь экран) |
|
WIN + DOWN |
Минимизировать активное окно (свернуть окно) или восстановить размер окна |
|
WIN + LEFT |
Переместить активное окно к левой границе экрана |
|
WIN + RIGHT |
Переместить активное окно к правой границе экрана |
|
WIN + SHIFT + LEFT |
Переместить активное окно на левый монитор |
|
WIN + SHIFT + RIGHT |
Переместить активное окно на правый монитор |
|
WIN + HOME |
Свернуть/развернуть все окна, кроме активного |
|
WIN + E |
Открыть ПРОВОДНИК WINDOWS |
|
WIN + ЦИФРА (1-9) |
Запуск приложения (программы), закрепленного на панели задач под соответствующим номером |
|
WIN + SPACE |
Все окна становятся прозрачными |
|
WIN + G |
Отображать гаджеты поверх всех окон/переключение между гаджетами |
|
WIN + P |
Настройка вывода изображения на второй дисплей/проектор |
|
WIN + X |
Запуск Центра мобильности (Mobility Center). Актуально для ноутбуков |
|
WIN + + WIN + – |
Позволяет увеличить/уменьшить изображение |
|
WIN + TAB |
Запуск Flip 3D |
|
WIN + B |
Переместить курсор в область трея |
|
WIN + D |
Свернуть все окна или развернуть все окна (если они были свернуты) |
|
WIN + М |
Свернуть все окна |
|
WIN + F |
Поиск файлов |
|
WIN + L |
Блокировка ПК |
|
WIN + R |
Запуск команды ВЫПОЛНИТЬ с помощью которой можно запустить любую программу. |
|
WIN + U |
Открыть ЦЕНТР СПЕЦИАЛЬНЫХ ВОЗМОЖНОСТЕЙ |
|
WIN + PAUSE/ BREAK |
Вызов окна СВОЙСТВА СИСТЕМЫ |
На этом все. Спасибо, что прочитали статью. Надеюсь, она была Вам полезна.
ИНТЕРЕСНЫЕ ФАКТЫ
- 22 октября весь мир отмечает день этой клавиши. Его придумал житель штата Айова Дерек Арнольд как шутку над своими друзьями, которые постоянно писали ему строчными буквами. Отмечать день можно разными путями – объявить амнистию пользователям, которые пишут Caps Lock, отказаться от этой функции либо целый день ею пользоваться.
- В некоторых азиатских языках нет разделения по регистру букв. Поэтому на их клавиатурах эта клавиша может отсутствовать – она им без надобности.
- Некоторое время существовало движение против использования заглушки регистра. У них был свой сайт, но на момент написания статьи он уже не работал.