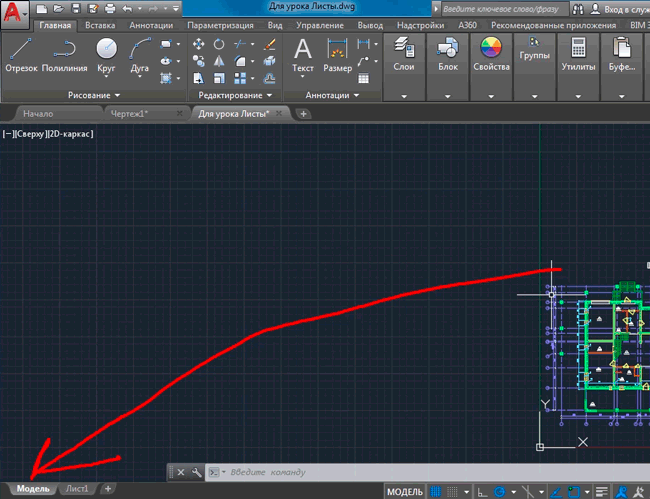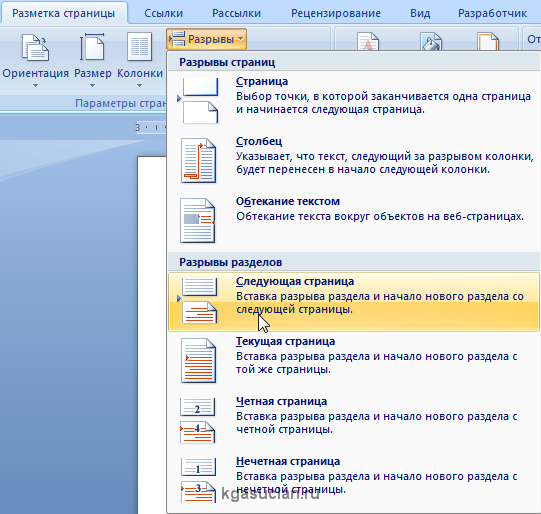Рисовать в автокаде (autocad)просто. как рисовать линии и окружности. работа с 2d примитивами
Содержание:
- Другие интересные онлайн-курсы
- Autodesk AutoCAD. Базовый курс – Университет ИТМО
- Курс Autodesk AutoCAD 3D-моделирование – CADInstructor
- Обучение AutoCAD – Русская промышленная компания
- AutoCAD для декораторов и дизайнеров интерьера – Home Perfection
- 2D-проектирование в AutoCAD – Конструктор
- Курсы обучения AutoCAD (автокад) – ГЦДПО
- 3D-моделирование в AutoCAD – УЦ “IT-курс”
- Выбор шаблона
- Команда Дуга
- Как начать работать в AutoCAD? Начинаем!
- С чего начать изучение Автокада чайникам?
- Первые шаги
- Лекториум
- Текстовая версия урока:
- Блоки
- Заполнение атрибутов блоков и создание полей
Другие интересные онлайн-курсы
AutoCAD давно зарекомендовал себя как удобный и функциональный продукт для дизайнеров и проектировщиков. Если вы пока не уверены, что вам нужен полноценный курс, а только присматриваетесь к этой программе, можете заглянуть в уроки для начинающих. А я продолжу обзор и расскажу еще про несколько интересных и полезных учебных программ.
Autodesk AutoCAD. Базовый курс – Университет ИТМО
Autodesk AutoCAD. Базовый курс – это 53 лекции в режиме онлайн, почти 7 часов видеозаписей и 43 практических задания. Программа подойдет не только дизайнерам интерьера, но и строителям, архитекторам, машиностроителям и другим специалистам, которые работают с чертежами.
Преимущества:
- Система знаний.
- Ответы на вопросы, консультации с куратором.
- Удостоверение и международный сертификат по окончании.
- Доступ к урокам на год.
Стоимость – 10 000 руб.
Курс Autodesk AutoCAD 3D-моделирование – CADInstructor
Курс Autodesk AutoCAD 3D-моделирование – индивидуальное обучение по Skype для архитекторов, дизайнеров, технологов, проектировщиков. Это 4 встречи по 2–3 часа с преподавателем для тех, кто уже освоил базовый уровень и умеет работать в программной среде. Вы научитесь создавать трехмерные твердотельные модели и делать визуализацию сцен.
Стоимость – 12 360 руб.
Обучение AutoCAD – Русская промышленная компания
Обучение AutoCAD – уроки от сертифицированных преподавателей, учебные программы по 2D- и 3D-проектированию. Вы можете обучаться с нуля или повысить уровень своей квалификации, заниматься в группе или индивидуально, офлайн и онлайн.
Ориентировочная стоимость для новичков составляет 14 400 руб. Точную цену узнавайте у консультантов компании.
AutoCAD для декораторов и дизайнеров интерьера – Home Perfection
Курс AutoCAD для декораторов и дизайнеров интерьера подойдет также и мебельщикам, инженерам и строителям. Вы начнете с правильного нанесения обмеров в программной среде, научитесь создавать чертежи с правильным планом полов, потолков, стен, сантехники, освещения.
Есть тарифы “Эконом” и “Премиум”. В первом случае вы получаете доступ к записям уроков на полгода, но без заданий, проверки и ответов на вопросы. Во втором случае у вас будет полноценное обучение с преподавателем в режиме онлайн.
Стоимость тарифа “Эконом” – 159 бел. руб. (около 4 500 ₽), тарифа “Премиум” – 239 бел. руб. (примерно 6 750 ₽).
2D-проектирование в AutoCAD – Конструктор
2D-проектирование в AutoCAD – это 10 занятий и 40 часов, которые вы проведете вместе с группой студентов и преподавателей, но в удаленном доступе, а не в аудитории. Сможете задавать вопросы и слушать ответы других учащихся. Вы научитесь работать со слоями, создавать объекты и менять их цвет, прозрачность, вес и тип линий, связывать их и отслеживать, добавлять текст и блоки на чертеж.
Стоимость – 15 900 руб.
Курсы обучения AutoCAD (автокад) – ГЦДПО
Курсы обучения AutoCAD (автокад) – 9 уроков, 36 академ. часов на связи с преподавателем, возможность получить удостоверение о повышении квалификации. Вы освоите все базовые функции программы, научитесь создавать точные и четкие чертежи.
Стоимость онлайн-обучения – 11 200 руб.
3D-моделирование в AutoCAD – УЦ “IT-курс”
3D-моделирование в AutoCAD – 10 занятий общей продолжительностью 40 академ. часов. Вы научитесь строить 3D-модели, редактировать и вращать их, накладывать текстуры, использовать библиотеки, добавлять источники света, создавать на одном листе разные виды и разрез трехмерного изображения.
Стоимость – 12 700 руб.
Если вас интересует не только проектирование, загляните в подборку курсов по дизайну. Там есть много интересных обучающих продуктов по разным направлениям дизайна.
Выбор шаблона
В своих уроках Алексей часто говорит о хорошем шаблоне для чертежа. Я воспользовался его советом и начал разрабатывать шаблон, который будет содержать повторяющуюся геометрию, как можно больше повторяющейся геометрии. Из опыта скажу, что иметь один универсальный шаблон не самое рациональное решение: не единожды мне понадобилось менять в новом чертеже форматы основных листов под небольшие объекты.
Так появилась идея размножить основной шаблон под несколько форматов. Сейчас у меня два шаблона: один под форматы А2, другой — А3. Дорабатывать несколько шаблонов параллельно несложно благодаря палитре «DESIGNCENTER», с помощью которой легко переносятся почти все элементы из одного файла в другой. Таким образом, перед началом работы мне необходимо решить на каких форматах разместятся планы этажей и выбрать соответствующий шаблон.
Рассмотрим получившийся файл.
Из скриншота видно, что у меня не слишком много слоёв и фильтры по свойствам не заданы, но сделать это можно за пару минут. О создании фильтров по свойствам Алексей рассказывает в своих уроках.
Переключаемся во вкладку “Аннотации”.
Для каждого вида аннотаций, где это возможно, использован параметр “Аннотативность”. Основным стилем таблиц является стиль “table”, в нём перечислены все стили ячеек, на его основе созданы остальные стили таблиц. Причём таблицы ЕСКД сначала создавались в пространстве модели, а затем на основании этих таблиц были созданы новые стили.
Очень важно наличие надстройки “Express Tools”. В ней в первую очередь нужны инструменты “Export Attributes” и “Import Attributes”, но об этом я расскажу позже
В шаблоне, в пространстве модели, создана заглушка для пояснительной записки. По этой заглушке созданы листы. Также в пространстве модели созданы ведомость ссылочных и прилагаемых документов и заглушка спецификации оборудования.
Рассмотрим пространство листа.
В пространстве листа, на непечатаемом слое, начерчена граница формата, по которой размещены основные элементы оформления (рамка, основная надпись, дополнительные графы). На расстоянии 0,2 мм от неё начерчена граница, по которой я подрезаю лист.
Основная надпись выполнена в виде блока. Атрибуты основной надписи заполняются с помощью параметров, созданных в свойствах чертежа.
Название листа извлекается из имени листа системной переменной «ctab».
Рядом с блоком основной надписи находится вспомогательное поле, ссылающееся на атрибут «ЛИСТ» этого блока. На следующем листе, в блоке основной надписи, атрибут «ЛИСТ» содержит формулу, прибавляющую единицу к значению вспомогательного поля предыдущего листа. Так создаётся нумерация листов в файле. Эти же поля составляют нумерацию в ведомости рабочих чертежей основного комплекта.
При добавлении или удалении листов необходимо связать соседние листы с помощью полей, а остальные регенерировать.
Для тех из вас, кто (как и я) пойдёт неправильной дорогой и насоздаёт множество листов с видовым экраном со стандартными параметрами отображения слоёв, очень полезной окажется вот эта кнопка.
В качестве примера, я создал конфигурацию “Пожарная сигнализация”. В конфигурацию входит множество параметров в том числе “Видимость в текущем ВЭ”. Теперь на любом листе с пожарной сигнализацией можно перейти в видовой экран и применить этот набор параметров, тем самым заморозив слои, отвечающие за другие системы. Созданные конфигурации можно использовать в пространстве модели, например, для отключения лишних слоёв. Конфигурация создаётся по эталонному видовому экрану.
В “Диспетчере параметров листов” созданы конфигурации основных листов. Конфигурациям присвоен принтер “DWG to PDF”. В самом конце, перед публикацией с помощью импорта параметров листов из специального файла будут загружены конфигурации листов с теми же именами, но другими принтерами и листы будут готовы к печати. Рекомендую на этапе создания шаблона задать системным переменным «PDFFRAME» и «IMAGEFRAME» значение 2 — отображение без печати.
Команда Дуга
За создание дуги в AutoCAD отвечает команда Дуга, которая может быть вызвана одним из следующих способов (начать построение дуги):
- построить дугу в Автокад можно из строки меню пункт Рисование — строка Дуга;
- нарисовать ее можно из вкладки «Главная» ленты инструментов — в группе инструментов Рисование — кнопка в Автокад Дуга;
- создать ее можно из панели инструментов Рисование — кнопка Дуга;
- непосредственно вызвать команду Дуга из командной строки, прописав наименование команды в командной строке Дуга.
В программе отсутствует возможность разорвать окружность в точке, поэтому многие представляют круг в видео двух дуг — полуокружностей. Такой прием используется в основном в трехмерном моделировании или в сложных криволинейных линиях (их сопряжениях).
Как начать работать в AutoCAD? Начинаем!
И так, ищем на рабочем столе ярлык для запуска и запускаем его!
AutoCAD, довольно сложная и мощная программа, но не смотря на это она может работать и на не совсем новых компьютерах. Однако, это зависит от сложности и объема тех файлов, с которыми вы работаете.
Другими словами, если у вас большой сложный чертеж, то он будет требовать больше вычислительных мощностей от компьютера.
Но вот запуск программы – это всегда процесс не быстрый. Поэтому приготовьтесь немного подождать.
Ускорить запуск AutoCAD может установка программы на современный высокоскоростной твердотельный SSD диск.
После запуска программы Вы увидите окно программы:
Мы специально выделили разными цветами наиболее значимые элементы интерфейса окна AutoCAD и сейчас расскажем про каждый из них. Сверху/вниз, слева/направо и по порядку! J Поехали!
Красным прямоугольником обведена кнопка вызова главного меню программы, при помощи которого Вы можете «Создать файл», Открыть существующий, Сохранить, Распечатать или Экспортировать файл чертежа в другой формат.
Например, в формат PDF, для просмотра на компьютере, где не установлен AutoCAD. Или для демонстрации заказчику. Также тут представлен список последних файлов, с которыми Вы работали, для быстрого и удобного их открытия.
Зеленым цветом выделена «Панель быстрого доступа», которая содержит команды из «Главного меню», а также другие полезные команды.
Содержимое панели можно настроить, для этого необходимо нажать на кнопку с маленьким треугольником в конце панели, направленным острием вниз.
Откроется меню адаптации панели и путем установки или снятия нужных «галочек» добавляем или убираем кнопки команд с панели.
По центру строки заголовка окна выводится название программы, тип лицензии и название файла. «Чертеж 1.dwg» — это имя файла AutoCAD «по умолчанию» и оно изменится, когда мы сохраните файл под своим именем. «.dwg» — это расширение файла AutoCAD. Из-за этой аббревиатуры, русскоязычные пользователи файлы Автокада еще называют «дэвэгешками».
В правой части окна заголовка находится «Облачное меню», которое позволяет получить доступ к справочной информации и «облачным сервисам» компании Autodesk.
Ниже, синим цветом, выделена «Лента команд». Автокад как и многие программы, имеет современный «Ленточный интерфейс», который позволяет оптимизировать рабочее пространство окна.
Предоставив пользователю доступ к нужным командам в минимальное количество кликов мышью.
Название «активной» ленты команд на рисунке подчеркнуто синей пунктирной линией «Главная». Нажатие на другие вкладки активизирует переход к ним.
Каждая лента команд разделена на «Области». Для примера, на рисунке голубым цветом выделена область команд «Рисование».
Названия областей подобраны не случайно.Они подсказывают пользователю, кнопки каких команд собраны на этой области.
Например, кнопки в области команд «Рисование» отвечают за создание 2D примитивов и прочих элементов (круг, прямоугольник, дуга…).
Элемент интерфейса кнопок
Отдельно хочется отметить элемент интерфейса кнопок команд, который встречается на разных областях у разных кнопок – это «маленький треугольник», направленный острием вниз.
Он говорит нам о том, что данная кнопка отвечает за несколько, логически объединенных в себе команд. Проще говоря, эта кнопка может выполнять не одну команду, а несколько.
Например, нажатие на треугольник/стрелочку возле кнопки с командой построения «Прямоугольника» открывает доступ к кнопке построения «Многоугольника» или как его сейчас именуют в AutoCAD – «Полигон».
Количество дополнительных кнопок команд может быть небольшим (пара/тройка новых команд). Или же, как в случае с командой «Круг» — перед Вами откроется довольно внушительный список новых команд.
Этот же маленький треугольник/стрелочка, который нам встречался ранее на панели быстрого доступа. Для открытия меню адаптации панели, встречается и возле названий областей команд.
Нажатие на него откроет доступ к дополнительным кнопкам, команды которых используется реже чем, те что присутствуют в области всегда.
Да, хотелось бы отметить тот факт, что не все команды присутствуют на лентах команд и панелях. Некоторые команды можно запустить из командной строки, но об этом поговорим позднее.
И так, напоминаем, мы рассматриваем «Интерфейс программы AutoCAD» на примере версии 2018. Изучив основные элементы верхней части окна программы, переходим к основному рабочему пространству программы AutoCAD.
Рабочее пространство начинается сразу после ленты команд. Его озаглавливают ярлыки или вкладки открытых файлов. Они выделены оранжевым прямоугольником на нашем рисунке.
С чего начать изучение Автокада чайникам?
Да, увидев перед собой интерфейс программы, с множеством кнопок можно и растеряться. Тем не менее, стоит помнить, что для работы в AutoCAD Вам вовсе не нужно быть гением компьютерной техники.
Ведь технология CAD — computer-aided design – подразумевает лишь автоматизацию процессов, ранее выполняемых людьми вручную. Иными словами, AutoCAD, как и 30 лет назад, является в первую очередь Вашим «электронным» кульманом, который просто заменяет лист бумаги и карандаш в руке.
Первым делом вам необходимо осознать этот факт, понять, зачем Вам необходимы те или иные инструменты. Заучить наизусть расположение всех команд AutoCAD и последовательность их применения – задача в принципе абсурдная и крайне сложная.
Так что не спешите зубрить, а стремитесь понять. Четкое понимание своей задачи вкупе со знанием принципов взаимодействия программы с пользователем сделает процесс работы в AutoCAD гораздо проще.
Самостоятельное изучение AutoCAD, тем не менее, может занять очень много времени. Существует множество дополнительных курсов по изучению данной программы – ведь когда Вам помогают разбираться в ранее неизвестных вещах, процесс познания идет быстрее.
Часто AutoCAD используется и в учебных целях. Обучаясь в университете, студенты многих технических специальностей впервые знакомятся с этой САПР, выполняют различные учебные задания с помощью AutoCAD.
Первая курсовая, предполагающая наличие графической части, т.е. чертежей, заставляет учащихся устанавливать AutoCAD на свои компьютеры, и активно браться за изучение этого прекрасного и очень полезного программного пакета.
Напоследок, приведем совет от студенческого сервиса – если ваша будущая специальность связана с архитектурой, дизайном, строительством, проектированием каких-либо промышленных объектов – начинайте изучать AutoCAD уже сейчас.
Начинайте, не жалейте себя, и однажды вы вспомните этот совет добрым словом. Желаем вам удачи в освоении AutoCAD, и помните, что наши специалисты всегда готовы оказать вам поддержку!
Первые шаги
Автор объяснит какой стандартный шаблон выбрать на начальном этапе, ориентируясь на правильные метрические единицы измерения, покажет принцип привязки, чтобы он открывался в автоматическом режиме без повторного выбора при каждом запуске. Даны принципы манипуляции графическим пространством (панарамирование, зумирование), правила сохранения (как, в какую папку, и в какой версии), перемещение папки в удобное место. Дополнительно рассказывается что делать, если нужно приблизить, но не получается это сделать, какие «горячие клавиши» можно использовать, что означает кнопка «Начало построения».
Лекториум
Курс занял I место на Международном конкурсе открытых онлайн-курсов EdCrunch Award OOC-2018 в номинации «Лучший онлайн-курс по версии экспертов».
Процесс создания чертежей в инженерной и архитектурно-строительной деятельности полностью реализуется в специальных графических пакетах программ. Программа AutoCAD — многофункциональный программный продукт, реализующий 2D- и 3D-технологии представления проектов и изобретений практически в любой сфере деятельности. Этот курс поможет за короткое время овладеть навыками работы в AutoCA.
Узнаете как работать в программе AutoCAD в 2D-и 3D-пространстве компьютера.
Научитесь:
- Самостоятельно создавать 3D-модели объектов
- Создавать ассоциативные чертежи этих моделей
- Настраивать автоматическую корректировку ассоциативных чертежей при изменении 3D-модели
Курс разработан для начинающих, он подойдет ученикам старших классов и студентам, увлекающимся техникой и мечтающим стать инженерами. Он будет также интересен специалистам инженерно-технического и архитектурно-строительного профиля и преподавателям инженерно-технических дисциплин высших и средних специальных учебных заведений.
Как проходит обучение:
- Регистрируйтесь. В течение суток после оплаты вы получите на почту приглашение на курс и необходимые инструкции.
- Смотрите видеолекции. Проходите уроки курса, смотрите видео и дополнительные материалы. В курсе нет строгих дедлайнов: можно начать учиться в любое время и выбрать удобный темп.
- Решите, нужен ли вам сертификат. Получите сертификат Лекториума, успешно выполнив задания курса.
Что вы получите:
- Видеолекции и материалы. Откройте постоянный доступ ко всем лекциям и вопросам для самопроверки
- Общение. Обсуждайте материалы и делитесь опытом с сокурсниками в чате
- Сертификат. Получите сертификат Лекториума, успешно выполнив задания курса
- Техподдержка. Если у вас возникнут технические трудности, вам помогут сотрудники курса
Текстовая версия урока:
После запуска программы AutoCAD у нас в последних версиях всегда всплывает окно как на картинке ниже, и там мы нажимаем по левой иконке “Начало построения” для создания нового пустого файла чертежа:
Далее, для понятия того как работать в Автокаде, давайте нарисуем простенький чертеж. Например, сетку из координационных осей, самую простенькую.
На ленте команд (в верхней части окна программы) выбираем команду “Отрезок”, далее указываем левой кнопкой мыши первую точку на нашем бесконечном рабочем полотне – в абсолютно любой точке. После этого отводим курсор мыши вправо, чтобы появился горизонтальный трассер зеленого цвета. И вводим с клавиатуры длину отрезка (в миллиметрах) и жмем на клавиатуре кнопку Enter:
После этого мы всегда можем отдалять и приближать наш чертеж в Автокаде, то есть производить банальное зуммирование. Для этого крутим колесо мыши от себя и к себе, после чего видим, что таким образом мы то приближаемся, то отдаляемся от нашего рабочего полотна.
При этом важно заметить, что масштаб чертежа НЕ меняется. Мы просто отходим от полотна, либо подходим к нему
Для перемещения по чертежу БЕЗ приближения и удаления нужно зажать колесо мыши, и с зажатым колесом просто двигать мышь в любом направлении.
Хорошо, первая ось у нас построена.
Теперь давайте с помощью команды “Круг” на той же самой ленте команд построим круглый маркер для нашей координационной оси. При этом включаем привязки на нижней правой “панели режимов” в Автокаде, чтобы можно было привязать центр круга точно к конечной точке начерченного ранее отрезка:
После этого надо сместить круг так, чтобы он не центром касался конечную точку отрезка, а своей правой квадрантной точкой. Смещаем круг влево таким образом:
Ну а теперь сделаем копию этой оси.
Выделяем рамкой сразу оба обьекта, либо поочередно их же (отрезок и круг), и выполняем команду копирования, как мы видим на картинке ниже:
После этого копируем обе горизонтальные оси куда-нибудь в сторону, затем поворачиваем их на 90 градусов вниз, найдя команду ПОВОРОТ там же в контекстном меню (после выделения обеих осей жмем как всегда правую кнопку мыши). Для поворота по часовой стрелке вводим градусы со знаком минус, то есть “-90” и жмем Enter.
После этого переносим скопированные и теперь уже вертикальные оси, совмещая их примерно с горизонтальными:
Далее давайте посмотрим, как задать правильно масштаб чертежу в Автокаде и как оформить вид на листе.
Для этого переходим слева внизу со вкладки “Модель” на вкладку “Лист1”, и далее видим там видовой экран Автокада, обычно прямоугольной формы. Щелкаем быстро двойным щелчком левой кнопкой мыши ВНУТРИ этого экрана, и он активируется. Теперь можно и нужно найти чертеж , перемещаясь в этом видовом экране также как и в бесконечном рабочем пространстве “Модель”. После этого задаем масштаб нашего чертежа, который будет задан конкретно для этого нашего видового экрана (по сути, вида).
После этого отщелкиваем дважды левой кнопкой ВНЕ этого видового экрана, чтобы чертеж в нём зафиксировался.
Рамки с основной надписью готовой, конечно, у Вас не будет, эту рамку я вставил быстро и легко с помощью СПДС модуля, о котором речь пойдет в отдельном уроке.
Обязательно получите мой более развернутый базовый Видеокурс “AutoCAD за 40 минут”, нажав по картинке ниже:
Максим Фартусов — один из самых первых, кто начал обучать людей Автокаду по видео-урокам. Основал сайт AutoCAD-Prosto.ru еще в 2009 году. Автор трех полных видео курсов по Автокаду. Получить бесплатный базовый видеокурс AutoCAD от Максима >>
В этом видео и уроке мы покажем, как работать со свойствами в AutoCAD, а также как работает панель свойств и их копирование. Урок ответит на такие вопросы: – Что такое Свойства в Автокаде? – Как включать панель свойств в Автокаде? – Что такое быстрые свойства и как их отключить? – Как копировать свойства в AutoCAD
В этом видео мы показываем, как настраивать и включать привязки к объектам в Автокаде для облегчения Вашего черчения. Из видео Вы узнаете: – Как включить привязки в Автокаде; – Как производится настройка привязок; – Как сделать грамотно привязку в Автокаде; – Как отключить ненужные привязки в AutoCAD. Видео версия урока: Освой AutoCAD за 40 минут пройдя базовый
В этом уроке мы показываем, каким системным требованиям должен удовлетворять Ваш компьютер или ноутбук, чтобы в нем работать комфортно в Автокаде. Видео версия урока: Освой AutoCAD за 40 минут пройдя базовый курс от Максима Фартусова. Текстовая версия урока: Пожалуй одним из самых популярных вопросов, на ряду с таким, как скачать программу AutoCAD, является вопрос связанные с системными требованиями программы AutoCAD.
Блоки
Блоком называют набор разных объектов, сгруппированных под одним именем. Они могут быть простыми (окружности, изогнутые линии, отрезки) и сложными (слайаны, поли-, мультилинии). Их можно создавать, редактировать, формировать «библиотеку» Умение их использовать ускоряет и упрощает работу, позволяя быстро вставлять уже готовый нужный элемент. В этом уроке речь пойдет о назначении блоков, их особенностях, возможностях при работе с ними. Учитель подробно разберет самые востребованные команды, научит создавать, помещать на рабочее поле, выделять, копировать, уменьшать/увеличивать деталь, разворачивать под углом, задавать размеры.
Заполнение атрибутов блоков и создание полей
После расстановки блоков и компоновки схемы на листе приходит время заполнения атрибутов блоков. На самом деле заполнить часть атрибутов блоков проще на предыдущем этапе перед их копированием, но и сейчас при использовании инструмента “Выбрать подобные” можно заполнить атрибуты повторяющихся блоков.
За время, прошедшее с работы над конкурсным проектом до момента написания этого материала я добавил в блоки таблицы выбора свойств с целью экономии времени в будущем и лёгкого масштабирования ассортимента используемого оборудования. Приведу таблицу свойств блока для того же пожарного извещателя.
Теперь необходимо заполнить атрибуты “ПОЗ” для блоков в соответствии с их расположением на структурной схеме. Нумерацию ведём слева направо, сверху вниз. Для этого можно использовать различные средства, например, программы для работы с электронными таблицами. Также можно воспользоваться макросами для нумерации.
Вот и пришло время поговорить об экспорте атрибутов блоков. AutoCAD отслеживает порядок создания выборки элементов чертежа, иными словами в каком порядке мы прокликаем блоки, в таком же порядке и будут выполняться операции над ними. Снова изолирую блоки прокликиваю их в нужном порядке. На вкладке ленты “Express Tools” нажимаю кнопку “Export Attributes” и сохраняю файл экспорта атрибутов.
Запускаю Excel и открываю созданный файл. Появляется “Мастер текстов (импорт)”
Формат данных указываем “С разделителями”, формат файла можно указать “Windows (ANSI)” либо “1251 : Кириллица (Windows)”.
На следующем шаге подтверждаю, что символом разделителем является знак табуляции.
Осталось задать формат данных для столбцов.
В результате получается таблица с которой очень удобно работать.
К сожалению, в этот же подход не получится присвоить адреса для извещателей: для этого необходимо создать новую выборку, в которую войдут все блоки, подключаемые к выходам прибора. Либо можно сделать не сквозную адресацию устройств.
После завершения модификации файлов, сохраняем изменения в файле. Появляется запрос.
Формат необходимо сохранить.
На вкладке ленты “Express Tools” нажимаю кнопку “Import Attributes” и загружаю обновлённый файл с атрибутами.
После работы макроса получаю результат: нумерация дымовых пожарных извещателей выполнена.
Когда структурная схема готова, можно создать таблицу с перечнем элементов схемы. Для этого я снова экспортирую атрибуты блоков, составляющую всю схему. Элементы таблицы выстраиваются в алфавитном порядке. С помощью функции сортировки в Excel легко упорядочить элементы таблицы. В результате из исходного набора атрибутов
получается такая таблица
В этот раз файл сохраняется в формате таблицы. Осталось создать связь с данными. На ленте нужно выбрать вкладку “Вставка” и нажать кнопку “Связь с данными”.
После того как связь создана, необходимо выбрать первую ячейку таблицы “Перечень элементов схемы” и прикрепить связь с данными к таблице
Результат размещаю на лист со структурной схемой или на отдельный лист.
Осталось задать связи между родительскими и дочерними блоками. Зачастую, по разным причинам, приходится вносить изменения в чертёж, что влечёт рутинное обновление атрибутов блоков в структурной схеме, на планах этажей и других чертежах. В этом повторяющемся процессе очень легко допустить ошибку. На мой взгляд, гораздо проще создать связь между атрибутами блоков в структурной схеме и атрибутами блоков в остальных чертежах.
При необходимости ввести новые блоки, через экспорт атрибутов быстро внести правки в нумерацию или адресацию и добавить новые блоки на планы.
Снова мне понадобиться изолировать подсистемы и сконфигурировать два видовых экрана в пространстве модели.
В основном я создаю связи для поэтажных планов и структурной схемы. Связываю атрибуты “ПОЗ”, “ADDRESS” и “С.МАРКА”. Эти атрибуты охватывают извещатели, и оповещатели, и основное оборудование.
Аналогично связываются остальные поля сцепки. Так создаются связи для каждой пары блоков
Важно очень внимательно выбирать родительские и дочерние блоки. В моём файле, увы, допущено несколько ошибок и внимательные читатели их обнаружат
Далее я приступаю к последнему этапу подготовки спецификации.