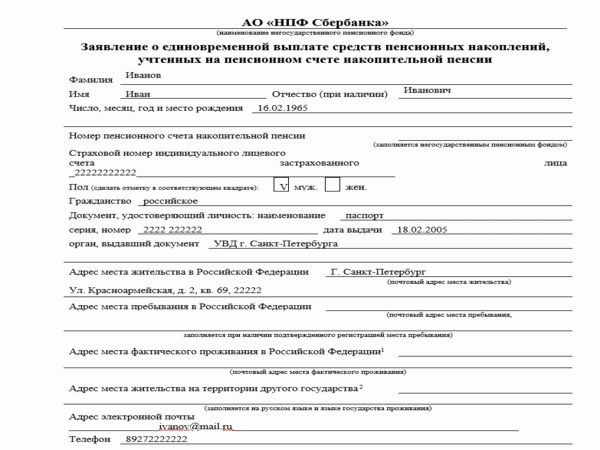Аватарка для ютуба: размер имеет значение
Содержание:
- Создание шапки YouTube-канала
- Элементы дизайна видео — блога на заказ
- Аватарка для Ютуба — размер и рекомендации
- Шапка канала
- Размер шапки ютуб
- Как поменять аватарку канала
- Зачем каналу на Ютубе аватарка
- Как сделать на компьютере
- Где скачать бесплатно готовые изображения
- Превью ютуб — размер и рекомендации
- Делаем аватарку для YouTube канала в Photoshop
- Загружаем шапку для канала в Ютубе
- Заключение, советы и рекомендации
- ТЕСТ размеры графики YouTube
- Шаблоны для скачивания
Создание шапки YouTube-канала
Для примера попробуем создать минималистичную шапку, которая будет идеально смотреться на странице спортивного канала. Для начала работы нужно выбрать исходное изображение.
НА ЗАМЕТКУ!
Идеальное разрешение для такого формата – 2560 на 1440 пикселей, при этом готовая обложка для канала не должна занимать в памяти больше 6 мегабайт. Лучше всего выбрать картинку в формате JPG, так как этот формат занимает минимум памяти при хорошем качестве.
Если найти кадр в подходящем разрешении не удалось, кликните «Файл» и выберите «Изменить размер и сохранить»:
При необходимости измените размер изображения
Здесь можно указать соотношение сторон в процентах (рекомендуется при этом сохранять пропорции) или ввести количество пикселей по сторонам вручную. При растягивании изображений с малым разрешением потери в качестве будут неизбежны, зато слишком большую картинку можно привести к нужной пропорции буквально за пару кликов. Программа предложит сохранить изображение с выбранным разрешением отдельным файлом.
Новый размер можно указать в пикселях, сантиметрах и т. д.
Определившись с подходящей картинкой, открываем её в редакторе фотографий. Теперь нанесём на неё название канала. Нужно учитывать, что на смартфонах и планшетах шапка будет автоматически обрезана по краям, поэтому надпись рекомендуется оставлять в самом центре:
Введите нужный текст и настройте его положение
Дальше нужно увеличить или уменьшить текст до нужного размера. Меняем размер шрифта во вкладке «Настройка текста». Там же настраиваем прочие параметры надписи так, чтоб она легко читалась, но не мешала разглядеть изображение. Помогут настройки прозрачности, цвета, контура и тени:
Настройте цвет, шрифт и прочие параметры текста
Теперь можно добавить какую-то информацию о канале или просто слоган
Здесь лучше ограничиваться двумя-тремя строками текста с самой важной информацией: приветствие для посетителя, представление автора или что-то ещё, что сделает шапку не только красивой, но и полезной. Используем те же инструменты добавления и настройки надписей:
При необходимости добавляйте дополнительные надписи
Здесь пригодится возможность центрирования текста. Удобнее всего выбрать вариант «По центру» — с ним надпись будет размещена на одинаковом удалении от правого и левого края выделенной области. Не забывайте о делении текста на строки с помощью клавиши Enter на вашей клавиатуре.
Элементы дизайна видео — блога на заказ
Предлагаем заказать оформление ютуба из следующих элементов:
- Главный фон (). Другие названия: шапка, главный фон. Первая картинка, где пишут название блога, график выхода роликов, делают ссылки на сайт или социальные сети.
- Обложка на ролик в виде картинки (thumbnail preview image). По-другому превью. Картинку — превьюшку часто называют заставкой, выражение логичное, но это не верно. Превьюшки рисуют в одном стиле с шапкой, но на каждой обложке делают разные названия с темой ролика.
- Аватарка или значок профиля. Изображение 800х800 пикселей, вместо которого часто ставят фотографию блогера.
- Логотип — маленькая метка в углу видеоролика. Торговая марка или фирменный знак компании — владельца контента.
- Конечная заставка (outro template) По-другому — эндскрин или аутро. Призывает подписаться и поставить лайк. Предлагает один или два ролика, чтобы продолжить просмотр.
- Начальная видео — заставка для ролика (intro). По-другому интро называют .
Аватарка для Ютуба — размер и рекомендации
Аватар, логотип, значок или иконка (кому как нравится) автоматически копируется из вашего аккаунта Google, и загружается там же. Расположен он сразу под обложкой канала слева и рядом с ним располагается название канала.
Рекомендуемый размер аватарки
Хотя аватар в полном размере на канале не отображается, выглядит маленьким кружком, Google рекомендует загружать квадратный значок со сторонами не менее 800 на 800 px. Квадрат или прямоугольник YouTube пропорционально обрежет до круглого.
Картинка меньшего размера может быть загружена, но качество отображения ухудшится.
Из Справки YouTube:
Формат графических файлов
Ограничения для значка: не принимаются анимированные файлы с расширением * GIF.
Допустимые форматы:
- JPG,
- GIF,
- BMP,
- PNG
Значок как визитная карточка канала
Аватар можно приравнять по значимости шапке канала. Именно он виден:
- при посещении вашего канала;
- при просмотре вашего видео — под роликом;
- в комментариях на YouTube.
Рекомендации по оформлению аватара
Желательно, чтобы значок был:
- уникальным, не скопированным со стоков;
- соответствовал тематике вашего проекта;
- не нарушал авторских прав (на использование изображений персонажей игр, фильмов и т.д. почти всегда есть юридические ограничения);
- легко читался, если лого с текстом.
Как поставить аватар на ПК или на телефоне
До установки авы на канал в кружке отображается первая буква названия аккаунта в Google. И для замены вам нужно обратиться именно в профиль Google.
Установка аватара с компьютера
В творческой студии перейдите на вкладку «Мой канал» и далее кликните на значок фотоаппарата, который появляется при наведении на картинку мышкой.
Система предупредит вас о том, что для изменения картинки вам придется перейти в аккаунт Гугл.
В Google загрузите созданную вами картинку и через некоторое время загруженная аватарка появится и на канале YouTube. Происходит это с некоторой задержкой на модерацию.
Как создать аватар онлайн в Canva
В Canva в поисковой строке задайте «Значок YouTube» и сервис предложит вам множество готовых значков. Все они уже нужного размера, выбирайте любой.
На открывшейся странице отредактируйте выбранный шаблон (смените текст, картинку по желанию) или выберите другой из библиотеки слева.
Остается только сохранить полученный результат и вставить его в аккаунте Google, откуда он и импортируется уже на ваш канал.
Шапка канала
К созданию шапки, или обложки, мы уже подходим более креативно. Это главный баннер, который отражает интересы, передает настроение через цветовую гамму, дает ссылки на другие социальные сети.
Главное правило при выборе шапки на YouTube — отобразить тематику, в которой вы создаете ролики. Если ваш контент развлекательный, игровой и позитивный, не бойтесь ярких цветов. Если вы работаете над какими-то обучающими роликами, рассказываете новости или ведете передачу о финансах, тогда выбирайте более сдержанные оттенки. Минимум текста, минимум деталей, укажите только то, что будет иметь смысл: главный слоган и ваше имя.
Как определиться с размерами шапки?
Стандартное (полное) разрешение для YouTube-канала — 2560х1440 пикселей. Этот размер соответствует именно web-версии сайта, то есть при просмотре с компьютера или ноутбука.
С других устройств, соответственно, будут и другие условия:
- 1546×423 – для смартфонов;
- 1855×423 – для планшетов.
Как создать идеальный вариант шапки канала?
Не обязательно обращаться к крутому дизайнеру, если вы только начинаете свой путь. Попробуйте сделать обложку самостоятельно. В интернете достаточно свободных фонов, с которыми уже можно работать.
Какие программы подойдут для создания шапки?
Canva
Удобное и бесплатное приложение с возможностью приобретения премиум-аккаунта. Проходим простую регистрацию, нажимаем кнопку «Создать дизайн» и выбираем «Настраиваемый размер». Чтобы максимально облегчить себе задачу, в приложении есть поисковик, в котором вы можете оставить свой запрос, например, «Оформление канала на YouTube».
FotoJet
Англоязычная программа, но даже без знания языка в ней достаточно легко разобраться. Здесь вы сможете не только создавать изображения с нуля, с указанием необходимых параметров, но и загружать готовые шаблоны и работать с ними.
Bannersnack
Еще один удобный и бесплатный ресурс для работы с собственными шаблонами. Большинство предложений будут платными, но, если у вас отлично работает воображение, вы можете создать нечто свое или брать за основу платный пример и создавать нечто похожее.
С программами и основными правилами мы разобрались. Еще остался вопрос — как установить обложку? Напомним вам про статью «Как заменить шапку и аватар на YouTube-канале».
Не бойтесь экспериментировать, не бойтесь быть яркими и интересными. Обязательно загляните на каналы ваших кумиров, проанализируйте, что именно вам нравится в их оформлениях.
Помните о том, что ваш канал — ваш дом, куда подписчикам будет приятно возвращаться снова и снова. Сделайте это место максимально уютным и комфортным. Удачи!
Размер шапки ютуб
Баннер занимает одну треть часть экрана в браузере стационарного компьютера и посетители блога рассматривают шапку в первую очередь.
Конечно, YouTube смотрят на самых разных устройствах, не только на настольных компьютерах. И то, как будет отображаться изображение канала (или баннер), будет меняться в зависимости от устройства.
В браузере стационарного компьютера и на мобильном телефоне шапка отображается в виде узкого горизонтального баннера с соотношением сторон 6,2:1.
Если зритель смотрит телевизор, это полноэкранное фоновое изображение с соотношением сторон 16:9. Но так как хостинг разрешает загрузить только одно изображение в качестве шапки, то нужно убедиться, что картинка правильно отображается для всех устройств.
Для этого в размеры шапки для ютуба добавили определение «безопасная зона».
Это прямоугольник 1546*423 px. в самом центре. Сюда помещают наиболее важную информацию о канале, которая гарантированно будет видна пользователям, независимо от того, с какого устройства зритель зашел на канал.
Чтобы понять, как размеры для шапки ютуб изменяются на разных устройствах, загрузим предыдущую картинку на канал. После загрузки вы увидите предварительный просмотр того, как изображение отображается на экране жк — телевизора, на мониторе десктопа и в смартфоне:
Теперь становится понятно, почему так важно сохранять название канала в пределах безопасной зоны 1546 x 423 пикселей. Настольная и мобильная версии выглядят по — разному
Обратите внимание, что изображения на компьютере и на телефоне отображаются с одинаковой высотой, но картинка на десктопе намного шире
Рекомендуемый формат
Разрешение, которое YouTube рекомендует в качестве идеального для баннера, составляет 2560 пикселей в ширину и 1440 пикселей в высоту. Готовый фон для шапки ютуба 2560×1440 пикселей можно скачать на нашем сайте.
Минимальная картинка
На практике изображения могут быть не такими точными. Это не страшно – используйте картинки с другими разрешениями, но в диапазоне между минимальным и максимальным границами, установленными хостингом.
Минимальный размер шапки канала на ютубе — не менее 2048 пикселей в ширину и 1152 пикселей в высоту.
Не пытайтесь установить в качестве баннера изображение с низким разрешением, и если вы попытаетесь загрузить картинку, то получите сообщение об ошибке, которое выглядит так:
Максимальный размер баннера
Максимальный размер шапки ютуб не ограничен количеством пикселей, но ограничен объемом файла — до 6 МБ. Это значит, что можно загружать изображения с высоким разрешением.
Хотя большинство камер и даже смартфонов создают файлы JPG, которые намного больше этого. В таких случаях, уменьшайте файл до 6 МБ перед загрузкой. Вес файла делают меньше уменьшив разрешение или увеличив сжатие. Лучше уменьшать разрешение, но, конечно, стремиться к рекомендуемому размеру.
Как поменять аватарку канала
Рассмотрим, как можно поставить фирменную аватарку в Ютубе, с мобильных гаджетов или с домашнего ПК. Заранее переместите будущие картинки профиля в удобное место на вашем устройстве.
Способ для телефона
Для устройств с операционными системами Андроид или АйОС порядок действий одинаковый, т.к. интерфейс утилиты Ютуба идентичен для всех гаджетов.
- Заходим в приложение и на главной странице тапаем по фотографии своего профиля.
С телефона
- Открывшееся меню возглавляет «Управление аккаунтом Google» – это и есть наш проход к настройкам сервисов.
В аккаунт Google
- Далее ищем вкладку «Личная информация», там есть карточка «Профиль», а в ней – «Фотография». Для продолжения жмём по картинке.
Фотография профиля
- В первом уведомлении нажимаем «Добавить фото…», в следующем – определяемся, делать снимок или выбирать из списка имеющихся.
Уведомления 1, 2
- При необходимости улучшаем, оформляем размеры кадра, а потом ставим отметку «Принять».
Принято
Способ замены авы на компьютере
- Откроем браузер домашнего компьютера и войдём на сайт видеохостинга.
Старт
- Кликаем по (пока ещё старому) изображению профиля Ютуб.
- Из выпадающего меню выбираем раздел «Мой канал».
- С открывшейся страницы переходим к главе «Настроить вид …».
Вход к настройкам канала
- В этом окне находим картинку, которую будем менять, наводим указатель и клацаем появившийся «карандаш».
Куда нажать для редактирования
- Для продолжения вас попросят пройти на страничку Google+ или открыть «Аккаунт бренда» (зависит от того, в каком профиле хотите поменять значок). В качестве подтверждения, жмём кнопку «Изменить» в окошке с запросом.
Изменить значок
- По центру экрана появляется окно, где нужно выбрать «Загрузить фото».
Выбор фото
- Теперь при помощи проводника компьютера находим изображение, которое станет новой аватаркой. Подсвечиваем его одним нажатием мыши и выбираем «Открыть».
Окно проводника
- На завершающем этапе кадрируем картинку, двигая углы, поворачиваем её и т.д., затем клацаем по надписи «Готово».
Подбор кадра
- Если всё получилось, то мы увидим, что картинка преобразилась. Значит эту вкладку можно закрывать.
Аватар изменён
Зачем каналу на Ютубе аватарка
«Фото» профиля на YouTube – важный элемент дизайна. Аватарка отображается в поисковой выдаче, в разделе с комментариями и часто вызывает у подписчиков или случайных гостей больше ассоциаций, чем тот же никнейм.
Порой даже беглого взгляда на выбранную картинку достаточно для привлечения внимания. Но как выделиться из толпы?
Специалисты предлагают воспользоваться специальными сервисами для подготовки новой аватарки, а заодно заранее придумать, как связать тематику профиля и значок, но сначала к технической части.
Требования к аватарке:
- Формат изображений: PNG или GIF (анимированные картинки добавлять нельзя);
- Разрешение отображаемой на канале аватарки – 98×98 пикселей. Но разработчики рекомендуют добавлять файлы с разрешением в 800×800 пикселей. Несмотря на «квадратное» соотношение сторон, YouTube обрежет лишнее и скруглит края, а потому важные элементы лучше собирать ближе к центру;
- Размер файла – не более 4 Мбайт;
- Изображения не должны нарушать правила сообщества.
Как сделать на компьютере
Вход в редактор
- На новой странице редактор запросит зарегистрироваться. Это действие обязательно. Проще и быстрее это сделать, если синхронизироваться с Facebook или Google.
Регистрация
- После того, как вы зайдете в свою учетную запись, на верхней синей панели найдите кнопку «Файл» и опцию «Значок YouTube».Таким образом Канва изначально выставит самые оптимальные параметры. В разделе «Файл» вы также можете присвоить документу свое название.
Создание файла
- В новой открывшейся странице в строке «поиск шаблонов» подберите макет-шаблон, который вам понравится. В нем можно найти тематики по ключевым словам, например: retro, modern, hi-tech и все, что придет вам в голову. А также рекомендую поставить фильтр по цвету и языку, используемому в шаблоне.Например, элементы белого только на английском. Кликаете на макет, и сайт выбирает его для редактирования.
Выбор шаблона
Измените заголовки и подписи в макете так, как вам нужно. Для этого дважды кликайте на текст, появится меню редактирования. Можно перепечатать текст и на панели над картинкой изменить параметры – шрифт, размер текста, цвет, выравнивание и другое
Очень важно учесть, что ава мелко отображается в ютубе, поэтому размещайте только один крупный, читабельный заголовок. Никаких мелких букв
Редактирование текста
Также, можете удалить тексты и сделать свои. С этой целью в левом основном меню «Текст» можно как добавлять новые заголовки и подзаголовки, так и готовые шаблоны текста. Просто выбираете шаблон и перетаскиваете его на макет. Затем переписываете и увеличиваете на свое усмотрение.
Создание нового текстового блока
- Поставьте свое фото или картинку. Для того, чтобы загрузить изображение, сохраненное на компьютере, в левом нижнем углу нажмите на раздел «Загрузки». Загрузите изображение и перетащите на макет. Можете масштабировать картинку как угодно, она будет подгоняться под квадратное соотношение сторон.
Использование своего фото
Выбор готового фото из библиотеки
- Настройте будущий аватар и добавьте ему деталей. В левом меню можно выбрать «Элементы» и добавить забавные значки, фигуры или стикеры. Например, классных нарисованных животных, эскизы фруктов или растений. Вы можете найти картинку в строке поиска. Элементы, как и фотографии, могут трансформироваться в пространстве посредством зажимания значка поворота и растягивания. Любые графические элементы, на которые вы кликаете, можно изменить. Каждый элемент, будь то заливка, рамка или текст, изменяются по отдельности, каждый раз в новом всплывающем окне.
Добавление элементов и фигур
- Удостоверьтесь, все ли элементы вам нравятся. Быть может, вам хочется заменить фоновое изображение у шаблона. Так, в левом меню имеется раздел «Фон». Опять же, его можно найти по запросу или выбрать из предложенных и по цветовой гамме. В появившемся верхнем правом меню настройки можно отрегулировать прозрачность фона.
Добавление фона
- Примените эффекты. При нажатии на любые изображения, будь то фон или фотография, доступно подменю «Эффекты». Оно всплывает над картинкой. В нем можно выбрать множество эффектов, к которым нужно нажать голубую кнопку «применить», фильтров (например, черно-белый, винтаж или HDR). Плюс, оно открывает возможность базового редактирования: яркость, контраст, насыщенность и проч.
Добавление эффектов
Добавление фильтров
- Сохраните аватар. При создании аватарки обязательно помните, что она круглая и все, что расположено по углам, обрежется. Обязательно проверьте этот момент и можете сохранять готовую картинку. Нажмите на синюю иконку в правом верхнем углу. Будут предложены типы файлов. Лучше всего сохранять в PNG при наивысшем качестве. Нажмите на кнопку «Скачать». Несколько секунд и ваш аватар сохранен на компьютер.
Сохранение готового результата
Где скачать бесплатно готовые изображения
Если вы по каким-либо причинам решили не делать аватарку самостоятельно, а скачать изображение из сети, то ищите более-менее оригинальную картинку или фотографию.
| Ресурсы для поиска аватарки: | Совет: |
|---|---|
| Поисковые системы Yandex и Google | При работе в ПС используйте ключевые слова, переведенные на иностранные языки – так вы сможете найти картинки, не используемые в рунете. Также применяйте синонимы и слова-ассоциации. |
| Сообщества ВК | Здесь пользователи выкладывают большое количество готовых аватарок, которые, впрочем, почти всегда обладают одинаковым разрешением и размером. |
| Социальная сеть Pinterest | Предлагает пользователям огромное количество оригинальных изображений. Даже если вы не возьмете себе отсюда готовый арт, то получите большой заряд вдохновения и сможете создать свою уникальную аватарку. |
Превью ютуб — размер и рекомендации
Какая информация в разделе о превью:
Сначала определимся с названиями:
- в Справке YouTube используется понятие «Значок»;
- в народе – превью, иконка, обложка видео, миниатюра.
Я буду использовать и те, и другие.
Размеры и разрешение значка видео
На YouTube даны следующие рекомендации:
- ширина изображения 1280, высота 720 px, минимально допустимая ширина 640 px;
- соотношение сторон графики 19 к 9, принятый стандарт YouTube;
- формат файлов графики – JPG, GIF, PNG или GMP;
- размер файла значка от 2 МБ и выше.
Где видна и почему важна обложка видео
Миниатюра отображается в поисковой выдаче, что очень важно. За счет ее оформления вы можете привлечь больше внимания именно к вашим роликам
Сравните миниатюры в поисковой выдаче по запросу «Бесконечная лента».
Обложка без визуального шума привлекают внимание к надписи, к тексту. И если заголовок релевантен запросу, то ваше видео не останется без внимания
На сайтах также отображают обложку видео. Например, в этой статье вы видите на каждом ролике до включения именно значок.
В ВКонтакте, если вы размещаете свои ролики с YouTube, также пользователи видят именно обложку видео. И от того, насколько она привлекательна, зависит и число просмотров, кликов.
На мобильниках в приложениях для просмотра записей, в Творческой студии YouTube вы также увидите значки роликов.
Как добавить или изменить превью на компьютере
Для нового ролика
При добавлении ролика на канал в форме загрузки в первой же вкладке появится возможность загрузить свою картинку с компьютера или выбрать из стоп-кадров, которые делает сам сервис.
Для ранее загруженного ролика
Для залитого ранее ролика такая последовательность действий:
- зайти в творческую студию;
- в списке видео навести курсор мышки на нужный ролик, не кликая;
- кликнуть по иконке карандаша, который откроет вкладку «Информация о видео»;
- в открывшемся окне загрузить новую обложку взамен старой.
Ниже я показала, где какие кнопки расположены.
Как добавить значок видео на мобильном устройстве
Для начала вам необходимо установить приложение «Творческая студияYouTube» на свой мобильный телефон.
Порядок действий
Запустите установленное приложение. Попадете в панель управления студии.
Выберите тот ролик, к которому вы хотели бы добавить или заменить обложку. И кликните по нему.
Загрузится страница с характеристиками данного ролика. Как правило, первый экран покажет аналитику.
Вам нужно кликнуть по иконке карандаша, чтобы перейти в редактирование ролика.
Следующий экран также содержит знак карандаша, который и приведет вас к миниатюрам роликов.
Смена значка (обложки) ролика интуитивно понятна. Есть ссылка на загрузку картинки, есть стоп-кадры из ролика, которые также могут быть обложками. Вам остается либо загрузить, либо выбрать из имеющихся.
Для подтверждения действий кликните на верхнюю справа кнопку «Выбрать». Обложка встанет на свое место.
Делаем аватарку для YouTube канала в Photoshop
Все, что вам нужно, для создания такого логотипа – специальный графический редактор и немного фантазии. Это не займет много времени и делается достаточно просто. Необходимо только следовать инструкции.
Шаг 1: Подготовка
После скачивания всех материалов нужно перейти к запуску и настройке программы. Использовать можно любой удобный для вас графический редактор. Мы же возьмем самый популярный – Adobe Photoshop.
- Запустите программу и выберите «Файл» – «Создать».
Ширину и высоту холста выберите 800х800 пикселей.
Теперь можно приступить к работе со всеми материалами.
Шаг 2: Создание единого целого
Все части вашей будущей аватарки нужно сложить воедино, чтобы получилась целостная картина. Для этого:
- Снова нажмите на «Файл» и кликните «Открыть». Выберите фон и другие элементы, которые будете использовать для создания аватарки.
На левой боковой панели выберите «Перемещение».
Вам необходимо перетащить все элементы по очереди на холст.
Нажмите и зажмите левой кнопкой мышки на контурах элемента. Перемещая мышь, вы можете растянуть или уменьшить элемент до нужного размера. Все той же функцией «Перемещение» вы можете передвигать части изображения в нужное место на холсте.
Добавьте надпись на логотип. Это может быть название вашего канала. Для этого выберите в левой панели инструментов «Текст».
Установите любой желаемый шрифт, который отлично бы вписывался в концепцию логотипа, и выберите подходящий размер.
Нажмите на любом удобном месте на холсте и напишите текст. Все тем же элементом «Перемещение» вы можете отредактировать расположение текста.
После того, как вы закончили размещать все элементы и считаете, что аватарка готова, можно сохранять ее и заливать на Ютуб, чтобы убедиться, что она смотрится хорошо.
Шаг 3: Сохранение и добавление аватарки на YouTube
Не стоит закрывать проект до того, как вы убедитесь, что логотип хорошо смотрится на вашем канале. Чтобы сохранить работу как изображение и установить на своем канале, вам необходимо:
- Нажать «Файл» и выбрать «Сохранить как».
Тип файла выберите «JPEG» и сохраните в любом удобном для вас месте.
Перейдите на YouTube и кликните на «Мой канал».
Возле места, где должна быть аватарка, находится значок в виде карандаша, нажмите на него, чтобы перейти к установке логотипа.
Нажмите на «Загрузить фото» и выберите сохраненную аву.
В открывшимся окне вы можете отредактировать изображение по размеру. Сделав это, нажмите «Готово».
В течение нескольких минут фотография на вашем Ютуб аккаунте обновится. Если все нравится можете оставить так, а если нет – отредактируйте изображение по размеру или расположению элементов и загрузите его еще раз.
Это все, что хотелось бы рассказать о создании простого логотипа для вашего канала. Большинство пользователей применяют именно этот метод. Но для каналов с большой аудиторией рекомендовано заказывать оригинальные дизайнерские работы либо же иметь талант для создания подобного.
Опишите, что у вас не получилось.
Наши специалисты постараются ответить максимально быстро.
Загружаем шапку для канала в Ютубе
Шапка или обложка аккаунта – видна на главной и является частью оформления. Через Canva также доступно и создание шапки, с заранее заготовленным разрешение и шаблонами.
Как сделать обложку для канала через Canva:
- Зайти в сервис с компьютерной версии.
- Перейти к поиску: «Обложка YouTube» – выбрать один из вариантов.
- Перейти к редактированию – изменить текст, добавить фото или другие элементы.
- Нажать сверху: «Скачать» – получить файл на компьютер.
Чтобы изменить обложку в канале, нужно перейти к настройкам «Творческой студии».
- Нажать по значку своей аватарки – Творческая студия.
- Настройка канала – Брендинг.
- Загрузить созданную обложку.
- Сохранить изменения.
В той же вкладке доступно редактирование аватарки, добавление логотипа. Последний появляется либо в начале, либо в конце каждого видеоклипа. При необходимости, владелец страницы может убрать этот пункт, чтобы значок не появился.
Как сделать интересную аватарку: 3 способа
Кроме того, что можно поставить обложку на видео в Ютубе, пользователю необходимо дополнительное оформление. Аватарка отображается сразу и видна всем, кто посетил канал. Под каждым видеоклипом, снизу добавлена миниатюра, с помощью которой можно перейти на страницу к автору.
Способы, как сделать креативную аватарку:
- использовать обработанную фотографию. Владелец профиля устанавливает свой личный снимок, но предварительно убирает задний фон, делает цветокоррекцию;
- сервисы для подбора и создания аватарок. Можно использовать стоковые картинки, отрисованные аватарки;
- сделать анимированного персонажа. Воспользоваться одним из мобильных приложений, где доступно создание человечка по своим параметрам.
Аватарка будет изменена не только в профиле YouTube, но и загружена в Google. Поэтому нужно убедиться, что главное фото не нарушает правил сообщества: не содержит дискриминирующих фраз, призывов к насилию, нет алкоголя или табачной продукции, не изображены дети.
Используем свой фото
Через мобильное приложение PicsArt (ссылка ниже) можно создать кретивную аватарку, обработав свою фотографию. В разделе холсты нужно указать стандартный размер, который установлен Ютубом.
В основные функции входят:
- добавление стикеров;
- текст;
- выбор холста и редактирование изображения;
- фильтры и эффекты для фотографий.
Чтобы изменить снимок:
- Скачать PicsArt с помощью Play Market.
- Авторизоваться – перейти во вкладку: «Фотографии».
- Выбрать снимок из Галереи – добавить на холст.
- Стикеры – разместить изображения.
- Вырезать портрет из заднего фона – добавить на другой.
- Сохранить картинку на телефон.
Редактирование главной фотографии можно выполнить через тот же раздел: «Брендинг». Далее – выбрать с рабочего стола или в Галерее созданную фотографию и загрузить в YouTube. Чтобы картинка была установлена верно,
Сервисы для подбора аватарок
С помощью icon-icon пользователь найдет набор изображений, которые подойдут для создания автарки.
Поменяв шапку профиля в Ютубе, нужно перейти к загрузке снимка:
- Перейти на сайт – ввести в поиске: «Avatar».
- Выбрать изображение из списка – нажать тип файла для скачивания PNG.
- Перейти в Ютуб – Творческая студия.
- Настройки канала – Брендинг.
- Установить изображение.
Скачивания с icon-icon, пользователь может снизу выбрать размер изображения. Еще один способ – воспользоваться Pinterest и отыскать интересное изображение. Авторизовавшись, нужно ввести в поиске: «Аватар» и выбрать один из вариантов. Среди картинок пользователь также найдет и те, которые были созданы индивидуально. Стоит выбирать лишь те, которые были сгенерированы или человека нельзя различить.
Приложения с анимацией
Оригинальный вариант, как сделать аватарку – воспользоваться анимационными приложениями. Например, для такой задачи подойдет Zepeto, где персонаж создается после того, как будет проанализирована через камеру внешность пользователя. То есть, человечек соответствует реальному пользователю.
Сделать аватарку с помощью приложения:
- Открыть Play Market – ввести в поиске название: «Zepeto».
- Скачать и установить – открыть.
- Авторизоваться с помощью Google или Facebook.
- Создать персонажа – перейти в раздел: «Создать фотографию».
- Сохранить материалы на смартфон.
В Zepeto доступны короткие видеофайлы, которые можно использовать на своей странице в YouTube: сделать короткую вставку с персонажем или применить на превью.
Второй способ, как сделать аватарку с помощью анимированных персонажей – kartunix.
Сделать главное изображение своего профиля:
В большинстве сервисов, где можно создавать подобные картинки, нужно выполнить вход: ввести данные от своей страницы в Facebook, Twitter или другого личного профиля.
Заключение, советы и рекомендации
В ходе работы над графикой возникают вопросы. Решить их помогут некоторые специализированные сервисы.
Как уменьшить объем графического файла
В какой бы программе не прорисовывали фон, следите за объемом итогового файла для загрузки.
Если он получается больше, чем положено, воспользуйтесь программами для сокращения размеров файла без уменьшения размеров самой картинки.
- В PhotoSop при сохранении укажите меньшее качество, меньшее разрешение. Картинка, как правило, не сильно пострадает от этого.
- Воспользуйтесь сервисами онлайн. Например, https://compressjpeg.com/ru/
Где искать официальные рекомендации YouTube по оформлению
Требования к графике разбросаны в Справке YouTube и Google по разным рубрикам. Используйте ключевые слова для поиска нужного раздела.
Справка YouTube открывается при клике по кнопке со знаком вопроса в вашей творческой студии (вверху справа).
Правильные названия элементов для успешного поиска:
Более подробно отдельно о каждом элементе оформления читайте в других статьях.
ТЕСТ размеры графики YouTube
Лимит времени:
из 3 заданий окончено
Вопросы:
- 1
- 2
- 3
Информация
Этот тест ни к чему вас не обязывает. Он просто покажет вам, насколько вы запомнили информацию в статье.
Выберите правильные ответы из предложенных. Всего три вопроса, после которых вы сразу получите результат и правильные ответы.
Успехов!
Вы уже проходили тест ранее. Вы не можете запустить его снова.
Тест загружается…
Вы должны войти или зарегистрироваться для того, чтобы начать тест.
Вы должны закончить следующие тесты, чтобы начать этот:
Результаты
Правильных ответов: из 3
Ваше время:
Время вышло
Вы набрали из баллов ()
- 1
- 2
- 3
-
С ответом
-
С отметкой о просмотре
-
Задание 1 из 3
Какой размер фона канала?
-
2560 на1440 px
-
1280 на 720 px
-
800 на 800 px
Правильно
Правильно
Неправильно
Нет!
-
-
Задание 2 из 3
Какой размер значка канала?
-
800 на 800 px
-
2560 на 1440 px
-
1280 на 720 px
Правильно
Неправильно
-
-
Задание 3 из 3
Шаблоны для скачивания
Для скачивания кликните по выбранному варианту.
В архиве каждого шаблона:
- Исходник (*jpeg);
- Файл фона для редактирования (*psd со слоями, размер 2560 на 1440 px);
- Файл фона без текста, можно использовать сразу (*jpeg, размер 2560 на 1440 px);
- Файл фона с текстом для примера (*jpeg, размер 2560 на 1440 px);
- Файл аватарки для редактирования (*psd со слоями, размер 800 на 800 px);
- Файл аватарки, можно использовать сразу (*png с прозрачным фоном, размер 800 на 800 px);
- Файл превью для редактирования (*psd со слоями, размер 800 на 800 px);
- Файл превью без текста (*jpeg, размер 1280 на 720 px);
- Файл превью с текстом для примера (*jpeg, размер 1280 на 720 px).
Пять доступных для скачивания тем — фон, значок и обложка
Больше тем в Рубрике со всеми шаблонами.
Тема Art Ruki 001
Набор для оформления канала с тематикой «Искусство», «Графити», «Рисование», «Творчество», «арт» и т.д. В комплекте фон канала, значок канала, обложка для видео.
Набор для оформления канала с тематикой «Искусство», «Графити», «Рисование», «Творчество», «арт» и т.д. В комплекте фон канала, значок канала, обложка для видео.