Как войти в почтовый ящик outlook.com
Содержание:
- Работа с почтой
- Настройка Outlook.com
- Вопрос 2: не удается войти в почту, хотя логин и пароль правильные
- Разрешения для использования Outlook Web App веб-частиPermissions for Using Outlook Web App Web Parts
- Как восстановить забытый пароль
- Настройка почты на смартфоне
- Обзор Outlook Web AppOverview of Outlook Web App
- Добавление контактов в Outlook.com
- Как зарегистрироваться в системе Outlook.com
- Доступ к Outlook Web AppAccessing Outlook Web App
- Что нужно знать перед началом работыWhat do you need to know before you begin?
- Создание псевдонима в Outlook.com
- Вопрос 4: как включить двухэтапную аутентификацию?
- Outlook для IOS и его особенности
- Как войти в Outlook Web App?
- Sign In
- Настройка для Mail.Ru
- Функция №1: Работа с письмами
Работа с почтой
1. Для работы с почтой войдите в корпоративную систему и кликните на иконку «Почта»:
1.1 При первом входе может потребоваться установка языка и часового пояса
1.2 После выбора Языка и часового пояса необходимо нажать «Сохранить»
2. После нажатия кнопки «Сохранить» откроется ваша почта
2.1 Для просмотра входящих писем, необходимо выбрать соответствующий пункт в левом столбце — «Входящие»
2.2 Для написания нового письма нажмите вверху на кнопку «Создать»
Обратите внимание! Если нажать на стрелочку возле «Создать» появится ниспадающее меню, где есть возможность не только создать сообщение, но и создать группу и событие в календаре;
3. После нажатия на кнопку «Создать» справа откроется форма создания письма
3.1 При нажатии кнопки «Кому» можно выполнить поиск контактов
3.2 Чтобы отформатировать текст используйте панель инструментов под полем ввода сообщения
3.3 Для того чтобы прикрепить файл к письму нажмите на кнопку с изображением скрепки и выберите что нужно добавить или просто перетащите файл в поле ввода сообщения.
4. Для ответа на полученное письмо: надо выбрать из списка входящих писем то письмо, на которое хотите ответить, щелкнуть по нему 1 раз левой кнопкой мыши. В верхней части экрана появится список возможных действий с письмом. При нажатии стрелочки рядом с «Ответить всем» появится ниспадающий список: «Ответить», «Ответить всем», «Переадресовать»;
Обратите внимание:
Вам предоставлена возможность бесплатной установки Microsoft Office на персональный компьютер в рамках корпоративной подписки ГБУ ГППЦ ДОгМ. Установка может производиться непосредственно из системы
Office может быть установлен на 5 устройств, в том числе на домашние ПК.
Настройка Outlook.com
Вот так выглядит главное окно почтового сервиса Outlook.com. Корпорация Microsoft, в последнее время, проводит унификацию внешнего вида и стиля своих приложений и сервисов.
Службы, приложения и сервисы теперь выполнены в едином современном стиле, в оформлении используется плиточный интерфейс в метро стиле операционной системы Windows 8.
Если данные вашей почты были перенесены в Outlook.com, то вы увидите свои папки и сообщения, настройки и адресная книга будут перенесены туда автоматически.
Для создания сообщения нужно нажать на кнопку «Создать», расположенную на верхней панели, в левом верхнем углу окна страницы почтового сервиса. Сообщение будет отправлено с того почтового ящика, из которого вы вошли в Outlook.com.
Вводимый текст сообщения, вы можете настроить по своему по своему усмотрению с помощью текстового редактора и используя для этого команды кнопки «Параметры».
В Outlook.com появилась новая интересная возможность: редактировать сообщения в формате HTML
Письмам можно присваивать различную степень важности
При работе с сообщением вы можете «Добавить отправителя в список контактов», совершать с сообщением те или иные действия.
Если на ваш почтовый адрес часто приходит информационная рассылка, то Outlook.com распознает такие сообщения и отправляет их в папку «Нежелательные». Как поступать с такими сообщениями вы должны решить сами, нажав для этого по такому сообщению правой кнопкой мыши, и выбрав в контекстном меню конкретное действие.
Вы можете настроить цветовое оформление интерфейса Outlook.com по своему выбору, если нажать на значок «Параметры» (шестеренка) и во всплывающем меню выбрать нужный цвет, из различных цветов, предложенных сервисом.
Почтовый сервис Outlook.com интегрирован с другими приложениями корпорации Microsoft. После нажатия на стрелку около кнопки «Outlook», появляется плиточная панель с плитками для входа в другие сервисы Майкрософт.
В Outlook.com вы можете восстанавливать удаленные сообщения, даже если вы очистили перед этим корзину.
Для более детальной настройки Outlook.com, если вас не удовлетворяют настройки облачного сервиса по умолчанию, вам нужно будет нажать на значок «Параметры» (шестеренка) => «Другие параметры почты». На открытой странице нужно будет произвести необходимые настройки почтовой службы.
Вопрос 2: не удается войти в почту, хотя логин и пароль правильные
Как правило, здесь с вероятностью в 90% можно утверждать, что проблемы со входом возникли именно в результате неправильного ввода логина и пароля. Несколько раз перепроверьте указываемые данные, уточните раскладку клавиатуры, активность клавиши Caps Lock и наличие пробелов. Возможно, вы недавно меняли пароль, но уже успели забыть об этом.
Если попытки входа так и не увенчались успехом, придется прибегнуть к процедуре восстановления доступа. Для этого на странице авторизации в почте Outlook вам потребуется сначала указать логин, а в месте, где требуется ввести пароль, щелкнуть по кнопке «Забыли пароль».
На экране отобразится страница, на которой вам поэтапно надо отвечать на заданные вопросы в зависимости от типа проблемы. Если в качестве запасных источников у вас были указаны мобильный телефон или иной адрес электронной почты, то с высокой долей вероятности вы сможете успешно восстановить доступ к странице.
Разрешения для использования Outlook Web App веб-частиPermissions for Using Outlook Web App Web Parts
Для использования веб-частей Outlook Web App необходимо делегированное разрешение на доступ к открываемому содержимому (по крайней мере «Читатель»). Если в приложение внедрена веб-часть Outlook Web App, для которой требуется проверка подлинности, необходимо передать сведения для проверки подлинности с запросом о веб-части. Это можно сделать несколькими способами. Один из них настроить виртуальный каталог Outlook Web App для использования встроенной проверки подлинности Windows. Встроенная проверка подлинности Windows позволяет пользователям, которые уже выполнили вход с помощью учетной записи Active Directory, использовать Outlook Web App без повторного ввода учетных данных.To use Outlook Web App Web Parts, you must, at a minimum, be delegated «Reviewer» access to the content that you’re opening. If you’ve embedded an Outlook Web App Web Part that requires authentication into an application, you must pass authentication information through together with the request for the Web Part. One way to do this is by configuring the Outlook Web App virtual directory to use Integrated Windows authentication. Integrated Windows authentication lets users who’ve already logged on by using their Active Directory account use Outlook Web App without having to enter their credentials again.
Как восстановить забытый пароль
Чтобы восстановить пароль от почты, необходимо для начала ввести адрес почтового ящика. Затем на странице ввода пароля, нажать команду «Забыли пароль?».
Далее сервис предлагает выбрать причину, почему не удаётся выполнить вход. Если пользователь забыл пароль, он должен поставить соответствующую отметку. В случае, если проблема не в пароле и вход не возможен по другой причине, следует поставить отметку в строке с проблемой. Это даст возможность узнать решение.
Весь процесс полностью автоматизирован системой и пользователю остаётся только следовать появляющимся подсказкам. В конечном итоге, проблема будет решена изменением пароля.
Подводя итоги, стоит отметить, что почтовый ящик Outlook соответствует всем современным системам безопасности, что позволяет использовать сервис, не беспокоясь об атаке мошенниками.
Настройка почты на смартфоне
Настройка электронной почты Office 365 в Outlook для Android
1.Откройте Outlook для Android на своем устройстве. Выберите Настройки > Добавить учетную запись > Добавить учетную запись электронной почты.
2.На странице «Добавление учетной записи» введите свой адрес электронной почты и нажмите кнопку Продолжить.
3.В большинстве случаев Outlook автоматически находит поставщика услуг электронной почты и настраивает учетную запись. Если вам будет предложено выбрать тип учетной записи, выберите Office 365 из отображенных значков.
4.Введите пароль и войдите для подключения к учетной записи. Вам также может быть предложено ввести
название и описание учетной записи.
ПРИМЕЧАНИЕ: Если вы настроите электронную почту с помощью IMAP или POP, календарь не будет синхронизироваться.
Outlook для Android может запросить доступ к определенным сведениям, например к контактам и календарю. Нажмите Да или Разрешить, чтобы предоставить эти разрешения. В вашей организации настроены политики безопасности, нажмите Активировать.
Теперь вы готовы использовать Outlook для Android!
Настройка электронной почты Office 365 в Outlook для IPhone
С помощью Outlook для iOS вы можете отправлять и получать сообщения электронной почты, просматривать календарь и управлять им, а также выполнять другие задачи. Если на устройстве iPhone, iPad или iPod Touch установлена операционная система iOS 8.0 или более поздней версии, вы можете настроить на нем приложение Outlook для iOS.
Добавление адреса электронной почты
1.Откройте Outlook для iOS.
2.Выберите Настройки > Добавить учетную запись > Добавить учетную запись электронной почты.
3.Введите свой адрес электронной почты (например IvanovII@gppc.ru) и нажмите «Добавить учетную запись».
4.Если вам будет предложено выбрать поставщика услуг электронной почты, выберите его в показанном списке.
Обзор Outlook Web AppOverview of Outlook Web App
Полностью поддерживаемые браузеры предоставляют пользователям доступ к таким возможностям, как представление беседы, правила папки «Входящие», область чтения и помощник по планированию.Fully supported web browsers give users access to features such as conversation view, Inbox rules, the reading pane, and the Scheduling Assistant. Браузеры, которые не поддерживаются полностью, по-прежнему можно использовать, но пользователи увидят светлую версию Outlook Web App, которая имеет меньше возможностей.Browsers that aren’t fully supported can still be used, but users will see the light version of Outlook Web App, which has fewer features. Сведения о новых Outlook Web App в Outlook Web App см. в Outlook Web App в Exchange 2013.For information about new features in Outlook Web App, see What’s new for Outlook Web App in Exchange 2013.
Добавление контактов в Outlook.com
Если у вас есть несколько почтовых ящиков в разных почтовых службах, то вы можете добавить в Outlook.com эти почтовые ящики, чтобы получать и отправлять сообщения из других почтовых ящиков, используя для этого Аутлук онлайн.
Для этого вы должны нажать на панели на кнопку «Параметры» (шестеренка). Во всплывающем меню необходимо выбрать пункт «Другие параметры почты».
На странице «Параметры» следует нажать на кнопку «Ваши учетные записи электронной почты». На странице «Ваши учетные записи электронной почты» вам нужно выбрать один из предложенных пунктов: «Добавить учетную запись только для отправки» или «Добавить учетную запись для отправки и получения».
После настройки новой учетной записи, добавленная учетная запись будет доступна на правой боковой панели в разделе «Папки». Теперь вы можете отправлять или получать сообщения, используя для этого разные электронные почтовые ящики через службу Outlook.com.
Также вы можете импортировать почту и параметры из Outlook Express, Почты Windows или Почты Windows Live.
В дальнейшем, компания Microsoft намерена перевести все свои почтовые службы в сервис Outlook.com, а поддержка старых служб будет прекращена. Пользователи могут продолжать пользоваться адресами со старыми окончаниями, но сейчас есть возможность выбрать «красивый или желаемый» адрес электронной почты с окончанием @outlook.com, пока есть такая возможность.
Вы можете получить новый адрес электронной почты с окончанием @outlook.com из своей почтовой службы @hotmail.com или @live.ru если в «Параметрах» выберите пункт «перейти на Outlook».
Вы можете и дальше использовать электронные адреса с окончаниями @hotmail.com, @live.com или @msn.com, а также переименовать свою учетную запись, в адрес с окончанием @outlook.com или добавить псевдоним.
Как зарегистрироваться в системе Outlook.com
Этапы авторизации аккаунта outlook.com:
- Нажать кнопку «Создать учетную запись».
- Придумать уникальный адрес почты.
Если при создании адреса выскакивает ошибка, это означает, что такое имя уже кто-то использует. Чтобы закончить ввод, необходимо изменить логин или добавить к существующему буквы, цифры.
3. Выбрать поддомен (доступны outlook.com и Hotmail.com). И нажать кнопку «Далее».
4. Ввести пароль. Подтверждение регистрации происходит с помощью команды «Далее». При этом пользователь принимает условия пользовательского соглашения.
5. Написать личные данные (имя и фамилию).
6. Добавить сведения (страну проживания, дату рождения).
7. Подтвердить личность вводом капчи. На картинке появляются буквы и цифры, которые необходимо ввести в специальное поле. Завершается действие кнопкой «далее».
На этом создание электронной почты завершено. Пользователь попадает на «моя страница outlook.com». После первого входа в почтовый ящик, сервис предлагает совершить необходимые настройки: выбрать язык для работы, определить часовой пояс, украсить страницу новой темой, добавить подпись.
Доступ к Outlook Web AppAccessing Outlook Web App
Вы и ваши пользователи можете войти в Outlook Web App с помощью URL-адреса: или .You and your users can sign into Outlook Web App using a URL like this: or .
Если, например, домен организации contoso.com, используйте https://contoso.com/OWA или https://mail.contoso.com/OWA .If, for example, your organization’s domain is contoso.com, then use https://contoso.com/OWA or https://mail.contoso.com/OWA. Дополнительные возможности доступа к Outlook Web App здесь.Learn more about accessing Outlook Web App here. Чтобы изменить URL-адрес для регистрации на другой или принудительно перенаправить его в SSL, см. в Outlook Web App URL-адрес.To change the sign-in URL to something different or to force redirection to SSL, see Simplify the Outlook Web App URL.
Что нужно знать перед началом работыWhat do you need to know before you begin?
-
Предполагаемое время для завершения каждой процедуры: 10 минут.Estimated time to complete each procedure: 10 minutes.
-
Дополнительные сведения о EAC см. в . Центр администрирования Exchange в Exchange Server.For more information about the EAC, see .Exchange admin center in Exchange Server. Сведения о том, как открыть командную консоль Exchange в локальной организации Exchange, см. в статье Open the Exchange Management Shell.To learn how to open the Exchange Management Shell in your on-premises Exchange organization, see Open the Exchange Management Shell.
-
Теперь для шифрования данных, которыми обмениваются компьютерные системы, используется протокол TLS вместо протокола SSL. Эти протоколы настолько сходны между собой, что термины «SSL» и «TLS» (без версий) часто используются как взаимозаменяемые. Поэтому когда в статьях по Exchange, Центр администрирования Exchange и Командная консоль Exchange упоминается термин «SSL», часто под ним подразумевается как протокол SSL, так и протокол TLS. Как правило, термин «SSL» обозначает именно протокол SSL только в тех случаях, когда указан номер версии (например, SSL 3.0). О том, почему следует отключить протокол SSL и перейти на протокол TLS, см. в статье Как устранить уязвимость SSL 3.0.Secure Sockets Layer (SSL) is being replaced by Transport Layer Security (TLS) as the protocol that’s used to encrypt data sent between computer systems. They’re so closely related that the terms «SSL» and «TLS» (without versions) are often used interchangeably. Because of this similarity, references to «SSL» in Exchange topics, the Exchange admin center, and the Exchange Management Shell have often been used to encompass both the SSL and TLS protocols. Typically, «SSL» refers to the actual SSL protocol only when a version is also provided (for example, SSL 3.0). To find out why you should disable the SSL protocol and switch to TLS, check out Protecting you against the SSL 3.0 vulnerability.
-
Для выполнения этих процедур необходимы соответствующие разрешения. Сведения о необходимых разрешениях см. в статье раздел «Виртуальные каталоги Outlook в Интернете» в статье Разрешения клиентов и мобильных устройств.You need to be assigned permissions before you can perform this procedure or procedures. To see what permissions you need, see the «Outlook on the web virtual directories» entry in the Clients and mobile devices permissions topic.
-
Сочетания клавиш для процедур, описанных в этой статье, приведены в статье Сочетания клавиш в Центре администрирования Exchange.For information about keyboard shortcuts that may apply to the procedures in this topic, see Keyboard shortcuts in the Exchange admin center.
Совет
Возникли проблемы? Попросите помощи на форумах Exchange. Перейти на форумы можно по следующим ссылкам: Exchange Server, Exchange Online или Exchange Online Protection.Having problems? Ask for help in the Exchange forums. Visit the forums at: Exchange Server, Exchange Online, or Exchange Online Protection.
Создание псевдонима в Outlook.com
Использование функции «Создание псевдонима» позволяет создавать несколько почтовых ящиков с разными адресами в одной учетной записи Microsoft. Возможно создание до пяти псевдонимов в одной учетной записи. Таким образом, вместе с основным почтовым ящиком всего будет шесть почтовых ящиков.
Вы можете создавать также еще не ограниченное количество учетных записей Microsoft, а в них создавать еще другие псевдонимы.
Для создания псевдонима необходимо на верхней панели нажать на кнопку «Параметры» (шестеренка) => «Другие параметры почты» => «Создание псевдонима для Outlook». После подтверждения имени и пароля, произойдет вход в учетную запись Microsoft.
На странице «Учетная запись Microsoft» нужно выбрать адрес электронной почты. На выбор даются адреса электронной почты с окончаниями @outlook.com, @hotmail.com, @live.ru. Далее следует нажать на кнопку «Создать псевдоним».
Во всплывающем окне «Настройка альтернативного имени» потребуется активировать радиокнопку напротив одного из пунктов: «В существующую папку: Входящие», или «Создание папки: с адресом псевдонима».
При выборе пункта «Создание папки: с адресом псевдонима» сообщения будут приходить в отдельную папку, а при выборе пункта «В существующую папку: Входящие», сообщения будут приходить в общую папку «Входящие. После выбора папки следует нажать на кнопку «Готово».
После создания нового псевдонима на ваш почтовый ящик придет письмо с подтверждением, о том, что ваш псевдоним готов, и вы можете его использовать.
Вам также может быть интересно:
- OneDrive — подключение по протоколу WebDav
- Как перенести OneDrive на другой диск
- Microsoft OneDrive — сервис для хранения файлов
Использование псевдонима удобно для переписки с разными корреспондентами. В этом случае не придется использовать различные почтовые ящики в разных почтовых службах. Входящие сообщения, отправленные по адресам созданных вами псевдонимов, будут приходить в вашу учетную запись Outlook.com.
Для отправки сообщения нужно нажать на кнопку «Создать» и рядом с именем вашей учетной записи нажать на стрелку и во всплывающем окне выбрать адрес отправителя письма (письмо может быть отправлено от имени одного из псевдонимов).
Единственный минус — это то, что нельзя поменять имя отправителя письма. Вы можете создать учетную запись Microsoft, используя для этого не свое настоящее имя, а вымышленное.
Вопрос 4: как включить двухэтапную аутентификацию?
-
Если к вашему почтовому аккаунту был привязан номер мобильного телефона, для доступа к дальнейшему разделу вам потребуется подтвердить свою личность, приняв смс-сообщение и указав в соответствующей графе проверочный код.
-
На экране отобразится окно, в котором вам понадобится щелкнуть по кнопке «Настроить сейчас».
-
Выберите мобильное устройство, на которое может быть установлено специальное авторизационнное приложение от Microsoft.
-
На странице будет приведена ссылка на загрузку приложения, которое вам, соответственно, потребуется установить на свой гаджет.
- Запустите приложение, выполните в нем настройку, а затем вернитесь к браузеру и нажмите кнопку «Далее» для продолжения включения аутентификации.
- Собственно, на этом настройка аутентификации завершена. Единственный нюанс – для входа в почту с любого устройства вам всегда придется иметь под рукой свой смартфон с установленным приложением и активным доступом к сети, но для многих пользователей сегодня это не проблема.
Outlook для IOS и его особенности
Outlook для IOS это специальное приложение позволяющее работать с электронной почтой, основными особенностями данного приложения являются:
- Возможность сортировки почты. Имеется очень удобный фильтр для почты, при включении которого наиболее важные сообщения будут показываться впервую очередь, что позволит не пропускать важных эмейлов.
- Создание расписания. Данное приложение позволяет создавать различного рода расписания, с его помощью вы всегда сможете получить очень удобный доступ к календарю и всем необходимым файлам.
- Удобное управление входящими сообщениями
- Возможность одновременной работы над несколькими задачами. Приложение поддерживает комбинированный режим для iOS9 что позволяет успешно одновременно работать сразу над несколькими задачами.
- Доступ к файлам. Приложение значительно упрощает доступ к файлам и позволяет очень быстро прикреплять нужные из них к своим эмейлам.
- Работа с офисными программами. При помощи данного приложения всегда можно открыть и начать редактировать файлы Майкрософт Ворд и других офисных программ.
Скачать Outlook для IOS всегда можно на apple store, сразу после запуска в приложение пользователю предлагается войти в свою почту, приложение поддерживает работу со всеми почтовыми сервиса, поэтому не имеет значения где у вас почта на гмейле и яндексе так вне зависимости от этого вы сможете воспользоваться всеми преимуществами этой программы.
После того как вы добавите одну почту в это приложение вы всегда можете добавить ещё практически любое количество своих почт. Сам интерфейс программы выглядит очень приятно и интуитивно понятен.
Важной особенностью Outlook для IOS также является то, что она позволяет эффективно бороться с переполненностью почтового ящика. Делается это за счёт того, что всю почту данная программа разделяет на две категории – Важные и Другие
Если пользователь перемещает сообщения из важной в другие то приложение это запоминает и в будущем будет делать это уже самостоятельно, что позволяет бороться с не нужными и бессмысленными рассылками, на которые пользователь случайно подписался пару лет назад.
Если подключено несколько аккаунтов из различных почтовых сервисов, все приходящие письма складываются в одну общую папку, что значительно упрощает работу с ними. Также в интерфейсе присутствует возможность быстрого написания письма, что позволяет отвечать на эмейлы буквально в один клик.
Приложение позволяет прикреплять к своим письмам всевозможные файлы, которые можно брать как со своего устройства, так и с облачных хранилищ, Outlook для IOS поддерживает работу с OneDrive, DropBox, а также облачное хранилище гугла.
Очень удобной особенностью данного приложения является наличие встроенного календаря, с помощью которого всегда можно следить за различными событиями и планировать свой распорядок. Ещё одним удобным моментом является раздел “Люди”, в котором хранятся все контакты.
Настройки
Данная программа обладает довольно большим количеством различных настроек, что позволяет её максимально адаптировать под собственные нужды каждому пользователю. Среди наиболее часто используемых из них следует отметить:
- Настройка вида отображения приходящих уведомлений;
- Настройки связанные с сортировкой почты;
- Настройки направленные на упорядочивание сообщений;
- Параметры свайпов;
- Защита программы при помощи Touch ID;
- Выбор почтового аккаунта по умолчанию;
- Выбор приложения для автоматического открытия ссылок;
Настроек не так и много, но все они достаточно понятны даже по своему названию, что позволяет максимально адаптировать Outlook для IOS под собственные нужды.
Как войти в Outlook Web App?
1. Перейдите по этой ссылке на страницу сервиса. Здесь вам доступны две кнопки: «Войти» и «Зарегистрироваться». Если у вас еще нету почтового аккаунта Microsoft, его можно создать, если щелкнуть по кнопке «Зарегистрироваться». Для входа в существующую почту щелкните по кнопке «Войти».
2. Выполняя вход в аккаунт, вам потребуется ввести ваши данные от учетной записи Microsoft – адрес электронной почты и пароль.
3. Как только вы введете свои учетные данные, на экране начнется загрузка Outlook Web App. В следующее мгновение на экране отобразится содержимое вашего почтового ящика, а именно входящие письма.
4. Казалось бы, веб-версия почтового клиента, но благодаря количеству функций и интерфейсу данный сервис может дать серьезную нагрузку на систему, что будет ощутимо на слабых компьютерах. В данном случае вы можете решить проблему, если активируете облегченную версию Outlook Web App.
Для этого в правом верхнем углу окна щелкните по иконке с шестеренкой, а затем в отобразившемся окне выберите пункт «Параметры».
5. В левой области окна разверните вкладку «Общие», а затем пройдите к пункту «Облегченная версия».
6. В развернувшемся окне поставьте галочку около пункта «Использовать облегченную версию Outlook»
Обратите внимание, что для последних браузеров данная функция недоступна, поскольку Microsoft постепенно хочет и вовсе убрать облегченную версию, оставив лишь переработанную
Outlook – удобный и функциональный почтовый клиент, идеально подходящий как для повседневного использования, так и для бизнеса. Когда нет возможности воспользоваться настольной версией почтового клиента, хорошую альтернативу ему составит Outlook Web App, т.е. браузерная версия клиента.
Visit owa.nso.ru
Sign In
| Global rank | 18 799 |
|---|---|
| Daily visitors | 180 |
| Daily pageviews | 504 |
| Pageviews per user | 2.8 |
http://owa.nso.ru
Countable Data Brief
Nso.ru is tracked by us since April, 2011. Over the time it has been ranked as high as 18 815 in the world, while most of its traffic comes from Russian Federation, where it reached as high as 478 position. Owa.nso.ru receives about 0.25% of its total traffic. It was owned by several entities, from Administration of Novosibirsk region to GBU NSO «Centr informacionnyh tekhnologij Novosibirskoj oblasti», it was hosted by State Budget Enterprise of Novosibirsk region «Novosibirsk region center of information technologies» and CIT NSO route. While RU-CENTER-REG-RIPN was its first registrar, now it is moved to RU-CENTER-RU.
Owa.nso has the lowest Google pagerank and bad results in terms of Yandex topical citation index. We found that Owa.nso.ru is poorly ‘socialized’ in respect to any social network. According to MyWot, Siteadvisor and Google safe browsing analytics, Owa.nso.ru is a fully trustworthy domain with no visitor reviews.
Owa.nso.ru has 180 visitors and 504 pageviews daily.
Pageviews
Shkola.nso.ru is the most popular subdomain of Nso.ruwith 59.14% of its total traffic.
Top Subdomains
| shkola.nso.ru | 59.14% |
| nszn.nso.ru | 3.48% |
| minobr.nso.ru | 3.08% |
| nso.ru | 3.00% |
| other | 24.77% |
This Subdomain
owa.nso.ru
0.25%
SEO Stats
Owa.nso.ru is not yet effective in its SEO tactics: it has Google PR 0. It may also be penalized or lacking valuable inbound links.
Ranks
Google PR
—
Yandex CY
Metadata Updates Get moreOwa.nso.ru metadata updates
Homepage Top Backlinks PR
No data
Top Keywords % of search traffic
No data
Domain Registration Data
Owa.nso.ru domain is owned by GBU NSO «Centr informacionnyh tekhnologij Novosibirskoj oblasti» and its registration expires in 25 days.
General Get moreNso.ru whois history
|
GBU NSO «Centr informacionnyh tekhnologij Novosibirskoj oblasti» Owner since June 09, 2016 |
|
|---|---|
|
25 days left Expires on January 01, 2020 |
22 years old Created on November 18, 1997 |
Server Information
Owa.nso.ru is hosted by CIT NSO route.
IP Whois Get moreOwa.nso.ru server history
-
CIT NSO route
-
185.138.128.15
IP address
Server Technologies
No data
DNS Records
ACNAME
Nameservers
No data
| host | value | ttl |
|---|---|---|
| owa.nso.ru |
185.138.128.15 |
3507 |
| host | value | ttl |
|---|---|---|
| owa.nso.ru |
wap.nso.ru |
3507 |
Safety
Safety status of Owa.nso.ru is described as follows: MyWOT reports its overall reputation as excellent and Google Safe Browsing reports its status as safe.
Get moreOwa.nso.ru reviews
Настройка для Mail.Ru
Mail.Ru, еще одна лидирующая в российском сегменте интернета компания, как и многие, начинала лишь с простой электронной почты и поисковика. Настройка Outlook для Mail.ru не отличается сложностью. Внимательно следуйте написанной ниже инструкции. Настройка почты Outlook не займет много времени.
- Тип записи — IMAP.
- Во входящей почте «Имя узла» — imap.mail.ru, «Пользователь» — полный адрес персонального ящика. Указываете пароль в нужном поле.
- В исходящей почте все то же самое, smtp.mail.ru в строке «Имя узла».
- В «Дополнительных настройках» активируете «Использовать SSL», в «Порте сервера» набираете 993 — для входящих писем. Для исходящих меняете только «Порт сервера». Нужно написать 465.
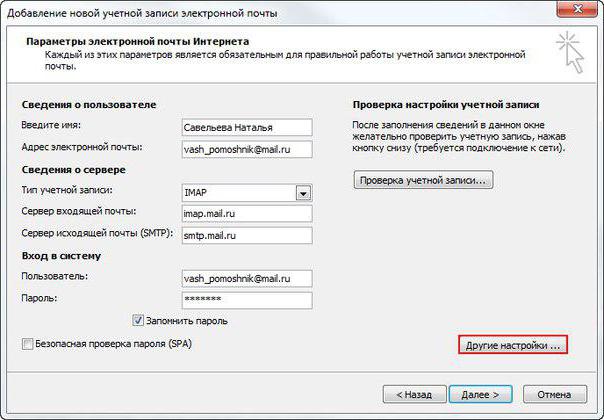
Функция №1: Работа с письмами
Так как Outlook — почтовая программа, то, соответственно, ее основной функцией является отправка и прием электронных сообщений. В этом смысле приложение очень удобно и ничем не уступает своим конкурентам. Так, при получении письма вы можете сразу увидеть имя отправителя, тему письма, время отправления и непосредственно его статус. Прочтя сообщение, в том же окне вы можете, нажав соответствующую кнопку, написать ответ, к которому прикрепить дополнительные мультимедийные файлы. Еще стоит выделить в программе наличие шаблонов, которые могут быть созданы самостоятельно.
Есть у Outlook одна отличительная черта — в программе можно включить отображение превью полученного письма. Так, вы по первым фразам сможете понять, о чем идет речь в нем, не затрачивая время на открытие.
Теперь давайте поговорим об инструментах, которые используются по отношению к полученным письмам. На самом деле здесь все банально — вы можете удалить его, поместив в корзину, пометить, перенести в созданную папку или отправить в спам.










