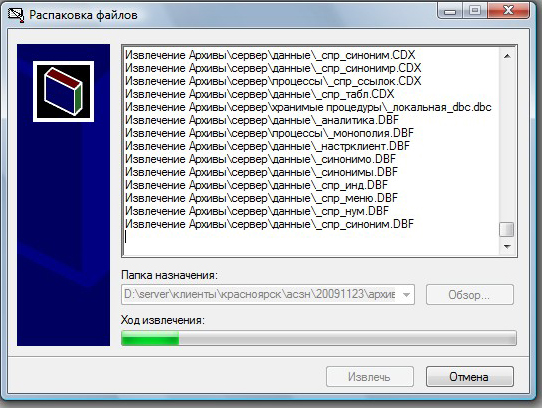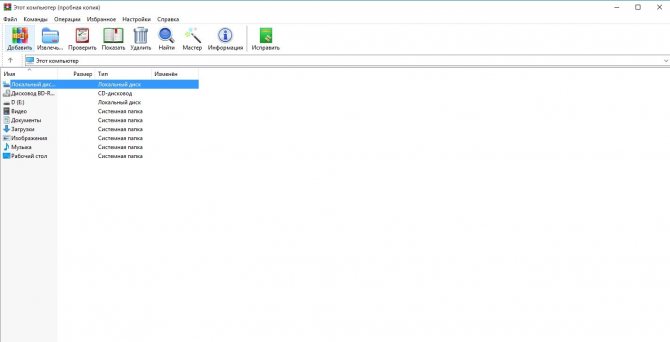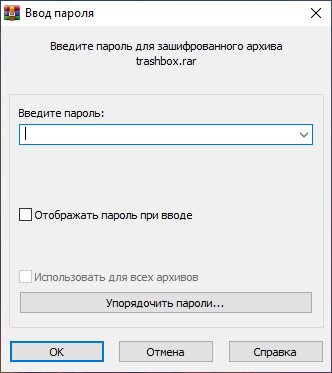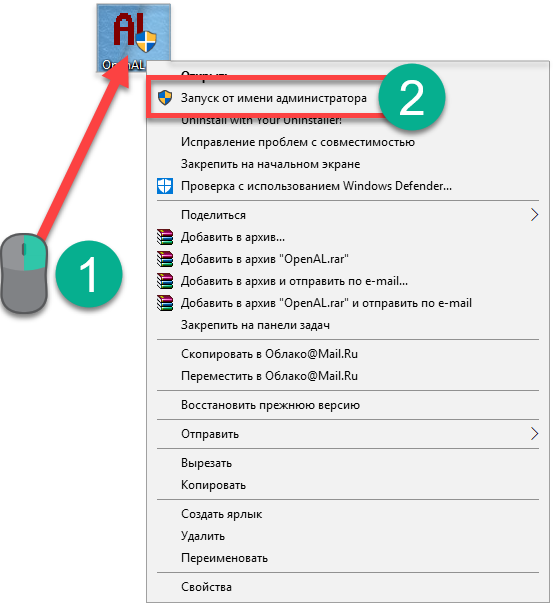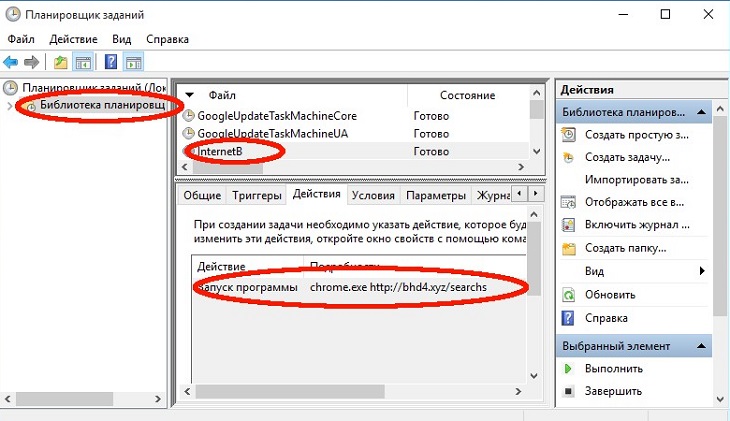Скачать бесплатно архиватор winrar 2021
Содержание:
- Функциональные особенности
- Как разархивировать файлы и папки с помощью WinRaR и 7-Zip
- Архивация файлов – что это такое
- Разновидности архиваторов: лучшие из лучших
- Решения для архивации
- Автоматический способ архивации данных Windows 7
- Требования к архиву
- Параметры архивации
- Сжатие архивов в Linux
- Создаем архив при помощи стороннего софта
- Подвиды архивов
- Как подготовить бумаги
- Особенности составления номенклатуры
- Правила процесса
- Архивация с помощью WinRAR или 7-zip
- Архивация файлов не проводится что это значит
- Архивация файлов что это
- Как разархивировать файл
- Порядок архивации документов
Функциональные особенности
В зависимости от типа, архивы поддерживают объединение файлов в один, сжатие данных, шифрование, многотомность (архив из нескольких частей), контрольные суммы для проверки целостности содержимого архива, самораспаковку, самоустановку, информацию об исходном томе и носителе, информацию о структуре папок, примечания и комментарии, а также другие метаданные. Формат файла-архива определяется по расширению файла и/или по заголовку внутри файла. Для создания архивов используются программы-архиваторы, ПО для авторинга оптических дисков и программы для работы с образами дисков.
Как разархивировать файлы и папки с помощью WinRaR и 7-Zip
Как разархивировать файлы и папки с помощью WinRaR и 7-Zip
WinRAR для извлечения файлов
WinRAR — это отличный инструмент для распаковки и извлечения сжатых zip файлов. WinRAR очень популярен благодаря своей простоте в использовании. Существует 2 простых способа чтобы извлечь заархивированные файлы используя WinRAR.
Первый способ
-
выберите zip файл, который вы хотите разархивировать и откройте его. Появится окно с подробными сведениями о файле;
-
в появившемся окне (как на картинке ниже) выделите папку, файл или файлы которые вы хотите разархивировать и нажмите «Извлечь»;
-
выберете место назначения для будущих извлеченных файлов. Извлеченные файлы можно сохранить и в новую папку. Для этого необходимо нажать «Новая папка»;
- нажмете «ОК» и подождите распаковки файлов.
Второй способ
-
выберите файл, который вы хотите разархивировать, и кликните по нему нажатием правой кнопки мыши. Появится меню как на нижеприведенном скриншоте;
-
после появления меню нажмите «Извлечь файлы», «Извлечь в текущую папку» или «Извлечь в чек-лист». Если вы выберете «Извлечь файлы», то появится окно распаковки. Если нажать «Извлечь в текущую папку», то все файлы или файл будут сохранены в той же папке что и архив. «Извлечь в чек-лист» или «имя папки» приведет к извлечению файла или файлов в новую папку с названием архива. «Извлечь файлы» это самый сложный способ, так как после его нажатия появится еще одно окно в котором нужно будет указать папку или место куда заархивированные файлы или файл будут извлечены. Кроме того, в появившемся окне будет и много других параметров;
-
извлеченные файлы можно сохранить и в новую папку. Для этого необходимо нажать «Новая папка»;
-
по умолчанию, когда процесс извлечения файлов будет завершен, разархивированные файлы или файл окажутся в той же папке, что и Zip или RAR-файл. Откройте готовый к использованию файл.
Как извлечь файлы используя 7-Zip
Как извлечь файлы используя 7-Zip
7-Zip,так же как и WinRAR, является одной из самых популярных программ для распаковки заархивированных файлов. Большинство функций выполняется с использованием меню правой кнопки мыши, что делает эту программу очень простой в использовании.
Первый способ
Чтобы извлечь файлы используя 7-Zip нужно сделать следующее:
-
выберите файл, который вы хотите разархивировать, и щелкните по нему нажатием правой кнопки мыши. Появится меню как на картинке ниже;
-
после появления меню наведите указатель мыши на «7-Zip». Выберите «Извлечь здесь». После того, как вы выберете этот параметр, он отобразит еще одно окно, показывающее прогресс и оставшееся время до полного извлечения файлов;
- когда этот процесс закончится, извлеченные файлы или файл окажутся в той же папке, что и Zip или RAR-файл. Откройте файл и наслаждайтесь.
После извлечения файлы окажутся в той же папке, что и Zip или RAR-файл
Второй способ
Другой способ распаковки файлов или файла — это щелкнуть правой кнопкой мыши на этот заархивированный файл и выбрать «Открыть архив»:
-
щелкните правой кнопкой мыши по заархивированному файлу и выберите 7-Zip;
- затем нажмите «Открыть архив» (см. фото шаг 1.). Откроется «Диспетчер файлов» 7-Zip или 7-Zip File Manager;
-
нажмите кнопку «Извлечь». Появится окно с запросом о месте назначения файла, где вы хотите его сохранить. Выберите каталог, в который вы хотите сохранить файл и нажмите «ОК»;
- как только вы нажмете «ОК», он откроет окно, показывающее вам процесс распаковки файлов или файла. Дождитесь окончания процесса распаковки и откройте готовый использованию файл или файлы.
Процесс распаковки файлов
Архивация файлов – что это такое
Действительно, зачем архивировать документы и папки? Архивацией называется процесс создания архива посредством упаковки файлов. Может происходить вместе со сжатием или без него.
Для архивирования используются специальные программы, именуемые архиваторами. Это идеальный вариант для тех, кто хотел бы увеличить свободное место на винчестере, привести файлы в порядок либо организовать на компьютере рабочее пространство.
Архиватор – особое ПО, предназначенное для аккуратной упаковки файлов в архив или, наоборот, их извлечения оттуда. При создании архивов сохраняются метаданные: название, время создания, право доступа и пр. Качественные архиваторы могут задействовать сжатие без потерь для того, чтобы снизить вес архива. В дальнейшем это позволит выполнить распаковку с точностью до одного бита. Качество не теряется.
Все файлы сжимаются совершенно по-разному. Некоторые упаковываются как текстовые, то есть размер уменьшается существенно. Другие – исключительно как бинарные (либо сильно уменьшаются в размерах, либо остаются почти неизменными).
Разновидности архиваторов: лучшие из лучших
Было бы неплохо узнать, какие архиваторы стоит использовать и почему. Эту классификацию мы приготовили специально для вас.
WinRAR
Пожалуй, самый популярный архиватор среди всех существующих на рынке. Вам стоит выбрать его из-за богатого функционала, приятного интерфейса. Скорость работы приличная, качество сжатия тоже радует. Разумеется, на русском языке. Поддерживает все распространённые типы архивов – от rar и zip до 7 z . Идеальный выбор для тех, кто только начинает осваивать компьютер.
WinRAR или WinZip — выбор за Вами
WinZIP
Не менее известный софт с просто ошеломляющим функционалом. Работает с большинством популярных расширений, переведён на русский. Скажем вкратце – если у вас на диске скопилось 10 гигабайт фотографий, попробуйте WinZip . Используя архиватор WinZIP , вы без труда уменьшите их вес до 9,5, а то и до 9 гигабайт!
Кстати, ВинЗип ещё и прекрасно синхронизируется с облачными сервисами, что весьма и весьма удобно.
Бесплатное и не менее популярное ПО, чем WinZIP и WinRAR . Имеет собственное расширение 7 z . Также поддерживает такие распространённые форматы, как зип, рар и пр. Меню оформлено в простом, лаконичном стиле. Это делает архиватор ещё привлекательнее.
Как и все перечисленные выше программки, 7- ZIP полностью переведена на русский язык. Скорость работы очень и очень приличная.
HaoZip
Можно с уверенностью заявить, что перед нами – полноценная и очень точная копия программы WinRAR . Она дублирует известный архиватор не только по функционалу, но и по внешнему стилю. Реализована поддержка множества форматов, степень сжатия восхитительная. Пожалуй, единственным минусом HaoZIP является отсутствие возможности запаковать данные в формат RAR . Вам будет доступна только распаковка. Надеемся, что этот маленький недостаток исправят в самое ближайшее время.
Решения для архивации
При планировании решения для архивации прежде всего необходимо решить, за какой время требуется получить доступ к архивным файлам. Если допустим срок в несколько минут, то наиболее выгодным решением архивирования будут ленточные библиотеки.
Для быстрого перемещения файлов в архив решения архивации должны разбивать слишком большие файлы на несколько частей, а также объединять множество небольших по размеру файлов в несколько крупных архивных. Профессиональные решения архивации должны обладать функциями поиска нужной информации. Например, это могут быть эффективные индексирующие и поисковые машины. Также есть специализированные решения для индексации аудио- и видеофайлов.
Системы архивации должны обеспечивать автоматическую миграцию хранимых файлов на новые аппаратные платформы, позволяющую копировать данные со старых носителей на новые без прерывания продуктивного процесса. Для гарантии целостности архивных файлов решения архивации должны регулярно проверять данные, хранящиеся на дисковых или ленточных системах хранения, и при обнаружении ошибок создавать новую копию. Большинство решений для архивирования сохраняют не менее двух копий.
Согласно законодательству, необходимо сохранять без изменений такие документы, как квитанции, счета или электронные письма, в течение определенного срока. При этом необходимо обеспечить невозможность их редактирования и круглосуточную доступность, например, для налоговой проверки.
В прошлом для защиты от изменений использовались оптические носители, такие как CD, DVD или магнитооптические (MO) диски. Решения на основе дисковых и ленточных систем WORM (Write Once Read Many) обеспечивают значительно большую гибкость и масштабируемость, чем оптические библиотеки, при этом технология WORM гарантирует невозможность изменения записанных файлов.
Автоматический способ архивации данных Windows 7
Для того чтобы резервное копирование производилось в автоматическом режиме, необходимо сделать необходимые настройки, а конкретней, надо указать время их начала. Это лучше делать сразу же после выбора объектов архивирования, в последнем окне, где мы ещё раз проверяли параметры архивации. Нажимаем «Изменить расписание»:
А тут уже указываете время какое считаете нужным. Думаю, каждый понедельник в час ночи будет самый приемлемый вариант. День недели Вы, конечно, выставляйте на своё усмотрение, в зависимости от того, когда у вас обычно накапливаются изменения данных, а вот время лучше выбирать ночное. Всё-таки процесс это долгий, да и ответственный и лучше ему не мешать в этот момент:
Потом нажимаем «Сохранить параметры и выйти». Всё теперь каждый раз в указанное время будет автоматически начинаться архивирование ваших данных. Ну, конечно, если Вы не забудете подключить к компьютеру внешний жёсткий диск. Вот так выглядит сам архив:
По архивации данных Windows 7 всё. Разберём следующий момент.
Требования к архиву
В каждой фирме должны учитываться основные требования к правильному архивированию документов в организации. Делопроизводство должно подчиняться основным условиям законодательства. В крупных компаниях архив представлен отдельным помещением, которое должно быть защищено от сотрудников фирмы или посторонних лиц. Поэтому во время создания данного подразделения учитываются следующие требования:
- помещение обязательно изолируется от других отделов и офисов;
- в нем устанавливается пожарная и охранная сигнализация;
- размер данного помещения зависит от того, какое количество документов ежегодно передается на хранение в архив;
- устанавливаются в комнате специальные длинные стеллажи, причем целесообразно выбирать конструкции из металла;
- между стеллажами оставляется расстояние, которое не может быть меньше 75 см;
- длина стеллажей может быть разной и зависит от высоты потолков;
- дополнительно в помещении устанавливаются специальные сейфы, в которых располагаются наиболее ценные и важные документы.
В каждой компании площадь выбранного помещения может быть совершенно разной, так как для этого учитываются разнообразные факторы.
Параметры архивации
Они находятся на той же вкладке Общие в разделе Параметры архивации
- Удалить файлы после упаковки — здесь все понятно. У вас останется только архив, а исходные файлы будут удалены
- Создать SFX-архив — создается самораспаковывающийся архив с расширением .exe. В этот архив добавляется компактный распаковщик. Для запуска или разархивации на компьютере не обязательно наличие установленного архиватора. Достаточно просто запустить архив и выбрать место распаковки. Удобно, если вы не уверены, установлен ли на компьютере партнера архиватор.
- Создать непрерывный архив — позволяет получить большую степень сжатия чем при обычном архиве — это +. В этом случае архивируемые файлы рассматриваются как один поток данных. Минусы непрерывных архивов: при извлечении одного файла или изменении архива придется перестраивать весь архив и процесс займет больше времени чем при работе с обычным архивом. Если какой-либо файл в архиве окажется битым, он не даст нормально распаковать все следующие за ним файлы. В этом случае рекомендуют добавлять информацию для восстановления.
- Добавить электронную подпись — к архиву добавляется имя создателя, время последнего изменения и начальное имя. Данная опция доступна только в зарегистрированной версии WinRAR
- Добавить информацию для восстановления — если архив по какой-либо причине окажется битым, с помощью нее можно будет попробовать восстановить информацию. При выборе этой опции на вкладке Дополнительно можно задать в процентах количество информации для восстановления. Чем больше, тем больше шанс восстановить архив в результате непредвиденных сбоев. (Никогда не доходило до восстановления архивов, если кто то пользовался отпишитесь пожалуйста, всем будет интересно)
- Протестировать файлы после упаковки — если тестирование пройдет успешно, то вы получите, с огромной вероятностью, рабочий архив. Опция хорошо сочетается с удалением файлов после архивации, так как исходные файлы будет удалены только, после успешной проверки архива.
- Заблокировать архив — архив блокируется для изменения или добавления в него каких-либо файлов
Еще нужно сказать о важной опции — установка пароля к архиву. Она детально рассмотрена в статье — как поставить пароль на папку
Архивация с паролем. То есть на открытие архива вы можете установить пароль. Делается это на вкладке Дополнительно. Вы так же можете поставить галочку Шифровать имена файлов и тогда, без ввода пароля, не получиться посмотреть даже имена файлов в архиве.
Если вы не можете вспомнить пароль, от своего архива, то бесплатная утилита crark вам в помощь.
Если вы разбили архив на несколько частей, то для корректной распаковки необходимо собрать все части в одной папке и открыть первую.
Если вам необходимо собрать много файлов из разных мест своего компьютера и не удобно собирать их в одном месте, то можно сделать архив части файлов. Затем раскрыть его. Через окошко Компьютер или любой файловый менеджер найти файл, который необходимо добавить в этот архив, и мышкой перетащить его в открытый архив. Появится окно будто вы создаете архив заново. Нажимаете ОК и этот файл добавляется. Таким образом можно заархивировать много файлов из различных мест.
Сжатие архивов в Linux
Как создать архив в linux рассмотрели. Теперь давайте поговорим о сжатии. Как я говорил, для сжатия используются специальные утилиты. Рассмотрим кратко несколько из них
Gzip
Чаще всего применяется Gzip. Это стандартная утилита сжатия в Unix/Linux. Для декомпрессии используется gunzip или gzip -d Сначала рассмотрим ее синтаксис:
$ gzip опции файл
$ gunzip опции файл
Теперь разберем опции:
- -c — выводить архив в стандартный вывод
- -d — распаковать
- -f — принудительно распаковывать или сжимать
- -l — показать информацию об архиве
- -r — рекурсивно перебирать каталоги
- -0 — минимальный уровень сжатия
- -9 — максимальный уровень сжатия
Примеры использования вы уже видели в описании утилиты tar. Например, выполним сжатие файла:
А теперь распакуем:
Но чтобы сжать папку в Linux вам придется сначала заархивировать ее с помощью tar, а уже потом сжать файл архива с помощью gzip.
Bzip
bzip2 — еще одна альтернативная утилита сжатия для Linux. Она более эффективная чем gzip, но работает медленнее. Для распаковки используйте утилиту bunzip2.
Описывать опции bzip2 я не буду, они аналогичны gzip. Чтобы создать архив в Linux используйте:
В текущем каталоге будет создан файл file.bz2
Lzma
Новый и высокоэффективный алгоритм сжатия. Синтаксис и опции тоже похожи на Gzip. Для распаковки используйте unlzma.
Zip
Кроссплатформенная утилита для создания сжатых архивов формата zip. Совместимая с Windows реализациями этого алгоритма. Zip архивы очень часто используются для обмена файлами в интернете. С помощью этой утилиты можно сжимать как файлы, так и сжать папку linux.
Синтаксис утилиты:
$ zip опции файлы
$ unzip опции архив
Опции утилиты:
- -d удалить файл из архива
- -r — рекурсивно обходить каталоги
- -0 — только архивировать, без сжатия
- -9 — наилучший степень сжатия
- -F — исправить zip файл
- -e — шифровать файлы
Чтобы создать Zip архив в Linux используйте:
А для распаковки:
Как видите архивирование zip в Linux не сильно отличается от других форматов.
Создаем архив при помощи стороннего софта
На просторах всемирной сети можно найти множество программ данной категории. Всевозможные 7-Zip, ACB, ACE, ARJ, JAR, WaveZip, WavPack, WinRAR, WinZip, PowerArchiver, ZipMagic и прочие, имея некоторые различия, выполняют одну основную задачу – создают архивы. Далее мы разберём принцип их работы на примере самых популярных.
WinRAR — самый популярный архиватор
Эта программа является самой популярной. Её интуитивно понятный интерфейс позволяет разобраться в тонкостях создания архива пользователю любого уровня подготовки. И так, если вы уже установили программу себе на компьютер, то вам необходимо:
- Запустить программу;
- Используя его как обычный проводник найти необходимую папку;
- Выделить её;
- В левом верхнем углу нажать кнопку Add или «Добавить»;
- Установить параметры архивирования в появившемся меню (имя, формат, степень сжатия, разделение по томам, пароль и пр.);
-
Нажать OK.
Также, помимо описанного выше способа, можно воспользоваться другим методом:
- Кликните правой кнопкой мыши по необходимой папке;
- Выберите во всплывшем окне Add to archive…» или «Добавить в архив…»;
- В открывшемся меню параметров проделайте манипуляции из предыдущего метода.
Выбравшие во втором пункте «Добавить в архив «название.rar»» или Add toname.rar»» получат одноимённый архив в формате «.rar» в этой же папке.
Если же вас интересует как заархивировать папку с паролем, то для этого всего лишь необходимо в меню параметров сжатия нажать кнопку «Установить пароль…» или Set password…» и задать желаемую комбинацию.
Архиватор — 7-Zip
Это ещё один популярный архиватор, довольно часто встречающийся на компьютерах пользователей. Многие отдают ему предпочтение по причине того, что он абсолютно бесплатный. По принципу своей работы и методам создания архива он практически не отличается от WinRAR. Процесс также может быть реализован двумя способами:
- Через интерфейс программы (процесс запускается командой из меню программы);
-
Через контекстное меню (команда на архивацию даётся из выпадающего после нажатия на папку правой кнопкой мышки меню).
Как и в случае использования WinRAR, у пользователя имеется возможность задать имя, формат, степень сжатия, пароль и пр.
WinZip — альтернативный архиватор для Windows
Отличительной особенностью данного архиватора является обширный набор доступных функций. Помимо этого, от предыдущих двух он отличается внешним видом. А значит алгоритм в ответе на вопрос как заархивировать папку с файлами будет несколько иным. Чтобы создать архив из самой программы, необходимо:
- Запустить WinZip;
- В левом верхнем углу выбрать раздел меню «Файл»;
- Далее кликаем на функцию «Создать файл Zip;
- Теперь из левого окна программы (выступает в роли проводника) необходимо перетащит целевую папку в правое окно;
- Снова нажимаем «Файл»;
-
Выбираем функцию «Сохранить».
Помимо этого, процесс архивации может быть запущен из контекстного меню. Для этого правой кнопкой мышки кликаем на необходимую папку, выбираем «Добавить к архиву…» и в уже знакомом окне выполняем описанные выше шаги.
Подвиды архивов
Самораспаковывающиеся архивы (SFX)
Самораспаковывающиеся архивы часто также называют SFX-архивами (от англ. SelF-eXtracting — самоизвлечение). В отличие от обычного архива, самораспаковывающийся архив имеет формат исполняемого файла (в Windows это файл с расширением .EXE), для извлечения данных из которого (а также нередко для тестирования и показа списка содержимого) не требуется отдельная программа — всё выполняется средствами самого SFX-архива. Иными словами, вы просто запаковываете информацию в SFX-архив, а получателю нужно лишь запустить этот SFX-архив (в аналогичной ОС), чтобы получить разархивированную информацию.
Примечание. В действительности SFX-архивы — это обычные архивы, к которым прикреплён небольшой исполняемый модуль-распаковщик, поэтому при необходимости (например из-за опасения, что этот исполняемый модуль может быть заражен вирусом) для работы с SFX-архивом можно использовать соответствующий внешний архиватор, не запуская сам SFX-файл.
Многотомные архивы
Многотомные архивы — это архивы, состоящие из нескольких частей. Такие архивы поддерживаются в ряде популярных форматов архивов — в RAR, ZIP, 7z и др. Чтобы создать многотомный архив, нужно при упаковке файлов просто выбрать размер частей, на которые будет разделён результирующий архив. Многотомные архивы особенно удобны для упаковки даже плохо сжимаемых огромных файлов (например образов видеодисков), так как позволяют их сохранять на носителях меньшего объёма. Некоторые архиваторы (например RAR) умеют автоматически определять размер каждого тома в зависимости от свободного объема на текущем носителе, используемом для архивирования, что позволяет максимально эффективно использовать многотомные архивы, скажем, для переноса данных с компьютера на компьютер на нескольких флэш-накопителях разного объёма.
Непрерывные архивы
Непрерывное (англ. — solid) архивирование — это разновидность архивирования, при котором все добавляемые в архив файлы рассматриваются архиватором как один непрерывный поток данных. Благодаря такому подходу удаётся добиться существенного увеличения степени сжатия, особенно при упаковке множества однотипных файлов сравнительно (с величиной «скользящего словаря» архиватора) небольшого размера.
Помимо очевидного преимущества (более сильное сжатие) непрерывные архивы имеют и свои недостатки. Так как данные в непрерывном архиве это один сплошной поток, то чтобы извлечь какой-либо файл, сначала нужно распаковать все файлы, которые находятся в архиве перед этим файлом, поэтому извлечение файлов, расположенных в конце архива, происходит медленнее. Также медленнее, чем в обычном (не solid) архиве, выполняются операции, изменяющие содержимое архива (добавление и удаление файлов). Кроме того, если архив по какой-то причине окажется повреждённым, то из него удастся извлечь только файлы, находящиеся до места повреждения, а вся информация после этого места окажется утерянной. Иными словами, непрерывные архивы хороши для упаковки и хранения данных, изменять которые требуется редко.
Как подготовить бумаги
Перед передачей документации на длительное хранение, необходимо грамотно ее подготовить. Для этого все бумаги группируются по разным критериям, после чего распределяются между множеством тематических папок.
Перед внесением документов в архив, формируется специальная номенклатура дел, в которой должны иметься следующие сведения:
- индекс конкретного дела;
- заголовок, с помощью которого можно понять, к каким процессам относится документация;
- количество документов, подлежащих хранению;
- примечания, имеющие отношение к разным операциям, совершаемым с бумагами, например, их перемещение или устранение.
Когда ставка НДС будет 20%? Узнаете здесь.
Дела, организованные в соответствии с номенклатурой дела, подлежат архивации. Срок данного процесса зависит от параметров самой документации.
Бухгалтерская отчетность хранится бессрочно, как и учредительные документы, поэтому даже после закрытия компании эта документация отправляется на хранение в архив муниципалитета.
Другие виды документов обычно хранятся в течение 5 лет. Если в бумагах имеется личная информация о наемных специалистах, то они должны сохраняться в целостности не меньше 75 лет.
Ответственность за отсутствия архива
Основные сведения о правилах архивации документов содержатся в ФЗ №125. Некоторые пункты являются обязательными для всех компаний, обладающих постоянным документооборотом.
Если нарушаются правила ведения архива, то уплачивается штраф в размере 500 руб. Если же вовсе отсутствует архив, а также компания не сохраняет важные документы, то штраф увеличивается до 300 тыс. руб.
Кто может получить доступ
Правильно составленные дела передаются в архив только через три года после отражения в бухучете операций по ним. Процесс, на основании которого выдаются документы для изучения, устанавливается внутренним регламентом компании.
Любой работник фирмы может обратиться в архив для изучения какой-либо бумаги. Право на это имеется даже у сторонних организаций.
Для этого выполняются следующие действия:
- формируется специальная заявка;
- факт передачи документации для временного использования отражается в особом журнале;
- выдается документация на срок не больше трех месяцев, а если нужна она для внутреннего применения, то выдается только на 30 дней.
Архивирование документов.
Лица, взявшие бумаги, не имеют право вносить в них какие-либо изменения.
Особенности составления номенклатуры
Если в компании имеется действительно много бумаг, то при архивировании документов в организации обязательно составляется номенклатура дел. С ее помощью в будущем можно будет без проблем найти нужное дело среди многочисленных папок.
При составлении номенклатуры дел указываются следующие сведения:
- индекс конкретного дела, представленный присвоенным условным номером, причем первая часть данного номера является кодом отдела, откуда были получены документы;
- наименование дела;
- число бумаг, хранящихся в папке;
- срок, в течение которого должны храниться данные документы на основании требований законодательства;
- разные примечания, которые оставляются ответственным лицом, например, можно указать, что у конкретного дела имеется дополнительно электронная версия.
В маленьких организациях, где в архив ежегодно передается не слишком много документов, номенклатура дел может не составляться.
Правила процесса
Во время архивирования документов в организации должны учитываться назначенным ответственным работником следующие правила:
документация передается в архив только по описи;
если бумаги подшиваются в дело какого-либо работника, то важно учитывать требования специальных методических указаний, чтобы в будущем можно было легко найти нужный документ;
каждый отдел компании должен передавать ответственному лицу документы на хранение в сроки, установленные в законодательстве;
если по разным причинам нарушается график, на основании которого передается в архив разная документация, то должностное лицо обязано проинформировать о данном факте руководителя компании.
От правильности выполнения данного процесса зависит грамотность составления архива.
Архивация с помощью WinRAR или 7-zip
Скачиваете программу WinRAR или 7-ZIP с официального сайта
http://7-zip.org.ua/ru/
http://www.win-rar.ru/download/
Устанавливаете. Затем собираете все файлы, которые хотите заархивировать в одном месте (папке). Выделяете все. Очень удобно использовать горячие клавиши Ctrl+A, нажимаете правой кнопкой мышки и выбираете WinRAR > Добавить в архив
Открывается окошко с настройкой параметров архива
Настроек много. Назовем основные:
- имя архива — Как будет называться архив и где он будет располагаться. С помощью кнопки Обзор… выбирается расположение
- формат архива — тут два варианта RAR или ZIP. Для архива в формате ZIP — недоступно большинство параметров архивации
- метод сжатия — то, как сильно вам нужно сжать файлы. Можно выбрать от значения без сжатия, до максимального сжатия. Разница во временных затратах (для максимального потребуется нагрузить процессор) и в объеме архива
- разделить на тома размером — опция с помощью которой ваш архив будет поделен на кусочки выбранного вами размера. Очень удобно для переноса архива по частям на другой компьютер через флешку или диск. (как записать диск с без специального ПО можно прочитать тут, с помощью Ashampoo Burning Studio — тут)
Это основные моменты, которые нужно проверять. Затем нажимаете ОК и ждете пока архивация закончиться.
Архивация файлов не проводится что это значит
А это может значить только две вещи.
1. у вас закончился 40 период пробной версии WinRar. При этом, можно или оплатить WinRar, или установить 7–zip.
2. в вашей программе архиваторе случился какой-то сбой. При этом, её лучше удалить и установить заново.
Проверить, полная версия WinRar у вас стоит или пробная довольно просто. Кликнем по одной из заархивированных WinRar папочек левой кнопочкой мышки и у нас откроется окошко программы WinRar. В ней мы увидим, какие программы у нас находятся в архивации.
Затем, в меню выбираем «Справка», далее «О программе». В новом окне обратите на одну из нижних надписей. Если у вас стоит «Владелец копии» — программа лицензионная. Если на этом месте надпись «40 – дневная пробная копия» — у вас пробная версия.
Архивация файлов что это
Но, зато её можно заархивировать и прекрасно отправить. При этом, когда вы её заархивировали, вы создали как-бы защитную оболочку, и с вероятностью 99,9 % все ваши фото дойдут в целости и сохранности. Это чем-то похоже на отправку посылки, которая имеет защитную оболочку и все вещи внутри посылки прекрасно сохраняются.
Архивация файлов windows, помимо этого, даёт возможность сжимать файлы. Например, у вас есть книга, размером 9.1 Мб. Вы её заархивируете, и её размер станет 3.2 Мб. То есть сожмётся в несколько раз. Но, далеко не все файлы сжимаются во время архивации. Довольно сложно сжимать во время архивации файлы с видео, музыкой и т.д. Для сжатия фото и музыки, существуют другие программы.
Другими словами — архивация файлов представляет собой процесс создания виртуальной оболочки над файлом (папкой) и уменьшения его размера. Например, все свои книги, перед отправкой читателям, я архивирую.
СОВЕТУЮ ПОЧИТАТЬ: — Качественная дефрагментация диска
Как разархивировать файл
Для этого, выбираем файл под архивом, кликаем по заархивированному файлу левой кнопочкой и выбираем «Извлечь в текущую папку». Все папки, которые находятся в архиве, будут раскрыты в ту же папку, в которой находится сама папка с архивом.
Кроме этого, вы можете выбрать «Извлечь в файлы». В данном случае, можно будет выбрать папочку, куда вы хотите поместить извлеченные файлы. При выборе открыть в WinRar все папочки откроются в этой программе и с ними можно будет работать, но при закрытии программы, они снова окажутся заархивированными.
Хочу обратить ваше внимание, что когда вы извлекаете файлы из-под архива, заархивированная папка никуда не исчезает. То есть файлы появляются в двойном экземпляре
При этом, папку под архивом лучше удалить, зачем вам захламлять компьютер?
Также, если папочка была под паролем, то во время разархивации появится окно, куда нужно будет ввести пароль. Если в этой папке была ценная информация, то в этом случае, после работы с файлами, лучше удалить извлеченные файлы и очистить корзину, чтобы вирусы не добрались до нужной информации и не передали её третьим лицам, а сам архив оставить.
Как видите, архивация файлов — процесс довольно простой. Желаю всем вам успехов!
Порядок архивации документов
Каждая компания пользуется собственными уникальными правилами архивирования документации. Это является обязательным процессом, позволяющим сохранить важную документацию о деятельности предприятия.
Конкретная политика документооборота и порядок архивирования закрепляются во внутренней локальной документации фирмы.
Какие документы отправляются в архив
Во время функционирования любой компании возникает множество документов, которые обязательно хранятся в архиве определенное количество времени. Период хранения может варьироваться от 1 года до 75 лет.
Обязательному архивированию подлежат следующие документы:
- учредительная документация, на основании которой функционирует предприятие, а также она определяет юридические параметры фирмы;
- распорядительные бумаги, составляющиеся руководством;
- документы, относящиеся к личным делам работников компании, причем они хранятся не меньше 75 лет;
- бухгалтерская отчетность, в которую включаются разные отчеты, декларации, первичная документация и иные аналогичные бумаги;
- специализированная документация, представленная локальными внутренними актами.
Как подготовить и сдать документы в архив? Смотрите видео:
Если заканчивается процедура делопроизводства в отношении определенных бумаг, то они отправляются в архив.