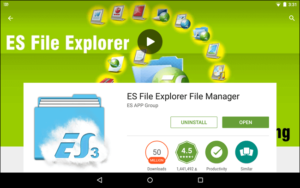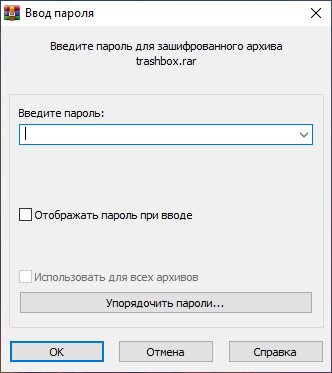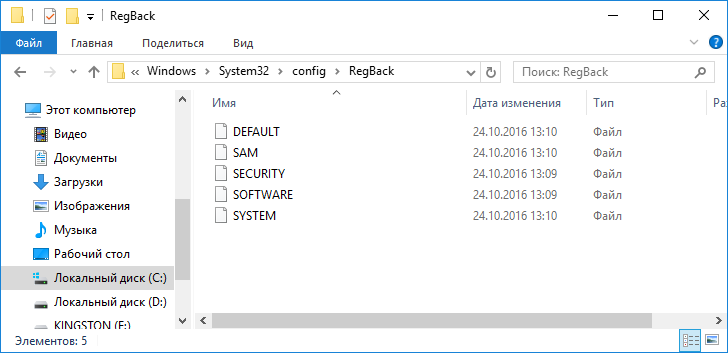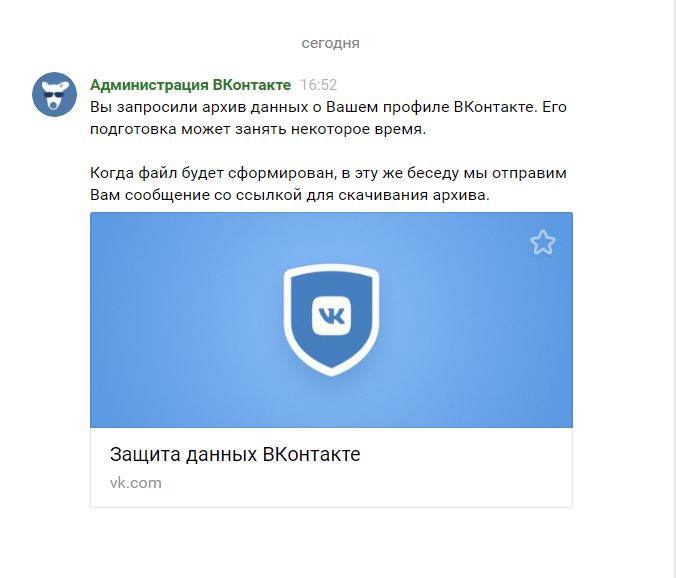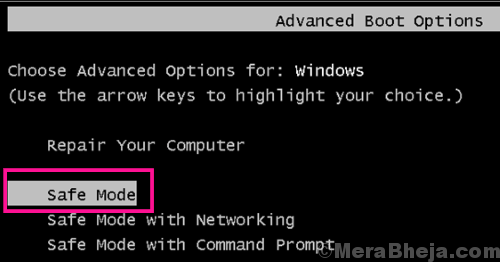Как открыть поврежденный rar-архив: простейшие методы извлечения и восстановления информации
Содержание:
- Способы распаковки RAR на устройствах с операционной системой Android или IOS
- Программа для извлечения данных из поврежденных RAR архивов
- Другие источники ошибок 7Zip файла
- Ошибка на жестком диске: чтение файла невозможно
- Интерфейс и функционал WinRAR
- Что значит «Неожиданный конец архива»
- Ошибка «RAR-архив поврежден или имеет неизвестный формат»: что делать в первую очередь?
- Файлы повреждены и прочитать их невозможно — что это означает?
- Как восстановить поврежденный файл?
- Открытие архива программой Fixtoolbox
- Как восстановить поврежденный архив rar?
- Способ 2: Использование стороннего ПО
- Получаем официальное подтверждение произошедшего случая
- Как открыть файл RAR: список программ и онлайн-сервисов
- Возникновение ошибки unarc.dll из-за проблем с архивами
- Источники 7Zip не могут открыть файл как ошибки файла архива
Способы распаковки RAR на устройствах с операционной системой Android или IOS
Владельцев телефонов и планшетов не меньше волнует проблема извлечения RAR файлов. К счастью сделать это ничуть не сложнее, чем на обычном компьютере.
Способ 1. С помощью программы ES manager
Распаковывать файлы на устройствах с операционной системой Андройд можно с помощью многих приложений-проводников. Рассмотрим этот процесс на примере одного из самых известных представителей программ данного назначения:
- Скачиваем приложение из «PlayМаркет» или «AppStore», если оно еще не установлено на вашем устройстве. Заходим в «PlayМаркет» или «AppStore», находим приложение, нажимаем «Установить»
- Открываем его и находим нужный нам файл с помощью этого приложения. Находим нужный нам файл и открываем с помощью ES manager
- В правом углу находим небольшую панель меню и на ней нажимаем на кнопку «Еще». В правом углу находим небольшую панель меню и на ней нажимаем на кнопку «Еще»
- Появится список, в котором нас будет интересовать строка «Распаковать». Щелкаем по строке «Распаковать»
- Выбираем место распаковки и нажимаем «ОК». Ставим галочку на место распаковки, нажимаем «ОК»
Способ 2. С помощью программы WinRAR для Android или IOS
Программа WinRAR также представлена и для рынка мобильных устройств. Ей можно аналогично быстро и легко извлекать архивы RAR на телефонах или планшетных компьютеров. Для этого нужно:
- Скачать приложение из «Магазина», который вы обычно используете для скачивания приложений. Находим WinRAR для Android или IOS в приложении магазина, которым пользуемся, нажимаем «Установить»
- Находим наш файл в приложении. Нажимаем на него, справа появится галочка. Находим наш заархивированный файл с помощью приложения WinRAR для Android, ставим галочку
- Используем кнопку на верхней панели, которая предназначена для распаковки (стрелка вверх). Используем кнопку на верхней панели, которая предназначена для распаковки (стрелка вверх)
- Задаем необходимые параметры, прежде всего, место распаковки архива. Нажимаем «ОК». Задаем необходимые параметры, прежде всего, место распаковки архива, нажимаем «ОК»
- Получаем распакованные файлы. Получаем распакованные файлы рядом с архивом
Программа для извлечения данных из поврежденных RAR архивов
Представляем вам специализированную утилиту для работы с поврежденными RAR архивами — Recovery Toolbox for RAR. Она очень проста в использовании, благодаря чему с ней справится даже начинающий пользователь ПК.
Принцип работы с ней очень простой. Вы указываете архив, данные из которого нужно извлечь. Далее Recovery Toolbox for RAR анализирует содержимое и отображает его в специальном окне, в котором нужно отметить галочками что нужно восстановить. Затем указывается место, куда будет помещено восстановленное содержимое. На этом все.
Среди прочих особенностей программы стоит отметить:
Поддержку восстановления из архивов, защищенных паролем (будет потребован ввод этого пароля);
Работа с любыми версиями .RAR архивов и любой степени их сжатия;
Расположение архива неважно, будь то жесткий диск, флешка или CD/DVD диск.
Другие источники ошибок 7Zip файла
Другая ошибка, с которой вы можете столкнуться — это ошибка CRC. Значение Cycical Redundancy Check (CRC) используется для проверки целостности данных файла. Каждый файл имеет значение CRC, связанное с ним. При извлечении архива инструменты сопоставляют эти значения CRC с существующим значением файла.
Ошибки возникают, когда эти два значения не совпадают. Всякий раз, когда вы сталкиваетесь с этим типом ошибки, это означает, что значение CRC изменено или повреждено. Есть много причин, по которым происходят ошибки CRC, например:
- Ошибки переноса. Ошибки могут возникнуть при перемещении файла 7Zip в другое место
- Незавершенные загрузки. Ошибки или прерывания при загрузке архивных файлов могут привести к ошибкам CRC в процессе извлечения
- Другие причины, такие как неисправность инструмента архивации или повреждение физического диска
Другие ошибки также могут возникнуть из-за самого файла. Это то, что вы называете ошибками архива не-7Zip. Вот общие причины, по которым вы можете с ними столкнуться:
- Неполная загрузка
- 7Zip ошибки при установке
- Обновления драйверов
Часто задаваемые вопросы
Почему 7Zip говорит, что я не могу открыть файл RAR как архив?
Когда вы видите это сообщение об ошибке, это означает, что файл RAR поврежден или обнаружена ошибка. Всякий раз, когда вы сталкиваетесь с этой ошибкой, для этого есть несколько причин: > Ошибки в блоках данных архива> Незавершенные загрузки> Ошибки переноса> Повреждения на физическом диске> 7Zip ошибки при установке> Обновления драйверов
Windows 10, как исправить, не может открыть файл в виде архива 7Zip?
Когда вы идентифицируете источник ошибки, вы можете применить к ней различные методы. Если вы обнаружите, что один или несколько блоков данных архива повреждены, вы можете попробовать исправить это с помощью шестнадцатеричного редактора. Но если вы не знакомы с hex-редактором, вы также можете попробовать использовать стороннее программное обеспечение, такое как Yodot или Stellar Phoenix Zip Recovery.
Что делать, если 7Zip говорит, что не может открыть файл как архив?
Это означает, что ваш файл архива только что обнаружил ошибку. Вы можете попробовать исправить это с помощью шестнадцатеричного редактора или стороннего программного обеспечения. Если это не работает, вы можете попробовать повторно загрузить файл архива из его источника или изменить флэш-диск, который вы используете для его сохранения.
7Zip не может открыть файл как архив: Заключение
Существует множество причин, по которым вы можете столкнуться с ошибками при извлечении архивных файлов. Пока вы можете определить источники этих ошибок, было бы легче определить, какой метод будет полезен при их решении.
В этом руководстве мы показали вам источники ошибок и способы их устранения. Если вы столкнулись с той же ошибкой, сообщите нам, эффективны ли представленные выше решения. Если у вас есть вопросы или предложения по поводу нашего гида, оставьте нам сообщение в разделе комментариев ниже.
7zip не может открыть файл как архивОшибка на жестком диске: чтение файла невозможно
Если такое случилось с файлом на жестком диске, алгоритм действий таков:
- запустить перезагрузку машины. Часто это помогает;
- проверить плотность подсоединения всех составляющих и проводов компьютера.
Если это ни к чему не привело, можно переходить к системе.
- Нажать кнопку «Пуск» с логотипом Виндовс.Нажимаем кнопку «Пуск» с логотипом Виндовс
- После вызвать командную строку посредством набора cmd в поле поиска.Набираем cmd в поле поиска
- Нажать правой клавишей мышки на нужный сервис сверху в появившемся перечне. Выбираем вход с полномочиями администратора.Нажимаем правой клавишей мышки на утилите, щелкаем по строке «Запуск от имени администратора»
- Появится поле командной строки, куда нужно ввести «chkdsk : c/f/r». Нажать кнопку «Enter».В поле вводим команду «chkdsk : c/f/r», «С» можно заменить буквой поврежденного носителя, нажимаем «Enter»
Окончательный этап — «реанимирование» файлов, для чего запускают утилиту sfc:
- В администраторской командной строке набирают команду «sfc /scannow», щелкают «Enter».Набираем команду «sfc /scannow», щелкаем «Enter»
- Дальше утилита справится с задачей. По окончании процедуры команду набирают повторно, чтобы убедиться, что все прошло эффективно.
Интерфейс и функционал WinRAR
Основные возможности программы представлены в виде кнопок, размещенных на панели управления. Также функционал и настройки доступны в меню, находящемся выше. На панели управления размещены следующие кнопки: Добавить, Извлечь, Проверить, Показать, Удалить, Найти, Мастер, Информация и Исправить.
Первая позволяет открыть окно параметров создаваемого архива. Извлечь активирует распаковку в текущую или указанную папку (на усмотрение пользователя). Проверить – тест, которые рекомендуется выполнять после завершения архивации. Показать и Найти используются для поиска файлов, а кнопка удалить позволяет убрать из контейнера ненужную информацию. Возможности архиватора WinRAR позволяют выполнять различные команды и операции с данными:
• извлекать;
• удалять;
• просматривать;
• распечатывать;
• создавать самораспаковывающиеся архивы;
• находить файлы;
• разбивать заархивированные файлы на несколько томов и др.
В последних версиях программы интерфейс полностью русифицирован. Удобная система навигации не вызовет затруднений даже у новичков, которые впервые пользуются этой программой.
Что значит «Неожиданный конец архива»
Для начала давайте сосредоточимся на том, что собой представляет такой непредвиденный сбой. В большинстве случаев его, как и похожую ошибку данных CRC, можно трактовать, как файл с нарушенной целостностью, например, вследствие прерванной загрузки. То есть при несовпадении контрольных сумм он является неполным, а программе для продолжения извлечения требуются отсутствующие в архиве компоненты.
Как разархивировать файл ZIP на компьютер?
Для тех, кто не знает ответа на этот вопрос, можно дать совет воспользоваться либо встроенным средством Windows, которое имеется во всех последних версиях системы, либо сторонним программным обеспечением WinRAR или 7-Zip. Открыть архив можно либо в таких приложениях, либо просто произвести двойной клик на архиве в любом файловом менеджере (в том же «Проводнике»).
Ошибка «RAR-архив поврежден или имеет неизвестный формат»: что делать в первую очередь?
Но для начала давайте представим себе ситуацию, что пользователь загрузил упакованные данные из интернета, причем пользовался исключительно доверенными источниками. Скачивание вроде бы прошло без ошибок, но при попытке распаковки программа-архиватор сообщает, что RAR-архив поврежден (не открывается стандартным методом). Если речь идет именно о возможном повреждении данных, выход есть. Однако в случае выдачи уведомлений об ошибках CRC или неожиданном окончании архива лучше всего повторить загрузку, используя для этого другой интернет-ресурс. Вполне возможно, что на том сайте, откуда производилась начальная загрузка, архив уже находился в таком состоянии.
Файлы повреждены и прочитать их невозможно — что это означает?
Сообщение об ошибке означает, что при распознавании файла возникли сильные помехи, мешающие компьютеру завершить действие.
Причины возникновения сообщений «Чтение файлов невозможно»
Корни у неприятности бывают разные, от системного сбоя, который корректируется простой перезагрузкой, до вирусной атаки.
Почему такое случается?
Причины «нежелания» компьютера читать определенные файлы кроются в следующем:
- носитель атакован вирусом;
- носитель значительно поврежден и компьютер действительно не может считать с него информацию;
- повреждена файловая таблица FAT, MFT (статус диска часто сменяется на RAW);
- прерван контакт между проводами и материнской платой;
- USB-узел не работает;
- работа с флеш-картой до этого не была корректно завершена и носитель извлечен некорректно.
Фразы, которые выдает система, не желающая распознавать файл, могут различаться и пользователь предполагает, в чем именно случился сбой, но все это вариации ошибки 0х80070570, которые предполагают свои варианты корректировки.
Ошибка 0х80070570, возникающая при повреждении файлов или папок
Как восстановить поврежденный файл?
Если причина не в прерывании контакта провода и материнской платы, а перезагрузка машины не исправила ситуацию, можно переходить к CHKDSK. Часто одного этого приложения хватает, чтобы исправить файлы.
Однако и его возможности не безграничны. При обнаружении слишком серьезных помех появится соответствующее объявление «Unable to determine volume version and state. CHKDSK aborted». Компьютер сообщает, что приложение не идентифицировало то, что ему предложили проверить, и сбросилось.
Использование внешних приложений
Восстановить структуру поможет утилита iCare Data Recovery, ее бесплатно загружают из Всемирной сети. После установления и запуска приложения нужно:
-
этап 1. Запуск. Выбрать кнопку глубокой проверки и восстановления (на английском языке это «Deep Scan Recoverу»);
-
этап 2. Из предложенного перечня выбирают носитель с поврежденными файлами, далее нажимают кнопку перехода к следующему действию («Next»);
-
этап 3. Выбрать файлы, которые планируется «реанимировать»;
-
этап 4. Отображены все источники, нуждающиеся в восстановлении.
По завершении можно возвращаться к работе, перезагрузив машину.
Открытие архива программой Fixtoolbox
Если ошибка «не удалось открыть данные из архива» продолжает появляться, для восстановления своих файлов можно использовать и другие специальные утилиты, например, Fixtoolbox. Она позволяет:
- восстанавливать архивы из двух и более файлов;
- восстанавливать архивы с искаженными данными CRC;
- вернуть файлы, которые были защищены паролем;
- работать с данными, размер которых превышает 4 Гб;
- выбирать документы, которые нужно восстановить;
- работать с SFX и WinRAR.
Fixtoolbox
Она не является бесплатной, а демо-версия имеет некоторые ограничения, но они не являются значительными. Она имеет минималистический дизайн и всего несколько основных функций для восстановления. При запуске нужно выбрать путь к архиву и запустить процесс. Есть возможность восстанавливать данные из флешки или CD-привода.
Некоторые подобные утилиты работают по одинаковому принципу: восстанавливают только файлы, которые расположены перед поврежденными данными. Поэтому, если результаты неудовлетворительны, можно попробовать другие утилиты для восстановления.
Как восстановить поврежденный архив rar?
Рубрика Архиваторы
Также статьи об архиваторе WinRAR:
- Создание sfx архива rar
- Как добавить папку в архив rar?
- Как сделать zip в WinRAR?
- Как открыть zip файл в WinRAR?
В программе WinRAR имеется возможность восстановления поврежденных архивов, для чего есть соответствующий пункт меню «Исправить»
. На успех восстановления поврежденного архива сильно влияет наличие или отсутствие информации для восстановления.
При попытке открыть поврежденный архив архиватор сообщает ошибку с описанием причины ее появления.
Если в таком архиве находится много файлов, то часть из них архиватор может распаковать до момента появления ошибки в файле. Если в такой файл добавлена информация для восстановления, то вероятность успешного исправления ошибки довольно высока. Проверить ее наличие или отсутствие можно найдя архив через проводник программы WInRAR, и выбрав в меню пункт «Информация»
.
В любом случае нужно пробовать восстановить поврежденный архив. Для этого Открываем программу WinRAR и находим в ней наш поврежденный архив. Затем выделяем его и нажимаем в меню пункт «Исправить»
.
После этого появляется окошко, в котором нужно указать тип восстанавливаемого архива, и указать папку, в которую нужно будет записать восстановленный архив.
Если восстановить файл таким образом не удалось, то информацию можно считать потерянной. Существуют также и специальные программы для восстановления поврежденных архивов, но как правило они платные. Одна из таких программ RAR Recovery Toolbox.
Способ 2: Использование стороннего ПО
В большинстве ОС семейства Windows присутствует встроенное решение для работы с ZIP-файлами, которое работает достаточно эффективно. Однако порой сжатые папки, которые запакованы нестандартными алгоритмами, этот инструмент распознать неспособен и воспринимает такие архивы как повреждённые. К счастью, альтернативных приложений для «окон» существует множество, и самые продвинутые из них берут в работу даже элементы с редкими средствами сжатия. Одним из таких решений является программа 7-Zip – с её помощью получится открыть практически любые архивные форматы. Разумеется, имеются и другие подобные решения, лучшие из которых рассмотрел один из наших авторов в специальной подборке.
Подробнее: Лучшие архиваторы для Windows
Получаем официальное подтверждение произошедшего случая
Чаще всего порча документов возникает неумышленно, однако, не следует исключать и другие возможные причины. Если утрата документов наступила в результате:
— форс-мажорных обстоятельств (стихийного бедствия, наводнения, пожара, взлома, других природных явления или событий непреодолимой силы);
— умышленного или незапланированного хищения;
— преднамеренной порче или полного уничтожения,
то к расследованию обстоятельств данного дела привлекаются сотрудники полиции, следственных органов, государственного пожарного надзора, специалисты МЧС.
К заключению комиссии прикладываются следующие оправдательные документы:
- справка Государственного пожарного надзора и акт о причинах возгорания;
- уведомление из следственных органов ОВД о возбуждении дела о краже;
- справка из управляющей компании или иной другой обслуживающей организации (ЖЭК, ТСЖ) о факте и причинах затопления;
- документы МЧС о наличии чрезвычайной ситуации;
- иные справки, в соответствии с форс-мажорными обстоятельствами.
Наличие данных документов позволит увеличить сроки, отведенные для восстановления утраченной первичной базы организации.
Как открыть файл RAR: список программ и онлайн-сервисов
Рассказываем как распаковать архив на любом устройстве и в онлайн-сервисах
Каждый пользователь ПК или владелец смартфона регулярно сталкивается с различными форматами архивов. RAR – это распространенное расширение, используемое для сжатия файлов на большинстве операционных систем. В данной статье подробно расскажем как открыть файл RAR на всех видах устройств: от компьютера до телефона.
Описание формата
RAR – это тип архивных файлов, то есть в нем содержатся другие сжатые файлы. Главное преимущество этого формата состоит в экономии места, так как информация находится в “запакованном” виде. Перечислим преимущества формата RAR:
- максимальный размер архива, как и файлов в нем, практически не ограничен;
- предусмотрено создание многотомного архива (состоящего из нескольких частей);
- предусмотрена защита паролем содержимого архива;
- предусмотрено исправление возникших ошибок.
Кстати, RAR расшифровывается как Roshal ARchiver, свое название формат получил по имени создателя, российского программиста, Рошаля Евгения Лазаревича.
Для просмотра и редактирования файлов внутри архива необходимо их извлечь специальной программой для открытия файлов RAR.
Как открыть RAR
Проверенный способ открытия RAR вне зависимости от версии операционной системы Windows – установка необходимого софта. Будь то актуальная Windows 10 или постепенно устаревающая семерка, список программ не изменится. Популярные утилиты, совместимые с Windows 7:
- WinRAR – архиватор от создателя формата RAR, что может быть стабильней? Встраивается в проводник Windows – чтобы создавать и распаковывать архивы, не нужно запускать программу.
- 7-Zip – бесплатный аналог WinRAR, скачать 7-Zip можно с официального сайта, регистрировать и платить за архиватор не придется.
- ТС4 Shell – аналогичный удобный инструмент, чтобы открывать всевозможные форматы архивов через проводник Windows.
Открыть RAR онлайн
Если компьютер чужой или нет постоянной необходимости в архиваторе, то не обязательно даже устанавливать программы. Распакуйте архив RAR в режиме онлайн, используя проверенные веб-сервисы:
B1 online – этот англоязычный архиватор позволяет легко открыть архив RAR онлайн, а разобраться в интерфейсе получится, даже если вы не владеете иностранным языком.
Unzip online, как и предыдущий сервис, прост в обращении – загрузили архив, дождались распаковки, скачали файл.
Открыть RAR на iPhone
Приложение Заметки — один из самых удобных способов открыть RAR на iPhone:
- скачиваем архив через интернет-браузер;
- по окончании загрузки выбираем “Открыть в” и жмем Заметки;
- RAR-файл открыт.
Еще одна несложная альтернатива – скачать файловый менеджер Filehub, извлечение архивов заложено в функционал данного приложения. Еще один вариант – бесплатное приложение DOCUMENT 6, которое скачивается без встроенных покупок. Как и в первом случае, загрузите документ из сети и откройте с помощью менеджера.
Открыть RAR на Android
На Android для извлечения файлов из архива обычно хватает стандартного проводника, как и в случае с iOS. Однако, если запакованные файлы не удалось разархивировать, скачайте приложение RAR и спокойно работайте с большинством известных расширений архивов.
Открыть RAR на macOS
Чтобы открыть RAR на компьютерах от Apple также потребуется стороннее ПО:
The Unarchiver – получить данный архиватор в App Store можно бесплатно, а интуитивно понятная настройка позволит работать с RAR без головной боли.
Stufflt Expander – бесплатная версия программы подойдет, только если вам требуется распаковать файл-RAR, но не более.
Открыть поврежденный архив
Работы с поврежденным архивом при помощи WinRAR проводятся в два этапа:
Восстановление поврежденного архива
- Выберите нужный архив.
- Нажмите кнопку “Исправить” вверху или зажмите комбинацию клавиш Alt+R.
- В открывшемся окне выбираем “Рассматривать поврежденный архив как RAR”.
- В WinRAR выбрать восстановленный архив, извлечь файлы.
- Перед вами появится окно “Путь и параметры извлечения”.
- Выберите “Оставить на диске поврежденные файлы”, затем жмите “Ок”.
Это должно помочь открыть уцелевшие файлы архива.
Возникновение ошибки unarc.dll из-за проблем с архивами
Если при установке на компьютер программы или при распаковке архивов возникает ошибка unarc.dll, проблема может быть связана непосредственно с файлом, с которым проводятся действия. При этом пользователя операционная система может оповещать о различных кодах ошибки, которые никак не влияют на процесс «лечения». Чаще всего сообщается, что «unarc.dll вернул код ошибки 7». Если подобное произошло, первым делом следует проверить архив. Сделать это можно в два этапа:
- Загружаем из интернета идентичный файл тому, установка которого не удается из-за ошибки unarc.dll. При этом скачать его необходимо с другого сайта (не забывайте про стандартные меры безопасности при загрузке установочных файлов с неизвестных сайтов). Если вновь при установке возникает ошибка unarc.dll, необходимо перейти ко второму шагу;
- Загруженные установочные файлы (архивы) необходимо проверить на работоспособность на другом компьютере. Если на нем неисправность себя не проявляет, значит, проблема не связана с архивом, и необходимо искать другие способы ее устранения.
В некоторых ситуациях код ошибки unarc.dll может появляться из-за «битого» архиватора. Если на компьютере установлен WinRAR, попробуйте проинсталлировать 7zip или другую программу, отвечающую за разархивацию файлов.
В некоторых случаях проблема возникает из-за ошибки в операционной системе Windows. В такой ситуации исправить ее можно переустановив библиотеку unarc.dll или операционную систему. Лучше выбрать первый вариант, но сделать все необходимо правильно, иначе могут возникнуть проблемы с Windows. Рекомендуем, перед тем как самостоятельно устанавливать библиотеку unarc.dll, на компьютере.
Для установки unarc.dll, проделайте следующие действия:
- Загрузите файл unarc.dll из интернета с проверенного источника;
- Далее установите его в требуемую папку, в зависимости от :
- Для 32x и 86x: Windows/System 32;
- Для 64x: Windows/SysWOW64.
Важно:
Часто проблема заложена в определенной версии операционной системы, поставляемой на диске. В некоторых ситуациях даже переустановка Windows не помогает решить проблему unarc.dll
Если вы переустановили операционную систему и вновь появляется код ошибки unarc.dll, попробуйте ее принудительно обновить.
На операционных системах выше Windows 7 часто у пользователей возникает проблема с русской локализацией, которая может приводить к непредвиденным ошибкам. В частном случае, ошибка unarc.dll может появляться из-за расположения установочного файла в папке, которая содержит кириллические символы.
Проверьте, чтобы путь до установочного файла был весь на латинице. Если имя пользователя компьютера задано на русском языке, потребуется создать нового пользователя с английским именем. Кроме того, убедитесь, что путь установки также полностью на латинице, и в нем нет кириллических символов.
Источники 7Zip не могут открыть файл как ошибки файла архива
Прежде чем обсуждать, как исправить эту ошибку, убедитесь, что формат файла совместим с 7Zip. Есть и другие программы для архивирования, такие как WinRAR и WinZip это может работать для вашего формата файла. Эти инструменты архивирования являются законным программным обеспечением, которое будет защитить ваши данные.
Чтобы определить подходящий метод исправления ошибки, мы должны сначала определить причину ошибки. Давайте сначала посмотрим на структуру файла архива.
Как мы уже упоминали в других статьях, 7Zip — это инструмент для архивирования с открытым исходным кодом который производит контейнеры сжатия, называемые архивами. Программное обеспечение может создавать архивы в различных операционных системах, таких как Windows, макинтош, и Linux, Архивы состоят из четырех видов блоков, которые переносят данные. Эти блоки следующие:
- Начальный заголовок имеет размер 32 байта. Этот заголовок содержит подпись и ссылку на конечный заголовок
- Сжатые данные ваших файлов
- Блок сжатых метаданных для сжатых файлов. Этот блок содержит ссылки на сжатые данные, информацию о методах сжатия, CRC, именах файлов, размерах этих файлов и временных отметках.
- Конечный заголовок, имеющий ссылку на блок сжатых метаданных
При возникновении проблемы в любом или нескольких из этих блоков вы столкнетесь с ошибкой. Наиболее распространенная проблема, с которой сталкиваются пользователи, — 7Zip не может открыть файл как архив. Вот несколько причин, почему вы сталкиваетесь с этой ошибкой:
- В архиве есть неверный или неправильный заголовок
- Программное обеспечение не может открыть некоторые заголовки с начала или конца архива
- Архив поврежден и не имеет определенной ссылки на конечный заголовок
- Общий размер архива создает проблему
- Конечный архив поврежден или отсутствует