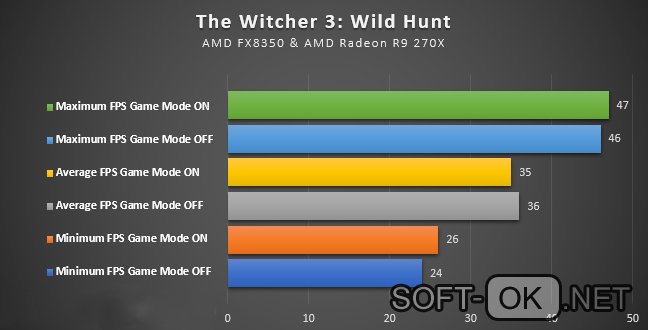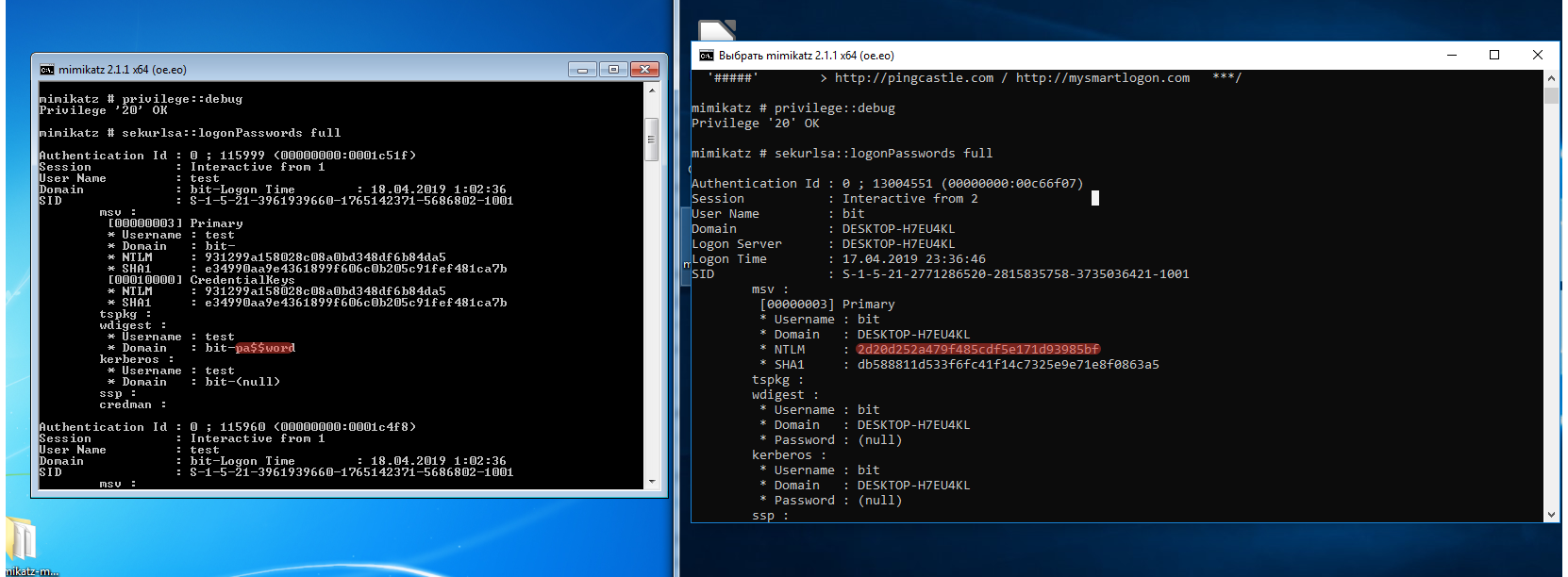Аппаратное ускорение как включить на windows 7
Содержание:
- Как включить аппаратное ускорение в Виндовс 7?
- Отключение в браузере Mozilla Firefox
- Как включить аппаратное ускорение на Виндовс 10
- Как это работает
- Технология в системах нового поколения
- Как устранить ошибку «Аппаратное ускорение отключено или не поддерживается драйвером»
- Как проверить, включено ли аппаратное ускорение
- Как выключить аппаратное ускорение
- Неполадки и их устранение
- Способ 2: Пакет SDK
- Аппаратное ускорение в Windows
- Как включить аппаратное ускорение видеоадаптера или трехмерной графики windows 7 / windows 10 / windows 8
- Варианты отключения аппаратного ускорения в Windows 10
- Аппаратное ускорение в Виндовс 7, 10
- Ошибки аппаратного ускорения
Как включить аппаратное ускорение в Виндовс 7?
Поправить положение можно без замены оборудования и видеокарты. Надо определить причину, и действовать согласно инструкции. Следует узнать активно ли аппаратное ускорение на Виндовс 7. На рабочем столе открыть Разрешение экрана, используя Дополнительные параметры, нажать Диагностику. Если функция работает, кнопка Изменить параметры будет заблокирована. Если она активна, нужно ее нажать и потянуть мышкой вправо. Тогда аппаратное ускорение включится. Операцию нужно повторить, переустановив драйвера.
Меню рабочего стола
Меню Дополнительные параметры
Меню Диагностика
Заблокированная кнопка Изменить параметры
Установка драйверов
Для нормальной работы компьютера, необходимо настроить постоянное обновление системы. Для windows 7 нужно зайти в Пуск — Панель управления – Система и безопасность – Центр обновления Windows — Проверить обновления — Установить обновления.
Панель управления в меню Пуск
Меню Система и безопасность
Меню Центр обновления Windows
Кнопка Установить обновления
Для установления давности драйверов видеокарты, заходим в Пуск, открываем Панель управления, воспользовавшись поиском, находим Диспетчер устройств – Видеоадаптеры – Свойства (выплывшего адаптера) – Драйвер – Дата разработки. Дата укажет срок давности адаптера. Если необходимо обновление — нажать вкладку Обновить. Сделать это можно автоматически или вручную. Для самостоятельной установки следует зайти на сайт разработчика конкретной видеокарты и скачать новые драйвера.
Меню Диспетчер устройств
Свойства видеоадаптера
Сведения о драйвере
Команда dxdiag
Средство диагностики DirectX
DirectX можно обновить, переустановив на компьютер обновленный пакет с официального сайта Microsoft. Скачивая со сторонних софт сайтов, можно попасть на битую версию. После переустановки, недостающие файлы .dll дополнятся, и программа аппаратное ускорение должна активироваться.
После установки библиотеки, нужно проверить появилась ли функция. Следует нажать Пуск – Выполнить – вбить в строку dxdiag – Экран – Возможности DirectX. Три позиции должны быть включенными.
Отключение в браузере Mozilla Firefox
Некоторые пользователи Firefox сталкиваются с проблемами в работе данного браузера. Это может выражаться как в малой скорости отображения информации, так и в более кардинальных ошибках, когда после некоторого времени работы с программой вместо ее окна появляется черная область. В том случае, если желания сменить браузер нет, для его последующей исправной работы пользователю необходимо будет прекратить использование аппаратного ускорения графики. Для этого понадобится перейти в настройки браузера, нажав на соответствующий пункт в выпадающем меню с надписью Firefox. После открытия окна настроек в верхней панели справа пользователь сможет обнаружить вкладку «Дополнительно». Нажав на нее, ниже вы увидите меню, где необходимо выбрать «Общие». В данном окне и находится пункт «По возможности использовать аппаратное ускорение». Сняв галочку и перезапустив программу, вы устраните проблемы, связанные с данной технологией.
Как включить аппаратное ускорение на Виндовс 10
На всех устройствах, которые работают под Windows 10, функция аппаратного ускорения включена по умолчанию. Однако, как было сказано ранее, устаревшие драйвера и различные неполадки могут приводить к её отключению, из-за чего иногда требуется активировать опцию повторно. Эту процедуру можно выполнить одним из следующих способов.
Редактирование реестра
В 10 версии ПО разработчики убрали некоторые возможности системы, после чего этот метод остался единственным штатным средством, которое даёт возможность изменить состояние аппаратного ускорения.
Для этого понадобится:
- Одновременно зажать «Win и R».
- Вписать команду «regedit», нажать «Enter».
- Пройти путь: «HKEY_CURRENT_USER» — «Software» — «Microsoft» — «Avalon.Graphics».
- В открывшейся папке найти файл «DisableHWAcceleration». Если его нет, кликнуть правой кнопкой мыши по свободному месту, выбрать пункт «Создать» и нажать на «Параметр DWORD (32 бита)». Присвоить ему указанное выше имя.
- Открыть созданный файл, ввести в поле «Значение» цифру «1».
- Закрыть редактор реестра.
- Перезагрузить устройство.
Важно! Прежде чем самостоятельно вносить изменения в системный реестр, рекомендуется сделать его резервную копию
Изменение конфигурации в BIOS
Инструкция по активации аппаратного ускорения в биосе:
- Открыть настройки ноутбука или компьютера.
- Перейти в раздел обновлений и безопасности и далее в подраздел «Восстановление».
- В блоке «Особые варианты загрузки» кликнуть на «Перезапустить сейчас».
- После того как устройство перезагрузится, нажать на «Устранение неполадок».
- Проследовать в пункт «Дополнительные параметры», затем в раздел «Встроенное ПО от UEFI», нажать кнопку перезагрузки.
- Открыть раздел «CPU Configuration».
- Найти строку «Virtualization», «Intel Virtualization Technology», «SVM Mode», «SVM Support» или другую похожую запись.
- Кликнуть по значку Disabled, поменять его на «Enabled» и нажать «Ок».
Использование DirectX Control Panel
Также для редактирования параметров ускорения возможен вариант установки DirectX Control Panel. Это профессиональный софт от Microsoft, предназначенный для разработчиков, поэтому устанавливать его рядовому пользователю, как правило, необходимости нет. Но если ускорить устройство другими методами не получилось, использование DirectX является единственным оставшимся вариантом.
Скачивание установщика SDK-пакета
В таком случае потребуется:
- Скопировать адрес https://developer.microsoft.com/ru-ru/windows/downloads/windows-10-sdk/, перейти по нему.
- Нажать на кнопку «Скачать программу установки».
- По окончании загрузки запустить файл и начать установку.
- В окне приветствия, которое откроется при завершении процесса инсталляции, нажать на «Close».
- Запустить утилиту.
- Открыть вкладку «DirectDraw».
- Поставить отметку в строке «Use Hardware Acceleration».
- Кликнуть на кнопку «Принять».
- Для включения аппаратного ускорения звука перейти во вкладку «Audio».
- В блоке «Direct Sound Debug Level» переместить ползунок в положение «More». Снова нажать на «Применить».
- Закрыть DirectX, перезагрузить устройство.
Обратите внимание! Пакет SDK довольно тяжёлый, ему потребуется около 3 Гб на жёстком диске устройства
Как это работает
Выполнение Linux-приложений c GUI обеспечивает компонент Windows 10, который разработчики называют WSLg – часть подсистемы Windows для Linux (Windows Subsystem for Linux, WSL).
Архитектура WSLg
При запуске WSL автоматически стартует виртуальная машина, в которой развернуты дистрибутив по выбору пользователя и специально подготовленное Microsoft ядро Linux. Когда в дело вступает WSLg на арене появляется еще один дистрибутив – системный.
Инвестиции в столичный финтех резко выросли после многолетнего спада
Инновации и стартапы
Системный дистрибутив основан на CBL-Mariner Linux, внутренней разработке Microsoft, которая также обеспечивает работу облачных сервисов Azure. Это минимальная среда Linux, упакованная в контейнер и достаточная для запуска различных компонентов WSLg, таких как Pulse Audio-, Wayland-, X- и RDP-серверы. Эти компоненты могут взаимодействовать с клиентской частью (GUI-приложение в пользовательском дистрибутиве) через специальные каналы обмена данными (сокеты).
При запуске GUI-приложения Linux автоматически стартует встроенный в Windows 10 RDP-клиент mstsc.exe, который предназначен для подключения к удаленным рабочим столам, и устанавливает соединение с модифицированным RDP-бэкендом композитного менеджера Weston. Через RDP-клиент пользователю и видны запущенные в виртуальной машине GUI-приложения.
Технология в системах нового поколения
Уже давно прошли времена, когда аппаратное ускорение в системе было новой технологией, удивляющей повышением производительности графического интерфейса. Но разработчикам Microsoft на определенном этапе это снова удалось. Следующим шагом в работе с аппаратным ускорением стало создание плиточного интерфейса в Windows 8. Новый дизайн не стал лишь красивой оболочкой, а был создан для объединения программного обеспечения планшетных и классических компьютеров, что стало возможным в том числе и благодаря рассмотренной технологии.
Несмотря на то, что данное решение пользователи систем от Microsoft приняли не слишком тепло, в конечном итоге оно было переосмыслено и доработано в новой системе Windows 10, что позволило осуществлять более комфортный переход с 7 версии.
Как устранить ошибку «Аппаратное ускорение отключено или не поддерживается драйвером»
Если вы читаете эту статью, то вы, вероятно, столкнулись с ошибкой «Аппаратное ускорение отключено или не поддерживается драйвером». Не спешите переустанавливать Windows. Ниже мы рассмотрим несколько проверенных способов, которые помогут ее устранить.
Способ 1.
Компания Microsoft регулярно выпускает новые обновления для ОС Windows, которые устраняют всевозможные ошибки и недоработки, а также улучшают работу операционной системы на старых компьютерах.
Стоит предположить, что у вас не могли быть установлены важные обновления, из-за чего и возникла ошибка. Откройте «Пуск» и перейдите к меню «Панель управления». В открывшемся окне необходимо открыть раздел «Центр обновления Windows». В левой части окна выберите пункт «Поиск обновлений», а также включите автоматическую установку обновлений, если до этого данная функция была отключена.
Способ 2.
Нередко причиной возникновения ошибки становится некорректная работа драйверов видеокарты.
Для этого в «Пуске» щелкните правой кнопкой мыши по меню «Компьютер», выбрав пункт «Свойства».
В левой части страницы выберите «Диспетчер устройств», а затем разверните раздел «Видеоадаптеры».
Если вы видите корректное название видеокарты без каких-либо предупредительных знаков, то драйвера работают нормально. Если же вы видите небольшой восклицательный знак, то это верный признак того, что драйвера не установлены или работают некорректно.
Загрузить новые драйвера можно следующим образом:
После установки драйверов проблема с ошибкой может быть устранена.
Способ 3.
Данный способ касается пользователей устаревших моделей ноутбуков с Windows XP и Vista на борту. Не секрет, что старые ноутбуки теряют актуальность, в связи с чем производитель видеокарты AMD перестает поддерживать его.
Если вы столкнулись с такой проблемой, помочь может небольшая утилита DH Mobility Modder.NET, которая оптимизирует работу драйверов.
Просто перейдите на сайт производителя видеокарты и скачайте последнюю версию драйверов. Скачав драйвера на компьютер, распакуйте их, но пока не устанавливайте.
Запустите утилиту DH Mobility Modder.NET, укажите путь к распакованным драйверам и нажмите кнопку «Modify».
Перейдите к папке с разархивированными драйверами и установите их на компьютер. Если после выполнения всех действий ошибка так и не была устранена, попробуйте выполнить восстановление системы.
- 0поделились
- 0Facebook
- 0Twitter
- 0VKontakte
- 0Google+
- 0Odnoklassniki
Аппаратное ускорение – это важная функция, позволяющая при выполнении сложных задач по обработке графики задействовать не только основной процессор компьютера, но и процессор видеокарты. В результате увеличивается производительность, и ПК получает возможность выполнять даже очень ресурсоемкие процессы. Например, практически все новые игры в обязательном порядке требуют наличия аппаратного ускорения, которое без проблем поддерживается большинством современных видеоадаптеров. Однако в некоторых случаях при установке программного обеспечения могут возникать конфликты, приводящие к появлению сообщений типа «Аппаратное ускорение отключено или не поддерживается драйвером». Попробуем разобраться в причинах подобных неисправностей в Windows 7/10.
Как проверить, включено ли аппаратное ускорение
Данные о его состоянии можно узнать через системный реестр. Для этого понадобится:
- С помощью комбинации «Win + R» вызвать окно «Выполнить», ввести команду «dxdiag».
- Перейти в раздел «Средства диагностики DirectX».
- Открыть вкладку «Экран».
- Проверить состояние параметров «Ускорение текстур AGP», «Ускорение DirectDraw» и «Ускорение Direct3D». Если функция ускорения работает корректно, все они будут активны.
Если хотя бы один из пунктов выключен, стоит проверить актуальность и совместимость драйверов видеокарты и наличие последних версий библиотеки DirectX. Они являются обязательными для нормальной работы аппаратного ускорения, а значит именно из-за их отсутствия опция может отключаться и выдавать различные ошибки.
Обратите внимание! Тем пользователям, которые деактивировали на своих устройствах службу автоматического обновления, стоит проверить и актуальность самой системы Windows 10
Проверка при выключенном автоматическом обновлении
Как выключить аппаратное ускорение
В некоторых случаях аппаратное ускорение на Windows 10 может стать не помощником, а, наоборот, причиной проблем со звуком и графикой. Если все установленные драйвера имеют актуальные и совместимые с устройством версии, но видео или игры работают некорректно, девайсу требуется выключение данной опции.
Сделать это можно теми же методами:
- в системном реестре: в поле «Значение» изменить «1» на «0»;
- в программе DirectX Control Panel: отключить «Use Hardware Acceleration» и в пункте «Direct Sound Debug Level» переместить ползунок на показатель «Less».
- в биосе: в строке виртуализации сменить «Enabled» на «Disabled».
Аппаратное ускорение — важная опция, которая позволяет при выполнении сложных графических задач перераспределять нагрузки между основным процессором компьютера и видеокартой. Это даёт возможность ускорить работу и увеличить производительность как отдельно взятой программы, так и операционной системы в целом. Функция ускорения активирована в устройствах c Windows 10 по умолчанию, но различные факторы и сбои иногда приводят к необходимости вмешиваться в её состояние — отключать или повторно включать опцию.
Чтобы это сделать, можно изменить конфигурацию устройства в BIOS, отредактировать параметры через системный реестр или утилиту DirectX Control Panel
Использование одного из этих методов позволит выполнить действие без особых усилий, но важно помнить, что любые изменения могут как положительно, так и отрицательно сказаться на производительности устройства, поэтому без необходимости вмешиваться в эти настройки не стоит
Неполадки и их устранение
Основные неполадки программного обеспечения, по вине которых приложение выдает соответствующую ошибку:
- драйвер видеоадаптера устарел;
- некорректно распакован набор DirectX;
- не обновлена система Windows 7.
Проверка драйверов видеокарты
Для нормальной работы графического адаптера требуются подходящие для него и, главное, актуальные на данный момент драйвера. При первом запуске компьютера Windows 7 автоматически находит нужное ПО. Но оно не всегда может работать правильно. Кроме того, следует регулярно обновлять драйвера (т.к. новые правки вносятся достаточно часто) и, лучше всего, это делать вручную.
Проверка программного обеспечения видеокарты производится следующим образом:
-
Зайти в «Панель управления» через меню «Пуск».
-
Найти и открыть «Диспетчер устройств».
-
Появится окошко, в котором необходимо раскрыть ветку «Видеоадаптеры».
При наличии желтого треугольника нужно обновить драйвера для видеоадаптера
В ином случае стоит проверить актуальность ПО:
Кликнув по наименованию графической платы правой кнопкой мыши, а затем выбрав пункт «Свойства».
В окне свойств перейти во вкладку «Драйвер»
Здесь необходимо обратить внимание на дату разработки программного обеспечения. Если версия устарела, ее следует обновить, нажав на соответствующую кнопку в этом же меню.
Система предложит один из вариантов поиска новых драйверов
В данном случае есть смысл только автоматического выбора поиска новых версий. При неудачной попытке Windows найти новое обеспечение, остается последний вариант.
Переустановка DirectX
В современных играх прорисовкой графических объектов занимается библиотека DirectX.
При неудачном запуске приложение может сообщить об одной из следующих проблем:
- пакет DirectX устарел и его нужно обновить;
- аппаратное ускорение выключено и запуск невозможен.
В случае с DirectX ошибка обычно сигнализирует о потере каких-либо dll-файлов, либо о неправильной установке всего пакета. Это распространенный случай, если установщик был скачен с не официального сайта.
Решение следующее:
Обновление операционной системы
Пользователям с выбранной опцией автоматического обновления Windows этот пункт статьи не поможет. Тем же, кто вручную отключил обновления или не уверен в наличии у себя последних патчей, выпущенных разработчиками Microsoft, потребуется актуализация версии ОС.
Порядок действий:
-
В меню «Пуск» перейти в «Панель управления».
-
Найти и открыть «Центр обновления Windows».
-
Кликнуть «Проверка обновлений».
Таким образом система сама найдет и скачает нужные файлы, а затем установит их на компьютер.
Способ 2: Пакет SDK
Основное назначение данного пакета – создание UWP-приложений для ОС Windows 10. В его состав входит оснастка «DirectX Control Panel», с помощью которой и можно включить аппаратное ускорение. Вам нужно сделать вот что:
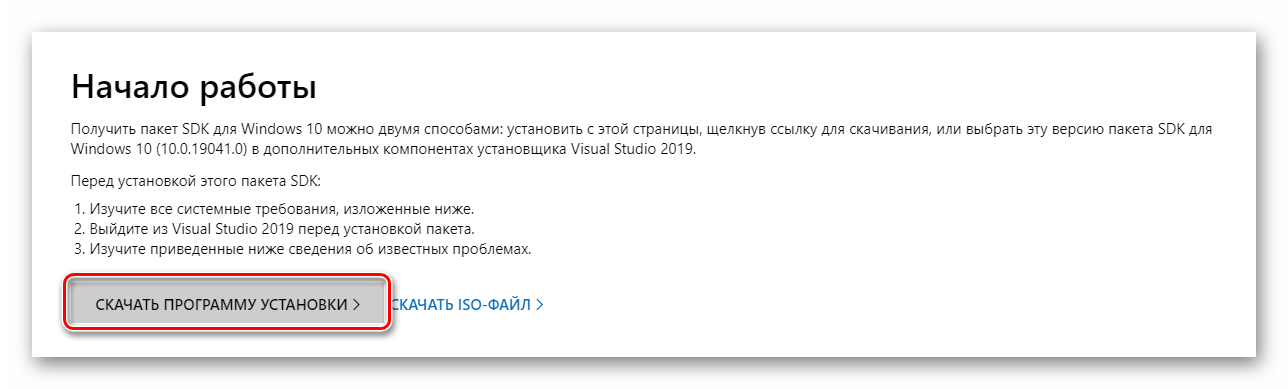
По окончании загрузки установочного файла откройте его двойным кликом ЛКМ. В самом первом окне вам предложат выбрать директорию для установки пакета. Мы советуем оставить все как есть и просто нажать кнопку «Next».

В следующем окне нужно установить переключатель в положение «No». Это не позволит программе отправлять анонимные данные компании Microsoft. Эта опция в данном случае попросту не нужна. Затем нажмите кнопку «Next».

Далее ознакомитесь с положениями лицензионного соглашения, после чего кликните по кнопке «Accept».

На следующем этапе можно выбрать компоненты, которые будут инсталлированы. Оставьте все пункты отмеченными и нажмите «Install».

В результате начнётся процесс установки пакета. Как правило, он длится около пяти минут. По завершении закройте окно программы.
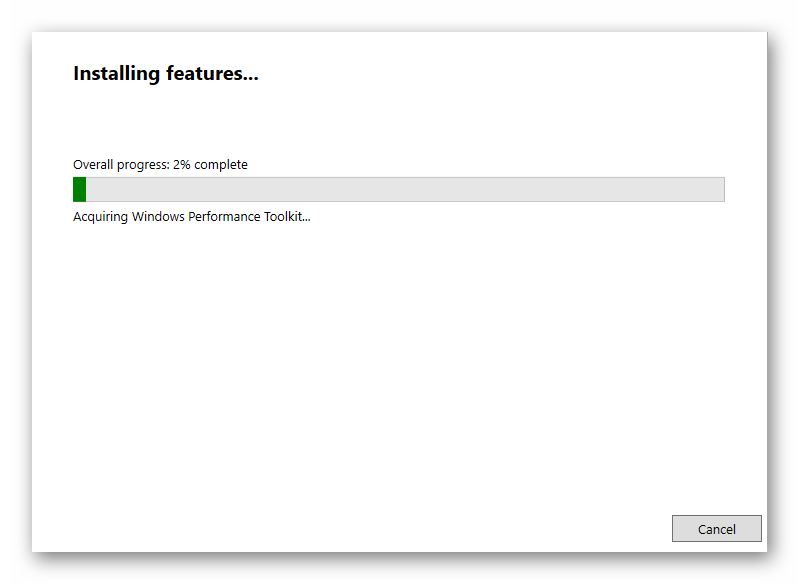
Далее кликните по кнопке «Пуск» на «Панели задач» и введите поисковой запрос . Из перечня результатов запустите утилиту с одноимённым названием.

В появившемся окне перейдите во вкладку «DirectDraw». В ней поставьте отметку возле строки «Use Hardware Acceleration». После этого нажмите кнопку «OK» в этом же окне.
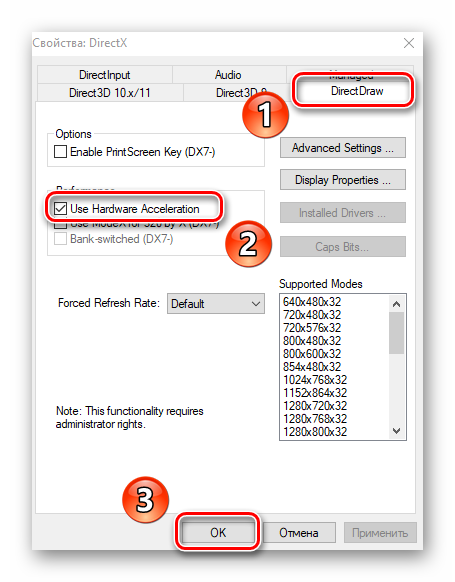
Аппаратное ускорение будет включено сразу же. Перегружать систему не обязательно. Проверить результат вы можете посредством «Средства диагностики DirectX», о котором мы писали в конце прошлого метода.
Аппаратное ускорение в Windows
Операционная система Windows наиболее приспособлена для использования в игровых конфигурациях и аппаратное ускорение в ней включено по умолчанию. В старых версиях ОС пользователь имел возможности включать и выключать его по своему усмотрению. На скриншоте показано, как это опция выглядела в Windows XP.
Начиная с Windows 7 такая возможность недоступна. «Повезти» может только владельцам старых видеокарт, ПО которых еще предусматривает такую возможность. Убедиться поддерживается или не поддерживается драйвером графического ускорителя эта функция можно, выполнив следующие действия. Используем приведенную на скриншоте команду, чтобы открыть параметры экрана.
В появившемся окне нажимаем на отмеченную гиперссылку.
Переходим на вкладку «Диагностика». Область «Изменить параметры» находится в неактивном состоянии. Это говорит нам о невозможности влиять на аппаратное ускорение. В противном случае должен присутствовать «ползунок» регулятора, как в Windows XP.
В Windows 10 вкладка «Диагностика» из диалогового окна свойств исключена полностью.
Таким образом, Microsoft исключил присутствующую в ранних версиях ОС возможность влияния пользователя на работу графической подсистемы.
Как включить аппаратное ускорение видеоадаптера или трехмерной графики windows 7 / windows 10 / windows 8
Во всех ОС аппаратное ускорение включается почти одинокого. Для этого на свободном месте рабочего стола делаем клик ПКМ и выбираем строку «Разрешение экрана».
Затем переходим в раздел «Дополнительные параметры», в котором увидим свойства монитора и видеокарты.
Нас интересует вкладка «Диагностика», а в ней опция «Изменить параметры». Кликнув по ней, вы легко сможете включить эту функцию, передвинув ползунок.
Вот только опция «Изменить параметры», может быть не активна. Здесь есть несколько моментов.
Также стандартный видеоадаптер не поддерживает эту функциональность. Что вам нужно сделать, чтобы убедится?
Вам обязательно нужно скачать с сайта производителя видеокарты последнюю версию драйвера и установить самостоятельно, через диспетчера устройств этого не получится.
Варианты отключения аппаратного ускорения в Windows 10
Существует два основных метода, которые позволяют отключить аппаратное ускорение в указанной версии ОС. В первом случае нужно будет устанавливать дополнительное программное обеспечение, а во втором – прибегнуть к редактированию реестра. Приступим.
Способ 1: Использование «DirectX Control Panel»
Утилита «DirectX Control Panel» распространяется как часть специального пакета SDK для Windows 10. Зачастую рядовому пользователю он не нужен, так как предназначен для разработки ПО, но в данном случае нужно будет его установить. Для реализации метода выполните следующие действия:
В результате начнется автоматическая загрузка исполняемого файла на компьютер. По окончании операции запустите его.
На экране появится окно, в котором при желании можно изменить путь для инсталляции пакета. Делается это в самом верхнем блоке. Путь можно отредактировать вручную либо же выбрать нужную папку из каталога, нажав кнопку «Browse». Обратите внимание, что данный пакет не самый «легкий». На жестком диске он займет порядка 3 Гб. После выбора директории нажмите кнопку «Next».
Далее вам предложат включить функцию автоматической анонимной отправки данных о работе пакета. Рекомендуем выключить ее, дабы не нагружать лишний раз систему разными процессами. Для этого установите отметку напротив строки «No». Затем нажмите кнопку «Next».
В следующем окне будет предложено ознакомиться с лицензионным соглашением пользователя. Делать это или нет – решать только вам. В любом случае для продолжения потребуется нажать кнопку «Accept».
После этого вы увидите перечень компонентов, которые будут инсталлированы в составе пакета SDK. Мы рекомендуем ничего не изменять, а просто нажать «Install» для начала установки.
В результате запустится процесс инсталляции, он достаточно длительный, поэтому запаситесь терпением.
В завершении на экране появится сообщение с приветствием. Это значит, что пакет установлен корректно и без ошибок. Нажмите кнопку «Close» для закрытия окна.
Теперь необходимо запустить установленную утилиту «DirectX Control Panel». Ее исполняемый файл называется «DXcpl» и располагается по умолчанию по следующему адресу:
Найдите нужный файл в списке и запустите его.
Также можно открыть окно поиска на «Панели задач» в Windows 10, ввести фразу «dxcpl» и кликнуть по найденному приложению ЛКМ.
После запуска утилиты вы увидите окно с несколькими вкладками. Зайдите в ту, которая называется «DirectDraw». Именно она отвечает за графическое аппаратное ускорение. Для его отключения достаточно снять галочку возле строки «Use Hardware Acceleration» и нажать кнопку «Принять» для сохранения изменений.
Для выключения звукового аппаратного ускорения в этом же окне необходимо перейти во вкладку «Audio». Внутри отыщите блок «DirectSound Debug Level», и переместите регулятор на полоске в положение «Less». Затем снова нажмите кнопку «Применить».
Теперь остается лишь закрыть окно «DirectX Control Panel», и перезагрузить компьютер.
В результате аппаратное аудио- и видеоускорение будут отключены. Если по каким-то причинам вы не хотите инсталлировать пакет SDK, тогда стоит попробовать применить следующий метод.
Способ 2: Редактирование системного реестра
Данный способ несколько отличается от предыдущего — он позволяет отключить лишь графическую часть аппаратного ускорения. Если вы захотите перенести обработку звука с внешней карты на процессор, придется в любом случае использовать первый вариант. Для реализации данного способа от вас потребуется следующий ряд действий:
- Нажмите одновременно клавиши «Windows» и «R» на клавиатуре. В единственное поле открывшегося окна введите команду и нажмите кнопку «OK».
В левой части открывшегося окна «Редактор реестра» нужно зайти в папку «Avalon.Graphics». Она должна находиться по следующему адресу:
Внутри самой папки должен находиться файл «DisableHWAcceleration». Если такового нет, тогда в правой части окна нажмите правой кнопкой мышки, наведите указатель на строку «Создать» и выберите из выпадающего списка строку «Параметр DWORD (32 бита)».
Затем двойным кликом откройте только что созданный ключ реестра. В открывшемся окне в поле «Значение» впишите цифру «1» и нажмите кнопку «OK».
Закройте «Редактор реестра» и перезагрузите систему. В результате аппаратное ускорение видеокарты будет деактивировано.
Используя один из предложенных методов, вы без особого труда сможете отключить аппаратное ускорение. Хотим лишь напомнить о том, что без крайней необходимости это делать не рекомендуется, так как в результате может сильно снизиться производительность компьютера.
Опишите, что у вас не получилось.
Наши специалисты постараются ответить максимально быстро.
Аппаратное ускорение в Виндовс 7, 10
Отключаем (включаем) в настройках системы
Правой клавишей жмём по свободному от значков полю Рабочего стола. Выбираем Разрешение экрана.
Нас интересуют Дополнительные параметры.
Запустятся свойства Вашей видеокарты и монитора. Переходим на «Диагностику» — Изменить параметры.
Не удивляйтесь, если эта кнопка окажется неактивна, как в нашем примере. Драйверы современных видеокарт в большинстве своем не поддерживают опцию отключения аппаратного ускорения.
Если же кнопка окажется доступной для нажатия, то перед Вами откроется такое окно.
Здесь с помощью перетягивания ползунка в крайнее левое или правое положение – можно соответственно выключить или включить данную функцию.
Запрет использования ускорения в браузере
Если проблемы у вас наблюдаются при просмотре видеоролика в браузере, то отключить эту функцию можно непосредственно в нём.
Покажем на примере Google Chrome. В остальных обозревателях принцип отключения аналогичен.
В Настройках обнаружите раздел Система, просто убираем флажок с пункта, как показано на картинке.
Отключить его также можно в параметрах Adobe Flash Player. Правой кнопкой по изображению ролика, снимаем галочку на вкладке Отображение.
Запустим Сервисы в браузере, для этого в адресной строке можно просто ввести chrome://flags
Поиск по слову Аппаратное и отключаем то, что нам нужно.
Ошибки аппаратного ускорения
Ошибки аппаратного ускорения условно можно разделить на две категории. С первой сталкиваются геймеры в Windows 7. Вторая появляется у пользователей виртуальной машины VirtualBox на Windows 10.
Ошибка в играх
Если игровое приложение просит включить аппаратное ускорение на «Виндовс» 7 это может говорить о некорректной установке драйверов. Мы уже знаем, что данная функция включена в системе по умолчанию и отключить ее пользователь по своему желанию не может. Запускаем диспетчер устройств командой, показанной на скриншоте.
Оптимизация оперативной памяти Windows
Разворачиваем ветку «Видеоадаптеры». Вызываем контекстное меню и переходим к отмеченному пункту.
В свойствах видеокарты выбираем вкладку «Драйвер». Используем обозначенную кнопку для запуска автоматического поиска.
Если система считает, что установленное ПО обновления не требует, можно посетить сайт производителя оборудования. Обновления драйверов выпускаются регулярно, а система автопоиска в Windows 7 работает не совсем корректно. Установка последней версии должна решить проблему.
Конфликт виртуальных машин
Виртуальная машина VirtualBox кроссплатформенная, полностью бесплатная, и при этом обладает широкими возможностями. С ее помощью можно установить практически любую существую операционную систему в качестве гостевой. В Windows 10 пользователи столкнулись со следующей проблемой. При попытке установки некоторых гостевых ОС появлялась ошибка: «аппаратное ускорение (VT-x/AMD-V) недоступно в вашей системе». Современные материнские платы поддерживают технологии виртуализации по умолчанию. Если в UEFI не вносились изменения, ищем проблему на стороне ПО. Проверяем состояние собственной виртуальной машины Microsoft. В Windows 10 она поставляется как отдельный компонент для редакций Pro и Enterprise. Запускаем меню управления программами.
В области быстрого перехода выбираем отмеченную гиперссылку.
Разворачиваем обозначенную на скриншоте ветку и проверяем чтобы все компоненты были отключены. Параллельная работа Hyper-V с VirtualBox невозможна. Windows 10 считает необходимые ресурсы задействованными и не желает «делиться» с другими виртуальными машинами.
В самом VirtualBox настройки виртуализации можно найти по указанным на скриншоте координатам. Выбираем машину, которая не позволяет установить OC. Переходим в разделе «Система» на вкладку «Ускорение». Проверяем состояние аппаратной виртуализации, при необходимости включая ее.
Проделанных манипуляций должно быть достаточно для устранения появившейся проблемы.