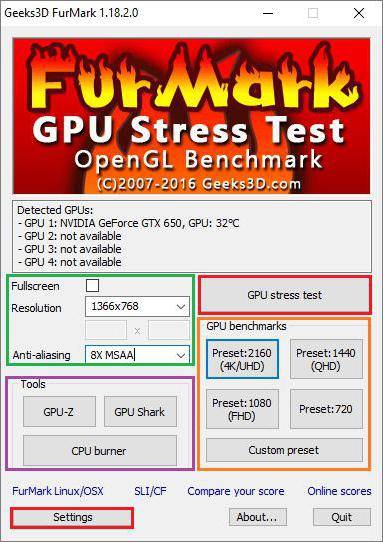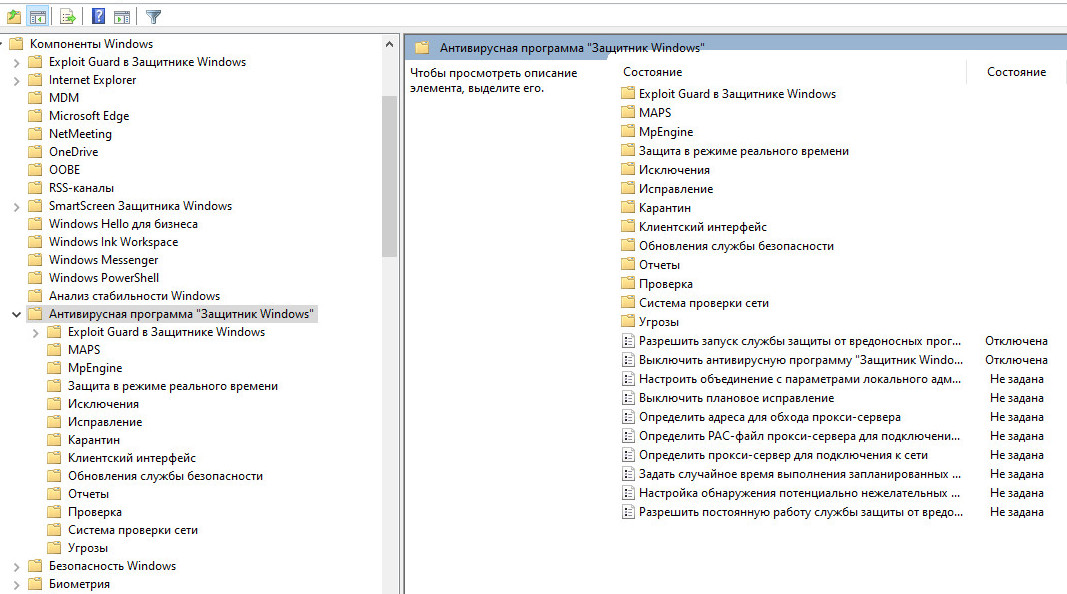Как правильно настроить anvir task manager и как использовать
Содержание:
- Дополнительные настройки
- Возможности AnVir Task Manager
- Вкладки
- Блокировка нагрузки на процессор, приоретизация и прочее
- Что это за программа
- Как удалить программу
- Просмотр логов и использование менеджера служб
- Как исправить anvir.exe
- Обновлено апреля 2021 года:
- Загрузите или переустановите anvir.exe
- Что умеет AnVir Task Manager
- Как удалить AnVir Task Manager с компьютера полностью?
- Могу ли я удалить или удалить anvir.exe?
- Первый запуск, анализ процессов и автозагрузки
- Как пользоваться AnVir Task Manager
- Основная настройка программы
- Настройка и первый анализ системы
- Подробный разбор основных вкладок
- System Explorer – неплохая альтернатива
Дополнительные настройки
Следующая вкладка «Иконки и меню в трее».
Настройка программы
По умолчанию программа устанавливает 4 иконки. Можно выбрать одну составную, показывающую несколько параметров: температуру процессора или дисков, используемую память и прочие. Я не оставляю AnVir Task Manager работать в фоновом режиме, чтобы не загружать оперативную память.
В пункте «Приоритет процессов» выставляем приоритет файлов.
Выставляем приоритет программы
Например, приоритет видео проигрывателя выставите как «высокий», а программы для конвертации видео как «низкий».
«Настройки» – «Расширения Windows». Здесь расставляем галочки в чек боксах по своему усмотрению.
Если вы поставите галочку «Заменить диспетчер задач Windows», то настраивать компьютер сможете из этой программы. Чтобы проверить файл, расположенный на жестком диске компьютера, на вирусы, делаем так: «Инструменты» – «Проверить файл антивирусами». Откроется проводник. Выбираем нужный файл с жесткого диска. Результат откроется в окне браузера.
Загляните во вкладку «Помощь». Там даны полезные советы и ссылка на специализированный форум. Пользователи интересуются у автора работой программы, там есть кое-что полезное.
Вот мы и познакомились с AnVir Task Manager Как пользоваться и о других нужных функциях рассказано в видео инструкциях на официальном сайте. Изучите возможности программы и она будет вам помощником.
Чтобы не занимать оперативную память компьютера, я не включила AnVir в фоновом режиме. Запускаю файл когда надо проверить какие-то данные. В постоянном режиме программа не включена.
Находясь в трее, AnVir, всё-таки, замедляет работу устройств. Это заметили и другие пользователи. На форуме есть сообщения о проблеме. Проверив данные, отключаю софт.
Бесполезно просто удалить программы из папки автозапуск. При включении компьютера они вновь стартуют самостоятельно. Отключать надо или в Диспетчере задач, или удалить исполняемый файл. Про удаление приложений из автозапуска вручную подробнее тут.
Еще читают…
Программа для водяного знака на фото
Одиноко на душе? Посетите анонимную социальную сеть
Заплатить налог с доходов от Google Adsense просто. Пошаговое руководство 2018
Расшифровка анализов онлайн бесплатно.
Возможности AnVir Task Manager
- Управление автозагрузкой, запущенными процессами, сервисами и драйверами и замена Диспетчера Задач:
- Полная информация о процессах, включая командную строку, загруженные DLL, входящий и исходящий трафик, нагрузку на диск, значок в трее, подключения к Интернету, окна, потоки, открытые файлы и т. д.
- Информация об автозагрузке программ и сервисов. Интегрированная база с описанием более 100 000 программ, тулбаров Internet Explorer и сервисов.
- Информация о драйверах, Интернет (TCP / UPD) соединениях.
- Значки в системном трее, которые мониторят:
- Использование процессора (со списком наиболее активных процессов).
- Температуру и загрузку жёстких дисков (со списком наиболее активных процессов).
- Сетевой трафик.
- Аккумулятор ноутбука.
- Память
- Обнаружение и удаление вирусов и spyware:
- Рейтинг безопасности каждого активного процесса, сервиса и программы автозагрузки оценивает вероятность того, что программа является вредоносной. Рейтинг основан на поведении программы, анализе кода и данных из базы программ.
- Уведомления при попытке программ добавиться в автозагрузку.
- Возможность проверить любой подозрительный процесс или файл антивирусами на virustotal.com
- Тонкая настройка XP, Vista и Windows 7, включая установку скрытых настроек:
- Tweaker даёт прямой доступ к сотням XP / Vista настройки, включая скрытые настройки.
- Дополнительные кнопки в заголовке каждого окна, позволяющие:
- спрятать окно в маленький плавающий значок
- спрятать окно в системный трей и сохранить место на панели задач
- прикрепить окно поверх других окон
- Список последних использованных папок в диалогах «Открыть Файл» / «Сохранить Файл»
- Ускорение загрузки Windows и работы компьютера:
- Окно Автозагрузка показывает все программы, запускаемые при запуске Windows. Это позволяет отключить или удалить ненужные программы
- Отложенная загрузка позволяет запускать программы через несколько минут после запуска Windows. Это позволяет начать использовать компьютер, не дожидаясь запуска приложений.
- Баланс загрузки процессора, оптимизация памяти, сохранение приоритета процессов.
Вкладки
На вкладке автозагрузка указаны программы, которые запускаются при включении компьютера и запуске Windows. Отдельно указаны сервисы и панели Internet Explorer. Отмечены программы, добавленные недавно.
Процессы
Вкладка Процессы заменяет Диспетчер задач Windows. В нём полная информация о запущенных процессах. Для каждого процесса указаны анализ безопасности или уровень риска. Это позволяет отлавливать трояны и вирусы. Автозагрузка. Использование диска. Видно, какой процесс активно использует диск.
Сервисы
Вкладка Сервисы. Это служебные программы, запускаемые автоматически. Можно отобразить столбцы с дополнительной информацией, чтобы увидеть полную информацию о сервисах. Можно остановить или запустить сервис, изменить тип его запуска, отправить на проверку на virustotal. Для сервисов указана информация из базы знаний, анализ безопасности. Для системных сервисов Windows указан тип запуска по умолчанию и рекомендуемый.
Лог
На вкладке Лог список выполняющихся и завершённых процессов.
Блокировка нагрузки на процессор, приоретизация и прочее
В настройках, на вкладке с производительностью, можно задать правила для понижения приоритета приложениями, которые работают в фоне и сильно нагружают процессор. Это может сильно спасти нервы, особенно, если Вы схватили какой-нибудь SVCHOST-вирус.
Да и в общем и целом может на порядок поднять производительность во всяких там играх, особенно на слабых машинах. На следующей вкладке (приоритет процессов) можно добавить постоянные приоритеты для программ:
А на следующей, так и вовсе запускать их как сервис. Чуть выше можно посмотреть какие процессы заблокированы и защитить автозагрузку и прочее прочее прочее. К слову, можно подробно вывести информацию о системе и всех компонентах (железе) установленных в системе (на манер AIDA и тп):
Сделать это можно в главном окне программы, по нажатию на пункты «Инструменты — Сведения о системе». Там же можно быстро открыть диспетчер задач Windows и многое другое.
В общем возможности безграничны. Давайте перейдем к послесловию.
Что это за программа
Вот это очень правильный вопрос.
- Начнем с того, что о ней думает Google Chrome. При скачивании файл блокируется как вредоносный. Это первый камень в огород AnVir Task Manager.
Чтобы его скачать заходим в «Загрузки» и скачиваем вредоносный файл, подтверждая свои действия во всплывающем окошке.
Скачали.
- Проверим скачанный файл в сервисе VirusTotal.
7 из 57 антивирусных программ сказали, что это вредоносный файл. Среди них ESET-NOD32 и McAfee. Это второй камень в огород AnVir Task Manager.
- Третий момент. Субъективный. Сегодня с утра установил эту утилиту на Английскую Windows 10. Естественно, в программе одни каракули — это нормально. Ненормально — что компьютер не смог загрузиться когда мне понадобилась перезагрузить систему.
Специально сделал точку восстановления (файл та вредоносный) — не помогла. Точнее, я не смог восстановить систему на эту точку. Восстановление загрузки не сработало. Могло помочь восстановление образа системы, но его у меня не было. Поэтому пришлось потратить полдня на переустановку (пока все установил (с каждым разом получается все быстрее и быстрее :-)), настроил, сделал образ), а не на изучение программы.
На русскую Windows 10 программа установилась, но осадок остался.
Как удалить программу
Также некоторым юзерам не нравится функционал или возможности AnVir Task Manager, что вызывает закономерный вопрос о том, как удалить это программное обеспечение. Как оказалось, здесь тоже можно столкнуться с некоторыми трудностями.
Стандартный способ удаления предусматривает выполнение следующих операций:
- откройте меню «Пуск»;
- перейдите в «Панель управления»;
- далее – в «Программы и компоненты»;
- после запуска раздела открывается список установленного программного обеспечения;
- найдите искомую программу;
- кликните по её названию правой кнопкой;
- выберите пункт «Удалить»;
- затем в новом окне подтвердите своё намерение нажатием на ещё одну кнопку «Удалить»;
- дождитесь завершения процесса.
Когда удаление закончится, пользователю автоматически откроется страница разработчиков в браузере. Здесь будет предложено загрузить и установить другие программы. Делать это или нет, каждый уже решает для себя сам.
Но на этом удаление ещё не закончилось. Дело в том, что после AnVir Task Manager остаётся много мусора. От него также лучше избавиться. Делается это следующим образом:
- откройте реестр, зажав одновременно кнопки Win и R;
- здесь прописывается команда «regedit»;
- после ввода откроется редактор реестра;
- приступайте к поискам следов, оставшихся от антивируса-оптимизатора системы;
- можно нажать сочетание клавиш Ctrl и F;
- в появившемся окне пропишите слово «anvir»;
- жмите на «Найти далее»;
- всё, что утилита найдёт, можно смело удалять;
- удалив файл или папку, нажмите F3, что позволить продолжить поиски следов;
- так продолжайте до тех пор, пока все упоминания про Anvir будут удалены.
Случается и так, что обычным способом избавиться от этой программы не получается. Вылезает ошибка. Тогда можно попробовать альтернативный вариант. Заключается он в следующем:
- система запускается в безопасном режиме;
- происходит полная загрузка Windows, но уже в безопасном режиме;
- удаляется папка, где находится антивирус;
- с помощью утилиты CCleaner либо её аналогов очищаются остаточные файлы и папки;
- проводится очистка всех записей в реестре операционной системы;
- выполняется перезагрузка компьютера;
- ОС запускается в обычном режиме.
Программа достаточно стойкая и просто так уходить с компьютера пользователей «хочет» не всегда. Но в большинстве случаев проблем с удалением возникать не должно.
Просмотр логов и использование менеджера служб
На вкладке «Сервисы» приведен список служб системы.
Здесь можно запускать и останавливать работающие службы, менять их тип запуска и всё такое прочее, что, в общем-то, можно сделать и системными средствами. Зачем включать или отключать службы я ни раз писал в своих статьях.
Хочется так же отметить, что я настоятельно рекомендую весьма серьезно отнестись к степени риска на данной вкладке и почаще поглядывать, что вообще тут живет, как запускается насколько опасно по мнению Anvir Task Manager. Аналогично вкладке «Автозагрузка» здесь можно проводить удаленное сканирование на вирусы и осуществлять поиск информации в интернете. Рекомендую пользоваться.
Что удобно, сделав двойной клик на той или иной службе, можно увидеть кучу подробнейшей информации о службе, начиная от простого описания и заканчивая дескрипторами, драйверами, потребляемыми ресурсами, зависимыми процессами и прочим (см.скриншот выше).
Сие весьма полезно для борьбы с вирусами (и не только) в целях выпихивания их из системы ибо, как правило, вирусные службы не подписаны никакими описаниями (или содержат ошибки), а так же легко вычисляются при анализе производительности, трафика и задействованных файлов.
На вкладке «Лог» ведется лог множества событий, связанных со службами и процессами в системе. В общем-то это выдержка из «Журнала событий Windows«. Сюда бывает полезно поглядывать в случае проблем в системе. Подробный анализ логов выходит за рамки данной статьи.
В программу так же впаян твикер, который вызывается пунктом «Инструменты — Твикер Windows». Да и вообще чего тут только нет, если изучить подробнее.
Плюс есть активный мониторинг, который будет Вас уведомлять, если что-то пропишется автозагрузку без Вашего ведома и сразу позволит применить необходимое действие (или просто одобрить добавление).
Кстати про иконки в трее. В самом начале статьи я говорил, что программа умеет выводить различные статистические данные туда. По умолчанию это нагрузка на процессор и память, а так же температура.
Выбрать отображаемые иконки или сделать составную, можно тыркнув правой кнопкой мышки по любой из них в трее и выбрав соответствующий пункт «Иконки в трее».
Как исправить anvir.exe
Аккуратный и опрятный компьютер — это один из лучших способов избежать проблем с AnVir Task Manager Pro. Это означает выполнение сканирования на наличие вредоносных программ, очистку жесткого диска cleanmgr и ПФС / SCANNOWудаление ненужных программ, мониторинг любых автозапускаемых программ (с помощью msconfig) и включение автоматических обновлений Windows. Не забывайте всегда делать регулярные резервные копии или хотя бы определять точки восстановления.
Если у вас возникла более серьезная проблема, постарайтесь запомнить последнее, что вы сделали, или последнее, что вы установили перед проблемой. Использовать resmon Команда для определения процессов, вызывающих вашу проблему. Даже в случае серьезных проблем вместо переустановки Windows вы должны попытаться восстановить вашу установку или, в случае Windows 8, выполнив команду DISM.exe / Online / Очистка-изображение / Восстановить здоровье, Это позволяет восстановить операционную систему без потери данных.
Обновлено апреля 2021 года:
Мы рекомендуем вам попробовать этот новый инструмент. Он исправляет множество компьютерных ошибок, а также защищает от таких вещей, как потеря файлов, вредоносное ПО, сбои оборудования и оптимизирует ваш компьютер для максимальной производительности. Это исправило наш компьютер быстрее, чем делать это вручную:
- Шаг 1: (Windows 10, 8, 7, XP, Vista — Microsoft Gold Certified).
- Шаг 2: Нажмите «Начать сканирование”, Чтобы найти проблемы реестра Windows, которые могут вызывать проблемы с ПК.
- Шаг 3: Нажмите «Починить все», Чтобы исправить все проблемы.
Загрузите или переустановите anvir.exe
Вход в музей Мадам Тюссо не рекомендуется загружать заменяемые exe-файлы с любых сайтов загрузки, так как они могут содержать вирусы и т. д. Если вам нужно скачать или переустановить anvir.exe, мы рекомендуем переустановить основное приложение, связанное с ним. AnVir Task Manager Pro.
Информация об операционной системе
Ошибки anvir.exe могут появляться в любых из нижеперечисленных операционных систем Microsoft Windows:
- Окна 10
- Окна 8.1
- Окна 7
- Windows Vista
- Windows XP
- Windows ME
- Окна 2000
Что умеет AnVir Task Manager
Можно сказать, что AnVir Task Manager — это внедрённый в систему Windows агент КГБ. Он знает всё о всех службах, процессах, задачах и программах в компьютере.
Системная утилита может (и должна) использоваться вместо встроенного, примитивного диспетчера задач — достаточно указать это в настройках программы.
Супер менеджер позволит:
- завершать процессы и задачи
- выставлять им приоритеты
- автоматически приостанавливать их при завышении нагрузки на процессор…
А самое главное — этот менеджер осуществляет тотальный, полный контроль над автозагрузкой программ и служб.
Помните, уже рассказывал об ускорении запуска системы за счёт облегчения списка автозагрузки и использования отложенного запуска программ? Это лишь часть того, что умеет AnVir Manager.
Любая попытка вируса, трояна, нежелательной программы… запуститься на компьютере без вашего ведома обречена на провал! Менеджер предупредит о подобной подлой выходке.
…
…
И более того — многие тулбары и трояны не успокаиваются, когда им запрещают автозагрузку. Они вновь и вновь пытаются влезть в неё. Но теперь это всё не имеет смысла — ведь достаточно поставить галочку в первом квадратике внизу — «Не спрашивать больше…» …
Если сомневаетесь — отправьте этот пункт автозагрузки на карантин и при неудовлетворительных результатах всегда можно будет вернуть его в системный список автозапуска.
Также есть возможность отправить прямо из менеджера любой файл или программу на сканирование и анализ сразу десяткам антивирусов.
Можно и нужно. Достаточно один раз разобраться и пользоваться программой многие годы в своё удовольствие. Будете удивляться, что когда-то ничего не знали об этом уникальном менеджере процессов и задач.
Как удалить AnVir Task Manager с компьютера полностью?
Если вам AnVir Task Manager чем-то не угодил, то я понимаю ваше желание его удалить. Лично мне AnVir Task Manager нравится так себе, ну не могу сказать, что я от него просто в супер восторге. Да, тут есть много чего полезного. Но сделано как-то средненько. Много того что тут есть, есть и в других программах и многое это же можно узнать вообще без программ, просто у AnVir Task Manager все удобно отображено. Ну я о инфе там о процессах, о службах, про автозагрузку..
В общем не могу сказать что прога никакая, но я лично бы не стал ей пользоваться, мне нравится больше CCleaner. Но это мое мнение! AnVir Task Manager реально обладает многими полезными шутками, поэтому подумайте перед удалением, может быть не стоит, может данная прога вам еще пригодится?
В общем ладно, смотрите как можно удалить. Это можно сделать как по-простому, так и при помощи удалятора Revo Uninstaller. Этот удалятор как саму прогу удалит так и винду от ее остатков почистит. В общем реально удобный и не сложный, советую, но решать вам уже пользоваться или нет, мое дело предложить..
Ну а теперь как удалить так бы сказать по-простому. Открываете меню Пуск и выбираете там Панель управления:
Если у вас Windows 10, то я вас поздравляю, но там пункт Панель управления есть в другом меню, его можно вызвать если зажать кнопки Win + X!
Потом находите там значок Программы и компоненты ну и запускаете его:
Отроется список установленного софта, вот тут находим AnVir Task Manager и нажимаем правой кнопкой и потом выбираем там Удалить:
Потом в следующем окне нажимаете Удалить:
Потом начнется удаление, во время которого будет открыт браузер с сайтом AnVir, там будут предлагать скачать еще и другие их проги… Ну то есть от этой конторы…
Все, удаление закончится, никаких окошек не будет, программа тихонько и без косяков удалится
Могу ли я удалить или удалить anvir.exe?
Не следует удалять безопасный исполняемый файл без уважительной причины, так как это может повлиять на производительность любых связанных программ, использующих этот файл. Не забывайте регулярно обновлять программное обеспечение и программы, чтобы избежать будущих проблем, вызванных поврежденными файлами. Что касается проблем с функциональностью программного обеспечения, проверяйте обновления драйверов и программного обеспечения чаще, чтобы избежать или вообще не возникало таких проблем.
Согласно различным источникам онлайн,
51% людей удаляют этот файл, поэтому он может быть вредным, но рекомендуется проверить надежность этого исполняемого файла самостоятельно, чтобы определить, является ли он безопасным или вирусом. Лучшая диагностика для этих подозрительных файлов — полный системный анализ с , Если файл классифицируется как вредоносный, эти приложения также удалят anvir.exe и избавятся от связанных вредоносных программ.
Однако, если это не вирус, и вам нужно удалить anvir.exe, вы можете удалить AnVir Task Manager Pro с вашего компьютера, используя его деинсталлятор, который должен находиться по адресу: C: \ Program Files \ AnVir Task Manager Pro \ uninstall .EXE. Если вы не можете найти его деинсталлятор, то вам может потребоваться удалить AnVir Task Manager Pro, чтобы полностью удалить anvir.exe. Вы можете использовать функцию «Установка и удаление программ» на панели управления Windows.
1. в Меню Пуск (для Windows 8 щелкните правой кнопкой мыши в нижнем левом углу экрана), нажмите Панель управления, а затем под Программы:
o Windows Vista / 7 / 8.1 / 10: нажмите Удаление программы.
o Windows XP: нажмите Установка и удаление программ.
2. Когда вы найдете программу AnVir Task Manager Proщелкните по нему, а затем:
o Windows Vista / 7 / 8.1 / 10: нажмите Удалить.
o Windows XP: нажмите Удалить or Изменить / Удалить вкладка (справа от программы).
3. Следуйте инструкциям по удалению AnVir Task Manager Pro.
Первый запуск, анализ процессов и автозагрузки
В первую очередь, что логично, запускаем программу AnVir Task Manager.
Рассмотрим подраздел “Автозагрузки” – “Все записи”. Здесь мы с Вами видим все программы, которые запускаются или могут запускаться вместе с запуском Windows (и даже немного после него).
Скриншоты здесь, далее (и ранее) кликабельны.
На этой вкладке мы можем добавлять или удалять элементы автозагрузки, снимая или устанавливая, собственно, галочки.
Примечательно, что после снятия галочки можно сразу завершить процесс, а так же защитить автозагрузку от последующего самодобавления программы в неё, путь добавления процесса в карантин:
Как Вы видите, программы расположены в столбик с шапкой: “имя”, “продукт”, “уровень риска” (если хотите, то можно добавить ещё поля, нажатием правой кнопкой мыши по этой самой шапке, но лично мне они не понадобились).
Здесь самое интересное как Вы понимаете “Уровень риска”.
Как пользоваться AnVir Task Manager
Сейчас попытаюсь объяснить, как работает этот замечательный менеджер процессов. Если не поймёте меня — в конце есть видео обзор программы.
Запускаем программу с помощью ярлыка на рабочем столе или из меню «Пуск» …
Первая вкладка — автозагрузка. 486 пунктов!!! Думали 5-6 программ там, которые внесли сами?
Будьте внимательны и осторожны! Не знаете, что за программа — задержите на строке указатель мыши и всплывёт окошко с подробным описанием.
Нашёл несколько тулбаров в автозагрузке, которые удалял 100 лет назад множеством способов. Поразительно живучие сущности оказались — не отображаются, но ресурсы продолжают жрать.
Если совершенно странный процесс или пункт автозагрузки — отправьте его временно на карантин.
Тыкаем по строке ПРАВОЙ кнопкой мыши и выбираем нужное действие из контекстного меню…
…или…
Любой программе можно легко назначить отложенный запуск для ускорения загрузки системы…
Таким же образом пройдитесь для ознакомления по вкладкам «Приложения» , «Процессы» , «Сервисы» .
Так и оставил бы одну галку. Заглянем в «Инструменты» …
«Настройки» …
Очень удобные и практичные кнопки в окна системы можно добавить — рекомендую ознакомиться с этой возможностью.
Великолепная функция. Программа автоматически временно понижает приоритет (можно самостоятельно выставить для разных программ) процессов сильно загружающих центральный процессор. Супер.
При этом мой антивирус продолжал работать полноценно, не перегружая процессор — обалденная фича!!!
Выбрав в контекстном меню или в «Инструменты» — «Проверить файл антивирусами…» узнаете мнение сразу 70-ти антивирусных программ о файле.
Кстати, какой бы файл не проверял — всегда один или два антивируса из десятков кричали о заражении. Вот вам разные алгоритмы и ложные срабатывания.
Но создатели онлайн сервиса предусмотрели это и ввели ещё один индикатор — мнение и личный опыт общения с той или иной программой живых людей, а не машинного кода…
Также можете там оставить своё мнение о любой программе — вредна она или нет, методом тыка. На днях опишу этот сервис отдельно — очень он мне понравился.
Такой AnVir Task Manager — мощный и функциональный менеджер процессов и автозагрузки.
До новых полезных компьютерных программ и интересных приложений для Андроид.
Основная настройка программы
Открываем вкладку «Вид». Отмечаем галочкой «Статус бар», «Тулбар» и другие. В окне программы добавляются отмеченные столбцы. Я расставила галочки так.
Окно программы с настройками
При нажатии кнопки «Столбцы», открываются дополнительные возможности настройки главного окна. Чтобы видеть дату добавления программы в автозапуск и уровень безопасности, отметьте «Уровень риска» и «Добавлено в автозагрузку».
В разделе «Автозагрузка» показаны программы, запускаемые вместе с компьютером.
AnVir Task Manager: автозагрузка программ
Столбик «Уровень риска» окрашен разными цветами. Зеленый – программа безопасна, розовый – может быть вирусом, но не обязательно. Если строчка выделена жирным черным шрифтом, то программа в авто запуск добавлена недавно. Правда, на снимке эта галочка не поставлена.
Нажимаем на любую строчку с программой.
Файлы в автозагрузке
При выборе пункта «Детальная информация», открывается окно с данными о файле. При наведении мышки на файл во всплывающем окне открываются все его данные. Какая это программа, авторство, расположение файла. Чуть ниже находится вкладка редактирования отложенной загрузки. Отложенная загрузка позволяет программе стартовать не вместе с запуском компьютера, а чуть позже.
Время выставляете самостоятельно. Чтобы запретить авто старт какой – либо программе, снимите галочку с чек бокса. Чтобы вернуть ей эту функцию, вновь поставьте галочку. Чтобы удалить программу из авто запуска, нужно выделить строчку.
Удаление программы из авто запуска
Далее «Редактировать» и «Удалить запись». Тут же можно добавить файл в отложенную загрузку. Большая красная кнопка “Удалить” в верхнем меню также удаляет запись.
Чтобы предотвратить самовольное проникновение программы в авто старт, добавьте ее в карантин.
Обращаю внимание, что программа просто не будет стартовать вместе с запуском компьютера. Но, на компьютере она останется
Для ее запуска надо найти “Ярлык программы” и щелкнуть по нему.
Здесь же есть возможность проверить программу антивирусом. Нажмите на строку, далее «Проверить на сайте».
Рассмотрим следующую вкладку. «Инструменты» – «Настройки» – «Свойства».
Инструменты-Настройки-Свойства
Проверьте, чтобы стояли галочки в четырех чек боксах.
Запрет программам стартовать автоматически
Теперь ни одно приложение не пропишется в авто запуске без спроса. Если не знаете, нужна эта программа или нет, добавьте ее на время в «Карантин».
Настройка и первый анализ системы
При первом запуске программы перед вами откроется «Мастер настройки», который предложит применить некоторые второстепенные функции, а также предостережёт вас о том, что они могут вызывать сбой в работе Windows. Поэтому их активация – сугубо индивидуальный выбор.
После закрытия окна «Мастер настройки» многие пользователи теряются, так как программа уже начала мониторинг и выводит обилие различной информации на экран. Для полноты понимания интерфейса и предлагаемого им функционала следует более подробно коснуться пяти основных вкладок:
- «Автозагрузка» – выводит информацию обо всех активных процессах, которые «стартуют» сразу с загрузкой операционной системы.
Для того чтобы отключить какой-либо элемент, достаточно кликнуть по нему правой кнопкой мышки и выбрать «Отключить (Карантин)», что и приведёт к его фактическому перемещению в «Карантин».
Особое внимание здесь и далее следует уделить такому параметру как уровень риска. Не стоит сразу волноваться, если программа укажет, что какой-либо процесс имеет уровень риска близкий к 50%, так как подобная градация во многом условна и определяется на основе анализа множества нюансов
Например, если процесс использует интернет-соединение, то к его уровню риска автоматическим образом будет приплюсовано несколько процентов. На эти показатели стоит обращать внимание, но не следует на них зацикливаться. Кроме того, любой подозрительный элемент вы всегда можете дополнительно проверить, нажав на него правой кнопкой мышки и выбрав «Проверить на сайте».
- «Приложения» – предоставляет список всех активных приложений, запущенных в настоящей момент в операционной системе.
С помощью данного раздела можно осуществить множество интересных сценариев с окнами и иконками приложений, например:
- свернуть их в трей;
- создать плавающую иконку;
- сделать активным;
- скрыть одно или все окна;
- изменить размер иконок.
Небольшие фишки, которые могут некоторым пользователям прийтись по душе.
- «Процессы» – пожалуй, самый интересный и информативный раздел, в котором можно ознакомиться с подробной информацией обо всех запущенных процессах. По сути, это более продвинутый аналог «Диспетчера задач», где представлены не только общая информация о нагрузке и наименование, но и о том, где находится исполняемый файл, установлен ли процесс в автозагрузке, кто инициатор запуска.
- «Сервисы» – выводит информацию об активных службах с подробнейшим описанием всех основных нюансов, в том числе об уровне риска (здесь он как нельзя кстати). Менее информативные сведения можно получить и штатными средствами с помощью команды «msconfig». Для каждой службы можно вывести информацию о том, какие dll она использует, какую нагрузку создаёт, какие окна имеют к ней отношение, какие ресурсы использует и многое другое.
- «Драйверы» – как несложно догадаться, в данном разделе собраны сведения обо всех установленных в системе драйверах, а также о том, какой у них тип запуска, состояние, местонахождение, автор и многое другое.
- Шестая вкладка именуется «Лог», здесь представлены выдержки из записей «Журнала событий Windows», что крайне полезно в плане определения возможных проблем в работе операционной системы Windows.
Стоит отметить, что это далеко не все возможности «AnVir Task Manager», так как, кроме упомянутых выше инструментов, в нём реализованы ещё с десяток полезных функций, которые могут стать незаменимыми помощниками в определённых ситуациях. Например, можно понизить приоритет приложениям, работающим в фоновом режиме и чрезмерно нагружающим процессор. Главное – это понимать, что осуществляемые в данном программном обеспечении манипуляции при неграмотном подходе могут привести к сбоям в работе операционной системы. Поэтому, если у вас возникли сомнения относительно правильности выбранного решения, то потратьте несколько минут на его более детальное изучение, чтобы не навредить Windows и компьютеру в целом.
Подробный разбор основных вкладок
- «Автозагрузка» — отслеживание приложений, для которых была выбрана автозагрузка. Теперь любую утилиту можно будет удалить из списка автозапуска при помощи специальных кнопок.
- «Приложения» — формирование списка приложений, которые запускает пользователь на своем устройстве. AnVir Task Manager обязательно поможет завершить задачи без каких-либо печальных последствий. В этом же разделе можно ознакомиться с дополнительной информацией о любом установленном приложении, чтобы выяснить, насколько сильная идет нагрузка вашей операционки.
- «Процессы» — пользуйтесь функционалом, чтобы управлять активированными процессами в вашей операционке. Если какой-либо из процессов отличается высоким уровнем риска, то его можно отправить на принудительную проверку. Автоматическое сканирование на предмет обнаружения вирусов осуществляется посредством дополнительного сервиса под названием Virus Total.
- «Сервисы» — AnVir Task Manager позволяет управлять всеми сервисами, которые были запущены на вашем компьютере.
- «Лог» — автоматически отображаются действия, ранее совершенные владельцем ПК в этой программе.
System Explorer – неплохая альтернатива
Программа справляется со всеми функциями встроенного диспетчера, плюс имеет ряд преимуществ. На сайте можно скачать обычную версию для установки и портативную, есть версии для Windows XP/Vista/7/8/10. После установки System Explorer сразу предложит проверить все запущенные процессы по своей базе данных
Это напоминает сканирование вирусов в памяти
В самой программе всегда можно проверить отдельный процесс на принадлежность к вирусам, и вообще разработчики уделили особое внимание безопасности. System Explorer отображает информативное дерево, не перегруженное лишней информацией
Рядом с каждым процессом есть кнопка «Подробности».
Помимо стандартных функций, таких как контролирование запущенных процессов и ресурсов компьютера, System Explorer умеет:
- управлять автозагрузкой
- удалять программы
- отслеживать процессы с ключами запуска
- обнаруживать драйвера, системные службы и модули программ
- можно просмотреть информацию о запускаемом файле ещё до его запуска, просто перетянув файл в специальное окно программы
- встраивается в систему и заменяет стандартный диспетчер задач
- интегрирован с социальными сетями
- имеет встроенный фильтр для более наглядного отображения информации
- возможность перейти к файлу процесса прямо из программы
Очень интересная возможность System Explorer делать снимки системы (файлы, реестр и файлы+реестр) и потом их сравнивать. Это очень удобно для отслеживания изменений в системе после действий какой-нибудь программы.