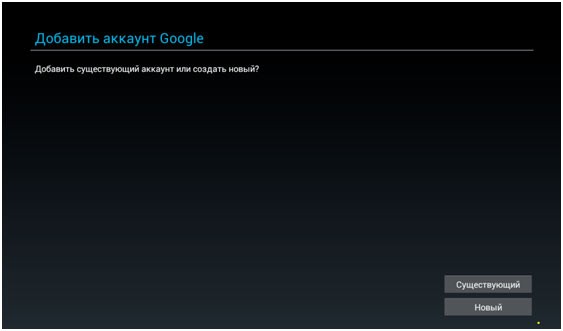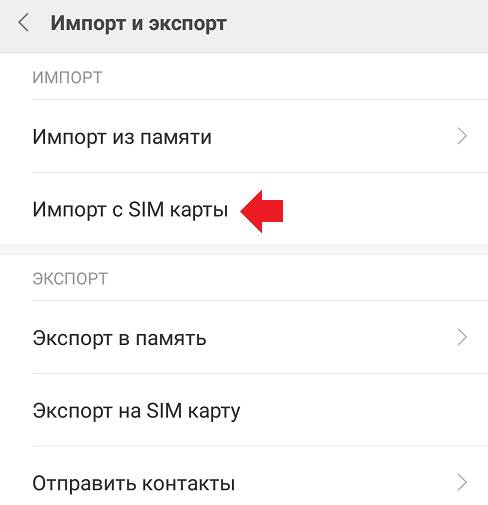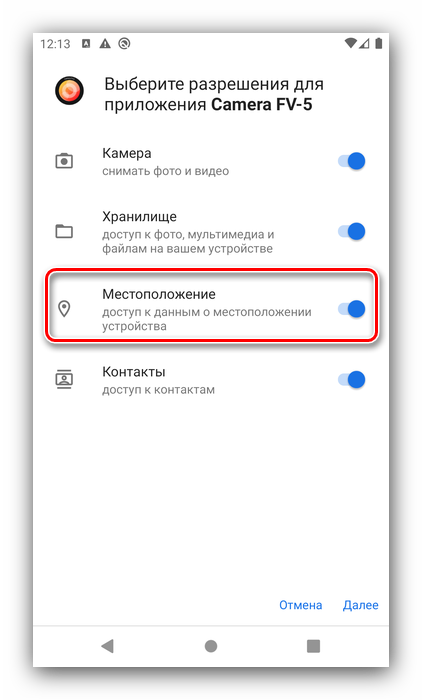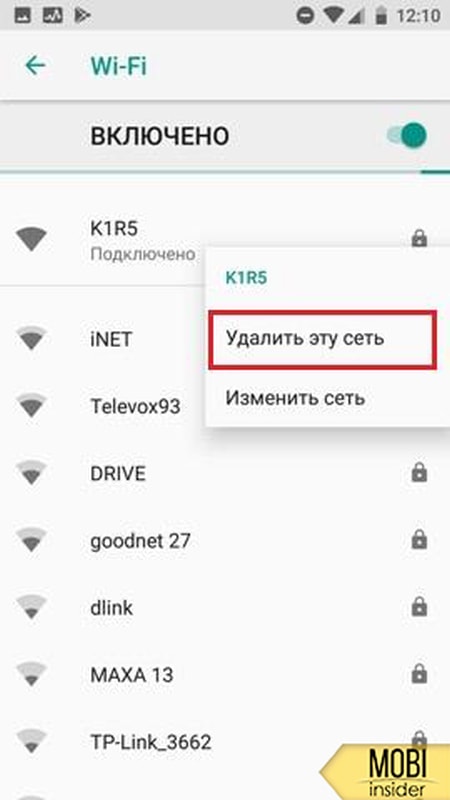7 способов найти потерянный или украденный телефон на андроид
Содержание:
- Использование Device Manager
- Приложение #3: MyPhoneExplorer
- Как установить Find My Device на ПК
- Precautions to take when your phone isn’t lost
- Using Android Device Manager
- Ring your phone
- Android Device Manager – найти телефон
- Part 2. Transfer Data between Android Devices and Computer
- Manage devices
- Google поиск — Find My Device
- Android Device Manager в macOSAndroid Device Manager on macOS
- Какие функции выполняет Android Device Manager
- Вопросы конфиденциальности
- Сервис по поиску устройства от производителя
- Часть 2. Процесс настройки Android Device Manager
- Как заблокировать экран потерянного телефона?
- Что за сервис Android Device Manager?
- 5 Alternatives to Android Device Manager
- Как предупредить потерю смартфона
Использование Device Manager
Поиск устройства потребуется в случае простой утраты телефона, когда человек не может найти его дома. Если причиной поиска стала кража, разработчики не рекомендуют самостоятельно находить смартфон, данные передаются в правоохранительные органы.
Важно! Найти телефон реально только, если он находится в сети, в противном случае данные будут недоступны. Злоумышленники часто отключают GPS и интернет или сбрасывают все настройки, тогда найти телефон будет невозможно
Большинство воров не являются профессионалами, соответственно, скорее всего, не знают о наличии программы
Важно действовать максимально быстро, пока смартфон у злоумышленников и не были удалены настройки. Оперативный поиск сразу после обнаружения пропажи – это лучший способ найти украденный смартфон
Приложение весьма полезно и в повседневной жизни, так как помогает находить гаджет. Человек сможет узнать место расположения устройства и быстрее обнаружить устройство.
Для поиска пользователю следует:
- Перейти на страницу «Управление Android». Если устройств несколько, следует в выпадающем списке найти подходящий гаджет.
- Нажать на клавишу «Определить месторасположения».
- После поиска, который занимает считанные секунды, появится карта с маркером и информацией о последнем месте выхода в сеть.
Важно! Сервис не гарантирует точность полученной информации. Для повышения качества данных рекомендуется устанавливать GPS навигацию в гаджете
Функция поможет относительно точно выявить место расположения.
Для поиска есть ещё одна удобная функция – «Прозвонить». Её следует использовать при уверенности, что смартфон находится рядом и вы сможете услышать звонок. Телефон начнёт звонить 5 минут на предельной громкости, времени достаточно для вычисления злоумышленника и нахождения телефона.
Вполне вероятно, что смартфон был утерян и его нашёл честный человек. В подобном случае можно воспользоваться функцией отправки сообщения. На заблокированном экране появится особое сообщение, здесь можно указать адрес, номер телефона или другие контактные данные.
Алгоритм действий:
- Для передачи сообщения следует использовать клавишу «Блокировать» на той же странице.
- В новом окне вводят пароль разблокировки, сообщение и номер телефона.
- Как только смартфон будет включен, информация отобразится на экране.
Функция позволит найти вас без необходимости просматривать личные записи.
Если все надежды на нахождение смартфона были утрачены и приходится распрощаться с телефоном, у пользователя есть ещё один козырь – очистка личных данных. Это поможет защититься от взлома личных аккаунтов и использования их в целях злоумышленников. Для сброса следует перейти на страницу «Удалённое управление» и кликнуть на кнопку «Очистить».
Важно! Учтите, что данные на карте памяти процедура не сотрёт, соответственно, лучше не хранить на ней важные данные. Даже после потери смартфона есть возможность его вернуть с помощью программы Device Manager
Не теряйте время и приступайте к поиску, так как время работает против вас
Даже после потери смартфона есть возможность его вернуть с помощью программы Device Manager. Не теряйте время и приступайте к поиску, так как время работает против вас.
Приложение #3: MyPhoneExplorer
Очень популярная программа, при помощи которой вы сможете не только увидеть файловую систему телефона или планшета, но и включить синхронизацию, перенеся на жёсткий диск все по-настоящему важные данные. Возможные способы подключения гаджета — управление Андроид с компьютера через USB, вай-фай или Bluetooth-канал. Первый способ — более эффективный, а также значительно более «скоростной»: вам не придётся ждать, пока посылаемые на смартфон команды пройдут через оба блютуз-передатчика и будут обработаны операционной системой.
В функционал программы для управления мобильным телефоном на базе Android входят такие возможности:
- Создание заметок во встроенном органайзере.
- Чтение, редактирование, удаление сообщений SMS/MMS.
- Дублирование происходящего на тачскрине на монитор компьютера.
- Просмотр, корректирование, удаление контактов из всех списков: телефонной книжки, мессенджеров, программ для видеосвязи.
- Просмотр журнала вызовов.
- Подготовка и перенос на жёсткий диск резервной копии файлов.
- Управление телефоном при помощи компьютерной мышки.
Отметим, что программа прекрасно работает как с проводными, так и с беспроводными мышами, а также легко переходит в полноэкранный режим. Самый существенный минус продукта — невозможность в режиме дублирования звонить или принимать голосовые вызовы.
Управление по WiFi
Беспроводное подключение к гаджету особенно полезно, если он находится не в зоне прямой досягаемости
Тем не менее, и в этом случае управление экраном Android с компьютера имеет важное ограничение: и ПК, и устройство должны быть расположены в общей беспроводной сети. После того, как подключите компьютер и телефон к вай-фаю, дайте приложению несколько секунд на инициализацию ОС Андроид
В ответ на запрос операционной системы, появившийся на тачскрине, разрешите доступ ПК к файловой системе, а также, по мере необходимости, выдайте прочие разрешения.
Управление по USB-кабелю
Как и во всех перечисленных в статье приложениях, в этом вам перед тем, как сможете воспользоваться USB-соединением, понадобится разрешить в разделе для разработчиков отладку по ЮСБ. Возможно, для этого придётся лишь активировать раздел, после чего установить размещённый в нём ползунок в соответствующую позицию. Скорее всего, однако, необходимый для работы раздел пока скрыт.
Чтобы найти его, откройте другой раздел, «О телефоне» или имеющий схожее наименование, и несколько раз быстро тапните по строке с номером сборки Android. В результате вы должны увидеть на тачскрине уведомление, что нужный вам раздел разблокирован. Перейдите в него, при необходимости — передвиньте в активное положение основной ползунок, включающий все прочие опции; теперь, чтобы запустить управление Android с компьютера через USB, достаточно будет активировать переключатель отладки. Вот и всё — запускайте приложение и приступайте к работе в смартфоне!
Управление по Bluetooth
Чтобы включить такой способ соединения, вам прежде всего необходимо убедиться, что блютуз-передатчик имеется и на ноутбуке (это почти всегда так) или компьютере (скорее всего, потребуется купить отдельный модуль, подключаемый к разъёму USB). После того, как эта проблема будет решена, активируйте соединение на обоих устройствах и выполните сопряжение смартфона или планшета и ПК. Использовать этот способ соединения не советуем: настройка соединения достаточно утомительная, а скорость передачи информации существенно меньше, чем при использовании кабеля или беспроводной сети.
Как установить Find My Device на ПК
По замыслу разработчиков поиск утерянного девайса должен осуществляться с другого андроид-устройства. Однако, далеко не у всех такое устройство есть. Потому может возникнуть ситуация, когда у человека просто нет способа воспользоваться данной функцией – не просить же знакомых позволить другому человеку авторизоваться с его аккаунта на их телефонах.
Однако, компьютеры есть почти у всех – по крайней мере, у тех, кто пользуется смартфонами. И при помощи этой инструкции вы сможете использовать свой ПК или ноутбук Windows для поиска устройства на Андроид: смартфона или планшета.
Сделать это вы сможете при помощи одной дополнительной бесплатной программы: андроид-эмулятора. Данная программа создает среду мобильной ОС на вашем ПК, в которой можно запускать Андроид-приложения. Этой ее возможностью мы и воспользуемся.
процедуру установки
Далее действуйте следующим образом:
- запустите LDPlayer двойным кликом;
- войдите через него в магазин Play Market – приложение уже предустановлено в эмуляторе, и найти его вы сможете в папке Приложения системы;
- авторизуйтесь через тот же Google-аккаунт, что используется на другом андроид-устройстве – том, которое вы планируете искать;
- наберите в строке поиска по магазину название приложения – Find My Device – и нажмите на Enter;
- вы попадете на страничку программы, где надо лишь кликнуть по кнопке установки.
В итоге на главной странице эмулятора появится иконка приложения, запускать которое можно кликом мыши. Напоминаем, что совершать все эти действия лучше до того, как вы утеряли телефон, чтобы не тратить впоследствии зря драгоценное время. Ведь стоит злоумышленнику выключить телефон или отключить его от интернета, как все ваши усилия станут тщетными!
Precautions to take when your phone isn’t lost
Taking a few precautions can pay dividends if your phone gets lost later, especially if you use it to store sensitive data or stay logged in to your favourite online shops. A lock screen pattern is a must, and if you use SD cards for data don’t store anything sensitive on them — remote wipe doesn’t wipe removable storage. And consider investing in an app such as Lookout or AirDroid. The latter is particularly clever, because it enables you remotely transfer crucial files before you wipe the device.
Do you have any tips for finding lost phones? How did you find our tips on how to use Android Device Manager? Let us know in the comments.
Using Android Device Manager
You can access Android Device Manager in two ways: via the Android Device Manager app on another Android device, or via the Android Device Manager website.
Once you’ve launched the app or site and logged in, Android Device Manager will attempt to locate your missing device. If it’s on and can get a signal, you’ll see the location on a map; you’ll also see three options to ring it, lock it or remotely wipe it. If the device isn’t on or in an area where it can get a signal, Android Device Manager will report its location when it comes online.
Making a lost phone ring solves most lost-phone problems, and saves marriages too. / ANDROIDPIT
Ring your phone
In most cases your phone will be merely mislaid rather than stolen, so don’t go nuclear with the Device Manager: if the map shows that the phone is nearby, clicking Ring will — as you might expect — make it ring so you can find it. In our experience this feature solves 99% of missing phone problems, and has probably saved several marriages too.
If the map shows that the phone is somewhere you aren’t, the Ring feature might persuade a kindly stranger to answer it — but if it doesn’t and you suspect your phone has been stolen rather than misplaced, call the cops. The idea of turning up and catching a phone thief red-handed is very appealing, we know, but in reality you’re likely to get punched or worse.
You can lock your phone, display a message and urge the finder to call you. / ANDROIDPIT
Android Device Manager – найти телефон
Device Manager – это утилита для получения удалённого доступа. Для работы требуется 2 части приложения: одно приложение – на отслеживаемом устройстве, а второе – управляющая программа. Для контроля за программой можно использовать вебсайт.
Отдельные производители смартфонов на базе Android устанавливают приложение вместе с операционной системой. До установки программы лучше проверить её наличие в гаджете. Если подобного инструмента не установлено, можно самостоятельно инсталлировать программу. Даже начинающему пользователю будет нетрудно установить и эксплуатировать утилиту.
Part 2. Transfer Data between Android Devices and Computer
First of all, you should make the connection between your Android device and computer:
— Install the Android device manager software on your computer. Then, link your Android device to the computer via a USB cable. Enable USB debugging on your phone to make it be recognized by the program. After that, you will also see the following screenshot.
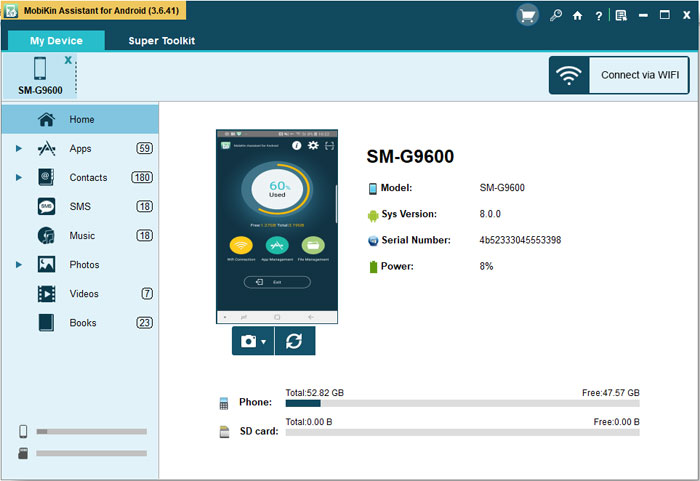
Note: If your Android device is failed to be recognized, you need to find a solution for it firstly.
Transfer to computer: All the transferable and manageable file types are listed on the left penal. Just select the file types you want to transfer to computer and click the «Export» button from the top menu.
Transfer to phones: Click the button of «Import», «Add» or «New» button from the top menu to transfer files from computer to your Android phones or tablets.
Manage devices
You can manage devices by going to the device or user’s page. The actions that you can perform depend on the .
Approve a device (Google Workspace)
- Open the Google Admin app . Set up now
- When prompted, enter your Google Account PIN.
- If necessary, switch to your administrator account: Tap Menu Down Arrow to choose another account.
- Tap Menu Devices.
- Tap the device or user.
- Tap Approve Approve. Or, next to the device name, tap More Approve deviceApprove to confirm.
Block a device (Google Workspace)
Blocking a device prevents the device from accessing a managed Google Account in your organization. It also prevents future requests for access.
- Open the Google Admin app . Set up now
- When prompted, enter your Google Account PIN.
- If necessary, switch to your administrator account: Tap Menu Down Arrow to choose another account.
- Tap Menu Devices.
- Tap the device or user.
- Tap Block Block. Or, next to the device name, tap More Block deviceBlock.
Delete a device
Deleting a device removes the device from the list of managed devices. No information is removed from the device. The user can no longer access their managed Google Account on the device.
- Open the Google Admin app . Set up now
- When prompted, enter your Google Account PIN.
- If necessary, switch to your administrator account: Tap Menu Down Arrow to choose another account.
- Tap Menu Devices.
- Tap the device or user.
- Tap Delete Delete. Or, next to the device name, tap More Delete deviceDelete to confirm.
Wipe a device’s data
You can wipe the managed Google Account data on a device (account wipe) or all the device’s data (device wipe—Google Workspace only). For more information about the data that’s removed, see .
- Open the Google Admin app . Set up now
- When prompted, enter your Google Account PIN.
- If necessary, switch to your administrator account: Tap Menu Down Arrow to choose another account.
- Tap Menu Devices.
- Tap the device or user.
- Next to the device name, tap More Wipe account or Wipe device.
- Tap Wipe.
Google поиск — Find My Device
|
Краткий вопрос |
Реализация |
|
Стоимость |
Бесплатно |
|
Взаимодействие |
Профиль Google |
|
Настройка |
5-10 минут |
|
Доступ |
Приложение не запрашивает, стандартный набор условий подключения Google аккаунта |
|
Можно ли найти с выключенным GPS? |
Да. Есть гибкий поиск по хронологии карт и не только |
Корпорация добра может помочь с поиском устройства. В целом, когда подключаешь свое устройство к Google профилю, уже можно оставить некоторые данные, по которым вычисляется местоположение гаджета. Всю необходимую информацию с компьютера можно получить на этой странице. Для настройки параметров поиска, необходима программа Find My Device на борту смартфона. Информацию о самой настройке программы я вынес в отдельную статью — Find My Device или поиск андроид устройства через Google.
Android Device Manager в macOSAndroid Device Manager on macOS
Эта статья поясняет, как создавать, дублировать, настраивать и запускать виртуальные устройства Android с помощью Android Device Manager.This article explains how to use the Android Device Manager to create, duplicate, customize, and launch Android virtual devices.
Android Device Manager предназначен для создания и настройки виртуальных устройств Android (AVD), запускаемых в Android Emulator.You use the Android Device Manager to create and configure Android Virtual Devices (AVDs) that run in the Android Emulator.
Каждое AVD является конфигурацией эмулятора, имитирующей физическое устройство Android.Each AVD is an emulator configuration that simulates a physical Android device. Это позволяет запускать и тестировать приложение в различных конфигурациях, имитирующих различные физические устройства Android.This makes it possible to run and test your app in a variety of configurations that simulate different physical Android devices.
Какие функции выполняет Android Device Manager
Обязательным условием для работы с данным инструментом от Google, подключение смартфона к интернету и Гугл-аккаунту владельца. Сервис поддерживает несколько функций:
- Удалённое отслеживание местоположения девайса. Инструмент Android Device Manager способен отследить устройство при условии его подключения к сети (включённый Wi-fi или передача данных), а также показать, когда смартфон последний раз был онлайн. При этом точность определения местонахождения зависит от сети и качества функционирования GPS.
- Активация звонка. Благодаря функции владелец устройства сможет позвонить себе и за время осуществления звонка (его длительность составит пять минут) отыскать смартфон. Это особенно удобно, если телефон затерялся где-то в доме или на работе, но мало чем поможет при краже, разве что факт хищения был замечен сразу же.
- Удалённая блокировка. Опция позволяет удалённо обеспечить смартфон новым экраном блокировки с паролем, что в некоторых случаях поможет осложнить задачу злоумышленникам.
- Удаление данных с устройства дистанционно. Функционал инструмента предполагает также возможность сброса смартфона к заводским настройкам, что обеспечит удаление всех данных с памяти устройства. Это крайняя мера, к которой следует прибегать лишь в случае, когда точно известно, что телефон украден, а надежды на его возврат уже нет. Конечно, после применения дистанционного удаления данных Device Manager уже работать не будет. Сведения, хранящиеся на SD-карте, при выполнении процедуры не затрагиваются, удаляется только информация из внутренней памяти девайса.
Android Device Manager показывает только последнее местоположение смартфона, хранение и просмотр истории здесь не предполагается, а сведения удаляются при закрытии приложения. Если устройство выключено или работает в режиме оффлайн, местонахождение не будет определено.
Вопросы конфиденциальности
Очень часто пользователь беспокоится о конфиденциальности своих данных, и на многих интернет-форумах и других площадках часто пишут о том, что информация может быть использована по усмотрению создателей или что-то в этом духе.
Важно от Google! Android Device Manager не собирает историю и не делает справочный отчет о местонахождении. Приблизительное местонахождение вашего устройства определяется, когда вы впервые выполнили вход
Эти данные удаляются после вашего выхода из Device Manager. Если устройство выключено или находится в режиме “оффлайн”, Google не сообщает о его местоположении.
Когда вам необходимо найти утерянный или украденный телефон, меньше всего вы будете беспокоиться о данных, которые будут использованы для определения его местонахождения. Достаточно просто выйти из приложения и информация будет удалена.
Сервис по поиску устройства от производителя
Параллельно поиску через Google нужно попробовать выполнить поиск через собственные технологии, прописанные в прошивке производителей.
- Например, у Samsung имеется опция .
-
У Xiaomi имеется функция поиска через сервис Mi Cloud (сайт i.mi.com).
- У телефонов Meizu имеется функция обнаружения через Cloud.Flyme.
Работа этих функций схожа с работой поиска через Google и все они требуют наличия синхронизированных аккаунтов с облаком. В отдельных случаях точность зависит от активности стандартных опций GPS, местоположение, локация и главной функции «Найти устройство» (она активируется в администраторах устройства).
Часть 2. Процесс настройки Android Device Manager
Это не так сложно настроить менеджер устройств Android. Примите следующие инструкции, и вы сможете завершить процесс настройки самостоятельно.
1. Как настроить диспетчер устройств Android через интернет
- Шаг 1. Откройте устройство Android и включите службу определения местоположения.
- Шаг 2. Войдите в учетную запись Google, которая связана с вашим устройством Android
- Шаг 3. Вы увидите, что ваше устройство Android появится на экране в кратчайшие сроки.
2. Как настроить приложение Android device manager
- Шаг 1. Перейдите в магазин приложений Google play и найдите приложение Google Android device manager. Загрузите и установите его на своем устройстве Android.
- Шаг 2. Через некоторое время вы увидите окно приветствия.
- Шаг 3. Нажмите кнопку Принять, чтобы продолжить процесс.
Как заблокировать экран потерянного телефона?
Блокировка экрана потерянного вами мобильного телефона.
Если вы все еще не нашли потерянный телефон после использования функции «Прозвон», то следует убедиться, что он безопасен.
На первом этапе вам следует создать экран блокировки, который предотвратит возможность несанкционированного доступа к данным.
Чтобы сделать это нажмите на значок «Заблокировать».
Появится окно, в котором вас попросят заполнить следующие поля:
- Пароль
- Сообщение
- Альтернативный номер телефона
Предоставив эту информацию, вы не только сможете заблокировать свой телефон, но также поможете человеку, нашедшему его, узнать, кому позвонить, чтобы договориться о возврате.
Что за сервис Android Device Manager?
Самый легкий способ найти ваш телефон – открыть на компьютере браузер и перейти по следующему адресу:
https://www.google.com/android/devicemanager
Сервис «Android Device Manager» также доступен для телефонов и планшетов на системе Android, а также и других носимых устройств с системой Android.
Android Device Manager.
Вы должны будете согласится с требованиями и условиями, чтобы воспользоваться этим сервисом, что означает, что данные о местоположении будут получены и использованы компанией Google.
У сервиса «Android Device Manager» 4 основных функции:
- Показать на карте последнее известное местоположение
- Обеспечивать возможность заставить телефон звонить
- Позволить вам удаленно заблокировать экран
- Удалить данные, содержащиеся в телефоне
Последнее известное местоположение телефона отображается на картах Google Maps с точностью около 800 метров.
Вы можете обновить данные и карту, нажав на небольшой значок компаса в верхнем углу информационного окна.
5 Alternatives to Android Device Manager
If Android Device Manager location is unavailable, and cannot find your phone location history, you need to find its alternatives, here we recommend you some software to track your Android devices.
Prey is a phone-tracker application which runs silently in the background after you install it. It can track and trigger your lost phone, gather and deliver a picture of who is using it, or remotely lock down and erase everything on your lost device completely. More importantly, it supports almost all major devices, including Android phone or tablet, iOS device, Windows PC and Mac.
Find My iPhone is an app to track your iPhone, iPad or Mac. It was developed by Apple Inc. exclusively for Apple users. When your device goes missing, you need to lock down your device immediately and text a message to the lost device with a contact number by logging in to your iCloud. You can also use Activate Lock to protect your data from the wrong hands. Also, remote erase is available to you to wipe all your data on device when you cannot get it back. It is totally free to use. However, it only supports Apple products.
Where’s My Droid is also a phone-track app to help you track and find your lost phone. It can help you locate your lost phone and ring it. It can adjust the ringtone volume up. And it can keep your phone battery consuming less after losing it. It has a free version with limited features. Just have a try.
By now, everything about Android Device Manager is introduced. And we hope that it will bring you convenience to find your lost Android device.
Conclusion
This page mainly talks about Android Device Manager, definition and usage. You can easily set up Android Device Manager to help to track and find your lost phone location. Surely, if you do not want to use it, you can remove the lock easily with the step-by-step guide. Surely, Android Device Manager is not the only tool you can use to locate your lost phone, and you can find the replacement of ADM in the last part to track your lost phone.
Have you grasp the whole usage of ADM? Let me know to leave your comments below.
What do you think of this post?
Excellent
Rating: 4.8 / 5 (based on 175 votes)
February 20, 2019 17:30 / Updated by Iris Walker to Android Troubleshooting
More Reading
-
The Best Way to Turn Off Find My iPhone and Activation Lock
Find My iPhone and Activation Lock can protect your iPhone data when you lost your iPhone. However, they stream your battery power. Learn how to turn off find my iPhone from this guide.
-
Three Ways of Backing up Android Contacts to PC
Before you lose your Samsung Galaxy S4 and all your contacts? Learn how to back up Android contacts to PC from this article.
-
How to Manage HTC Phone with HTC Sync Manager on Computer
HTC users will not miss this article to use HTC Manager to sync HTC data on computer.
Как предупредить потерю смартфона
Чтобы было проще найти потерявшийся телефон на Андроид:
- держите геолокацию активной — это потребляет больше энергии, но повышает шансы отыскать девайс;
- используйте интегрированные в прошивку сервисы по поиску гаджета или аналогичные функции, доступные в антивирусных программах.
Об активации встроенных сервисов:
- Проследуйте в «Настройки». Найдите «Безопасность/Биометрия» или аналогичную вкладку.
- В списке откройте «Найти телефон» или «Phone Finder», как во Flyme.
- Включите «Поиск телефона». Следуйте предложенной инструкции: войдите под дополнительным аккаунтом и прочее.