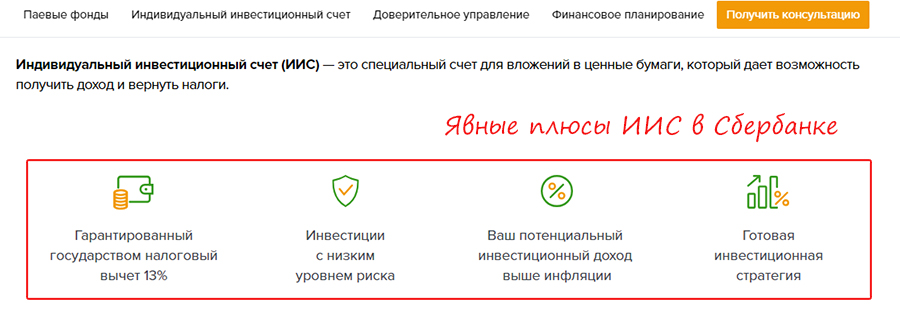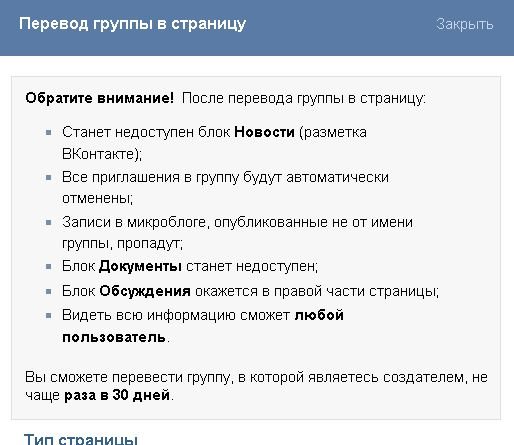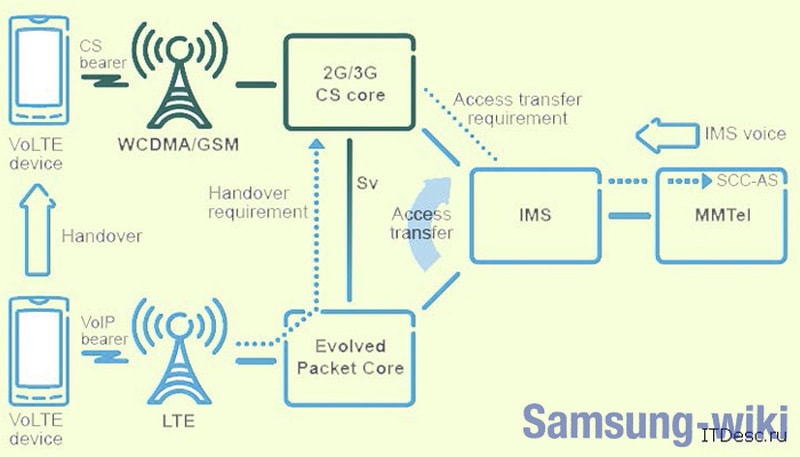Плюсы и минусы яндекс.диск
Содержание:
- Приобрести дополнительный объём
- Способ 3: Подключение Яндекс.Диска в качестве сетевого
- Подключить Яндекс Диск как сетевой в Windows и Android
- Установка Яндекс Диск на компьютер
- Стоимость
- Используйте преимущества «Яндекс.Плюс»
- Функционал
- Способ 2. Акции
- Несколько аккаунтов
- Публичный и личный
- Промокод: как увеличить место на «Яндекс.Диске»?
- Увеличить объем Яндекс.Диска путем увеличения количества бесплатных Дисков
- Что стоит использовать и для чего?
- Сетевой Яндекс Диск | web-komfort.ru
- Условия акции Яндекс Диск
- «Халява» Mail.ru «по наследству»
- Тарифы Яндекс.Диск
- Как купить дополнительное место
- Другие способы увеличить пространство
- В чем плюсы облачных хранилищ?
Приобрести дополнительный объём
На мой взгляд, это хоть и платный метод, но, самый реальный из перечисленных. Вы просто покупаете объём диска. Можно купить только 100 Гб, или 1 Тб. Если вы решите проводить оплату каждый месяц, 100 Гб вам обойдётся в 80 рублей. Если же сразу за год, то всего за 67 руб. Что такое 67 рублей? Меньше 3 булок хлеба.
При покупке же 1 Тб, за год вы заплатите всего 167 руб/месяц. Помесячно же придётся платить по 200 руб. Разумеется, выгоднее оплатить за год пользование облаком от Yandex, и вы получите 1 Тб пространства, и 10 Гб, которые у вас были бесплатно. Покупать же, к примеру, два пакета по 100 Гб не имеет смысла, т.к. заплатив на 60 рублей больше, вы получаете целых 1000 Гб, а не 200.
Вывод: — я думаю, вы выберете актуальный именно для вас способ, как увеличить место на Яндекс диске бесплатно. Хорошо подумайте, сколько вам действительно необходимо места на диске, и выберите один из предложенных способов увеличения пространства облачного диска. Успехов!
Способ 3: Подключение Яндекс.Диска в качестве сетевого
Подробнее: Как подключить Яндекс.Диск как сетевой диск
Это были все методы, позволяющие подключить сетевой диск в Windows 10. Осталось только разобраться с возможными проблемами, которые возникают во время этого процесса. Начнем с самой распространенной, связанной с неправильно установленными параметрами реестра. Исправляется эта неполадка следующим образом:
- Откройте утилиту «Выполнить» (Win + R), а затем введите в строке и нажмите на Enter.
В открывшемся меню следует перейти по пути .
Здесь щелкните по пустому месту ПКМ и создайте параметр DWORD, выбрав соответствующий пункт.
Задайте ему название «LMCompatibilityLevel» и нажмите на Enter, чтобы применить изменения.
После этого дважды кликните по строке, чтобы открыть ее свойства. Измените значение на 1 и примените настройку.
Теперь вам следует перейти по пути .
Отыщите там параметр «NtlmMinClientSec» и «NtlmMinServerSec».
Значение каждого из них потребуется изменить на .
Внесенные только что изменения связаны с задержкой стороны клиента и общими параметрами сетевого окружения. После их применения при перезагрузке компьютера подключение сетевого диска должно пройти успешно
Если этого добиться не удалось, обратите внимание на приведенное далее руководство. Там описаны другие причины возникновения подобной проблемы. Подробнее: Устранение проблем с обнаружением сетевого окружения в Windows 10
Подробнее: Устранение проблем с обнаружением сетевого окружения в Windows 10
Это было все, что мы хотели рассказать о подключении сетевого диска в Виндовс 10. Как видите, ничего в этом сложного нет, а возможность выбора оптимального варианта позволит любому пользователю быстро и легко справиться с этой задачей.
Опишите, что у вас не получилось.
Наши специалисты постараются ответить максимально быстро.
Подключить Яндекс Диск как сетевой в Windows и Android
Возможно не все знают, что Яндекс Диск поддерживает протокол WebDAV, который позволяет работать со своими данными, как с обычным сетевым диском, а также организовать совместный доступ к данным.Сразу начну с описания преимуществ такого способа подключения:
- Для Windows и Mac OS не требуется установка дополнительного ПО.
- Не нужно тратить место на локальном диске для хранения данных.
- Лично для меня огромный плюс в том, что не нужно каждый раз очищать корзину через Web-интерфейс, чтобы освободить место. Данные удаляются сразу без попадания в корзину.
Недостатки:
- Отсутствие индикации свободного места в облаке.
- Невозможность передать файл более 4 ГБ средствами Windows.
Настройка подключения в Windows
Подключение делается так же, как и подключение обычного сетевого диска. Заходим в папку «Компьютер» и нажимаем «добавить сетевой диск». В качестве адреса пишется «https://webdav.yandex.ru». В качестве логина и пароля указываете Ваши логин и пароль от учетной записи Яндекса.
Dim FSO,strDriveNameDim objNetworkDim strLocalDrive, strRemoteShare, strUser, strPasswSet FSO = WScript.CreateObject(«Scripting.FileSystemObject»)Set objNetwork = WScript.CreateObject(«WScript.Network»)strDriveName = «Y:»strRemoteShare = «https://webdav.yandex.ru»strUser = «login»strPassw = «password»if FSO.DriveExists(strDriveName) ThenelseobjNetwork.MapNetworkDrive strDriveName, strRemoteShare, True, strUser, strPasswend if
Здесь login и password необходимо заменить на свои. Y — буква под которой будет подключен Яндекс Диск. Теперь прописываем этот файл в планировщике задач Windows. Задаем запуск скрипта, например, при входе пользователя.
В итоге Яндекс Диск будет подключаться автоматически.
Теперь необходимо сделать еще пару настроек Windows для нормально работы с диском. Первым делом, необходимо изменить ограничение WebDAV на максимальный размер файла. По умолчанию оно равно 50 мегабайт. Чтобы это изменить, запускаем редактор реестра командой «Выполнить», пишем «regedit». Затем переходим по следующему пути: HKEY_LOCAL_MACHINE\SYSTEM\CurrentControlSet\Services\WebClient\Parameters и редактируем параметр FileSizeLimitInBytes. По умолчанию он равен 50 000 000 байт, а максимально возможное 4294967295 байт (примерно 4ГБ).
Далее можно исправить ограничение на длительность операции WebDAV. По умолчанию оно равно 30 минут. Для этого переходим в следующую ветку реестра: HKEY_LOCAL_MACHINE\System\CurrentControlSet\Services\MRxDAV\Parameters и меняем значение параметра «FsCtlRequestTimeoutInSec». Оно равно 1800 секунд, задаем свое, например, 18000 (5часов). При копировании больших файлов окно копирования может закрыться, но само копирование продолжается в фоне. Это можно отследить по сетевой активности.
Если кому-то будет интересно, то временные файлы хранятся в папке C:\Windows\ServiceProfiles\LocalService\AppData\Local\Temp\TfsStore\Tfs_DAV.
Настройка подключения к Яндекс Диску в Android
Для подключения по протоколу WebDAV в Android отлично подойдет приложение Total Commander, которое имеет собственное расширение WebDAV. Устанавливаем Total Commander, а затем расширение. Теперь запускаем приложение и увидим пункт WebDAV(Web-папки).
Заходим в раздел WebDAV и кликаем «Новый сервер». Вначале пишем название нашей папки и нажимаем «ОК». «Имя сервера» нужно вписать «webdav.yandex.ru» и справа поставить галочку «https». Устанавливать или нет мастер пароль — остается на Ваше усмотрение. В итоге, получаем возможность работать с Яндекс Диском, как и с любой другой папкой в телефоне.
Установка Яндекс Диск на компьютер
Сейчас я расскажу как происходить процесс установки Яндекс.Диска на ваш компьютер. Для этого вам нужно будет завести почтовый ящик на Яндексе, если у вас его нет. Это займет всего пару минут времени.
Нажмите на ссылку — получить Яндекс.Диск 10 ГБ + 1 ГБ. После нажатия на ссылку вы попадете на страницу с приглашением на получение дополнительного 1 ГБ бесплатно.
На этой странице вам нужно будет нажать на кнопку «Зарегистрироваться», чтобы создать свой почтовый ящик на Яндексе. Если у вас уже есть почтовый ящик на Яндексе, то тогда вам нужно будет ввести свой логин и пароль в соответствующие поля, а затем нажать на кнопку «Войти».
В почте Яндекса вам нужно будет нажать на вкладку «Диск» и вы перейдете в файловое облачное хранилище Яндекс.Диск. Изначально вам будет доступно 3 ГБ свободного места. Для увеличения объема файлового хранилища нужно будет пройти 3 этапа.
На 1 этапе необходимо скачать и установить программу Яндекс.Диск на компьютер или мобильное устройство. После этого объем облачного хранилища увеличится.
На 2 этапе нужно будет открыть окно программы Яндекс.Диск и загрузить на Диск 2 любых файла. Можно перетащить туда мышью любую пустую папку и простой текстовый файл. После этого шага объем хранилища еще раз увеличится.
Вам также может быть интересно:
- Храним файлы на Яндекс.Диск
- Яндекс Диск — подключение по протоколу WebDAV
- Как перенести Яндекс.Диск на другой раздел жесткого диска
На 3 этапе необходимо будет рассказать о файловом хранилище Яндекс.Диск друзьям. Для этого вам нужно будет нажать на кнопки социальных сетей или отправить приглашение на почтовый ящик. После этого доступный объем места в облачном хранилище Яндекс Диск станет 11 ГБ.
Далее вы можете делать приглашения для использования файлового хранилища Яндекс Диск для постепенного увеличения объема доступного вам бесплатного места до 20 ГБ.
Стоимость
Максимальное количество места на «Яндекс.Диске» бесплатно – 10 ГБ. Но изначально каждому пользователю дается хранилище только на 3 ГБ. При доступно расширение до 10. Если и этого объема мало, можно купить дополнительный объем по одному из тарифов сервиса:
- +100 ГБ за 79 руб./мес. (при оплате сразу за год – 66 руб./мес.);
- +1 ТБ за 240 руб./мес. (при оплате сразу за год – 200 руб./мес.).
Также при покупке дополнительного места на диске вы получаете несколько бонусов:
- расширенная история изменения файлов;
- отключение рекламы;
- безлимитное скачивание публичных файлов;
- в случае обращения в поддержку вашу заявку обрабатывают в приоритетном порядке.
Но, несмотря на все преимущества платной версии, большинству пользователей «Яндекса» хватает столько объема, сколько доступно в бесплатной, поэтому они обходятся бесплатными 10 ГБ.
Используйте преимущества «Яндекс.Плюс»
Этот сервис позволяет использовать преимущества комплексной подписки на сервисы компании:
- увеличение на 10 ГБ емкости виртуального диска;
- возможность безлимитного и бесплатного прослушивания музыки в режиме онлайн;
- активация 10 % скидки на услуги «Яндекс.Такси»;
- просмотр бесплатных фильмов на «Кинопоиске» без рекламы;
- и многое другое.
Стоимость услуги составляет 169 рублей при ежемесячном способе оплаты.
Стоит отметить, что «Яндекс.Плюс» можно подключить только при нахождении на территории РФ. Если планируется поездка в другую страну, помните — за границей будут доступны только бонусы от «Яндекс.Диска» и «Яндекс.Музыки».
Функционал
Каким функционалом обладает сервис:
- бесплатное хранилище объемом до 10 ГБ;
- файлы на «Яндекс.Диске» хранятся неограниченное время;
- просматривать файлы можно без скачивания, прямо в браузере (поддерживает большое количество форматов, вплоть до zip архивов);
- есть веб-версия, для использования которой нужен лишь выход в сеть;
- программа поддерживает большое количество ОС и устройств: Mac OS, Linux, Windows, Android, iOS, Symbian, Windows Phone;
- действует автоматическая проверка всех данных на наличие вирусов;
- загруженные файлы можно сделать как публичными, так и приватными;
- шифровка соединения с сервером;
- несколько уровней доступа: от простого просмотра до редактирования;
- есть возможность привязки смартфона к хранилищу для копирования данных.
Способ 2. Акции
Периодически Яндекс проводит различные акции, благодаря которым вы сможете навсегда и бесплатно получить дополнительные гигабайты облачного пространства. Не так давно, например, учителям и студентам давали бесплатно по 32 ГБ навсегда. Достаточно было только сделать скан или фото с разворота студенческого билета или пропуска.
Также, была акция, когда для того, чтобы получить те же самые 32 гигабайта, достаточно было включить автозагрузку фотографий с мобильного телефона на яндекс диск. Причем, ее потом можно было бы отключить и не пользоваться вовсе. Лично я так и получил свои дополнительные 32 гигабайта. Но, к сожалению, такая фишка была доступна только в самом начале пути.
Иногда в акции участвует покупка каких либо девайсов типа планшетов, ноутбуков, смартфонов или флешек. И яндекс дает вам за это 50, 100 и даже 250 гигабайт навсегда. Надо только постоянно следить за акциями, а то их можно проворонить.
К сожалению, последняя акция, которая была актуальная закончилась в декабре 2017 года, а в 2018 году новых пока еще не было Но это не значит, что их больше не будет. Просто не забывайте наблюдать за новостями.
Несколько аккаунтов
Это самый простой путь увеличить облачный объём от Yandex. Всё довольно просто. Вы создаёте сразу несколько аккаунтов, каждому из них Яндекс даёт 10 Гб. пространства. Запоминаете, куда вы залили определённую информацию или различные курсы, книги и прочее. В этом случае желательно записать, на какой диск вы залили те или иные данные.
Разумеется, такой путь немного муторный. Нужно постоянно следить за тем, что и куда вы поместили. Также, вам придётся постоянно выходить из определённого аккаунта, и вводить логин и пароль в другой. То же самое со смартфоном. Скажу прямо – это муторно. Кроме того, подобный метод создаёт неудобство синхронизации аккаунта и ПК. В этом случае лучше создать электронный ящик Маил, так как данный поисковик даёт не 10, а целых 25 Гб. Google же даёт 15 Гб. дискового пространства. Но, если у вас немного информации, которую необходимо закачать на облако, этот метод вполне даже приемлем, особенно на Mail аккаунте.
Публичный и личный
Каждый из файлов на «Яндекс.Диске» можно отметить как публичный или как личный.
Для этого при загрузке файла достаточно передвинуть ползунок в соответствующее положение:
- Значение «Вкл» – публичный. В поле рядом сразу генерируется ссылка.
- Значение «Выкл» – личный. Ссылки нет.
В первом случае данные станут общедоступными. Сгенерируется ссылка, перейдя по которой, люди смогут скачать документ или просмотреть его содержимое. Например, вы хотите разместить видео о своем проекте, которым сможете делиться со всеми друзьями при необходимости.
Количество просмотров, как и количество скачиваний на «Яндекс.Диске», отображается при наведении курсора мыши на иконку ссылки.
Также публичной можно сделать сразу всю папку. В таком случае вы можете указать почтовые адреса тех пользователей, которым необходимо предоставить доступ. Например, вы хотите поделиться презентацией продукта с партнерами по бизнесу.
Если же необходимо, чтобы партнер мог не только просматривать, но и редактировать данные, то при добавлении адреса выберите тип доступа «Полный».
Во втором случае («Выкл») доступа у третьих лиц нет. Например, вы хотите сохранить личную информацию, чтобы в случае утери их на флэш-носителе или самого носителя не потерять данные навсегда.
Промокод: как увеличить место на «Яндекс.Диске»?
Своим клиентам, пользователям и активным участникам рекламных акций компания «Яндекс» и ее партнеры регулярно вручают подарки в виде промокодов. Вы можете оказаться в числе счастливчиков и получить возможность пожизненного или временного увеличения виртуального дискового пространства. А возможно, заполучите промокод на гарантированную скидку при последующей покупке пакетов сервисов от крупнейшей российской компании.
О чем не следует забывать?
Один промокод можно активировать только для одной учетной записи на «Яндексе». Повторно его использовать не получится.
Любой код на скидку или право увеличения размера облачного хранилища имеет срок действия и ограничивается условиями рекламной акции.
Если вы получили возможность временно увеличить место на «Яндекс.Диске», окончание срока действия не влияет на уже загруженную информацию даже в случае превышения общего объема виртуального хранилища.
Эти данные можно также просматривать, скачивать и делиться ссылками на них с другими пользователями.
Увеличить объем Яндекс.Диска путем увеличения количества бесплатных Дисков
Со временем количество фотографий, бекапов и прочих полезных файлов на компьютере или на мобильном телефоне увеличивается. При этом объем 10 Гигабайт стремительно заканчивается и встает вопрос: как можно увеличить объем Диска?
Самый простой вариант, который приходит в голову – это завести новую яндексовскую почту, где будет еще 10 гигабайт на новом Яндекс.Диске. Если у Вас будет два или более аккаунтов на Яндексе, то и Яндекс.Дисков у Вас будет два или более. Количество таких почтовых ящиков с доступом к облачным дискам не ограничено.
Чтобы получить 100 гигабайт, надо зарегистрировать 10 почтовых ящиков в Яндексе, в каждом из которых будет 10 гигабайт облачного пространства. (10 Гигабайт умножить на 10 ящиков = 100 Гб) Это бесплатно, но далеко не всегда удобно.
Действительно, при этом надо запоминать, записывать, сохранять логины и пароли для каждой почты, то есть, для каждого Яндекс.Диска. Кроме того, надо вести какой-то собственный каталог или иметь некую систему, чтобы понимать, где находятся те или иные файлы. Иначе как потом их искать? Обилие облачных дисков раздражает, утомляет и не всем подходит.
Если оглянуться по сторонам, то можно вспомнить, что есть бесплатные облачные сервисы в других почтовых ящиках. В почте Mail.ru есть Облако Майл.ру.
Тем, кто зарегистрировал майловскую почту, предоставляется 8 Гб в Облаке Mail.ru.
Аналогичный сервис имеется у Гугла. Обязательно наличие гугловской почты, например, test123@gmail.com.
Обладателям Гугл почты автоматически предоставляется доступ к Гугл Диску, который имеет объем 15 Гб.
Преимущество вариантов с несколькими почтовыми ящиками и, следовательно, с несколькими облачными дисками в том, что они бесплатные. Но обратная сторона этой медали – масса логинов, паролей, сложности с поиском нужного файла среди разных дисков.
Очистка корзины в Яндекс.Диске
Посмотрим, что может предложить Яндекс для того, чтобы увеличить объем диска. Среди предложений есть платные и бесплатные. Для начала можно проверить состояние корзины в Диске.
Файлы, которые пользователь удаляет со своего Яндекс.Диска, сначала попадают в корзину. Там они тоже занимают место. Чтобы освободить место на Диске, первым делом рекомендуется очистить корзину.
Рис. 4 (кликните по рис. для увеличения). Очистка Корзины в Яндекс.Диске
Чтобы удалить какой-нибудь файл из Корзины, можно кликнуть по нему один раз правой кнопкой мыши. Появится меню, в котором щелкаем «Удалить».
Чтобы удалить несколько файлов, надо их выделить. Если файлы идут подряд друг за другом, то удерживая нажатой клавишу Shift, надо кликнуть по каждому файлу. Если файлы в папке разрознены, то удерживать надо клавишу Ctrl и одновременно кликать по нужным файлам.
Затем по выделенным файлам щелкнуть правой кнопкой мыши, а в появившемся меню нажать «Удалить».
Можно просто нажать на кнопку «Очистить Корзину» (рис. 4). Тогда все файлы будут удалены из Яндекс.Диска безвозвратно.
Промокод, сертификат
Сертификат, либо промокод можно получить в подарок от Яндекса за участие в конференции, либо в каком-либо конкурсе, а также в качестве награды за помощь.
Рис. 5 (Кликните по рис. для увеличения). Активировать промокод, если он есть.
Что касается сертификата, то подробную информацию по поводу его получения можно узнать, если обратиться непосредственно в компанию Яндекс. Для этого надо перейти по указанной ниже ссылке, а затем на открывшейся странице нажать на желтую кнопку “Написать в службу поддержки”:
Акции Яндекса
Яндекс проводит совместные акции со своими партнерами, в рамках которых предлагаются разные варианты увеличения места на Диске. Например, имеются акции совместно с интернет-провайдерами Ростелеком и OnLime, у каждого из них свои акции.
Акции меняются, одни исчезают, другие появляются. В свое время хорошей идеей Яндекса была акция «32 ГБ за мобильную автозагрузку», которая проходила с 3 апреля 2017 года по 3 июля 2017. В рамках этой акции требовалось загрузить на свой мобильный телефон как минимум одно фото или видео. Взамен бесплатно и навсегда предоставлялось 32 Гигабайта в Диске.
Перечисленные выше способы являются бесплатными, но не самыми простыми, подойдут не всем.
Что стоит использовать и для чего?
Я использую Free Google Shared Drive: тест “шар”, получаемых с помощью ресурса, показывает стабильность, высокую скорость и легко подключаются куда угодно.
Правда, этот диск сможет использовать администратор ресурса, поэтому для ценных файлов такой способ хранения не подойдёт.
У меня на таких лежат дубликаты мультимедийных файлов и уже просмотренные фильмы, которые ещё жалко удалить.
А вот бесплатные «шары» из Китая разочаровали: легко закрываются, медленно работают и есть подозрение, что данные там используют для каких-то исследовательских (только ли?) целей.
“Вечны”, и то относительно, только Google Drive и Mail.ru – ходят слухи о скором закрытии G-Suite.
Корпоративный OneDrive вообще живет до тех пор, пока “утекший” аккаунт не найдут сисадмины, или компания не закроется (есть честные продавцы, торгующие комплектными аккаунтами от ноутбуков, но их ещё найти надо.
Покупка аккаунтов сопряжена с риском нарваться на мошенников. В 2014 году немногим нужен был бесплатный терабайт. Времена изменились.
-
Этот пост написан читателем в разделе Тусовка, где каждый может разместить статью. Начните по этой ссылке. Лучшие посты появятся на iPhones.ru.
P.S. Обязательно прочитайте инструкцию, она поможет.
iPhones.ru
Народ, всем привет! Хочу поделиться большим лайфхаком по очень дешёвому или вообще бесплатному облачному хранилищу во многих популярных сервисах. Вместо того, чтобы покупать огромные домашние файлохранилища или платить бешеные деньги за сотню лишних гигабайт облачному сервису, можно хакнуть систему
Собрал здесь популярные методы, а вы сами решайте, каким пользоваться! ВАЖНО: Предупреждение редакции Редакция iPhones.ru обращает…
Сетевой Яндекс Диск | web-komfort.ru
Сетевой Яндекс Диск это удобный способ работы с облачным хранилищем для тех, кому не подходят другие способы подключения. Ранее было написано о том, как работать с сервисом через web-интерфейс и с помощью специальной программы от Яндекса.
Подключение Яндекс диска как сетевого позволят обращаться к папкам и файлам на сервере в интернет как будто они находятся на вашем ПК. Кроме того, это экономит место на жестком диске, так как это вариант взаимодействия с «облаком» исключает локальное дублирование данных.
Как подключить сетевой Яндекс Диск в Windows XP
Если вы пользуетесь Windows XP, то для подключения вашего облачного хранилища Яндекс как сетевого диска (а по сути как сетевой папки) следуйте описанной ниже инструкции.
- Откройте «Мой компьютер» и в меню «Сервис» выберите пункт «Подключить сетевой диск…».
- Система предложит добавить новое место в «Сетевое окружение» с помощью нескольких простых шагов. Нажмите кнопку «Далее», чтобы перейти к следующему этапу. Повторите это действие, пока не дойдете до окна, представленного ниже.
В строке «Сетевой адрес или адрес в интернет» введите строку https://webdav.yandex.ru и нажмите «Далее».
- Впишите логин и пароль своей учетной записи на Яндекс (логин и пароль от вашего почтового ящика). Установите галочку «Сохранить пароль» для автоматического подключения в следующих сеансах. Если вы подключаете сетевой диск на рабочем месте и не хотите, чтобы другие пользователи имели доступ к вашим файлам на Яндекс диске, уберите галочку. В этом случае вам придется каждый раз при обращении к вашему сетевому диску проходить процедуру авторизации.
- В следующем диалоге укажите название сетевого хранилища.
- На последнем этапе нажмите кнопку «Готово». Если вы все сделали правильно, система откроет ваш сетевой диск.
Если по какой-либо причине вы не попали в свое хранилище, перейдите в «Сетевое окружение» и найдите там ваш диск по имени, которое вы назначили ему на шаге 5. Два раза щелкните мышкой по соответствующему ярлыку, и вы окажитесь внутри.
Теперь можно создавать папки, переименовывать и удалять файлы. Эти действия будут происходить медленнее, чем с локальными объектами. Все манипуляции, вы фактически, производите удаленно на сервере в интернет. Для того, чтобы просмотреть или изменить файл, вам необходимо сначала скопировать его на свой компьютер. После редактирования документ надо «вернуть» на сетевой Яндекс диск с заменой старой версии.
Если в имени файла присутствуют символы, отличные от латинских, могут возникнуть проблемы с копированием файлов между вашим облачным хранилищем и жестким диском ПК в виде ошибки «Не удается найти указанный файл». Выйти из этой ситуации можно переименованием файла (без символов русского алфавита), копированием его на сетевой диск и снова переименованием уже так, как надо (без ограничений).
Такая же ситуация может возникнуть при работе с файловыми менеджерами типа «Total Commander».
Чтобы «отключить» сетевой Яндекс диск, а вернее удалить web-папку, перейдите в «Сетевое окружение», найдите значок вашего хранилища, щелкните на нем правой кнопкой мыши и выберите команду «Удалить».
Обратите внимание, что система запомнит ваши учетные данные и если другой пользователь повторит процедуру подключения Яндекс диска, то он легко получит доступ к вашим файлам. Один из способов избежать этого – повторить все действия, указанные выше, но на этапе 4 снять галочку «Сохранить пароль»
После чего удалить сетевую папку.
Как видите, взаимодействие с Яндекс диском в виде сетевой папки в Windows XP не очень удобно.
Подключаем сетевой Яндекс Диск в Windows 7
Несколько лучше обстоит ситуация с сетевым Яндекс диском в операционной системе Windows 7. Процедура настройки почти аналогична таковой в Windows XP.
- Перейдите в «Мой компьютер» и в панели инструментов под основным меню нажмите кнопку «Подключить сетевой диск».
- При успешном подключении, мастер настроек попросит задать для вашего сетевого Яндекс диска имя.
- По завершении процедуры вы увидите содержимое своего облачного хранилища.
Теперь вы вольны делать с вашими файлами что угодно – добавлять, переименовывать, удалять, копировать и перемещать между папками на Яндекс диске, а также между сетевым хранилищем и компьютером. Вы почти не заметите, что работаете с web-хранилищем. Если вам угодно, можно создавать файлы сразу в сетевой папке и редактировать их не копируя на ПК. Это очень удобно. Особенно, если вы работаете с документом в разных местах – на работе, дома, в командировке.
Пользователям Windows 7 повезло немного больше, потому что в этой операционной системе сетевой Яндекс диск работает более корректно.
Условия акции Яндекс Диск
Увеличение предоставляемого Яндекс Диском объема будет происходить постепенно. Для этого, была разработана такая схема, чтобы пользователь Яндекс Диска, который хочет увеличить свой бесплатный объем дискового места, должен отправить приглашения своим друзьям и знакомым с помощью кнопок социальных сетей и отправки ссылок на почтовые ящики.
Пригласивший нового пользователя получает 0,5 ГБ прибавки объема, а тот, которого пригласили получает дополнительно 1 ГБ места на Яндекс.Диск. Таким образом, пользователь пославший приглашение будет иметь в итоге 10,5 ГБ, а получивший приглашение 11 ГБ.
Пригласивший еще 19 человек получит дополнительный объем места на Яндекс.Диск, который увеличится до 20 ГБ. Новый пользователь, получивший 11 ГБ, в свою очередь может приглашать новых пользователей, чтобы довести размер своего хранилища до 20 ГБ.
Дополнительный объем будет предоставляться в том случае, если новый пользователь установит программу Яндекс.Диск на свой компьютер или установит специальное приложение для мобильных устройств. Поддерживаются платформы: Windows, Mac OS X, Linux, Android, iPhone, Symbian, Android Tab, iPad.
«Халява» Mail.ru «по наследству»
Многие наши читатели помнят беспрецедентный аттракцион щедрости от Mail.ru: запуск их облачного диска ознаменовался массовой раздачей бесплатного хранилища на терабайт.
Условия фантастические: бесплатно, бессрочно, без ограничений учетных записей на одно физическое или юридическое лицо (проверка отсутствует).
Недостатков много: в бесплатных учетных записях нет поддержки WebDAV (прямое подключение хранилища в систему), жесткие ограничения на размер файлов. не самая высокая скорость работы.
Но объем затмевает всё. Первый месяц для объемной синхронизации можно и оплатить, обычным пользователям достаточно синхронизации через приложение.
К тому же, это самое объемное облако, на котором можно (но не нужно) хранить важную информацию или бэкапы — сервис не имеет доступа к данным пользователей и не контролирует их.
Тем не менее. и сохранность их не гарантирует: все работает хорошо, но редкие отзывы об утере существуют.
Многие успели запасти сотни учетных записей. Которые сегодня легко приобрести, найдя соответствующую ветку популярного форума через поисковик.
После получения данных потребуется сменить пароль, настроить двухфакторную аунтефикацию и наслаждаться.
Стоимость: от 300 рублей за 1 ТБ (бессрочно)Приложение: Windows, Linux (не поддерживается), macOS, Android, iOSСредняя скорость: 100 Кбит/c-7 Мбит/cДля чего подойдёт: любые файлы с локальным дублированием важной информацииПодключение «как диска»: в платном аккаунте
Тарифы Яндекс.Диск
Основное отличие бесплатного тарифа Яндекс.Диска от платных — увеличение объёма облачного хранилища. Так, можно получить 100 Гб за 99 рублей в месяц, 1 Тб — за 300 и 3 Тб — за 750 рублей в месяц. Дополнительно, сервис предлагает и другие преимущества. Например, можно увеличить срок хранения истории изменения файлов с 14 дней до 90 (доступно только в веб-версии). Также можно отключить рекламу и убрать ограничение на скачивание контента с публичных ссылок.
Кроме того, у Яндекс.Диск есть решение для предприятий. В качестве дополнительного преимущества пользователям корпоративной почты предоставляют бесплатно ещё 10 Гб для облачного хранилища.
Как купить дополнительное место
Узнать, есть ли еще свободное место, можно на своей странице ресурса. Информация находится слева в нижнем углу.
Купить дополнительное место можно на 1 месяц или на 1 год. Для этого переходят на страницу «увеличить объем диска» и выбирают один из пакетов на 100 ГБ или 1 ТБ.
Сколько стоит Яндекс. Диск? Цена за один месяц на 100 ГБ составляет 80 руб., при покупке на год – 67 руб. в месяц.
Для пакета в 1 ТБ цена составляет соответственно 167 и 200 руб. в месяц. При покупке на год экономия в оплате за это время составит 17% от общей суммы.
Оплатить покупку можно Яндекс. Деньгами или банковской картой MasterСard. Первый способ доступен только в том случае, если карта привязана к тому же аккаунту Денег, в каком покупают место.
Другие способы увеличить пространство
Есть разные способы, как получить дополнительное место на Яндекс Диске бесплатно или со скидкой. Например:
- Пользователи, подписавшиеся на Яндекс.Плюс, получают +10 Гб к имеющемуся объему в облаке и скидку в 30% на покупку тарифов Диск Про.
- Призы и гигабайты за акции Яндекс Диска — за выполнение оговоренных в правилах действий, использование указанных в правилах моделей смартфонов, планшетов или компьютеров; за принадлежность к определенной социальной группе, профессии и т. д.
- Дополнительное пространство или сниженная стоимость места на Яндекс Диск по промокоду разработчика. Промокоды можно получить от других пользователей и за участие в акциях партнеров Яндекса.
- Сертификат Яндекс Диска на определенный объем. Можно получить за участие в конкурсах, конференциях и акциях.
Автозагрузка фото и видео
Если включить эту опцию, то вы получите на Яндекс Диск безлимит на фото и видео, выгружаемые в облако с телефона. То есть место, занимаемое такими файлами, не будет вычитаться из общего доступного вам пространства.
Как подключить опцию:
- Установить и запустить мобильное приложение.
- На главном экране нажать на свою аватарку.
- Нажать на кнопку “Настройки”, а затем на “Автозагрузка фото и видео”.
Напротив строки “Автозагрузка фото и видео” передвинуть ползунок в положение “Вкл”. Одновременно активируется опция “Безлимит” — это произойдет автоматически.
В этом же окне вы сможете настроить параметры автозагрузки, чтобы рационально использовать это дополнительное место на Яндекс Диске.
В чем плюсы облачных хранилищ?
Для начала разберем, почему эти сервисы получили столь широкое распространение. Ключевые преимущества заключаются в следующем:
- Владельцы подобных хранилищ имеют доступ к данным в любой момент со всех видов устройств: смартфонов, ноутбуков, планшетов, стационарных ПК. Необходим только выход в Интернет.
- Можно сохранять любые форматы файлов.
- Разработчики гарантируют поддержку любой платформы: Windows, Android, iOS.
- Есть возможность выбора папок и файлов для доступа в оффлайн-режиме.
- Поддержка автоматической синхронизации со всеми подключенными устройствами.
- Использование протоколов шифрования обеспечивает конфиденциальность и сохранность данных.
- Нет необходимости в использовании физических накопителей (флешек, портативных HDD).
- Реже возникает потребность в апгрейде компьютерной техники.
В России одним из самых популярных является сервис «Яндекс.Диск».