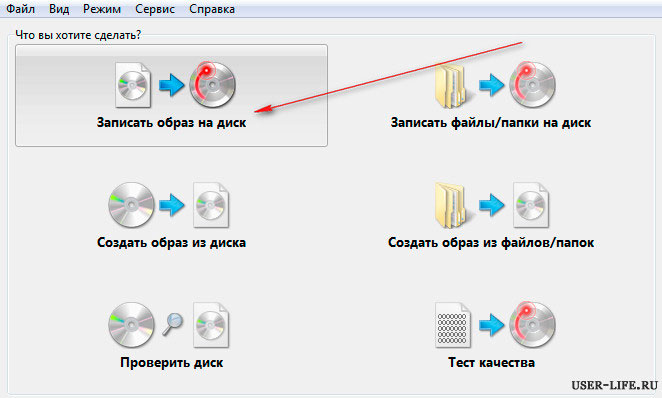Тарифы яндекс диск и другие способы получить дополнительное пространство
Содержание:
Увеличение размера хранилища
Вы увидите надпись: “Купить место”.
Это означает, что, заплатив некую сумму, сумеете увеличить размер хранилища на Яндексе. В том случае, когда положенный размер будет превышен загруженными файлами, свободное место вы сможете купить.
При нажатии на кнопку возникнет меню, извещающее о том, что купить можно 100 ГБ или 1 ТБ. Имейте в виду, что заплатив, вы не получите свободное место в вечное пользование.
Это всего лишь подписка. Для того чтобы сохранить за собой купленные гигабайты и терабайты, необходимо продлевать подписку либо каждый месяц, либо каждый год.
Подписка на год обойдется дешевле. Так, 100 ГБ стоят 80 рублей в месяц и 67 рублей – при оплате за год пользования. 1 ТБ вы приобретете за 200 рублей в месяц, а за 167 рублей – при оплате за год. Решать – вам. Следите за акциями, фиксируйте промокоды!
Как узнать объем своего Диска
Рис. 2 (кликните по рис. для увеличения). Ссылка на объем свободного места на Яндекс.Диске и на покупку 1 Терабайта
На рис. 2 показан Яндекс.Диск, который увидит пользователь после того, как зашел на этот сервис.
Строка в левой колонке «Свободно 9,92 Гб из 10 Гб» (цифра 1 на рис. 2) является кликабельной ссылкой. Такой же является следующая ссылка «1 Тб за 2000 р». Если кликнуть по любой из них, откроется окно с предложением купить дополнительное место, после чего будет информация «Доступное место» (1 на рис. 3):
Рис. 3 (кликните по рис. для увеличения). Яндекс предлагает купить 100 Гигабайт, либо 1 Терабайт, также показывает доступное место и дает возможность активировать промокод.
Если пользователю было предоставлено дополнительное место за участие в акции, либо еще за что-либо, то все это будет перечислено после строки «За регистрацию Диска навсегда 10 Гб» (рис. 3).
Дополнительные характеристики Яндекс.Диск
Бесплатно пользователи Яндекс.Диск получают 10 Гб для хранения своих файлов. В этот лимит входит и содержимое Яндекс.Почты. Сервис предлагает увеличить этот объём минимум в 10 раз, но, разумеется, за деньги.
Яндекс.Диск переведен только на 4 языка. К ним относятся русский, английский, турецкий, украинский. Примечательно, что настроить язык непосредственно в программе нельзя. Для каждой версии существует свой сайт, который закреплен за регионом. Если у пользователя есть необходимость в другом языке, ему придётся скачать и установить программу заново.
В дизайне сервиса преобладают фирменные жёлтый и синий цвета. В качестве фона используется нейтральный белый, что, в сочетании со всем остальным, делает облачное хранилище симпатичным. При этом, пользователь может выбрать один из трёх вариантов отображения файлов: крупные, мелкие значки и список.
Существенным недостатком сервиса, как и других продуктов Яндекса, является наличие рекламы. Окончательно отключить её можно только платно. В остальных случаях её удаётся убрать только на время.
Как подключить Яндекс диск как сетевой диск
Здравствуйте, с вами Денис Чернятинский. Если вы следите за моими статьями на блоге, то, наверное, помните, что мы неоднократно затрагивали возможности облачного хранения информации для различных целей: как для хранения паролей, так и для резервного копирования всех данных блога в облако.
Проблемы и решения
В интернете существует ряд платных сервисов, позволяющих хранить ваши данные удаленно в облаке, не занимая места на вашем компьютере. Вы можете взаимодействовать с этими файлами так, как будто они лежат на вашем компьютере в отведенной для этого папке.
Ввиду недешевой стоимости данной технологии для рядовых пользователей, я стал искать альтернативные решение. И как не странно, нашел его. Такую возможность доступа к информации предоставляет программа «Яндекс.Диск».
Если вы пользуетесь Яндекс диском, вы должны знать, что на компьютер пользователя устанавливается специальная программа, создается папка, а вы, в свою очередь, в эту папку добавляете нужные данные. Файлы в этой папке хранятся в облаке и на компьютере, занимая свободное пространство жесткого диска.
Яндекс диск как сетевой диск компьютера
Теперь переходим к самому интересному. Яндекс диск как сетевой диск поддерживает подключение папки в качестве сетевой по спец протоколу WebDav. Ниже мы рассмотрим, как осуществить подключение Яндекс диска, используя протокол WebDav.
Преимуществом такого решения является то, что вам уже не нужно устанавливать сторонний софт, программу от Яндекс. Все файлы облака не будут храниться на вашем устройстве, ноутбуке или компьютере. Они будут использовать только облачное пространство Яндекс диска, не занимая ваше драгоценное место на компьютере. Такое решение, действительно, очень удобно, далее сами в этом убедитесь.
Еще такая реализации позволяет использовать одновременно и программное обеспечение от Яндекс диск и протокол WebDav. Можете установить просто программу от «Яндекс.Диск» на свой компьютер. А еще одну учетную запись использовать для создания сетевого диска от Яндекс по протоколу WebDav.
Таким образом, можно разделить хранения своих файлов, часть из которых хранить в обычном Яндекс диске, а часть в облачном хранилище. В любой момент, подключившись к облаку, вам будут доступны все файлы через сетевой диск.
Яндекс диск как сетевой диск — практика
Разберем и посмотрим, как все это выглядит. Мы будем разбирать настройку штатными средствами операционной системы, в моем примере, это будет Windows 7. Для других систем всё делается аналогичным образом.
Переходим в меню «пуск», далее к пункту «компьютер» и нажимаем правой кнопкой мышки, затем появляется меню «подключить сетевой диск». Откроется специальное окошко, где вы должны ввести специальный адрес, путь «https://webdav.yandex.ru». Галочку «Восстанавливать при входе в систему» оставляем включенной. Опция «использовать другие учетные данные» галочку не ставим.
После выше проделанных действий нажимаем кнопочку «готово», и у нас сразу произойдет запрос логина и пароля от сервиса Яндекс диск, то есть, нужно ввести данные учетной записи Яндекс, которую вы регистрировали. Я ввел свои данные, также советую поставить галочку «Запомнить учетные данные» и нажимаем кнопку «ок».
Если все вышеописанное сделано правильно, произойдет подключение Яндекс диска как сетевого диска компьютера. На скриншоте хорошо видно, у меня доступна папка, которая является сетевым диском. Если перейти в «Мой компьютер», мы увидим еще один диск, который можем использовать наряду с обычным жестким диском, только теперь он не занимает и капли пространства у вас на компьютере.
Взаимодействие с файлами
Находящиеся на диске файлы мы можем спокойно открывать, редактировать, сохранять, удалять, добавлять новые файлы. Другими словами, делать все то, что вы делаете у себя на жестком диске компьютера. Повторюсь, в отличии от жесткого диска компьютера файлы не хранятся на вашем компьютере, не занимают места.
Складывайте в сетевой диск все, что угодно:
- Фотографии
- Резервные копии данных
- Любую информацию
Преимущества такой технологии от Яндекс диск:
- Существенная экономия места на компьютере
- Надежное хранение информации и файлов
- Быстрый доступ в один клик к любому файлу
- Обмен и синхронизация со всеми устройствами
Сегодня вы научились подключать Яндекс диск как сетевой диск компьютера. Я тоже использую данную технологию сетевого протокола WebDav. Искренне надеюсь, что вам это решение тоже нравится, и вы сразу же возьмете его себе на вооружение.
Акции Яндекса
Данный поисковик, как и многие другие, частенько проводит различные акции. При этом, возможно получить в подарок лишние Гб объёма диска. Например, была акция, во время которой студенты с учителями получали по 32 Гб пространства. Приличная акция! При этом, студентам нужно было лишь отсканировать студенческий билет и отослать его в Яндекс.
Проходила акция, во время которой можно было получить также 32 Гб. Для их получения, необходимо было лишь подключить автозагрузку изображений с вашего мобильника прямиком на облачный диск Яндекса. Этим успели воспользоваться многие.
Также, Яндекс сотрудничает с различными компаниями, и у них бывают совместные акции. Например: — вы приобретаете определённый гаджет, это может быть ноутбук, планшет или флешь карта. Yandex за это приобретение увеличивает ваш диск от 50, до 250 Гб. в бессрочное пользование. В этом случае желательно отслеживать акции, проводимые Yandex. Кто знает, что сотрудники компании придумают ещё? Вообще, данный путь увеличения Яндекс диска напоминает предыдущий. Суть очень похожа.
Как войти в Яндекс.Диск
Если у вас его ещё нет
Бесплатный диск объемом 10 ГБ выдается любому желающему после регистрации в системе. Но если у вас есть почта в yandex.ru, то специально получать его не нужно – просто зайдите в свой ящик, а там, наверху, нажмите на «ДИСК».
Если же почты нет, то чтобы получить себе облако, нужно будет зарегистрироваться в системе:
1. Открываем сайт disk.yandex.ru и нажимаем кнопку «Завести свой диск».
2. Отвечаем на несколько вопросов о себе и нажимаем «Зарегистрироваться».
По завершению регистрации вы сразу получите возможность пользоваться сервисом.
Только не забудьте записать выбранный логин и пароль в надежное место. Ведь это данные для входа – без них попасть в облако вы не сможете.
Если у вас Диск уже есть или был когда-то
Значит, чтобы в него попасть, нужно войти на свою страницу. Сделать это можно на официальном сайте disk.yandex.ru. Просто печатаем свой логин/пароль вверху и нажимаем «Войти».
А еще туда можно попасть через главную страницу yandex.ru. Сначала входим в почту через серый прямоугольник в правом верхнем углу сайта.
Ну, и из почты переходим в Диск.
Что предлагает Яндекс.Почта 360
Именно так начинает выглядеть Яндекс.Почта после подключения Почты 360
Правда, помните, что переход в обычную почту из экспериментальной влечёт за собой одно неприятное последствие – те 20 ГБ в облаке, которые вы только что получили, сгорят. Поэтому, прежде чем отключаться, я бы 10 раз подумал. Тем более что и интерфейс почтового сервиса меняется незначительно: разве что пиктограммы ещё шести служб Яндекса появляются над цепочками ваших писем. Как по мне, довольно небольшая плата за 20 ГБ в облаке, которые добавляются к уже имеющимся независимо от объёма и статуса учётной записи.
Впрочем, преимуществ у «Яндекс.Почты 360» на поверку оказывается даже больше, чем просто 20 ГБ в облаке. Правда, доступны они уже будут только за деньги от 79 рублей/месяц. Вот основные фишки платного тарифа:
- Отключается вся реклама, которая пропадает как в веб-версии, так и в приложениях Яндекса;
- Служба поддержки начинает работать быстрее и отвечает на ваши запросы в течение трёх часов;
- В «Яндекс.Почте» будут автоматически выделяться главные письма;
- Видео с телефона будут автоматически загружаться в безлимитный раздел «Яндекс.Диска»;
- История изменений файлов на «Яндекс.Диске» будет увеличена с 14 до 90 дней;
- Файлы с публичных ссылок из «Яндекс.Диска» можно будет скачивать без ограничений.
«Яндекс.Почта 360» предлагает несколько тарифов на выбор стоимостью от 79 до 1119 рублей в месяц. При единовременной оплате годовой подписки расценки снижаются примерно на 20%, что довольно выгодно. Однако ключевая разница между тарифами состоит в объёмах облачного хранилища, доступ к которым они предлагают. Если за 79 рублей вы будете довольствоваться только подарочными 20 ГБ и блокировкой рекламы на сервисах Яндекса, то за 1119 рублей получите всё вышеперечисленное и 5 ТБ в придачу.
Акции Яндекс Диска
Регулярно Яндекс Диск организовывает акции, благодаря которым легко можно получить дополнительное место для хранения файлов. Объем памяти, предоставляемый пользователям бесплатно, составляет от 16 до 250 ГБ.
Одной из недавних была акция Яндекс Диска по автозагрузке фото – 32 ГБ памяти выдавались в подарок каждому, кто установил мобильное приложение Яндекс Диск и настроил в нем автоматическую загрузку фото/видео. Для активации достаточно было загрузить хоть один файл на диск до 3 июля 2017 года.
Часто акции проводятся совместно с партнерами: Ростелеком, Smarto, Kingston, Samsung и др.
Функционал Яндекс.Диск
Данный сервис даёт возможность синхронизировать файлы между приложениями, а также позволяет просматривать файлы без скачивания. После загрузки в Яндекс.Диск можно определить файл в ту или иную категорию. В числе доступных папок — “Файлы” и “Фото”. Кроме того, пользователю доступны такие разделы, как “Общий доступ”, “История”, “Корзина” и “Архив”. В последнем отображаются все вложения из писем почтового ящика.
Сервис предоставляет и другие функции. Например, можно активировать синхронизацию. Для этого необходимо выделить определённые папки. Все остальные синхронизироваться не будут. Помимо этого, можно включить сортировку файлов по имени, размеру, типу, дате, а также расположить их по возрастанию или убыванию.
Как получить Яндекс.Диск
Для того, чтобы получить доступ к Яндекс.Диску, нужно зарегистрировать Яндекс.Почту, то есть завести почтовый ящик.
Если уже есть Яндекс.Почта, то найти там Диск довольно легко. Для этого достаточно:
- открыть почту, то есть, войти под своим логином и паролем (цифра 1 на рис. 1),
- в левом верхнем углу открыть меню (2 на рис. 1),
- а там уже и до Диска рукой подать: в появившемся меню кликнуть по иконке (3 на рис. 2).
Либо можно в своем ящике сразу кликнуть на ссылку «Диск» (4 на рис. 2) в верхнем меню:
Рис. 1 (кликните для увеличения). Как найти Диск в своей Яндекс.Почте
Сразу после регистрации на Яндекс.Диске будет доступно 10 Гигабайт.
Поначалу это может показаться много. Но, как известно, аппетит приходит во время еды. Другими словами, в облаке много места не бывает, поэтому при какой-либо возможности следует увеличить объем Яндекс.Диска.
Знакомимся с Яндекс.Диском
Вы готовы доверить свои файлы инопланетянам? Шутка, конечно. Просто всем знакомый Яндекс предоставил свой новый сервис – Яндекс.Диск. Логотип сервиса Яндекс.Диск стилизован под летающую тарелку. Интересная и весёлая подача. Что же представляет собой новый сервис?
Яндекс.Диск – это облачный сервис для хранения личных файлов. По своему функционалу очень похож на сервис DropBox. Можно даже сказать, что Яндекс.Диск это его клон. Сервис является бесплатным, а файлы можно хранить сколь угодно долго. В отличие от сервиса DropBox, Яндекс.Диск полностью русифицирован, а также имеет некоторые приятные дополнения. Это и хороший дизайн, интеграция с электронной почтой, корзина и другие приятные мелочи. Одно из замечательных функций Яндекс.Диска заключается в том, что все загружаемые в хранилище файлы проверяются антивирусомDr.Web.
Давайте поглядим изнутри на то, что называется Яндекс.Диск.
Чтобы получить доступ к Яндекс.Диску сначала заходим на страницу сервиса – disk.yandex.ru.
Если у вас есть учётная запись в любом из сервисов Яндекса, то войти можно указав логин и пароль.
Как правило, логин – это электронный адрес, а пароль – это пароль от почты. Если учётной записи нет, то надо зарегистрироваться.
Итак, вводим логин и пароль и попадаем в интерфейс Яндекс.Диска. Чтобы полноценно использовать возможности Яндекс.Диска, необходимо скачать и установить специальную программу к себе на компьютер. Программа создаст специальную папку, файлы в которой будут синхронизированы с хранилищем на серверах Яндекса.
Установка программы Яндекс.Диск на компьютер.
После авторизации мы попадаем в аккаунт и нам предлагают установить программу Яндекс.Диск на свой компьютер.
Так как у меня установлена операционная система Windows 7, то мне было предложено скачать программу для этой операционной системы.
Программа также может быть установлена в такие операционные системы (ОС), как Windows 8, Windows XP, Windows Vista, Mac OS X, Linux, а также есть поддержка мобильных ОС Android, iPhone и Symbian. О версиях поддерживаемых ОС любезно сообщается внизу красивой картинки. Перед установкой программы ознакомьтесь с версиями ОС, которые в настоящий момент поддерживаются программой, иначе вскоре может возникнут вопрос, почему же Яндекс.Диск не устанавливается?
В случае если операционная система на вашем компьютере не соответствует требованиям программы Яндекс.Диск, то это не так страшно. К облачному хранилищу Яндекс.Диска можно подключиться используя так называемый WebDAV-клиент. Настройку подключения придётся производить вручную, воспользовавшись рекомендациями изложенными на сайте Яндекс.Диск (в разделе «Помощь»). В таком случае хранилище Яндекс.Диска будет подключено к вашему компьютеру как обычный сетевой диск.
Щёлкаем по картинке-кнопке с надписью «Установите Яндекс.Диск для Windows». После этого на компьютер загрузится программа-установщик.