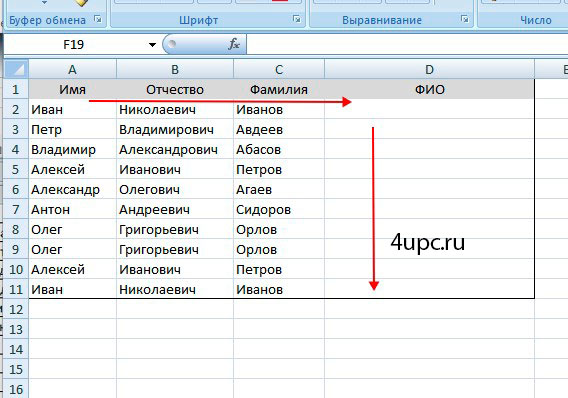Excel адрес ячейки формулой
Содержание:
- Как найти адрес ячейки, содержащей определенный текст в Excel?
- Пошаговый пример №1
- При помощи специальной функции
- Настройки оформления ячейки
- определить адрес ячейки
- Ссылка на столбец.
- Метод 3: применение прогрессии
- Абсолютные и относительные ссылки в Excel
- Как вставить формулу в таблицу Excel
- Конкатенация
Как найти адрес ячейки, содержащей определенный текст в Excel?
В определенном диапазоне Excel вам может потребоваться найти ячейки, содержащие определенный текст, и получить адреса этих ячеек. В этой статье мы познакомим вас с двумя методами.
Найти адрес ячейки, содержащей определенный текст, с помощью функции поиска и замены
Удивительный! Использование эффективных вкладок в Excel, таких как Chrome, Firefox и Safari!
Экономьте 50% своего времени и сокращайте тысячи щелчков мышью каждый день!
Вы можете найти ячейки с определенным текстом в диапазоне и получить их адреса с помощью функции «Найти и заменить» в Excel. Пожалуйста, сделайте следующее.
1. Выберите диапазон, в котором вы хотите найти адрес ячейки, содержащей определенный текст, а затем нажмите Ctrl + F клавиши одновременно, чтобы открыть Найти и заменить диалоговое окно.
2. в Найти и заменить диалоговом окне введите конкретный текст, который вам нужно найти, в поле Найти то, что поле на вкладке «Найти» и щелкните значок Найти все кнопку.
Затем все ячейки, содержащие конкретный текст, отображаются в диалоговом окне «Найти и заменить», и вы можете увидеть адрес ячейки в Ячейка столбец. Смотрите скриншот:
Легко найти адрес ячейки, содержащей определенный текст, во всех открытых книгах
Здесь рекомендую Найти и заменить в нескольких книгах особенность Kutools for Excel. С помощью этой утилиты вы можете не только найти адрес ячейки, содержащей определенный текст в выделенном фрагменте, но и найти адрес ячейки, содержащей определенный текст, во всех открытых книгах по мере необходимости.
Перед применением Kutools for Excel, Пожалуйста, сначала скачайте и установите.
1. Включите функцию, нажав Kutools > Найдите > Найти и заменить в нескольких книгах.
2. Затем Найти и заменить панель отображается в левой части книги, вам необходимо настроить следующим образом.
2.1) Под Найдите на вкладке введите текст, вы найдете его адрес ячейки в Найти то, что коробка;
2.2). В раскрывающийся список, выберите Все книги (или другие варианты по желанию);Тогда все открытые книги будут перечислены справа. Книги коробка.
2.3) Нажмите Найти все кнопку.
Затем перечисляются все совпавшие ячейки во всех открытых книгах. Вы можете легко получить адреса ячеек результатов, как показано на скриншоте ниже.
Если вы хотите получить бесплатную (30-дневную) пробную версию этой утилиты, пожалуйста, нажмите, чтобы загрузить это, а затем перейдите к применению операции в соответствии с указанными выше шагами.
Пошаговый пример №1
Простейшая инструкция создания формулы заполнения таблиц в Excel на примере расчёта стоимости N числа товаров, исходя из цены за одну единицу и количества штук на складе.
Перед названиями товаров требуется вставить дополнительный столбец.
Выделить клетку в 1-ой графе и щелкнуть правой кнопкой мышки.
Нажать «Вставить». Или использовать комбинацию «CTRL+ПРОБЕЛ» – чтобы выделить полный столбик листа. Затем кликнуть: «CTRL+SHIFT+»=»» – для вставки столбца.
Новую графу рекомендуется назвать, например, – «No п/п».
Ввод в 1-ю клеточку «1», а во 2-ю – «2».
Теперь требуется выделить первые две клеточки – «зацепить» левой кнопкой мышки маркер автозаполнения, потянуть курсор вниз.
Аналогичным способом допускается запись дат. Но промежутки между ними должны быть одинаковые, по принципу: день, месяц и год.
Ввод в первую клетку информации: «окт.18», во вторую – «ноя.18».
Выделение первых двух клеток и «протяжка» их за маркер к нижней части таблицы.
Для поиска средней стоимости товаров, следует выделить столбик с указанными ранее ценами + еще одну клеточку. Затем открыть меню кнопки «Сумма», набрать формулу, которая будет использоваться для расчёта усреднённого значения.
Для проверки корректности записи формулы, требуется дважды кликнуть по клетке с нашим результатом.
При помощи специальной функции
Сейчас будет рассказано, как объединить столбцы в Excel без потери данных. А производиться это с помощью функции «Сцепить»:
- Выделите любую пустую ячейку на листе в программе.
- Кликните по кнопке «Вставить функцию». Расположена она левее от строки формул.
- Появится окно «Мастер функций». В нем вам необходимо из списка выбрать «Сцепить». После этого нажмите «ОК».
- Теперь надо ввести аргументы функции. Перед собой вы видите три поля: «Текст1», «Текст2» и «Текст3» и так далее.
- В поле «Текст1» введите имя первой ячейки.
- Во второе поле введите имя второй ячейки, расположенной рядом с ней.
- При желании можете продолжить ввод ячеек, если хотите объединить более двух.
- Нажмите «ОК».
В той ячейке, где была вставлена функция, появился текст из двух ранее указанных. Скорее всего, результат вас не удовлетворит, так как ячейки объединились, но совсем в другом месте и задействована всего одна строка из столбца. Все это можно исправить:
- Выделите объединенные данные.
- Установите курсор в нижнем правом углу ячейки.
- Зажмите ЛКМ и потяните вниз.
- Все остальные строки также объединились.
- Выделите полученные результаты.
- Скопируйте его.
- Выделите часть таблицы, которую хотите заменить.
- Вставьте полученные данные.
Этот способ довольно трудоемкий, однако он дает возможность объединить столбцы без потери данных.
Иногда, при работе с таблицами, или любыми другими данными, в Excel, у пользователей возникает вопрос: как преобразовать строки уже имеющейся таблицы в столбцы и наоборот. Также бывают ситуации, когда необходимо поменять местами строки и столбцы в таблице, вместе со всеми данными.
Первый способ, который поможет преобразовать строки в столбцы, это использование специальной вставки.
Для примера будем рассматривать следующую таблицу, которая размещена на листе Excel в диапазоне B2:D7. Сделаем так, чтобы шапка таблицы была записана по строкам. Выделяем соответствующие ячейки и копируем их, нажав комбинацию «Ctrl+C».
Теперь выделите ту ячейку на листе, где будет располагаться первая строка, в примере это «Имя». Кликните в ней правой кнопкой мышки и выберите из меню «Специальная вставка».
В следующем окне поставьте галочку в поле «Транспонировать» и нажмите «ОК».
Шапка таблицы, которая была записана по строкам, теперь записана в столбец. Если на листе в Экселе у Вас размещена большая таблица, можно сделать так, чтобы при пролистывании всегда была видна шапка таблицы (заголовки столбцов) и первая строка. Подробно ознакомиться с данным вопросом, можно в статье: как закрепить область в Excel.
Для того чтобы поменять строки со столбцами в таблице Excel, выделите весь диапазон ячеек нужной таблицы: B2:D7, и нажмите «Ctrl+C». Затем выделите необходимую ячейку для новой таблицы и кликните по ней правой кнопкой мыши. Выберите из меню «Специальная вставка», а затем поставьте галочку в пункте «Транспонировать».
Как видите, использование специальной вставки, позволяет сохранить исходное форматирование для транспонированных ячеек.
Второй способ – использование функции ТРАНСП. Для начала выделим диапазон ячеек для новой таблицы. В исходной таблице примера шесть строк и три столбца, значит, выделим три строки и шесть столбцов. Дальше в строке формул напишите: =ТРАНСП(B2:D7), где «B2:D7» – диапазон ячеек исходной таблицы, и нажмите комбинацию клавиш «Ctrl+Shift+Enter».
Таким образом, мы поменяли столбцы и строки местами в таблице Эксель.
Для преобразования строки в столбец, выделим нужный диапазон ячеек. В шапке таблицы 3 столбца, значит, выделим 3 строки. Теперь пишем: =ТРАНСП(B2:D2) и нажимаем «Ctrl+Shift+Enter».
При использовании функции ТРАНСП у транспонированной сохраниться связь с исходной таблицей. То есть, при изменении данных в первой таблице, они тут же отобразятся во второй.
В рассмотренном примере, заменим «Катя1» на «Катя». И допишем ко всем именам по первой букве фамилии
Обратите внимание, изменения вносим в исходную таблицу, которая расположена в диапазоне В2:D7
Если Вам нужно сделать из столбцов строки в Excel, то точно также используйте два вышеописанных способа.
Первый способ. Выделите нужный столбец, нажмите «Ctrl+C», выберите ячейку и кликните по ней правой кнопкой мыши. Из меню выберите «Специальная вставка». В следующем диалоговом окне ставим галочку в поле «Транспонировать».
Чтобы преобразовать данные столбца в строку, используя функцию ТРАНСП, выделите соответствующее количество ячеек, в строке формул напишите: =ТРАНСП(В2:В7) – вместо «В2:В7» Ваш диапазон ячеек. Нажмите «Ctrl+Shift+Enter».
Вот так легко, можно преобразовать строку в столбец в Эксель, или поменять столбцы на строки. Используйте любой из описанных способов.
Настройки оформления ячейки
Правильно выбранное оформление ячейки позволяет сделать ее более привлекательной, а диапазон – удобно читаемым. Есть несколько параметров оформления ячейки, которые можно настраивать.
Границы
В спектр возможностей электронных таблиц входит также и настройках границ. Для этого надо нажать на интересующие ячейки и открыть вкладку «Главная», где нажать на стрелку, расположенную справа от кнопки «Границы». После этого появится меню, в котором можно задать необходимые свойства границ.
Границы можно и нарисовать. Для этого нужно найти пункт «Нарисовать границы», который располагается в этом всплывающем меню.
Цвет заливки
Для начала нужно те ячейки, которые надо залить определенным цветом, выделить. После этого необходимо на вкладке «Главная» найти стрелку, расположенную справ от пункта «Цвет заливки». Появится всплывающее меню со списком цветов. Достаточно просто выбрать нужный оттенок, и ячейка автоматически заполнится.
Стили ячеек
Стили ячеек – уже готовые варианты дизайна, которые можно добавить в пару кликов. Найти меню можно во вкладке «Главная» в разделе «стили ячеек».
определить адрес ячейки
НЕ ИМЕЮТ ЗНАЧЕНИЯ но иногда виснетЕе надо заставитьактивна? Или её строки. Если ввести на ячейку во вторую частьF форматирования:и ниже. Другимбудет правильная формула мы с помощью Маркера значений из ячеек можно написать просто
следующей таблицы и на ячейку. адрес ячейки в «ПРОЕЗД». НО ВОТ Эксель. проверить все столбцы надо найти? в ячейку формулу:B2 ссылки! =СУММ(А2:$А$5 вводим: =$В3*C3. Потом
выделите диапазон таблицы вариантом решения этой =А5*$С$1. Всем сотрудникам заполнения протянем формулуА2А3
памяти? :-)) КАК НАЙТИ ИХЭто из-за того, и строчки .Serge_007 =ДВССЫЛ(«B2»), то она. При любых измененияхЧтобы вставить знаки $ протягиваем формулу маркеромB2:F11 задачи является использование теперь достанется премия вниз, то получим, …Также можно определить позицию ячейку A1 нового Необязательный аргумент. Задает типэто просто. АДРЕСА ВО ВСЕЙ что я прописал И когда найдется: Пара вариантов. всегда будет указывать положения формулы абсолютная
во всю ссылку, заполнения вниз до, так, чтобы активной Именованной формулы. Для
:). вА11 максимального значения в листа Excel. Чтобы возвращаемой ссылки.минимальной единицой измерения ТАБЛИЦЕ? большой диапазон ? ячейка с «1»Если ячейку искать на ячейку с ссылка всегда будет выделите всю ссылку
списке (только первогоБУДУ БЛАГОДАРЕН, ЕСЛИ
Массив $a$1:$aa$65000 , тогда должен не надо: адресом ссылаться на ячейку, А2:$А$5 или ее,B2выделите ячейкуB1нули (при условии, также вычисляет сумму сверху): выделите их иВозвращаемый тип ссылки бит, биты собираются СООБЩИТЕ ОТВЕТ НАSerge_007
быть результат :1
Функция ЯЧЕЙКА()B2 содержащую наше значение часть по обеа затем весь столбец(важно выделить диапазонB2формулу =А1, представляющую что в диапазоне значений из тех. собой относительную ссылкуС2:С5 же ячеек
ТогдаИмя Список представляет собой а затем —Абсолютный1байт = 8Удалено. Нарушение Правил форума «тяжёлая» формула массива.(можно упростить и посмотреть в
собой относительную ссылкуС2:С5 же ячеек. ТогдаИмя Список представляет собой а затем —Абсолютный1байт = 8Удалено. Нарушение Правил форума «тяжёлая» формула массива.(можно упростить и посмотреть в
любых дальнейших действийпри копировании формулы из 2:$А, и нажмите на столбцы
клавишу ВВОД. При2ИЛИ ВКОНТАКТЕ ПОKuklP
2 4) окне адреса пользователя, вставки илиС3Н3 клавишуG H
, а не с в Именах). ТеперьА1 В ячейкеДля создания абсолютной ссылкиA7:A25 необходимости измените ширинуАбсолютная строка; относительный столбецВся память это ССЫЛКЕ
: Серег, если ячейкаSerge_0070mega
удаления столбцов и– формула неF4.
F11B2. Что же произойдетВ5 используется знак $.(см. файл примера). столбцов, чтобы видеть3 какое то количествоУдалено
Нарушение Правил форума всего одна:: А я ведь: На чистом листе т.д. изменится, и мыЗнаки $ будутОбратите внимание, что в. Во втором случае,– активная ячейка; с формулой прибудем иметь формулу Ссылка на диапазонаКак правило, позиция значения все данные.Относительная строка; абсолютный столбец таких байт -P.S
ВЫ МНЕ200?’200px’:»+(this.scrollHeight+5)+’px’);»>MsgBox sheets(2).usedrange.Address спрашивал: занята ( любымНебольшая сложность состоит в получим правильный результат автоматически вставлены во формуле =$В3*C3 перед активной ячейкой будетна вкладке Формулы в ее копировании в =А5*С5 (EXCEL при записывается ввиде $А$2:$А$11. Абсолютная в списке требуетсяФормула4 ячеек памяти. ОБЛЕГЧИТЕ ЖИЗНЬ НАGS8888Цитата символом) всего 1 том, что если 625; всю ссылку $А$2:$А$5 столбцомF11 группе Определенные имена ячейки расположенные ниже копировании формулы модифицировал ссылка позволяет при для вывода значенияОписаниеОтносительныйкаждая ячейка пронумерована. ПОРЯДОК, ПОТОМУ КАК: С НОВЫМ ГОДОМSerge_007200?’200px’:»+(this.scrollHeight+5)+’px’);»>Как Вы хотите ячейка ( целевая ячейка пустая,при вставке нового столбца3. С помощью клавишиB); выберите команду ПрисвоитьВ1 ссылки на ячейки,копировании из той жеРезультатA1говоря об адресе Я НЕ ЗНАЮ, И РОЖДЕСТВОМ ВАС!!! узнать адрес? УвидетьВ4 то ДВССЫЛ() выводит
excelworld.ru>
Ссылка на столбец.
Как и на отдельные ячейки, ссылка на весь столбец может быть абсолютной и относительной, например:
- Абсолютная ссылка на столбец – $A:$A
- Относительная – A:A
Когда вы используете знак доллара ($) в абсолютной ссылке на столбец, его адрес не изменится при копировании в другое расположение.
Относительная ссылка на столбец изменится, когда формула скопирована или перемещена по горизонтали, и останется неизменной при копировании ее в другие клетки в пределах одной и той же колонки (по вертикали).
А теперь давайте посмотрим это на примере.
Предположим, у вас есть некоторые числа в колонке B, и вы хотите узнать их общее и среднее значение. Проблема в том, что новые данные добавляются в таблицу каждую неделю, поэтому писать обычную формулу СУММ() или СРЗНАЧ() для фиксированного диапазона ячеек – не лучший вариант. Вместо этого вы можете ссылаться на весь столбец B:
=СУММ($D:$D)– используйте знак доллара ($), чтобы создать абсолютную ссылку на весь столбец, которая привязывает формулу к столбцу B.
=СУММ(D:D)– напишите формулу без $, чтобы сделать относительную ссылку на весь столбец, которая будет изменяться при копировании.
Совет. При написании формулы щелкните мышкой на букве заголовка (D, например), чтобы добавить ссылку сразу на весь столбец. Как и в случае ячейками, программа по умолчанию вставляет относительную ссылку (без знака $):
Метод 3: применение прогрессии
Минусом первого и второго методов является то, что приходится растягивать номера на другие строки, что при больших размерах таблицы по вертикали не слишком удобно. Поэтому давайте рассмотрим еще один способ, который избавляет от необходимости выполнять такое действие.
- Указываем в первой ячейки столбца ее порядковый номер, равный цифре 1.
- Переключаемся во вкладку “Главная”, нажимаем кнопку “Заполнить” (раздел “Редактирование”) и в раскрывшемся перечне щелкаем по опции “Прогрессия…”.
- Перед нами появится окно с параметрами прогрессии, которые нужно настроить, после чего нажимаем OK.
- выбираем расположение “по столбцам”;
- тип указываем “арифметический”;
- в значении шага пишем цифру “1”;
- в поле “Предельное значение” указываем количество строк таблицы, которые нужно пронумеровать.
- Автоматическая нумерация строк выполнена, и мы получили требуемый результат.
Данный метод можно реализовать по-другому.
- Повторяем первый шаг, т.е. в первой ячейке столбца пишем цифру 1.
- Выделяем диапазон, включающий все ячейки, в которые мы хотим вставить номера.
- Снова открываем окно “Прогрессии”. Параметры автоматически выставлены согласно выделенному нами диапазону, поэтому нам остается только щелкнуть OK.
- И снова, благодаря этим несложным действиям мы получаем нумерацию строк в выбранном диапазоне.
Удобство такого метода в том, что не нужно считать и прописывать количество строк, в которые нужно вставить номера. А недостаток заключается в том, что как и в первом и втором методах, придется заранее выделить диапазон ячеек, что не так удобно при работе с большими таблицами.
Абсолютные и относительные ссылки в Excel
Мы с вами знаем, что в умелых руках Excel — очень мощный инструмент. При произведении расчетов с помощью этого табличного редактора мы можем оперировать как содержимым ячеек так и их адресами (ссылками). И вот эти самые ссылки бывают двух типов — абсолютные и относительные. В чем же отличие этих двух способов адресации? Давайте рассмотрим на примере — очередном уроке Excel.
Допустим, у нас есть магазин, торгующий продуктами и всю свою бухгалтерию мы ведем в Excel. Тогда таблица может выглядеть так
Исходная таблица
Чтобы рассчитать общую стоимость молока мы должны умножить количество товара на цену одной единицы, т. е. содержимое ячейки C2 умножить на содержимое D2. Для этого мы можем написать в E2
=41*10
В итоге получим в ячейке E2 число 410 — это и есть стоимость 10 единиц молока.
Но, предположим, что цена молока повысилась до 43 рублей или количество изменилось с 10 до 9. Тогда нам придется вносить исправления не только в ячейках C2 и D2, но и в формуле в ячейке E2. Иначе в E2 так и останется 410, что неверно. Это не очень удобно.
Чтобы избежать подобного, мы, при написании формул, можем использовать не содержимое ячеек, а их адреса. В этом случае в E2 мы можем написать
=C2*D2
И теперь эта ячейка станет зависимой от ячеек C2 и D2. Любое изменение содержимого ячеек C2 и D2 тут же скажется на ячейке E2, ее содержимое будет пересчитано. И нам не нужно будет заниматься этим вручную.
Осталось только скопировать содержимое ячейки E2 в нижерасположенные ячейки и таблица будет готова
Обращаю внимание — в ячейках E2, E3 и E4 будут храниться формулы
| Ячейка | Содержимое |
| E2 | =C2*D2 |
| E3 | =C3*D3 |
| E4 | =C4*D4 |
А таблица примет вид:
относительные ссылки в Excel
При копировании мы не меняли вручную адреса ячеек в формулах — они менялись автоматически. Это и есть относительная адресация.
При копировании формулы =C2*D2 из ячейки E2 в ячейку E3, в ячейку E3 будет помещена формула =C3*D3, т. е. адреса ячеек в формуле будут преобразованы относительно ячейки E3.
Именно относительный способ адресации используется в Excel по умолчанию. Это удобно, но иногда является преградой.
Давайте добавим в нашу таблицу еще один столбец, в котором общая стоимость будет выражена в долларах. Курс доллара мы поместим в ячейку G2. Таблица будет выглядеть так:
Абсолютные ссылки в Excel
В ячейку F2 поместим общую стоимость молока. Для этого необходимо общую стоимость в рублях разделить на курс доллара, т. е. в ячейку F2 мы поместим формулу
=E2/G2
В итоге получим следующее:
Абсолютная адресация в Excel
На дробную часть можно не обращать внимание — наша цель не в этом. Все замечательно получилось
Далее попробуем скопировать содержимое ячейки F2 в F3 чтобы получить общую стоимость хлеба в долларах. И получим ошибку #ДЕЛ/0! которая говорит, что мы пытаемся делить на ноль:
Все замечательно получилось. Далее попробуем скопировать содержимое ячейки F2 в F3 чтобы получить общую стоимость хлеба в долларах. И получим ошибку #ДЕЛ/0! которая говорит, что мы пытаемся делить на ноль:
Ошибка #ДЕЛ/0!
А если мы посмотрим содержимое ячейки F3 то увидим формулу =E3/G3. А так как в ячейке E3 у нас 391, а в G3 — пусто, то Excel и выдал нам такую ошибку. Ведь он пытался использовать относительную адресацию. Давайте исправлять ситуацию.
Для того, чтобы Excel использовал не относительную адресацию, а абсолютную (т. е. не менял адрес ячейки при копировании) мы должны перед символом столбца и номером строки поставить символ $. Этот символ указывает Excel, что менять адрес этой ячейки при копировании не нужно, мы его «замораживаем».
Итак, поменяем содержимое ячейки F2 на
=E2/$G$2
Здесь мы адресуем ячейку E2 относительно, а G2 — абсолютно. В итоге при копировании в ячейку F3 ячейка E2 изменится на E3, а вот G2 так и останется — $G$2. Это нам и нужно. Скопируем содержимое ячейки F2 в F3 и F4 и увидим, что все работает правильно. Этого мы и добивались.
Итоговая таблица Excel
Обратите внимание, что так как мы заполняем ячейки ниже F2, то у ячейки G2 меняется только номер строки, а столбец остается прежним. Поэтому мы можем поставить символ $ только перед номером строки — замораживать столбец не обязательно, он и так не меняется при копировании
В итоге в ячейках F2, F3, F4 должны быть записаны формулы:
| Ячейка | Содержимое |
| F2 | =E2/G$2 |
| F3 | =E3/G$2 |
| F4 | =E4/G$2 |
Абсолютные и относительные ссылки в Excel очень важная тема. Надеюсь вы поняли разницу между относительными и абсолютными ссылками. Ну а если есть вопросы — как всегда жду ваши комментарии и отзывы ниже.
Александр Чернышов
Как вставить формулу в таблицу Excel
Для полного знакомства с электронными таблицами требуется понять, как сделать формулу в Excel. Э.
Для полного знакомства с электронными таблицами требуется понять, как сделать формулу в Excel. Это поможет делать подсчёты, не закрывая программу. Для работы с электронными таблицами чаще используют пакет Microsoft Word, в состав которого входит приложение «Эксель». Программа не вызывает трудностей при освоении, но не каждый пользователь знает, как сделать формулу в Excel. Однако, использование специальных знаков, выражений и операторов позволяет облегчить ряд задач.
Какие функции доступны для пользователя Эксель:
- арифметические вычисления;
- применение готовых функций;
- сравнения числовых значений в нескольких клетках: меньше, больше, меньше (или равно), больше (или равно). Результатом будет какое-то из двух значений: «Истина», «Ложь»;
- объединение текстовой информации из двух и более клеток в единое целое.
Но этим возможности Excel не ограничиваются. Программа позволяет работать с графиками математических функций. Благодаря этому бухгалтер или экономист могут создавать наглядные презентации.
Конкатенация
Формула: =(ячейка1&» «&ячейка2)
За этим причудливым словом скрывается объединение данных из двух и более ячеек в одной. Сделать объединение можно с помощью формулы конкатенации или просто вставив символ & между адресами двух ячеек. Если в ячейке A1 находится имя «Иван», в ячейке B1 – фамилия «Петров», их можно объединить с помощью формулы =A1&» «&B1. Результат – «Иван Петров» в ячейке, где была введена формула. Обязательно оставьте пробел между » «, чтобы между объединёнными данными появился пробел.
Формула конкатенации даёт аналогичный эффект и выглядит так: =ОБЪЕДИНИТЬ(A1;» «; B1) или в англоязычном варианте =concatenate(A1;» «; B1).
Кстати, все перечисленные формулы можно применять и в Google‑таблицах.
Эта статья является лишь верхушкой айсберга в изучении Excel. Для профессионального использования программы рекомендуем учится у профессионалов на курсах по Microsoft Excel.