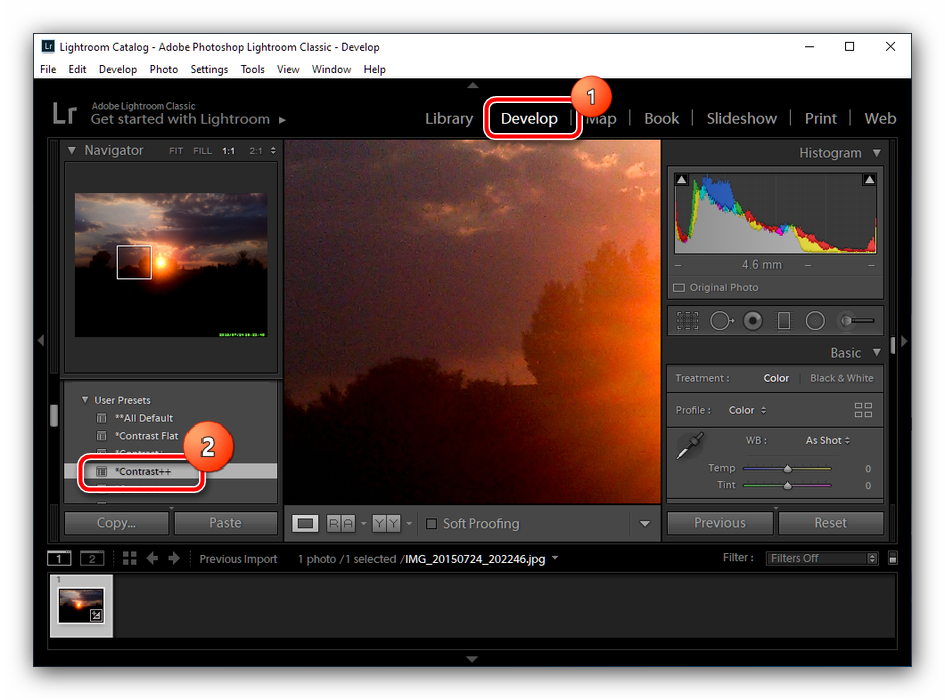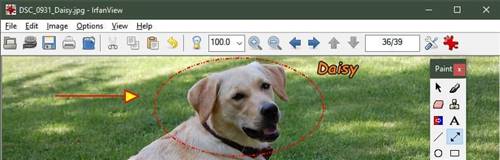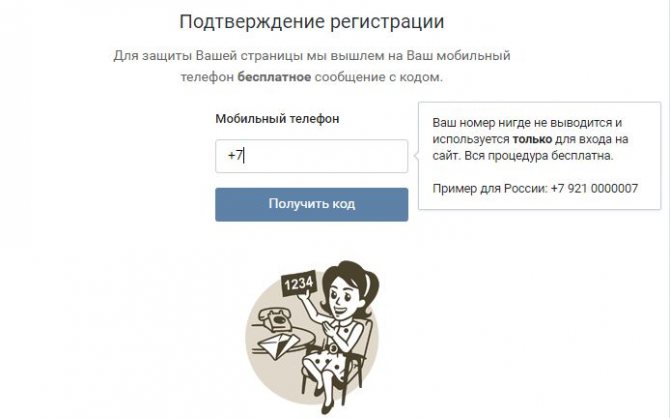Что такое пресеты lightroom?
Содержание:
- Где можно продать свои пресеты Lightroom?
- Преимущества использования пресетов
- Создание ваших собственных пресетов
- Как пользоваться пресетами на телефоне
- Возможности фоторедактора Lightroom
- Совет 1: создавайте пресеты с умом
- Что такое пресеты для фото и зачем они нужны
- Решение частых проблем с установкой
- Что такое пресеты и зачем их применяют в Инстаграм
- Перенос на новый компьютер
- Преимущества, которые дают нам пресеты для Lightroom
- Зачем нужны пресеты?
- Добавить эффекты в Lightroom через программу
- Presets lightroom. Как установить пресеты в лайтрум.
- Где взять пресет для Инстаграм?
- Хорошие и Плохие Пресеты
- Где скачать бесплатные пресеты
- Где найти пресеты
Где можно продать свои пресеты Lightroom?
Прежде чем продавать свои пресеты, рекомендуется изучить ваши варианты и выбрать наиболее подходящий для вас. Вот список некоторых популярных мест, где можно продавать пресеты Lightroom, а также преимущества и недостатки их использования.
Ваш собственный сайт
Если вы планируете создать веб-сайт или уже владеете им, вы можете продавать там свои пресеты Lightroom и оставлять себе большую часть денег.
Чтобы продавать свои пресеты на своем веб-сайте, вам необходимо создать список и решить, как вы будете поставлять продукт. Самый простой способ сделать это – при каждой покупке отправлять файл или ссылку для скачивания.
Плюсы наличия собственного веб-сайта:
- Люди приходят именно к вам, а это означает, что вам не нужно конкурировать с другими на рынке.
- Вам не нужно платить комиссию за торговую площадку, которая со временем может существенно повлиять на вашу прибыль.
- Вы будете выглядеть более профессионально.
- Пользователи, вероятно, будут больше доверять вам на вашем собственном веб-сайте, чем на витрине на онлайн-рынке.
Минусы собственного веб-сайта:
- Если у вас еще нет большой онлайн-аудитории, вам может быть сложно привлечь платящих клиентов.
- Создание магазина потребует времени и денег.
- Вам нужно будет изучить множество других навыков, таких как SEO и цифровой маркетинг.
Вам следует подумать о продаже пресетов на своем веб-сайте, если вы:
- Имейте приличное присутствие в Интернете.
- Готовы изучить SEO и создание сайтов.
Интернет-площадки для творчества
Если вы не хотите продавать свои пресеты на своем веб-сайте, вы можете выбрать их на различных онлайн-площадках.
Вот некоторые из самых популярных интернет-площадок для креативов:
- Творческий рынок
- Etsy
- Adobe Exchange
- Sellfy
- Вам не нужно беспокоиться о SEO, создании аудитории или огромных расходах на установку.
- Со временем ваши доходы увеличатся, если вы будете успешным продавцом.
Минусы онлайн-торговых площадок:
Преимущества использования пресетов
На самом деле, в умелых руках, пресеты – это инструмент, который помогает автоматизировать процесс обработки и тем самым значительно ее ускорить.
В этой статье мы рассмотрим творческий потенциал, который они дают для Lightroom. Но те же принципы применимы и к любой другой программе, которая позволяет сохранять и копировать настройки. К Фотошопу это тоже относится.
Они экономят ваше время. Можно потратить часы на редактирование только одного изображения и это не шутка. Тем не менее, большинство из нас не могут позволить себе такое.
Время – деньги. Поэтому я рекомендую делать лишь базовую обработку каждой фотографии, в соответствии с техническими требованиями к качеству. Плюс небольшую цветокоррекцию.
Однако, если вы желаете, чтобы ваши фотоработы выглядели особым образом или соответствовали определенному стилю, представьте сколько времени вы потратите на обработку. В то время, как можно просто щелкнуть на пресет, чтобы сразу получить результат. Поэтому пресеты для Lightroom хорошо в этом помогают.
Единый стиль
Допустим, у вас есть несколько серий снимков, где условия по свету и цвету очень похожи. Вот как раз, применив ко всем фотографиям, сохраненные в пресете настройки, можно легко добиться одного стиля обработки на всех снимках.
Также можно их сделать специально для съемок в конкретных локациях. Например, для фотосессии в ЗАГСе.
Кроме того, если вы сделали целую серию настроек для одной фотографии, сможете потом вспомнить, что делали и в какой последовательности? Да, это можно записать на листок бумаги или извлечь из «истории», но в этом нет необходимости, когда можно сохранить все настройки в пресет.
Возможности корректировки
Можно легко создавать свои собственные пресеты в Lightroom и сохранять их для повторного использования. Да и после применения, его можно продолжить настраивать и корректировать.
В зависимости от пожеланий, можно применить несколько пресетов друг на друга, тем самым сложив их вместе, для получения уникального результата. Как видите, существует множество разных способов для их применения.
Большая функциональность
Основное их применение происходит в модуле «Разработка». Однако, вы можете создавать шаблоны настроек, которые применяются к метаданным или при импорте и экспорте фотографий.
Этот прием может помочь вам записывать информацию об авторских правах или данные о клиентах. Также можно быстро изменить параметры экспорта, в зависимости от требований. Например, копирайт против воровства снимков в Интернете.
Важно: не все пресеты ложатся одинаково на разные фотографии
Да, они не универсальны. Но есть такие, которые ведут себя более менее предсказуемо. Как правило, это коммерческие пресеты. Но бывают и исключения. Если вы умеете пользоваться своими, то «сюрпризы» случаются реже.
Свобода творчества
При помощи пресетов можно легко применять разные варианты обработки, даже не зная, как правильно делается сплит-тонирование и многое другое. Поэтому с их помощью стало легче развивать и применять свои творческие навыки.
Заключение
Lightroom и другие фоторедакторы предлагают целое множество возможностей для обработки фотографий. Но у многих людей нет времени, чтобы подробно изучить все их функции. Пресеты же, позволяют не вникать во все тонкости цветокоррекции и делать при этом качественную обработку.
Будет ли заметно, что вы применяли пресеты? Возможно. Однако, если сделать все грамотно, то вычислить обработку смогут только специалисты. Хотя, многие фотографы намеренно делают обработку заметной (в хорошем смысле) и это становится их стилем. Который в итоге хорошо монетизируется.
Создание ваших собственных пресетов
Прелестьсоздания собственных пресетов в том, что это легко сделать, сохранив шагиредактирования любого изображения в каталоге Lightroom.
Лучший способ приблизиться к созданию предустановок — следовать обычному рабочему процессу, редактируя различные фотографии. Когда вы создадите что-то интересное и уникальное или обнаруживаете эффект, который хотите воссоздать на других фотографиях, сохраните шаги редактирования конкретного изображения в качестве пресета.
Как сохранить пресеты в Lightroom
Когдавы видите что-то интересное в процессе редактирования и хотите сохранить его вкачестве предустановки, у вас есть несколько вариантов:
- Нажмите на значок + на панели пресетов.
- В меню выберите Разработка> Новая настройка … вариант
- Используйте сочетание клавиш Ctrl + Shift + N
Все трипараметра дают один и тот же результат: они активируют меню параметров NewDevelop Preset.
Назовитесвою предустановку и выберите папку предустановки в качестве местаназначения. Или у вас есть возможность создать новую папку в процессе.
Наконец,самая сложная часть создания предустановок — выбор настроек редактирования,которые следует сохранить, а каких — избежать.
Здесьнет правильных или неправильных вариантов. Все зависит от того, чего вынадеетесь достичь.
Если вывыберете все настройки, предустановка будет работать только с определеннымиизображениями, которые похожи на оригинал.
Другойвариант — выбрать только одну настройку, например, Split Toning. В этомслучае предустановка будет иметь очень ограниченный эффект редактирования.
Вот пример настроек автоматической коррекции, которые можно сохранить при создании пресета, и использовать с самыми разными изображениями.
Самое большое заблуждение о пресетахLightroom
Самоебольшое заблуждение о пресетах Lightroom заключается в том, что они используютсятолько новичками и считаются несправедливым ярлыком или обманом.
Этодалеко от реальности.
Правдав том, что не каждый новичок использует пресеты при редактировании своихфотографий. Но каждый профессиональный фотограф, чей рабочий процесс включаетв себя Lightroom, ежедневно использует предустановки.
Если выфотограф, который производит большое количество цифровых изображений,предустановленные функции Lightroom не только помогают ускорить процессредактирования, но и делают вашу фотографию более последовательной и даютпредсказуемые результаты.
Вотнесколько способов, которыми предустановленная функциональность Lightroom можетпомочь фотографам разных уровней и опыта.
Пресеты Lightroom для начинающих
Если вы новичок , лучший способвоспользоваться настройками Lightroom — использовать его как инструмент дляизучения Lightroom.
Самаясложная часть изучения Lightroom заключается в том, что начальная криваяобучения очень крутая. Требуется слишком много времени, чтобы увидетьрезультаты, которыми вы можете гордиться, и, как следствие, часто заставляетначинающих бросить курить в середине процесса.
Прииспользовании редактирования на основе предустановок вы можете добитьсяотносительно быстрых результатов, что обеспечивает мотивацию. Позже выможете выполнить обратный инжиниринг предварительно настроенных эффектов, чтобыузнать, как получить похожие результаты с помощью инструментов LightroomDevelop.
Пресеты Lightroom для продвинутыхлюбителей
Если выболее опытныйфотограф ,основная задача — разработать собственный стиль фотографии.
Несмотряна то, что требуется время, чтобы изучить все тонкости Lightroom, процессразработки вашего личного стиля фотографии занимает в десять раз большевремени. Это длительный и постепенный процесс. Я твердо верю, чтосоздание вашей собственной предустановленной библиотеки поможет вам ускоритьпроцесс и сделать его более продуманным.
Явсегда рекомендую своим ученикам использовать мои пресеты в качестве основы дляразработки их собственных коллекций.
Как пользоваться пресетами на телефоне
А точнее, как пользоваться пресетами на телефоне именно в Lightroom. Это самая популярная программа для обработки даже на смартфонах. Поэтому расскажем именно про нее. Чтобы не было путаницы, лучше создать под пресеты отдельный альбом.
Как пользоваться пресетами на телефоне
Именно альбом, поскольку пресеты для смартфонов раздают и продают в виде фотографий в формате DNG. Эти фотографии содержат в себе вшитые настройки цветокоррекции, которые можно копировать на свои фотографии.
Для этого жмем на вкладке альбомы на “+” и даем название альбому. Далее жмем “Добавить из фотопленки” и импортируем фотографии с пресетами в альбом. Потом все очень просто. Открываем фото с пресетом и нажимаем справа вверху на три точки. Выбираем “Копировать настройки”, находим наше фото и, снова используя три точки, нажимаем “Вставить настройки”. Вот и вся магия.
Возможности фоторедактора Lightroom
Популярная графическая программа Лайтрум представляет собой редактор для обработки цифровых изображений. Ее также используют для проявки негативов, создания каталогов фотографий и прочего. Программа не появилась из ниоткуда. Она дописана на основе уже имеющихся «зарисовок» для подобного редактора Rawshooter. Графическую оболочку разработчики Adobe создали с использованием Lua.
Фоторедактор известен тем, что позволяет обрабатывать изображения, не изменяя основную их структуру. Редактор генерирует из основной копии новый макет, над которым и производит манипуляции. Умеет применять пакетную обработку фото. Контролировать ход обработки можно при помощи пресетов. Программа поддерживает большое количество горячих клавиш, которые значительно облегчают работу пользователю.
Совет 1: создавайте пресеты с умом
Первым советом в этой статье должна была быть фраза «пользуйтесь пресетами», но, скорее всего, создавать пресеты в Lightroom умеют почти все, кто работает в этой программе. Чтобы получить новый пресет, во вкладке Develop нажимаем на кнопку с «плюсом» на панели Presets (в рабочем окне находится слева) и работаем с диалоговым окном «New develop preset».
Перейдём к важному вопросу: как сделать так, чтобы один пресет подходил к разным кадрам и съёмкам и мог использоваться постоянно?
Пресеты (Presets) – хитрая штука. Кажется, вот получилось красиво обработать фотографию – сохрани все изменения в пресет и пользуйся ими на здоровье. Но чаще всего такие «бывшие в употреблении» настройки только портят другие кадры.
Чтобы этого не происходило, создавайте пресеты так:
- оставляйте настройки цвета, а именно Color (цвет), Tone Curve, Split Toning, Calibration;
- отключайте галочки White Balance (баланс белого), Exposure (экспозиция), Transform (трансформация). Если вы используете автоматическую настройку экспозиции и прочих точек чёрного и белого, то снимайте и галку основных настроек (Basic Tone);
- всегда задумывайтесь, нужны ли вам на всех фотографиях одинаковые значения резкости (Sharpening), шумоподавления (Noise Reduction), четкости (Clarity), исправления искажений линзы (Lens Corrections). Если да, синхронизируем.
- Градиентные и радиальные фильтры оставляем, если использовали их на фотографии в художественных целях, а не для локальных коррекций. Впрочем, их как и другие эффекты (виньетирование и плёночное зерно) логичнее вынести в отдельный пресет и использовать для усиления художественного эффекта уже после основных цветовых и яркостных настроек.
Что такое пресеты для фото и зачем они нужны
Начнём, пожалуй, с ответа на вопрос: что такое пресет? Preset – это сохранённые настройки для обработки фотографии. То есть, запоминаете все значения экспозиции, контрастности, оттенка, насыщенности и резкости при редактировании первой картинки, а затем используете их при редактировании последующих.
При этом также важно знать, что применение фильтров и установка цветового баланса на снимке происходит непосредственно в мобильном приложении Lightroom. Так что теперь не обязательно перекидывать файлы со смартфона на персональный компьютер – всё стало намного проще
Прежде всего, пресет нужен для того, чтобы придерживаться единого стиля в своём профиле Instagram. Помимо этого, он очень полезен, когда не хочется заморачиваться и долго водить бегунки в инструментах.
Решение частых проблем с установкой
Как уже было сказано выше, некоторые пользователи, пытающиеся установки Adobe Lightroom сталкиваются с появлением различного рода трудностей. Возникают они из-за системных сбоев, недостающих компонентов или других проблем, о которых мы и хотим поговорить далее.
Отключение контроля учетных записей
Контроль учетных записей — встроенная в операционную систему Windows функция, предотвращающая внесение изменений в компьютер со стороны потенциально опасных программ. Однако работа этого инструмента далека от совершенства, поэтому иногда он блокирует инсталляцию вполне дружелюбных приложений. Исправляется это банальным отключением контроля.
- Осуществлять отключение нужно в обязательном порядке тогда, когда при открытии Creative Cloud вы получили уведомление о необходимости включения UAC. Да, действия противоречат уведомлению, но работает это именно так.
Откройте «Пуск» и через поиск перейдите в меню «Изменение параметров контроля учетных записей».
Здесь переместите ползунок в состояние «Не уведомлять меня» и сохраните изменения.
Повторно запустите установку Лайтрум.
Временное отключение брандмауэра и антивируса
Различное защитное программное обеспечение также часто мешает корректному запуску установки, что связано с алгоритмом действия продукта от компании Adobe, о чем и указано на официальном сайте. Поэтому данный метод можно считать непосредственно рекомендацией от разработчиков. Рекомендуется на время инсталляции отключить всю защиту или добавить программу в исключения. Детальные инструкции по осуществлению этих действий находятся в других наших руководствах, указанных далее.
Подробнее:Отключение антивирусаДобавление программы в исключения антивирусаРуководство по настройке брандмауэра в Windows
Проверка минимальных системных требований
Что касается определений характеристик своего ПК, то не все пользователи знают их наизусть, потому нуждаются в помощи. Оказана она будет со стороны стороннего ПО, предоставляющего информацию обо всех внутренних компонентах.
Обновление драйверов видеокарты
Во время обработки фотографий в рассматриваемом софте видеокарта играет одну из ключевых ролей, поэтому ее программное обеспечение учитывается при установке. Она может не запуститься в том случае, если в ОС находятся уже устаревшие драйверы. Из-за этого возникает потребность проверки обновлений и добавлении новых файлов при их нахождении. Этой теме тоже посвящена отдельная статья на нашем сайте.
Подробнее: Обновление драйверов видеокарты AMD Radeon / NVIDIA
Другие возможные ошибки появляются вместе с соответствующими кодами и описаниями при запуске инсталляции, поэтому здесь нужно ознакомиться со всей этой информацией и уже самостоятельно найти исправление трудности. К сожалению, формат статьи не позволяет описать все неполадки, поскольку насчитывается их более пятнадцати штук, а еще есть и какие-то особенные случаи.
В рамках сегодняшнего материала вы были ознакомлены с процессом установки Adobe Lightroom на ПК. Как видите, ничего в этом сложного нет, а операция исправления ошибок в случае их появления не займет у вас много времени благодаря представленным руководствам.
Опишите, что у вас не получилось.
Наши специалисты постараются ответить максимально быстро.
Что такое пресеты и зачем их применяют в Инстаграм
Пресет – это набор конкретных настроек для редактирования фотографий, сохраненный в небольшом файле, который используют в фоторедакторах. В народе часто пресеты называют фильтрами. Что не совсем верно, на наш взгляд.
Почему пресеты так популярны? А потому что благодаря им, обработка фотографий ускорилась в разы и стала доступной для каждого.
Действительно, если раньше обрабатывать фотографии могли только фотографы, то сейчас сделать фотографию красивой можно в один клик. Но не всегда, конечно. Об этом поговорим чуть далее.
Преимущества пресетов:
- Обработка фото делается за секунду
- Легко привести профиль Инстаграм к единому стилю
- Доступность и простота в использовании
Недостатки пресетов:
- Подходят не ко всем фотографиям
- Лишают индивидуальности вашу страницу в Инстаграм
В Инстаграме есть фильтры, позволяющие делать цветокоррекцию ваших фото, но их количество ограничено. Благодаря пресетам, стало возможным менять цветовую гамму фотоснимков, не ограничивая свою фантазию штатными фильтрами Инстаграма.
Но в любой бочке меда есть своя ложка дегтя. Один и тот же пресет не получится применить абсолютно ко всем фотографиям. Он не ляжет одинаково на кадр сделанный в саду, где много зелени и на снимок в городской среде, где много серого асфальта и бетона.
Как вы уже поняли, пресеты не универсальны. Для каждого типа съемки нужен разный пресет. Поэтому, чтобы привести вашу страницу в Инстаграме к единому стилю, заранее продумывайте условия фотосъемки и подстраивайтесь под наборы ваших пресетов.
Перенос на новый компьютер
Запускаем файловый браузер (наример проводник) и смотрим на содержимое нашего носителя. Вначале копируем папку с каталогами Лайтрум и кешем (если мы его тоже переносим) в выбранное место на новый компьютер. Затем, копируем оригиналы снимков, опять же сохраняя структуру папок или же ничего не делаем, если оригиналы и ранее хранились на внешнем диске. После того как каталог и оригиналы перенесены, кликаем на файле .lrcat. Он автоматически откроется в Lightroom.
Не пугайтесь, если увидите сообщение о том, что ваши папки со снимками не найдены.
Вам нужно всего лишь синхронизировать каталог с новым местом размещения оригиналов. Это элементарно, если все ваши оригиналы имеют одну корневую папку.
- Кликните правой кнопкой мыши на верхнем уровне дерева в Folders и выберите пункт Find Missing Folder
- Найдите на диске корневой каталог с оригиналами, выберите его и нажмите ок
После этого Лайтрум займется процессом обновления связей между каталогом и вашими файлами. Если оригиналы были раскиданы по разным местам, то повторите процесс для других папок в Folders
Теперь идем в настройки Edit > Preferences и выставляем их заново. На закладке General в форме выбора Default Catalog лучше выбрать текущий каталог вместо «Load most recent catalog». После базовых настроек переходим на закладку Presets и нажимаем Show Lightroom Presets Folder. Папка откроется в нашем файловом браузере. Копируем в нее все содержимое сохраненной папки с пресетами и прочим барахлом с внешнего диска. После этого закрываем Лайтрум и запускаем его заново, чтобы подхватить скопированные пресеты, темплейты и плагины.
Идем в File > Plug-in Manager и убеждаемся что все плагины, которые мы перенесли, инсталлированы и запущены. Если что то не так, начинаем разбираться. Возможно плагин надо обновить или зарегистрировать заново.
Преимущества, которые дают нам пресеты для Lightroom
Можно потратить долгие часы на редактирование только одного снимка, если располагаете лишним временем. Однако, большинство из нас не могут позволить себе такую роскошь. Чтобы ваши фотографии выглядели круто и отличались стилем, придется потратить много времени на обработку.
А теперь представьте, что у вас несколько сотен таких фотографий. Понимаете, сколько времени уйдет на обработку? В то время, когда можно просто применить пресет и сразу получить результат.
Почему люди судят вас за то, что вы облегчаете свой труд? Должно ли все быть таким сложным? Вопрос риторический
Не у всех есть время, чтобы полностью понять и освоить все настройки и опции в Lightroom или Photoshop. Пресеты, в свою очередь, позволяют быстро применять самые сложные эффекты. С ними также интересно экспериментировать, пробуя новые стили.
Представьте, у вас есть снимок, где свет и цвет похожи с предыдущей фотосессией. В этом случае, можно легко добиться стабильно одинакового стиля в обработке всех фотографий. Для этого достаточно просто применить пресет, сделанный на основе предыдущей съемки. Также, можно создать один пресет специально для фотосессии в определенной локации, если это необходимо.
У многих свадебных фотографов имеются пресеты собственного производства для обработки фотографий в ЗАГСе и в заведениях, где им регулярно приходится снимать банкеты. Такой прием помогает экономить время и, таким образом, больше заработать за счет увеличения количества съемок.
Рассмотрим ситуацию, когда вы сделали целую серию настроек во время обработки фотографии. Вы точно запомните, что делали и какие настройки применяли? Сможете повторить все действия в такой же последовательности на следующем фото? Конечно, можно записать или извлечь из «истории», но гораздо проще и быстрее сохранить все настройки в один пресет и в дальнейшем применять его на другие фотографии.
Пресеты также помогают пробовать разные стили цветокоррекции методом быстрого перебора. Просто, кликая по ним, можно сравнивать, как меняется фотография. Таким образом, очень легко прокачать свои творческие способности. Ведь бывают такие варианты, о которых даже не догадались бы. А доработать полученный результат, обычно занимает пару минут.
Зачем нужны пресеты?
Заготовки настроек экономят время на редактирование фото. Вы знаете, что и куда кликнуть, чтобы на выходе получить «вкусное» изображение. Не нужно каждый раз открывать очередной фоторедактор, находясь в поиске идеального фильтра. Пресеты создают фотографы, ретушеры, блоггеры, зарабатывающие на жизнь этим ремеслом и обладающие определенным вкусом по части визуальной эстетики.
Вы быстро редактируете фото для своей публикации, не заморачиваясь тем, как выбрать настройки и сохранить общую стилистику аккаунта. А решив кардинально изменить визуал ленты Instagram, вы просто подберете новый пресет.
Добавить эффекты в Lightroom через программу
Способ, который описан выше не является единственным. Пресет в Lightroom можно добавить и при помощи интерфейса самой программы.
Порядок действий:
- Нужно выбрать ПКМ один из предоставленных в редакторе пресетов;
- В небольшом контекстном окне нажмите пункт «Import»;
-
Откроется проводник Windows, где нужно найти папку с вашими пресетами;
- Выбрав нужный, нажмите внизу окна кнопку «Import».
После чего он появится в общем списке, откуда вы его вызывали. Вы сможете тут же его применить, не перезагружая компьютер. Но это ещё не всё. В Lightroom каждый пользователь может создать собственный набор фильтров.
Для этого:
- Выберите снова любую группу и нажмите по ней ПКМ;
- Нажмите на пункт «New Folder»;
- В новом окне назовите будущий пресет;
- Нажмите кнопку «Create».
Мы только что создали оболочку с названием для нового пресета. В него вы можете загрузить скачанные файлы и использовать точно также, как и другие. Любой из пресетов добавленных в программу можно активировать по умолчанию для загруженных изображений. Для этого нажмите ПКМ на выбранном (пресете, не папке) и выберите пункт «Apply on Import».
Presets lightroom. Как установить пресеты в лайтрум.
- Применить настройки отдельно к каждому изображению
- Сохранить настройки в presets lightroom и применять их когда угодно к любому количеству выбранных изображений.
Предлагаю вам два способа решения вопроса «как установить пресеты в лайтрум», но сначала хочу предупредить вас о том, что, если вы решили установить пресеты lightroom, созданные другими фотографами, то результат вас не всегда устроит – на одном снимке он будет хорошим, а на другом просто ужасным. В каждом случае нужно подбирать что-то свое (для закатов один пресет, для натюрморта – другой, плюс доводка до ума на каждой фотографии). Различные наборы presets lightroom можно скачать в интернете (проблем с поиском возникнуть не должно). Они обычно скомпонованы в архив, и перед установкой их нужно разархивировать. Большая часть пресетов в лайтрум абсолютно бесплатна. Итак.
Как установить пресеты в лайтрум. Способ 1.
Перед тем как начать редактирование фотографий, их нужно импортировать. Далее переходим в модуль «Разработка» (Develop) На левой панели вы увидите меню «Presets» Нас интересуют пользовательские пресеты «User Presets».
Как установить пресеты для lightroom
Чтобы не путаться в огромном количестве пресетов в lightroom – лучше раскладывать их по папкам. Чтобы создать новую папку, выберите «New Folder» (чтобы вызвать меню, нужно кликнуть правой кнопкой мыши в меню «User Presets»).
Далее кликайте по опции «Import», после чего откроется диалоговое окно, в котором вам нужно указать месторасположение ваших пресетов; для того чтобы импортировать сразу несколько – можно зажать клавишу «Shift» или «Ctrl» на клавиатуре и выделить интересующие вас файлы, после чего нажать «Import», тем самым вы добавите пресеты в лайтрум.
Этот способ удобен, если вам нужно добавить несколько presets в lightroom. Если же вы хотите сразу и много (как говорится «оптом дешевле»), то лучше воспользоваться другим способом.
Как установить пресеты в лайтрум. Способ 2.
Идея заключается в том, чтобы скопировать «presets lightroom» в «специальное место» на диске. Открываем следующее меню: Edit -> Preferences (или воспользуйтесь горячими клавишами «Ctrl + ,»)
Как установить пресеты для lightroom
Нас интересует следующий пункт: «Store presets with catalog» (Хранить пресеты вместе с каталогом). Отмечая галочкой этот пункт, мы говорим лайтруму сохранить пресеты в папке на жестком диске вместе с файлами каталога. Это удобно, так как все находится в одном месте, а не раскидано где попало в дебрях файловой системы. Нажав на кнопку «Show Lightroom Presets Folder…» (показать папку с пресетами) лайтрум откроет в проводнике папку, где и хранятся пресеты. Так как я хочу установить пресеты обработки или develop (именно их в большинстве случаев и нужно устанавливать), то я иду в папку «Lightroom\Develop Presets\User Presets», именно туда мы и копируем файлы presets lightroom.
Как установить пресеты для lightroom
После этого перезагружаем лайтрум, и в модуле «Разработка» видим, что все установилось так, как мы и хотели.
Как установить пресеты для lightroom
Лайтрум очень удобно использовать для каталогизации фотографий, для этого нужно при импорте (или после него) к фотографиям добавлять ключевые слова, зато потом поиск нужных картинок займет считанные секунды, очень удобно реализованы инструменты кадрирования фотографий (можно менять рамки кадрирования в соответствии с правилами композиции), завал горизонта вообще убирается за пару кликов.
Выходя на фотоохоту, помните, что многие дефекты фотографии нереально исправить в графическом редакторе (сильный цифровой шум, шевеленка или смазанность изображения), поэтому позаботьтесь о корректности настроек камеры заранее… Ну а для того, чтобы фотографии были красивыми с художественной точки зрения используйте «правило третей в фотографии» или «принцип золотого сечения» и другие советы по основам композиции в фотографии.
Добейся личного и профессионального успеха вместе с тренингом “Трамплин к успеху”
Отдохните – посмотрите интересное покадровое видео
Где взять пресет для Инстаграм?
Если не искать легких путей, то можно создать алгоритм обработки самостоятельно, подобрав оптимальные настройки. Классно, если вы умеете редактировать фото и примерно знаете, какой параметр даст нужный вам эффект. Опыта такой деятельности нет? Можно попробовать подбор наугад: перетаскивать бегунки яркости, насыщенности, контраста, использовать фильтры и играть с цветовым тоном.
Помимо этого, можно воспользоваться бесплатно предлагаемыми пресетами других пользователей. Рано или поздно блоггер в Инстаграм получает в Директ вопрос о том, как обработана та или иная фотография, и может осчастливить аудиторию, поделившись подробным руководством: просто так или посредством розыгрыша. Вы можете найти пресеты по хэштегам или смело обратиться в личные сообщения к любимому инстаблоггеру. Порой самые крутые изображения получаются гармоничным сочетанием простейших настроек.
Доступна также покупка пресетов у промышляющих этим пользователей приложения.
Хорошие и Плохие Пресеты
Не все пресеты одинаковы.
В большинстве случаев можно найти огромное число ужасных, которые уничтожают
изображение (и его «душу»), типа «Vintage», которое добавит
контраст, жесткое тонирование и излишнее виньетирование онлайн, но вы все же
можете найти хорошо сделанные пресеты, которые могут воссоздать стиль картинки
определенной пленки.
Для себя, я понял, что
лучшее место, где можно найти пресеты и экшены, это на сайтах компаний, которые
зарабатывают этим деньги. Вот два лучших из них: VSCO и Retouching Academy.
Если вы хотите
имитировать классическую пленку, такую например, как Kodak Portra 400 или Fuji Superia 100, то на VSCO вы можете найти пресеты
для Lightroom, которые сделают большую часть тяжелой работы. Подобным образом,
если вам необходимо выполнить большое количество ретуши в Фотошопе, то на
Retouching Academy, вы найдете экшены, которые значительно ускорят вашу
работу.
В этой мой фотографии я использовал один из перестов Девида Душемина в
качестве основы.
Так же есть ряд онлайн
площадок, где вы можете найти пресеты и наборы пресетов (пресет паки). На «родственном»
Envato Tuts+ сайте — GraphicRiver продаются Lightroom пресеты и Photoshop экшены.
Или вы можете
попробовать пресеты от ваших любимых фотографов. Такие мастера как Trey Ratcliff и David duChemin, предлагают пресеты,
которые они сами используют в работе.
И наконец, вы можете
создать свой пресет или экшен – чего я большой любитель.
Хотя у вас может не
быть глубокого понимания Photoshop или Lightroom, необходимого для воссоздания работы VSCO или Академии ретуширования, есть много других шагов,
которые можно превратить в пресеты.
Неважно используете ли вы
высококачественные пресеты от профессионалов, пресеты от ваших любимых
фотографов или те, которые вы сделали самостоятельно, все они полезны в рабочем
процессе цифрового фотографа
Где скачать бесплатные пресеты
Если всё-таки решили, что будете пользоваться фильтрами для lightroom, то разберёмся, как их приобрести бесплатно. Всего существует два варианта.
Первый:
- Запустите приложение Instagram на смартфоне и выполните вход на свой аккаунт. Для этого впишите в пустые поля логин (никнейм/мобильный номер/адрес электронной почты) и пароль.
- Кликните на значок «лупа», которая находится в нижнем меню.
- Тапните на строку поиска и перейдите во вкладку «метки».
- Введите «пресеты бесплатно». Подтвердите запрос.
- Найдите подходящий пост, запишите значения настроек или скачайте документ с изображением.
Второй:
- Зайдите в мобильный браузер и откройте любой поисковик.
- Впишите «скачать пресеты». Щёлкните «Найти».
- Нажмите на гиперссылку интересного и безопасного сайта.
- Определитесь с понравившимися настройками на фото и скачайте документ.
Где найти пресеты
Помните, пресеты здорово облегчают работу, в разы ускоряют обработку и являются хорошими помощниками для новичков. Но они не универсальны и про это не стоит забывать. Хотя ничто не мешает большинство из них доработать самостоятельно под свои потребности и условия фотосъемки.
Заключение
Пресеты в Инстаграм очень быстро приобрели популярность. И это не удивительно. Ведь с помощью них стало легко обрабатывать фотографии и для этого не нужно быть профессиональным фотографом. Они также внесли новый тренд – делать свои страницы в Инстаграме в одном стиле, используя одинаковую цветовую гамму на всех фотографиях.
Однако, не стоит забывать, что в погоне за красотой и стилем легко потерять свою индивидуальность. Поэтому, старайтесь везде соблюдать золотую середину или же попробуйте создать свой собственный стиль и сохраните его, используя пресеты собственного производства.