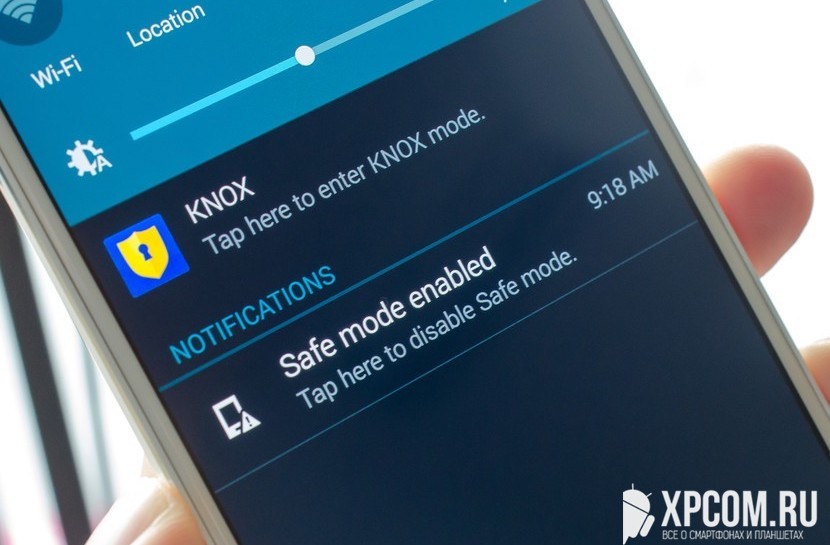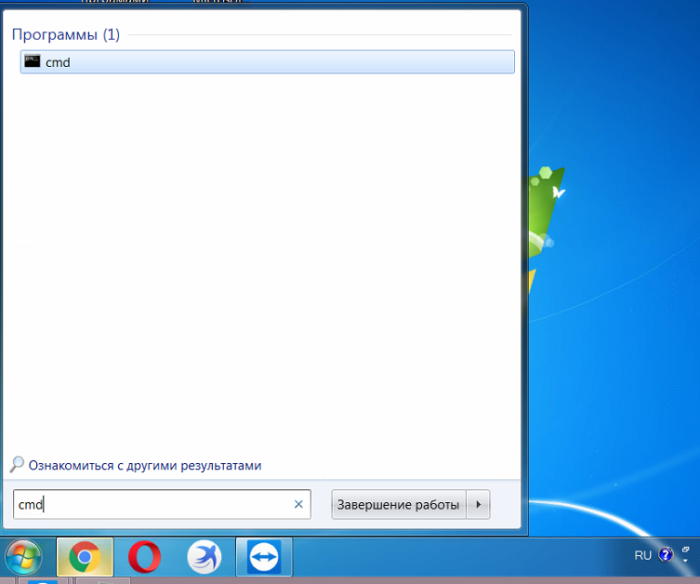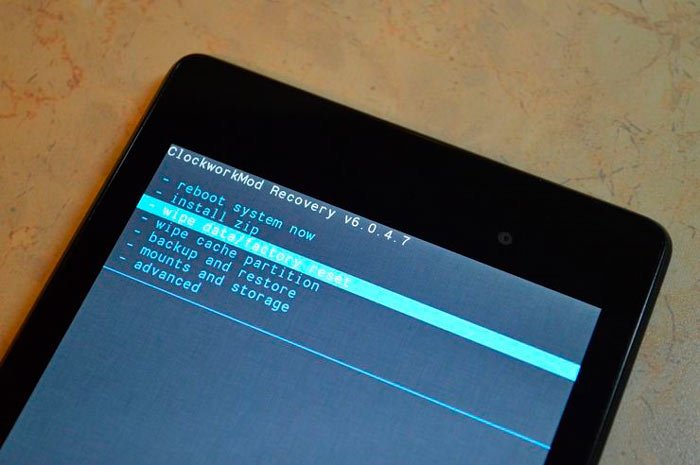Что такое безопасный режим в windows? что такое безопасный режим? 2021
Содержание:
- Как отключить безопасный режим на Андроиде
- Если стоит Windows 10
- Возможные операции
- Общая информация
- Причины отсутствия подключения
- Последний метод
- Как запустить Windows 10 в безопасном режиме
- Как выйти из безопасного режима Windows 10, Windows 8, Windows 7 — 5 способ
- Установочный диск
- Как зайти в безопасный режим Windows 10 через Биос
- Особые варианты запуска
- Как загрузить ПК в безопасном режиме
- Особые варианты загрузки
- Что делать, если Safe Mode не запускается?
Как отключить безопасный режим на Андроиде
Что такое ночной режим айфон — подробная инструкция
Безопасный режим для Android не предназначен для постоянного использования. Он помогает решить проблему, найти и убрать ошибку. Затем нужно вернуться к нормальному режиму функционирования. Неопытному человеку это сделать сложно, нужно знать правила его отключения.
Дополнительная информация! Чтобы вернуться из безопасного режима к нормальной работе, достаточно просто перезагрузить смартфон или планшет.
Если устройство отказывается выполнять это действие, что вполне часто встречается на практике и продолжает запускаться в безопасном режиме, тогда нужно его выключить, вытащить батарею, оставить в таком положении на несколько минут. Затем вставить аккумулятор включить и снова загрузить.
Часто бывает достаточно банальной процедуры перезагрузки устройства стандартным способом – нужно держать кнопку питания до появления меню, выбрать функцию перезагрузки и подтвердить действие. Но такой способ не всегда срабатывает, снова при включении появляется безопасный режим. В этом случае можно воспользоваться одним из двух предложенных ниже методов.
Удаление программы
Через настройки
Чтобы вернуть гаджет к нормальной работе нужно:
- Зайти в настройки.
- Оттуда в диспетчер приложений.
- Найти приложение, которое создало все неприятности.
- Нажать на него, в описании найти надпись «Удалить».
- После чего при помощи кнопки питания выполнить перезагрузку.
Полезно знать! Многие последние версии Android позволяют выключить безопасный режим через панель уведомлений. Человеку достаточно её развернуть, найти там уведомление, нажать на него.
Деактивация через уведомление
Через сброс настроек
Если все возможные методы опробованы, а безопасный режим не выключается, гарантированно его деактивировать поможет сброс настроек телефона. То есть, эта процедура подразумевает восстановление заводских настроек. Прежде, чем приступать к реализации этого метода, нужно сделать резервную копию всех файлов, папок, важных документов, контактов из телефона. Подумать нужно обо всём, что имеет ценность и сохранить. Затем нужно выполнить такие действия:
Зайти в настройки телефона.
Выбрать опцию «Резервное копирование и сброс».
Начать резервное копирование, важно запустить процесс до начала сброса.
После завершения выбрать сброс до заводских настроек, дать подтверждение действия устройству.
Дождаться завершения процедуры и включения телефона без безопасного режима.
Если стоит Windows 10
В свете последних модификаций Windows 10, который Microsoft настойчиво предлагает на рынке, очень важно обратиться и к Win10, тем более что она, имеет существенные особенности. Эти особенности коснулись и рассматриваемой проблемы
Таким образом, в безопасный режим Windows 10 нужно входить особо.
Если система не загружается, то безопасный режим можно будет запустить образом системы, который был заранее записан на флешку, с которой нужно будет загрузиться (не забудем о назначении в BIOS), при этом:
открывается окно установки;
выбираем кнопку «Далее»;
вхожу в следующее окно и выбираю «Восстановление системы»
Обращаем внимание – этот пункт не слишком выделяется на экране и находится в нижнем левом углу, но именно он и есть ключ к успеху при попытке восстановить вход в безопасный режим Windows 10;
в следующих окнах выбираем «Диагностика», затем – «Дополнительные параметры» и «Командная строка».
в появившейся текстовой строке ввода вводим: bcdedit /set {globalsettings} advancedoptions true (обращаем внимание – используется глобальный параметр) и нажимаем на «Ввод»;
в новом окне выбираем «Продолжить», а затем кнопками от F1 до F9 – необходимый безопасный режим.. Но предупреждаем: ошибки, связанные с невозможностью загрузиться в «SafeMode», могут быть настолько серьёзными (что чаще и бывает), что единственным способом восстановить полноценную работу компьютера, независимо от версии ОС, является её переустановка
Поэтому всегда держите под рукой дистрибутив
Но предупреждаем: ошибки, связанные с невозможностью загрузиться в «SafeMode», могут быть настолько серьёзными (что чаще и бывает), что единственным способом восстановить полноценную работу компьютера, независимо от версии ОС, является её переустановка. Поэтому всегда держите под рукой дистрибутив.
Возможные операции
Если использовать указанный способ, пользователю становится доступен ряд операций:
- Возможность проверить операционную систему на наличие вирусов. Не будут запускаться программы, которые установлены на автозапуске. А именно в них чаще всего располагаются вирусы.
- Настроить и восстановить систему. Это лучше всего делать именно при подключении.
- Обновить и установить новые драйверы. При таком режиме будут загружаться только самые минимально необходимые. Если компьютер плохо работает, а проблема кроется именно в драйверах, такой способ может решить проблему.
Также пользователь сможет проверить работу компьютера. Если дело в программном обеспечении, то при таком входе он будет функционировать хорошо. Если же проблемы сохраняются, то поломка в аппаратной системе.
Общая информация
Именно поэтому пользователям «семерки» будет очень полезно знать, как зайти в безопасный режим на Windows 7. Рано или поздно проблемы с компьютером могут начаться у каждого и лучше быть подготовленным к этой проблеме.
В общем случае можно назвать два эффективных способа с помощью которых можно быстро зайти в безопасный режим Windows 7:
- Вход при запуске операционной системы
- Вход из среды операционной системы
Эти способы принципиально отличаются между собой. В первом случае даже при серьезной поломке ПК у пользователя есть реальная возможность войти в безопасный режим и провести ремонтные процедуры (запуск ОС при этом не обязателен). Во втором случае уже запущенная ОС является обязательным условием, что накладывает определенные ограничения (если поломка серьезная, запустить ПК просто не получится). В любом случае мы подробно рассмотрим оба варианта.
Причины отсутствия подключения
Если подключать безопасный режим, чаще всего выйти в интернет все равно не получается. Так бывает в том случае, если не были активированы сетевые драйверы. Такая ситуация возникает при стандартном типе загрузки. Чтобы была возможность выйти в интернет, нужно выбирать второй способ с подключением драйверов.
Программисты не советуют поступать таким образом, так как есть возможность усугубить ситуацию с поломкой. Это происходит из-за того, что при таком способе загрузки многие системы на компьютере отключены.
Благодаря запуску операционной системы с исключением лишних программ безопасный режим является одним из важных видов диагностики состояния компьютера. Он помогает восстановить работоспособность компьютера после возникновения поломок и неисправностей.
Последний метод
Данный метод отобразит окно, где можно выбрать один из расширенных вариантов безопасного режима. Причем он применим к любой установленной на ПК операционной системе.
- Вызываем командную строку, загрузившись с установочной флешки.
- Вводим длинную команду: «bcdedit /set {globalsettings} advancedoptions true».
- После появления оповещения о ее успешном выполнении перезагружаемся, закрыв командную строку.
После перезапуска компьютера появится окно с приведенным списком расширенных вариантов загрузки ОС.
Далее, чтобы деактивировать такой способ включения компьютера, нужно выполнить: bcdedit /deletevalue {globalsettings} advancedoptions. Вводится команда в командную строку, вызванную с привилегиями администратора.
Как запустить Windows 10 в безопасном режиме
В ранних версиях ОС Microsoft, в частности, в «семерке» для входа в Safe Mode владельцу ПК нужно было зажать при включении машины клавишу F8 или Shift+8 и выбрать в меню соответствующую опцию. Но уже в Windows 8 с появлением функции быстрого запуска этот способ утратил свою актуальность.
Не работает он по умолчанию и в более современной «десятке». Но как тогда войти в безопасный режим Windows 10? Если система, несмотря на возникшие проблемы, все-таки загружается, для включения Safe Mode можно пустить в ход встроенную утилиту msconfig или, если загрузка обрывается до появления стартового экрана, метод особого варианта загрузки, для чего понадобится флешка или DVD с записанным дистрибутивом Виндовс. Но обо всём по порядку.
Как выйти из безопасного режима Windows 10, Windows 8, Windows 7 — 5 способ
Есть еще один способ отключить режим безопасной загрузки Windows. В некоторых случаях невозможно выйти из безопасного режима Windows, например, если забыл пароль от входа в систему.
Вам также может быть интересно:
- Как зайти в безопасный режим Windows 10 — 4 способа
- Как запустить безопасный режим Windows 8.1 (Windows 8)
- Как зайти в безопасный режим Windows 7 — 4 способа
Этот способ может решить проблему без входа в операционную систему Windows. Вам понадобится загрузочная флешка Windows, Диск восстановления Windows, или установочный DVD-диск с образом Windows. Для работы мы будем использовать среду восстановления Windows RE.
На этом примере мы разберем, как выйти из безопасного режима Виндовс 10. В операционной системе Windows 8 (Windows 8.1) выполняются аналогичные действия. В операционной системе Windows 7 отличается только интерфейс инструмента среды восстановления.
Выполните следующие действия:
- В первом окне программы установки Windows нажмите на кнопку «Далее».
- В следующем окне нажмите на ссылку «Восстановление системы», расположенную в левом нижнем углу окна.
- В окне «Выбор действия» нужно нажать на кнопку «Поиск и устранение неисправностей».
- В следующем окне «Дополнительные параметры» выбираем опцию «Командная строка».
- В окне командной строки выполните следующую команду:
bcdedit /deletevalue {default} safeboot
- После успешного выполнения команды, закройте окно интерпретатора командной строки.
- В окне «Выбор действия» нажмите на кнопку «Продолжить».
- Компьютер запустится в обычном режиме.
В итоге, на ПК совершен выход из безопасного режима Windows через командную строку, используемую из среды восстановления Windows RE.
Установочный диск
Очень редко, но случается, что включить безопасный режим на компе под Windows 7 не получается ни одним из описанных выше способов. Тогда остаётся последний, более долгий и сложный, однако дающий стопроцентный результат. Владелец устройства должен аккуратно выполнить следующие манипуляции:
Вставить установочный диск или флешку с любой версией Windows 7 (необязательно «родной») и при включении компьютера выбрать загрузку со съёмного носителя.
В стандартном диалоговом окошке указать язык интерфейса.
И настройки операционной системы — никакого влияния на работу Виндовс 7 в дальнейшем это не окажет.
Кликнуть по кнопке «Восстановление системы», расположенной в левом нижнем углу следующего окна.
Дождаться, пока утилита определит наличие установленных ОС.
Если потребуется — выбрать нужную и нажать на кнопку «Далее».
Перейти к опции «Командная строка».
Ввести в чёрном окошке команду regedit и нажать на клавишу Enter.
В открывшемся «Редакторе реестра» юзеру, желающему войти в безопасный режим, следует отметить щелчком мыши раздел HKEY_LOCAL_MACHINE.
Вызвать выпадающее меню «Файл».
И выбрать в нём параметр «Загрузить куст».
В открывшемся окошке «Проводника» щёлкнуть по иконке «Компьютер».
Выбрать загрузочный раздел — Boot.
Перейти в каталог Windows.
Затем — в подкаталог System32.
И config.
Выбрать в папке файл SYSTEM, не имеющий расширения.
И открыть его.
Придумать для созданного куста любое имя.
Развернуть его.
И перейти в раздел Setup.
Найти в правой панели строчку CmdLine, выбрать в контекстном меню опцию «Изменить».
И ввести в нижнем редактируемом поле вместо текущей команды cmd.exe.
После чего нажать на «ОК».
Проверив, что сделанные изменения вступили в силу.
Пользователь должен таким же образом перейти к редактированию строчки SetupType.
Изменив единственный редактируемый параметр на «2», следует нажать на «ОК».
Снова выделить весь созданный куст.
В меню «Файл» выбрать опцию «Выгрузить куст».
И подтвердить действие.
Теперь, закрыв «Редактор реестра» и «Командную строку».
Юзер может смело нажимать на кнопку «Перезагрузка».
При загрузке устройства с жёсткого диска появится всё та же командная строка. В ней следует ввести команду msconfig, нажать на Enter.
И, как было описано в предыдущем примере, выбрать в открывшемся окошке безопасный режим при следующем включении ОС.
Вот и всё; правильно выполнив все манипуляции, пользователь сможет наконец войти в Windows 7 в безопасном режиме — и исправить все накопленные за время функционирования системы ошибки.
Как зайти в безопасный режим Windows 10 через Биос
Если произошел серьезный системный сбой, можно попробовать более хитрый метод. Для него понадобится загрузочный диск или флеш-накопитель с образом восстановления. В экстренной ситуации его можно попробовать сделать на другом PC. Но лучше позаботиться об этом заранее и подготовить загрузочную флешку либо диск с помощью стандартного инструмента Виндовс.
Для запуска Windows 10 в безопасном режиме нужно подключить флеш-карту или вставить DVD-диск в дисковод. После успешного запуска нужно будет выбрать языковую раскладку. Когда возникнет экран установки, нужно выбрать «Восстановление системы» — «Диагностика» — «Дополнительные параметры» — «Командная строка». В текстовом интерфейсе ввести команду bcdedit /set {default} safeboot minimal и подтвердить ввод. После этого закрыть консоль, введя exit, и перезапустить ПК. Следующий вход автоматически будет выполнен в безопасном режиме.
Если необходимо запуститься с поддержкой сетевых драйверов, вместо «minimal» в приведенной выше команде нужно набрать «network». Чтобы загрузить Safe Mode в форме консоли, понадобится команда bcdedit /set {default} safebootalternateshell yes. После того, как все действия по системному восстановлению будут выполнены, нужно будет вернуть режим запуска к исходному состоянию. Для этого в командной строке требуется набрать bcdedit /deletevalue {default} safeboot. Следует помнить, что для работы с командной строкой необходимы права администратора.
Еще один вариант — ввести команды:
bcdedit /set {bootmgr} displaybootmenu yes
bcdedit /set {default} bootmenupolicy legacy
exit
После этого при перезагрузке можно будет использовать классический подход — нажимать F8 для отображения вариантов запуска.
Может случиться, что система не станет загружаться с предложенного носителя. В этом случае можно изменить порядок запуска в настройках БИОС. Доступ к BIOS или UEFI предоставляется из меню «Выбор действия». Это тот самый «голубой экран», о котором шла речь в предыдущих разделах. Если система загружается хотя бы до стартового экрана, в это меню можно попасть с помощью перезагрузки при нажатом Shift. Также подойдет любой из предложенных выше методов, включая перезапуск после нескольких принудительных выключений, если с запуском ОС возникают проблемы.
Начиная от экрана «Выбор действия» путь к настройкам UEFI выглядит так: «Поиск и устранение неисправностей» → «Дополнительные параметры» → «Параметры загрузки» → «Параметры встроенного ПО UEFI».
Изменение загрузочного устройства может находиться в разных разделах, в зависимости от интерфейса системы ввода/вывода. В классическом BIOS эти данные находятся на вкладке Boot. Для Award BIOS — в разделе «Advanced BIOS Features». В графическом интерфейсе UEFI настройки приоритета загрузки могут быть реализованы по-разному, но обычно их достаточно легко найти интуитивно.
Чтобы один раз загрузиться с флешки, не обязательно менять настройки биоса. Достаточно воспользоваться загрузочным меню BIOS или UEFI. В более ранних версиях Виндовс для входа в Boot menu нужно во время перезагрузки нажимать определенную клавишу. Какую именно — зависит от модели и производителя материнской платы или ноутбука. Чаще всего для этой цели используются кнопки Esc, F11 или F12.
Для «десятки» таким методом можно воспользоваться, если отключить опцию быстрого запуска. Для этого нужно войти в «Параметры Windows» — «Система» — «Питание и спящий режим». Справа выбрать «Дополнительные параметры питания», а в новом окне слева щелкнуть по пункту «Действия кнопок питания». В разделе «Параметры завершения работы» снять галочку «Включить быстрый запуск». Если она неактивна, сперва нужно снять блокировку, нажав чуть выше «Изменение параметров, которые сейчас недоступны».
Если система не загружается, отключить быстрый запуск можно из BIOS. Так, в традиционном интерфейсе AMI для этого нужно зайти на вкладку Security и отключить параметр Secure Boot Control, установив ему значение Disabled. На вкладке Boot следует включить Launch CSM (установить значение Enabled) и отключить Fast Boot. В Award отыскать параметр Quick Boot можно в том же разделе, что и варианты загрузочных устройств — «Advanced BIOS Features». В UEFI придется поискать, но чаще всего логика нахождения этого параметра та же, что и для традиционных интерфейсов систем ввода-вывода.
После этого можно перезагружаться. Сразу после перезапуска следует нажать и удерживать кнопку Esc, F12 либо F11. В некоторых моделях ноутбуков это может быть и другая клавиша, поэтому лучше уточнить данный момент, ознакомившись с инструкцией. Если все сделано верно, на экране появится простое меню выбора загрузочного устройства.
Особые варианты запуска
Еще один метод, позволяющий осуществить запуск Windows 10 в безопасном режиме, если она запускается. Как в предыдущем варианте, все действия заключаются в выполнении простых операций.
1. Открываем окно «Параметры», воспользовавшись поисковой строкой, комбинацией «Win+R» или кнопкой в «Пуске».
Очень полезным инструментом для этих случаев является инструмент восстановления системы. Для получения более подробного руководства по его использованию обратитесь к следующему: Восстановление системы. В случае отказа от запуска операционной системы это предложение должно отображаться. Инструменты для открытой среды и ремонта системы.
Если он не запускается автоматически, его можно запустить вручную. Поэтому может случиться так, что эта комбинация ключей не откроет для вас интерфейс для ремонта. Интерфейс ремонта также можно открыть непосредственно в среде графической операционной системы.
2. Нажимаем по названию раздела «Обновление, безопасность», где переходим в подраздел «Восстановление».
3. Находим пункт «Особые варианты…» и нажимаем по кнопке «Перезагрузить сейчас».
4. После самотестирования оборудования появится экран дополнительных вариантов запуска компьютера, где выбираем вариант «Диагностика».
5. Затем нажимаем по «Дополнительные опции», «Параметры загрузки» и жмем «Перезагрузить».
6. В меню параметров запуска выбираем нужный режим запуска компьютера при помощи клавиш F4 — F6.
Дабы запустить «Особые варианты» в случае, когда «десятка» не грузится, но экран блокировки отображается, при зажатой кнопке «Shift» выберите вариант «Перезагрузка» после клика по кнопке выключения компьютера.
Как загрузить ПК в безопасном режиме
Всем известно, что загрузить ПК в безопасном режиме можно нажатием клавиши F8
сразу после включения ПК. Но не всегда нажатие данной клавиши способствует вызову меню безопасного режима, что может быть вызвано целым рядом проблем.
Если не загружается Windows 7 в безопасном режиме, то устранить данную проблему можно несколькими способами:
- переустановкой ОС;
- изменив конфигурацию системы;
- используя специальную утилиту AVZ.
Наиболее радикальным методом является полная переустановка ОС
. Единственное, что стоит отметить, что данный вариант подходит только в том случае, если у вас под рукой есть съемный носитель, дистрибутив с данной версией операционки. То есть той, которая уже была установлена на ПК. Для этого потребуется «Точка восстановления системы
». Последние сохраненные точки восстановления системы откроются в специальном окне при активации данной функции.
При этом стоит отметить, что если в системе есть важные файлы, и нет возможности установить систему с установочного диска, данный вариант нельзя назвать наилучшим решением проблемы.
Иногда, если включение компьютера невозможно в режиме Safe Mode, можно выполнить так называемую «накатку» (откат системы
) — процесс, который идентичен полной переустановке ОС, позволяющий сохранить все ранее установленные важные программы, приложения, софт
При необходимости можно сделать резервное копирование данных, важной информации на ПК
Оптимальный вариант, который поможет в том случае, если Windows 7 не хочет загружаться, запускаться в безопасном режиме — утилита AVZ
, которую можно без проблем скачать с официального веб-портала. Помимо восстановления работоспособности ПК данная программа поможет устранить различные угрозы, вредоносное ПО в системе вашего ноутбука или персонального компьютера. Для этого необходимо выполнить последовательность действий:
Чтобы загрузить Виндоус 7 в безопасном режиме, можно также попробовать поменять конфигурацию ОС
. При этом главное не допустить ошибок в своих действиях, придерживаясь следующей последовательности:
- Заходим в меню «Пуск
», нажимаем «Выполнить
». - В поле «Открыть
» прописываем команду msconfig нажимаем кнопку OK
. После чего можно увидеть появившееся окошко «Конфигурация системы
», а также другие активные вкладки в верхней части.
», после чего должна появиться строка «
Безопасный режим
».
Отмечаем галочкой «Безопасный режим
», подтверждаем действие нажатием OK
.
Теперь необходимо перезагрузить ПК и проверить функционирование безопасного режима. Для этого в процессе перезагрузки в самом начале загрузки системы нажимаем ». Теперь необходимо повторно войти в «Конфигурация системы
» — «» — «Безопасный режим
». Снимаем галочку возле пункта «Безопасный режим
», нажимаем OK
.
Как видим, если Windows 7 не грузится в безопасном режиме, решить данную проблему можно несколькими из выше представленных способов. Главное придерживаться установленной последовательности. Если система дальше работает нестабильно, компьютер при включении не загружается в безопасном и в обычном режиме, система самопроизвольно перезагружается, возможно, основной причиной являются технические неисправности. В этом случае устранить неполадки помогут квалифицированные специалисты после проведения комплексной диагностики ноутбука или ПК.
Особые варианты загрузки
Ввести Windows в состояние диагностики реально и с помощью меню вариантов загрузки. Этот прием запуска Windows 10 в безопасном режиме отличается от предыдущего тем, что у вас не будет нужды восстанавливать настройки – при следующем ребуте система стартует в штатном режиме. Минус – процедура уже не так проста и занимает чуть больше времени. В «Параметрах» вам следует зайти в раздел Обновление и безопасность – Восстановление и нажать там «Перезагрузить сейчас».
На сей раз вместо привычного десктопа вы увидите голубой экран выбора действия, где вам необходимо последовательно выбрать опции как показано на приведенных скриншотах, а затем повторно перезагрузить машину, воспользовавшись одноименной кнопкой.
Когда на экране появится список параметров загрузки, нужно будет нажать клавишу, номер которой соответствует безопасному режиму, в данном случае F4.
Попасть в окно выбора действий также можно выполнив перезагрузку из меню Пуск с зажатой клавишей Shift, в том числе, с экрана входа в систему.
Что делать, если Safe Mode не запускается?
Иногда ПК или ноутбук упрямо не хочет включать безопасный режим. Причина банальная – вирусы повредили реестр Виндовс. В подобных ситуациях есть лишь 2 варианта:
- восстановление работы ПК (откат системы к контрольной точке);
- установка специальных программ.
Оптимальным, конечно же, будет первый способ – восстановление работы компьютера с контрольной точки. Если же они у Вас не сохранились (например, отключены), тогда останется лишь вариант с установкой программ для восстановления реестра Виндовс. В данном случае можно использовать бесплатные Safe Mode Repair или SafeBootKeyRepair.