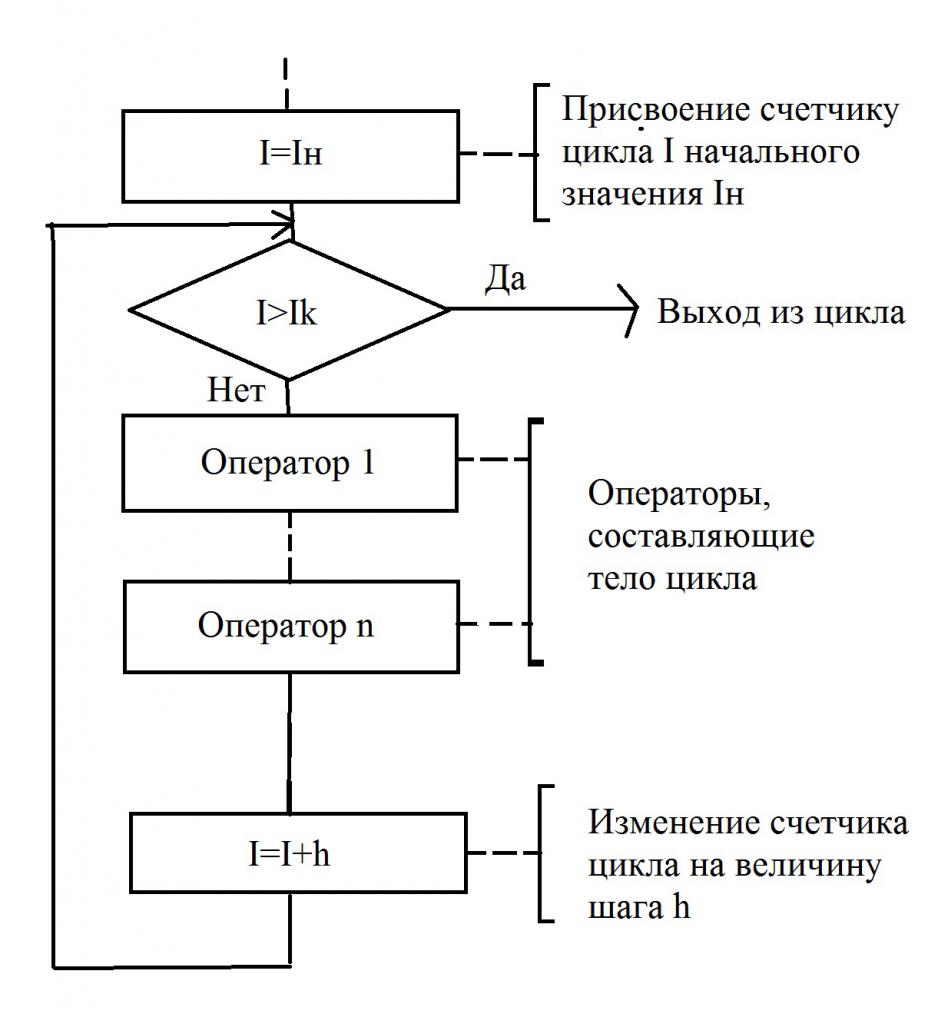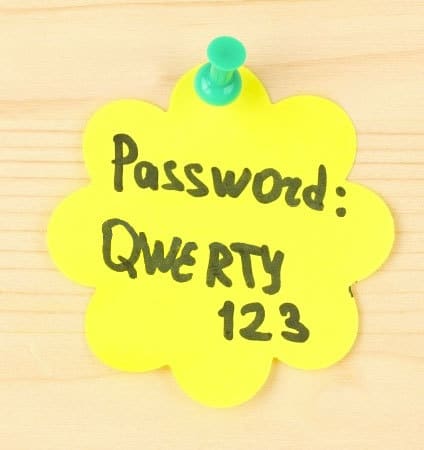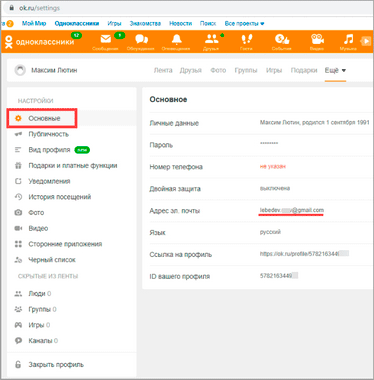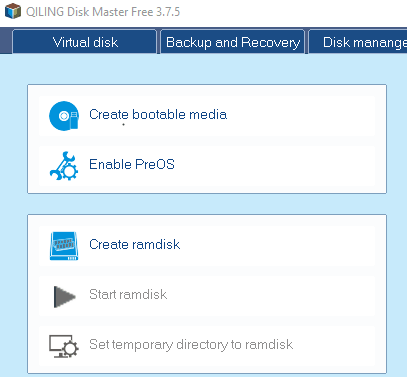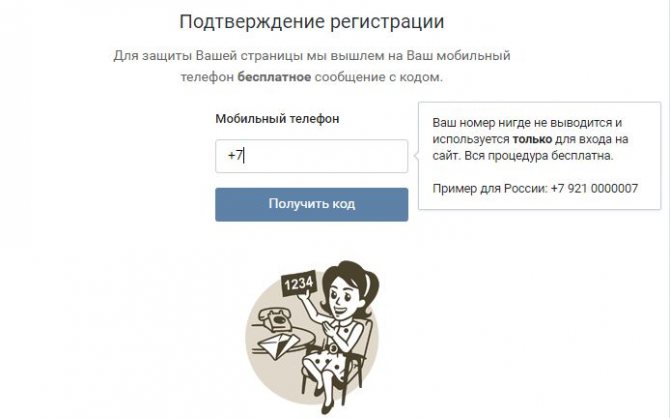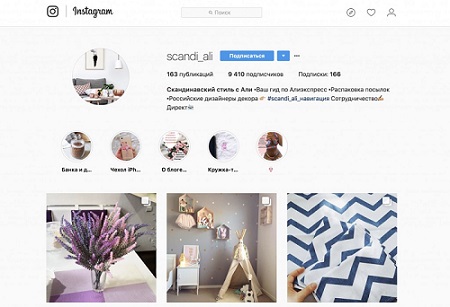Что такое буквица в word. как создать буквицу (и что это такое)
Содержание:
- Как сделать буквицу в Word
- Буквица в Word — что это?
- Создание буквицы в Ворде
- Создание
- Способ № 1. Простая надпись.
- Делаем «красиво» — настраиваемая буквица в MS Word
- Индивидуальное оформление буквицы в Ворде
- Добавить буквицы в Word 2013
- Настройки буквицы
- Как сделать красивые буквы
- Изменить цвет фона документа Word
- Как сделать буквицу в powerpoint?
- Индивидуальное оформление буквицы в Ворде
Как сделать буквицу в Word
Буквица — это заглавная буква первого слова в тексте, разделе или абзаце, которая увеличена в несколько раз по сравнению с другим шрифтом. Как правило, она утоплена в текст и занимает 2-3 строчки.
Буквицу все знают по детским или старым книгам. В них было принято выделять и украшать первую букву главы или начала повествования.
Ранее даже существовали специальные вензеля и украшения декоративными элементами, созвучные с тематикой книги, которые создавали художники.
Сейчас редко встречается такое помпезное украшение, но буквица не утратила своего функционального назначения – привлекать внимание и украшать начало текста в книге или журнале
Создание буквицы в Ворде
Буквица очень привлекательный вариант оформления художественного текста, поэтому в MS Word существует инструмент для ее создания. Оформляется она просто и выглядит в тексте очень эффектно.
В редакторе Word, присутствует два варианта ее расположения в документе. Давайте научимся создавать буквицу разными способами, а вы сами для себя решите какой способ подходит для ваше случая.
Как вставить буквицу в тексте
В случае если нужно вставить буквицу в текст документа Ворд так, чтобы она была обтекаема другим текстом, сделаем следующее:
- Выделим первую букву абзаца (так Word воспринимает буквицу).
- В закладке «Вставка» найти группу инструментов «Текст» и щелкнуть мышью по строке «Буквица».
- В открывшемся списке выбрать пункт «В тексте».
После выполнения этого алгоритма первая буква абзаца будет увеличена на 3 строки. Текст обтекает ее с правой и нижней стороны без отступов.
Данный способ постоянно использовался при написании древних текстов. В наше время, подобное использование буквицы, применяется реже и скорее для какого нибудь дизайнерского исполнения.
Как вставить буквицу на поле
Другой вариант установки буквицы, находится непосредственно на поле документа. В этом случае, буквица не будет обтекать текстом, а будет установлена на полях.
Чтобы установить буквицу на полях, сделайте следующее:
- Поставить курсор в область абзаца, для которого должна быть создана буквица.
- В закладке «Вставка» найти группу инструментов «Текст» и щелкнуть мышью по строке «Буквица».
- В открывшемся списке выбрать «В поле».
Первая буква также будет увеличена в размере на 3 строки, но будет располагаться в левом поле документа.
Если поле документа меньше, чем ширина буквы, часть ее будет утоплена в текст аналогично первому варианту.
Буквица в Word — что это?
Чтобы сделать статью более красивой, можно её украсить буквицей. Для этого выделяют первую букву слова и придают ей особый вид. При этом она выделяется величиной и начертанием.
Этот способ написания активно применялся в старинных книгах. Часто изображение этой буквы представляло собой сложный и красивый рисунок. Сейчас в книгах этот приём практически не используется. Однако при оформлении статьи с помощью Ворда сделать буквицу для того, чтобы привлечь больше внимания красивыми буквами, несложно.
В Ворде 2010, 2013, 2016 предусмотрено создание буквицы в виде символа, написанного с помощью шрифта, гораздо более крупного по сравнению с остальной частью текста. Для того чтобы приступить к созданию, в редакторе уже должен быть набран хотя бы небольшой абзац. Первую букву необходимо выделить.
В меню «Вставка» нужно обратить внимание на группу кнопок «Текст». В него входит инструмент «Буквица»
После нажатия на кнопку будет показано дополнительное меню. В нём предлагается возможность выбрать из следующих опций:
- «Нет». В таком случае ничего сделано не будет.
- «В тексте». Эта строка указывает на способ, с помощью которого изображение будет расположено в тексте. Оно будет находиться внутри статьи.
- «На поле». При таком выборе буквица будет находиться слева от текстового поля.
При выборе параметров пользователь откроет окно с настройками, где можно будет установить наиболее подходящие параметры.
При настройке вида можно осуществить следующий выбор:
- Указать, должна ли она быть «На поле» или «В тексте».
- Пользователю даётся возможность выбрать любое начертание шрифта из тех, которые доступны на компьютере.
- Разрешается регулировать высоту символа. При этом нужно указать количество строк, соответствующее её высоте. По умолчанию считается, что этот параметр должен быть равен трём.
- Можно указать расстояние от текстового поля, которое должно быть установлено. По умолчанию это значение равно нулю.
Откорректировать эти параметры можно не только при создании буквицы в Word, но и позже.
Вставка «На поле»
При выборе такого расположения буквицы можно будет видеть, как текст обтекает её с нижней и правой стороны. Она расположена внутри текстового поля статьи.
Чтобы ее вставить таким способом, нужно выполнить следующие действия:
- В статье выделяют первый символ.
- Открывают меню «Вставка», затем нажимают на соответствующую кнопку.
- В дополнительном меню выбирают «На поле».
При необходимости можно будет откорректировать параметры позже.
Создание буквицы в Ворде
Буквица очень привлекательный вариант оформления художественного текста, поэтому в MS Word существует инструмент для ее создания. Оформляется она просто и выглядит в тексте очень эффектно.
В редакторе Word, присутствует два варианта ее расположения в документе. Давайте научимся создавать буквицу разными способами, а вы сами для себя решите какой способ подходит для ваше случая.
Как вставить буквицу в тексте
В случае если нужно вставить буквицу в текст документа Ворд так, чтобы она была обтекаема другим текстом, сделаем следующее:
После выполнения этого алгоритма первая буква абзаца будет увеличена на 3 строки. Текст обтекает ее с правой и нижней стороны без отступов.
Данный способ постоянно использовался при написании древних текстов. В наше время, подобное использование буквицы, применяется реже и скорее для какого нибудь дизайнерского исполнения.
Как вставить буквицу на поле
Другой вариант установки буквицы, находится непосредственно на поле документа. В этом случае, буквица не будет обтекать текстом, а будет установлена на полях.
Чтобы установить буквицу на полях, сделайте следующее:
Первая буква также будет увеличена в размере на 3 строки, но будет располагаться в левом поле документа.
Создание
В Ворде 2010, 2013, 2020 предусмотрено создание буквицы в виде символа, написанного с помощью шрифта, гораздо более крупного по сравнению с остальной частью текста. Для того чтобы приступить к созданию, в редакторе уже должен быть набран хотя бы небольшой абзац. Первую букву необходимо выделить.
В меню «Вставка» нужно обратить внимание на группу кнопок «Текст». В него входит инструмент «Буквица»
После нажатия на кнопку будет показано дополнительное меню. В нём предлагается возможность выбрать из следующих опций:
- «Нет». В таком случае ничего сделано не будет.
- «В тексте». Эта строка указывает на способ, с помощью которого изображение будет расположено в тексте. Оно будет находиться внутри статьи.
- «На поле». При таком выборе буквица будет находиться слева от текстового поля.
При выборе параметров пользователь откроет окно с настройками, где можно будет установить наиболее подходящие параметры.
При настройке вида можно осуществить следующий выбор:
- Указать, должна ли она быть «На поле» или «В тексте».
- Пользователю даётся возможность выбрать любое начертание шрифта из тех, которые доступны на компьютере.
- Разрешается регулировать высоту символа. При этом нужно указать количество строк, соответствующее её высоте. По умолчанию считается, что этот параметр должен быть равен трём.
- Можно указать расстояние от текстового поля, которое должно быть установлено. По умолчанию это значение равно нулю.
Откорректировать эти параметры можно не только при создании буквицы в Word, но и позже.
Вставка «На поле»
При выборе такого расположения буквицы можно будет видеть, как текст обтекает её с нижней и правой стороны. Она расположена внутри текстового поля статьи.
Чтобы ее вставить таким способом, нужно выполнить следующие действия:
- В статье выделяют первый символ.
- Открывают меню «Вставка», затем нажимают на соответствующую кнопку.
- В дополнительном меню выбирают «На поле».
При необходимости можно будет откорректировать параметры позже.
Способ № 1. Простая надпись.
Самый простой способ вставить текст в картинку в текстовом редакторе Word, это воспользоваться функцией «Надпись». Для этого нужно перейти на вкладку «Вставка», нажать на кнопку «Надпись» и в появившемся меню выбрать вариант «Простая надпись».
После этого, на странице появится рамка с текстом. Особенностью данной рамки является то, что она позволяет разместить текст в любой точке документа Word. При этом над текстом в этой рамке можно выполнять различные манипуляции. Например, вы можете поворачивать текст под углом.
Для того чтобы вставить текст в картинку в Ворде, нужно переместить рамку с текстом на вашу картинку. Для этого просто кликните левой кнопкой мышки на краю рамки и не отпуская кнопку мышки переместите рамку на нужное место.
В результате должен получится примерно такой результат, как на картинке внизу.
Дальше нужно выделить мышкой текст внутри рамки и изменить его. Таким образом вы вставите нужный вам текст в картинку.
Если хотите убрать белый фон под текстом, то нужно установить курсор в рамку с текстом и перейти на вкладку «Формат». Здесь нужно нажать на кнопку «Заливка фигуры» и выбрать вариант «Нет заливки».
Похожим способом можно убрать и контур вокруг текста. Для этого нужно нажать на кнопку «Контур фигуры» на вкладке «Формат» и выбрать вариант «Нет контура».
После этого вы получите просто текст поверх картинки.
Данный способ удобен не только тем, что позволяет вставить текст в любом месте картинки. Он еще позволяет использовать дополнительное оформление текста.
Чтобы воспользоваться этими возможностями нужно выделить текст, перейти на вкладку «Формат» и выбрать один из предложенных стилей текста.
В результате можно получить, например, вот такой текст, вставленный поверх картинки.
И все это исключительно с помощью возможностей текстового редактора Word.
Делаем «красиво» — настраиваемая буквица в MS Word
Все бы хорошо, но, согласитесь, «стандартная» буквица совсем не похожа на то, что мы видели в начале. Нет проблем, давайте дополнительно украсим нашу заглавную букву, настроив дополнительные параметры отображения буквицы. Единственное замечание — вам понадобиться какой-нибудь декоративный шрифт. В моем примере я буду пользоваться шрифтом Algerian
Вновь выделяем первую букву, переходим ко вставке буквиц, но выбираем не один из стандартных вариантов, а самый нижний пункт: «Параметры буквицы
«
В открывшемся окне я выставляю следующие параметры (обратите внимание, предпросмотра здесь нет и все параметры выставляются «на глаз»):
- Положение: В тексте
- Шрифт: Algerian
- Высота в строках: 3
- Расстояние от текста: 0,2.
Нажимаем «Ок». Готово!
Изменение размера буквицы с помощью мыши
Согласитесь, выглядит очень даже неплохо. Если вы захотите дополнительно увеличить или уменьшить размеры буквицы, а также отступы от текста, каждый раз заходить в «Параметры» не обязательно. Достаточно щелкнуть левой кнопкой мыши по пунктирной границе окружающей вашу заглавную букву, и когда активируются опорные точки, просто перетащите их на требуемую дистанцию, зажав левую кнопку мыши.
В текстовом редакторе Microsoft Word делают не только отчеты, приказы, курсовые и прочее. Здесь создается также документы менее официального характера. Например, это могут быть, открытки, пригласительные, детские книжечки и подобное. Все перечисленное нужно оформлять интересно и красиво. Поэтому в данном случае, можно изменить цвет, стиль написанного и добавить красивую первую букву.
Буквица – это красивая заглавная буква, с которой начинается текст. Добавить ее можно прямо в текст или разместить на поле документа
В результате, она выделяется всего напечатанного и привлекает внимание. Вот давайте в данной статье разберемся, где она находится в Ворде, и как вставить ее в напечатанный документ
Перед добавлением, нужно напечатать хотя бы одно слово, чтобы активировать данную функцию. Дальше поставьте курсив в начало предложения перед той буквой, которая будет заглавной.
Перейдите на вкладку и в группе «Текст» нажмите на кнопку «Буквица» .
Откроется вот такой выпадающий список. В нем выберите один из вариантов вставки: «В тексте» или .
Если выберите первый вариант, она добавится вот так Используя синие маркеры, который находятся на границе рамки, можно изменить размер и положение блока на листе.
Если Вы выбрали второй вариант, тогда она будет располагаться на поле листа. Перемещая маркеры, ее так же можно изменить.
Зайдя в выпадающем списке в откроется вот такое окно. Здесь, помимо положения, есть еще блок . В нем можно указать шрифт, сколько строк на странице она должна занимать по высоте, и на каком расстоянии от напечатанного размещаться.
Теперь давайте рассмотрим, как из того, что мы только что вставили, сделать красивую заглавную букву в Ворде. Для этого выделите ее и перейдите на вкладку «Главная» . Все нужные кнопки находятся в группе «Шрифт» .
В примере я кликнула по кнопке «Параметры анимации» (буква А голубого цвета) и выбрала из списка уже готовый стиль.
Чтобы буква выглядела интересно, необходимо подобрать подходящий шрифт. Для русских букв красивых шрифтов не много, но можно что-то выбрать. Если у Вас слово начинается с А, Р, О, Н, К, У, Х, то есть такой, которую можно напечатать и в английской раскладке клавиатуры, тогда напечатайте подходящую английскую букву.
Потом выбирайте для нее шрифт, в примере «Blackadder ITC» . Также я изменила ее цвет, добавила тень и контур.
Кликнув по кнопке «Параметры анимации» можно выбрать контур, тень, отражение, свечение. Я в структуре выбрала цвет контура, и добавила тень.
Вот такая красивая заглавная буква получилась.
Думаю, и у Вас теперь текст начинается с красивой буквицы, подходящего размера и цвета.
Во время работы с текстом в редакторе Word может понадобится его как-нибудь украсить, например, добавить буквицу. Благо огромный ассортимент инструментов программы позволяет это сделать. В этой статье будет рассказано, как сделать буквицу в «Ворде» 10 года выпуска, однако все действия будут общими и для остальных версий программы.
Индивидуальное оформление буквицы в Ворде
Выше были рассмотрены два варианты создания буквицы в Word. В большинстве случаев их хватит для решения многих задач, но разработчики продумали вперед и предусмотрели возможность индивидуального форматирования.
Если параметры, установленные по умолчанию, не подходят, то можно выполнить индивидуальные настройки в окне «Параметры буквицы». Чтобы его открыть, необходимо применить инструмент «Буквица» («Вставка» → «Текст» → «Буквица» → «Параметры буквицы»).
После, откроется одноименное окно («Буквица»), в которой предложены варианты модификации, которые рассмотрим ниже.
Изменение положения буквицы
В разделе «Положение» продублированы варианты размещения буквицы, а именно:
Вариант «Нет». Применяется для приведения текста в обычный режим, а точнее убирает из текста элемент «буквица».
Вариант «В тексте». Текст обтекает буквицу и располагается в рабочей области документа.
Вариант «В поле». Буквица вынесена за пределы рабочей области документа.
Изменение стиля и размера шрифта для буквицы
Блок «Параметры» является наиболее интересным для индивидуальных настроек, потому что здесь можно менять самые важные компоненты при форматировании текста:
Добавить буквицы в Word 2013
Вы также можете добавить буквицы в Word 2013 для абзацев и глав. Вот как!
Откройте любой документ Word и нажмите вкладку «Вставить».
Теперь в меню ленты выберите «Drop Cap», чуть ниже параметра «Word Art», как показано на снимке экрана ниже.
Далее из доступных дизайнов выберите тот, который вы хотели бы применить к вашему текстовому документу.
Когда закончите, добавьте выбранный «Drop Cap» в нужный абзац. После выбора буквицы слово автоматически добавляется в выбранный абзац.
При необходимости отрегулируйте размер заглушки, используя боковые углы.
Если вы хотите отказаться от идеи добавления Drop Cap, вы можете сделать это, просто выбрав «None» в опциях Drop Cap.
Настройки буквицы
Итак, разобрались, как сделать буквицу в «Ворде», но есть вероятность, что в итоге вы получите не тот результат, который был задуман изначально. В этом случае можно произвести ручную настройку буквицы, о чем и пойдет сейчас речь.
- Откройте меню буквицы и выберите пункт «Параметры».
- Появится окно, в котором предложат указать все необходимые настройки отображения.
- В графе «Положение» можете выбрать место отображения буквицы, об этом уже было рассказано ранее.
- В графе «Параметры» вы можете изменить шрифт, если хотите, чтобы он отличался от основного текста.
- Также можете изменить высоту в строках и расстояние от текста, изменяя значения в соответствующих полях для ввода.
Задав все необходимые значения, нажмите кнопку ОК. И буквица ставится такой, какой вы ее задумали.
Приветствую Вас, дорогие читатели! Сегодня рассмотрим как создать эффект оформления страницы — буквицу.
Буквица
— это прием оформления текста, который представляет из себя увеличенную первую букву. Обычно применяется в печатных изданиях, в книгах, когда первая буква статьи, рассказа или главы оформляется особым образом и такое оформление может содержать в себе изображения растений, животных и других объектов.
С помощью буквицы привлекают внимание читателя к началу текста. Создание буквицы на html страницах. не составит особого труда
Далее рассмотрим как это сделать
не составит особого труда. Далее рассмотрим как это сделать.
Буквица в тексте
Самый простой способ — это просто увеличить первую букву текста и выделить ее цветом. Для этого лучше использовать псевдоэлемент
, с помощью которого можно определить стиль первого символа в тексте элемента. Например:
Когда ночная роса и горный ветер освежили мою горящую голову и мысли пришли в обычный порядок, то я понял, что гнаться за погибшим счастием бесполезно и безрассудно. Чего мне еще надобно? — ее видеть? — зачем? не все ли кончено между нами? Один горький прощальный поцелуй не обогатит моих воспоминаний, а после него нам только труднее будет расставаться.
Результат:
С помощью свойства CSS float можно сделать, чтобы текст обтекал первую букву. Для этого изменяем стили следующим образом:
Результат:
Буквица картинка
Для использования каких-то эксклюзивных шрифтом при оформлении буквицы или для использования каких-то эффектов в качестве первой буквы можно использовать рисунок выравненный по левому краю.
Пример создания буквицы с помощью рисунка:
огда ночная роса и горный ветер освежили мою горящую голову и мысли пришли в обычный порядок, то я понял, что гнаться за погибшим счастием бесполезно и безрассудно. Чего мне еще надобно? — ее видеть? — зачем? не все ли кончено между нами? Один горький прощальный поцелуй не обогатит моих воспоминаний, а после него нам только труднее будет расставаться.
Результат:
Но у этого способа есть большой минус: если буквица на сайте применяется довольно часто, то придется подготовить множество рисунков различных букв и в этом случае усложняется редактирование текста, т. к. вместо обычного изменения первой буквы придется вставлять новый рисунок.
На этом все. Теперь вы запросто сможете оформить буквицу
на своих сайтах. До новых встреч!
При оформлении статьи нужно не забыть про буквицу. Ведь она дает статье новый изумительный вид и сразу бросается в глаза читателю. Это придает свой уникальный стиль для материала. Давайте рассмотрим как создать и отредактировать буквицу в индизайне: сменить размер, цвет, сделать отбивку и отступы. Также рассмотрим, как увеличить расстояние между текстом и буквицей, если она налазит на текст ниже, ведь это случается, когда буквица с букв Д, Щ, Ц.
Как сделать красивые буквы
Для того, чтобы выбрать подходящий стиль, можно попробовать использовать различные параметры для оформления. Для этого можно испробовать разные начертания шрифта, его высоту, расстояние от массива текста и варианты расположения. При необходимости можно провести установку дополнительных шрифтов.
Рисование в Word – обзор инструментов и основные возможности
Надо заметить, что корректировать внешний вид и расположение возможно не только с помощью упомянутого меню. Когда этот объект установлен, он располагается в рамке. Если кликнуть внутри неё правой клавишей мыши, то будет показано контекстное меню, которое будет состоять из двух частей:
- В верхней части будут кнопки и выпадающие списки.
- Далее будет расположено меню.
При этом можно будет использовать следующие возможности для оформления:
- Присутствует выпадающий список для выбора вида шрифта и его кегля.
- Имеются кнопки для увеличения или уменьшения величины.
- Есть возможность воспользоваться одним из стилей, имеющихся в Ворде.
- В меню есть строка «Шрифт», при выборе которой вызывается стандартный диалог для его выбора.
- Присутствуют возможности изменять стиль написания, цвет буквы или фона.
- Есть возможность указывать способ выравнивания. Это полезно в том случае, если размер рамки или её форма были изменены.
При нажатии на границу объекта предоставляются дополнительные возможности:
- Таким образом возможно сдвигать изображение, при этом оно будет перемещаться вместе с абзацем.
- Можно изменять размер или менять пропорции.
Для изменения вида можно, выделив первую букву, воспользоваться средствами для работы со шрифтами. Кроме тех способов корректировки внешнего вида, которые были упомянуты здесь, можно воспользоваться изменением параметров шрифта. Кликнув по этой кнопке, можно получить следующие возможности:
- Сделать заглавную букву анимированной.
- Указать цвет для контура.
- Сделать так, чтобы она отбрасывала тень.
- Сделать объект светящимся.
Таким образом можно использовать дополнительные способы изменения внешнего вида объекта.
Изменить цвет фона документа Word
Чтобы начать, нажмите на меню «Дизайн» вашего текущего документа Word. Затем нажмите «Цвет страницы» и выберите нужный цвет.
Теперь вы увидите, что фон вашего текущего документа Word преобразуется в цвет по вашему выбору.
Затем измените другие настройки, если вы хотите печатать на цветном фоне текстовых документов.
Для этого выберите меню «Файл». В раскрывающемся меню на экране вашего компьютера выберите «Параметры».
Затем выберите меню «Дисплей» в левом меню.
Наконец, посмотрите раздел «Параметры печати». При обнаружении установите флажок рядом с этой опцией — Печать цветов фона и изображений.
Вы готовы взять распечатку!
Как сделать буквицу в powerpoint?
Буквица — это большая заглавная буква в первой строке абзаца, которая отличается от остального текста и видом, и размером. Она применяется при оформлении художественных произведений (особенно сказок) или подобных неслужебных документов. Обычно располагают одну буквицу на странице. Как создать буквицу
1. В окне открытого документа установите курсор перед первой строкой нужного абзаца.
2. Щелкните по кнопке Абзац на панели форматирования.
3. В окне Абзац на вкладке Буквица в группе Настройка активируйте пункт Добавить буквицу.
4. При необходимости активируйте пункт Целое слово. В этом случае первая буква первого слова в абзаце будет как буквица, а остальные — как крупные буквы.
5. При необходимости регулятором Количество символов задайте число символов, которые будут преобразованы в буквицы (максимально — 9). По умолчанию используется один символ.
6. Регулятором Высота в строках задайте размер буквицы относительно количества строк, начиная с первой строки (максимально — 9). По умолчанию используется высота в две строки.
7. Регулятором Расстояние до текста задайте расстояние от буквицы до текста абзаца (максимально — 2 см).
8. В группе Содержимое в графе Текст при необходимости введите нужный текст буквицы, который будет отображаться вместо первых букв абзаца.
9. В графе Стиль символа откройте список и выберите стиль форматирования для буквиц. Для сохранения стиля форматирования выбранного абзаца щелкните по строке Нет.
10. Закройте окно кнопкой ОК.
-Для абзаца с одной строкой буквицу добавить нельзя. Как удалить буквицу
1. В окне открытого документа установите курсор перед буквицей нужного абзаца.
2. Щелкните по кнопке Абзац на панели форматирования.
3. В окне Абзац на вкладке Буквица в группе Настройка отключите пункт Добавить буквицу.
4. Закройте окно кнопкой ОК. Нумерация строк В некоторых юридических документах, а также при составлении договоров и соглашений применяется нумерация каждой строки документа отдельно. В OpenOffice. org можно вставлять номера строк как во всем документе, так и только в выбранных абзацах. При печати документа печатаются и номера строк. В формате HTML номера строк недоступны. Как добавить нумерацию строк ко всему документу
1. В окне открытого документа раскройте меню Сервис.
2. В списке команд выберите пункт Нумерация строк.
3. В окне Нумерация строк активируйте пункт Включить нумерацию.
4. В группе Вид откройте список графы Формат и выберите нужный формат нумерации. По умолчанию используются арабские цифры.
5. Раскройте список графы Положение и выберите нужное расположение нумерации строк. По умолчанию используется положение Слева. 6. При необходимости задайте расстояние от нумерации до текста регулятором Расстояние. По умолчанию используется расстояние в 0,5 см.
7. Регулятором Интервал задайте интервал отсчета номеров строк. По умолчанию применяется интервал в пять строк.
8. В группе Считать при необходимости активируйте:
• Пустые строки — для включения пустых абзацев в подсчет строк;
• Строки во врезках — для включения номеров строк в текстовых врезках в общий подсчет. При этом в каждой такой врезке нумерация начинается заново, исключаясь из общего отсчета строк основной области текста документа.
• На каждой странице заново — для отдельной нумерации строк на каждой странице документа.
9. Закройте окно кнопкой ОК. Как быстро скопировать формат На любой текстовый фрагмент при необходимости можно быстро перенести формат другого текста. Первый способ
1. В окне открытого документа выделите текст-эталон.
2. Щелкните по кнопке Копировать форматирование на стандартной панели инструментов.
3. Курсор в виде инструмента заливки при нажатой левой кнопке мыши протащите по тексту (несколько абзацев подряд), на который необходимо перенести форматирование, или щелкните по одному абзацу. Второй способ
1. В окне открытого документа выделите текст-эталон.
2. Дважды щелкните по кнопке Копировать форматирование на стандартной панели инструментов.
3. Щелкайте курсором в виде инструмента заливки по различным фрагментам текста (не подряд) в любой последовательности.
-Для исключения абзаца из форматирования щелкните по нему при нажатой клавише Ctrl. Для исключения символа из форматирования щелкните по нему, удерживая клавиши Ctrl+Shift.
Индивидуальное оформление буквицы в Ворде
Выше были рассмотрены два варианты создания буквицы в Word. В большинстве случаев их хватит для решения многих задач, но разработчики продумали вперед и предусмотрели возможность индивидуального форматирования.
Если параметры, установленные по умолчанию, не подходят, то можно выполнить индивидуальные настройки в окне «Параметры буквицы». Чтобы его открыть, необходимо применить инструмент «Буквица» («Вставка» → «Текст» → «Буквица» → «Параметры буквицы»).
После, откроется одноименное окно («Буквица»), в которой предложены варианты модификации, которые рассмотрим ниже.
Изменение положения буквицы
В разделе «Положение» продублированы варианты размещения буквицы, а именно:
Вариант «Нет».
Применяется для приведения текста в обычный режим, а точнее убирает из текста элемент «буквица».
Вариант «В тексте».
Текст обтекает буквицу и располагается в рабочей области документа.
Вариант «В поле».
Буквица вынесена за пределы рабочей области документа.
Изменение стиля и размера шрифта для буквицы
Блок «Параметры» является наиболее интересным для индивидуальных настроек, потому что здесь можно менять самые важные компоненты при форматировании текста:
- Изменить внешний вид шрифта в строке «Шрифт», выбирая подходящий из списка.
- В строке «Высота в строках» установить нужный размер.
- В строке «Расстояние от текста» добавить промежуток между строками текста и буквице. Рекомендуется выбирать этот параметр, когда надо отделить буквицу и обтекающий текст.