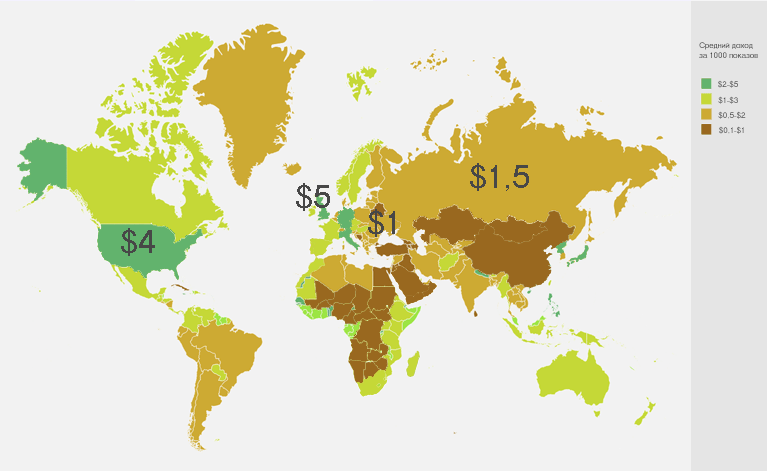Пресеты lightroom: полное руководство
Содержание:
- Как добавить/импортировать пресеты в Lightroom
- Использование пресетов в модуле импорта
- Экспорт пресета из настольной версии Lightroom в мобильную
- Преимущества использования пресетов
- Где взять эффекты для графического редактора
- 1) Что такое Lightroom?
- Делаем пакетную обработку фотографий в Lightroom
- Можно ли продавать пресеты в Instagram
- Где скачать пресеты
- Возможности фоторедактора Lightroom
- Устанавливаем Adobe Lightroom на компьютер
- Presets lightroom. Как установить пресеты в лайтрум.
- Перенос на новый компьютер
- Lightroom: преимущества для Инстаграма
- Совет 4: используйте автонастройки
Как добавить/импортировать пресеты в Lightroom
Процесс добавления новых настроек в Lightroom достаточно прост. Там нет фактического процесса установки; все, что вам нужно сделать, это поместить предустановку в подпапку « Develop Presets» внутри установки Lightroom.
Есть два способа добавить новый набор настроек в Lightroom.
Импорт пресетов: вариант 1
В проявочном модуле Lightroom найдите и откройте панель «Presets» с левой стороны.
Выберите папку с пресетами, в которую вы хотите добавить пресеты, и щелкните правой кнопкой мыши по ней. В меню выберите параметр «Импорт» и найдите предустановки, предназначенные для импорта, на жестком диске вашего компьютера.
Выберите один или несколько пресетов и нажмите кнопку «Импорт». Вы также можете сначала создать папку предустановок, а затем импортировать предустановки.
Эта опция лучше всего подходит для импорта отдельных пресетов.
Когда вам нужно импортировать коллекцию пресетов, второй вариант работает лучше.
Импорт пресетов: вариант 2
Второй вариант включает в себя размещение папки коллекции пресетов в папке « Develop Presets» путь к которой указан ранее банальным копированием с помощью файлового менеджера windows или какого либо другого.
Использование пресетов в модуле импорта
Прежде чем приступить к организации и редактированию фотографий, сначала необходимо импортировать их в каталог Lightroom. Это позволяет Lightroom отслеживать и управлять фотографиями.
Модуль импорта дает нам широкий выбор опций для применения к изображениям в процессе импорта. Например, переименование изображения, создание предварительного просмотра, тегирование и так далее. Еще одна очень полезная опция, которую я регулярно использую, — это возможность применить предустановку проявления ко всем фотографиям во время импорта.
Импортируя пейзажную фотографию, можно применить ко всем импортированным фотографиям свою наиболее общую и универсальный пресет, например, Natural. Это облегчает массовое редактирование.

Или другой вариант — применить предустановку коррекции объектива ко всем фотографиям.
Экспорт пресета из настольной версии Lightroom в мобильную
Многие пользователи Lightroom на настольном компьютере хотели бы использовать свои пресеты и в мобильном варианте. Софт поддерживает работу с сервисом Adobe Cloud, автоматически синхронизирующим параметры между устройствами, к которым привязана учётная запись упомянутого облака, в том числе и пресеты. При включённой синхронизации ничего дополнительно делать не нужно, программа самостоятельно перенесёт всё нужное.
Если метод с синхронизацией по каким-то причинам недоступен, пресет можно перенести вручную. Делается это так:
- На компьютере откройте Лайтрум и выберите любую фотографию. В главном меню программы перейдите на вкладку «Develop» и воспользуйтесь блоком «Presets»: укажите нужный и кликните по нему.
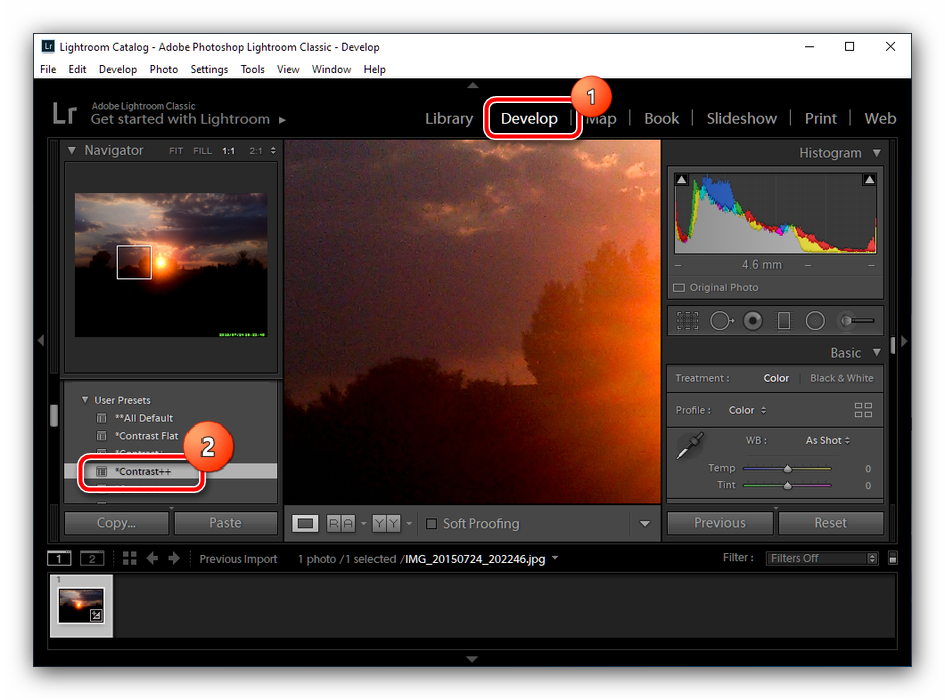
После применения настроек откройте «File» – «Export with Preset» – «Export to DNG».
Укажите каталог, в который хотите экспортировать файл, и нажмите «Выбор папки».

Далее просто переместите DNG на телефон любым подходящим способом, и воспользуйтесь одной из инструкций по установке, приведённой выше.
Как видим, никаких затруднений с переносом пресетов из настольного Lightroom в мобильный нет.
Опишите, что у вас не получилось.
Наши специалисты постараются ответить максимально быстро.
Преимущества использования пресетов
На самом деле, в умелых руках, пресеты – это инструмент, который помогает автоматизировать процесс обработки и тем самым значительно ее ускорить.
В этой статье мы рассмотрим творческий потенциал, который они дают для Lightroom. Но те же принципы применимы и к любой другой программе, которая позволяет сохранять и копировать настройки. К Фотошопу это тоже относится.
Они экономят ваше время. Можно потратить часы на редактирование только одного изображения и это не шутка. Тем не менее, большинство из нас не могут позволить себе такое.
Время – деньги. Поэтому я рекомендую делать лишь базовую обработку каждой фотографии, в соответствии с техническими требованиями к качеству. Плюс небольшую цветокоррекцию.
Однако, если вы желаете, чтобы ваши фотоработы выглядели особым образом или соответствовали определенному стилю, представьте сколько времени вы потратите на обработку. В то время, как можно просто щелкнуть на пресет, чтобы сразу получить результат. Поэтому пресеты для Lightroom хорошо в этом помогают.
Единый стиль
Допустим, у вас есть несколько серий снимков, где условия по свету и цвету очень похожи. Вот как раз, применив ко всем фотографиям, сохраненные в пресете настройки, можно легко добиться одного стиля обработки на всех снимках.
Также можно их сделать специально для съемок в конкретных локациях. Например, для фотосессии в ЗАГСе.
Кроме того, если вы сделали целую серию настроек для одной фотографии, сможете потом вспомнить, что делали и в какой последовательности? Да, это можно записать на листок бумаги или извлечь из «истории», но в этом нет необходимости, когда можно сохранить все настройки в пресет.
Возможности корректировки
Можно легко создавать свои собственные пресеты в Lightroom и сохранять их для повторного использования. Да и после применения, его можно продолжить настраивать и корректировать.
В зависимости от пожеланий, можно применить несколько пресетов друг на друга, тем самым сложив их вместе, для получения уникального результата. Как видите, существует множество разных способов для их применения.
Большая функциональность
Основное их применение происходит в модуле «Разработка». Однако, вы можете создавать шаблоны настроек, которые применяются к метаданным или при импорте и экспорте фотографий.
Этот прием может помочь вам записывать информацию об авторских правах или данные о клиентах. Также можно быстро изменить параметры экспорта, в зависимости от требований. Например, копирайт против воровства снимков в Интернете.
Важно: не все пресеты ложатся одинаково на разные фотографии
Да, они не универсальны. Но есть такие, которые ведут себя более менее предсказуемо. Как правило, это коммерческие пресеты. Но бывают и исключения. Если вы умеете пользоваться своими, то «сюрпризы» случаются реже.
Свобода творчества
При помощи пресетов можно легко применять разные варианты обработки, даже не зная, как правильно делается сплит-тонирование и многое другое. Поэтому с их помощью стало легче развивать и применять свои творческие навыки.
Заключение
Lightroom и другие фоторедакторы предлагают целое множество возможностей для обработки фотографий. Но у многих людей нет времени, чтобы подробно изучить все их функции. Пресеты же, позволяют не вникать во все тонкости цветокоррекции и делать при этом качественную обработку.
Будет ли заметно, что вы применяли пресеты? Возможно. Однако, если сделать все грамотно, то вычислить обработку смогут только специалисты. Хотя, многие фотографы намеренно делают обработку заметной (в хорошем смысле) и это становится их стилем. Который в итоге хорошо монетизируется.
Где взять эффекты для графического редактора
Продолжая тему мобильного приложения Лайтрум, можно сказать, что практически все пользователи берут пресеты в ВКонтакте. В этой соц. сети есть группы на эту тему, где пользователи и администраторы выкладывают файлы в архиве. Ссылки являются прямыми, а файлы бесплатными. Возле каждой ссылки есть изображение с применённым пресетом. Найдите среди них лучший и загрузите его в группе: https://vk.com/ilovelightroom, https://vk.com/lightroom_presets. Вы можете открыть мобильное приложение ВКонтакте. После скачивания файлы можно будет найти в папке «Download» памяти устройства или SD-карты.
Пресеты для Лайтрум в ВКонтакте
Для настольной версии Lightroom есть как сайты с бесплатными пресетами, так и целые архивы из десятков и даже сотен разных настроек. Известный современный писатель Jack Davis, автор многочисленных книг о Фотошоп, создал свой архив с конфигурационными файлами для Lightroom. Загрузить их можно на официальном сайте https://www.on1.com/free/lightroom-presets/all-presets/. Но перед загрузкой вы должны оставить свою электронную почту и название страны, в которой проживаете. Эти данные нужно написать в форме. После чего нажать кнопку «Download Now».
Кнопка для загрузки архива из 190 пресетов для Lightroom
Архив с пресетами придёт на адрес электронной почты, который вы указали в форме. В пакете вы найдёте несколько групп файлов для кривой, баланса белого, редактирования HSL, необычные градиенты и т. д. Бесплатным распространением эффектов для Lightroom занимаются профессиональные фотографы. Поищите в Telegram и Instagram их «рецепты». Это не готовые файлы, а только параметры для создания своего пресета. Но когда вы узнаете их, вам будет просто сделать фильтр самому. Тем более, что в этом нет ничего сложного.
Электронная энциклопедия Википедия также предоставляет нам ресурсы для поиска платных и бесплатных настроек: https://www.beart-presets.com/, http://photoshop-room.ru/. На первом сайте вы сможете найти бесплатный пакет файлов внизу списка. Чтобы скачать и добавить новые пресеты в фоторедатор Лайтрум, вам необходимо будет пройти простую регистрацию.
1) Что такое Lightroom?
Lightroom – это софт для организации хранения и обработки фотографий. Lightroom позволяет сортировать изображения, изменять их и преобразовывать в любой нужный вам формат. Давайте познакомимся с каждой из этих трех основных функций:
1.1) сортировка фотографий в Lightroom
Самое явное что можно сделать в Lightroom — это отсортировать и упорядочить ваши фотографии. Когда вы загружаете изображения в Lightroom, вы видите их расположение на вашем компьютере (файловую структуру). Это отображается в левой части экрана:
Фотографии с вашего диска не появляются в Lightroom автоматически. Если вы хотите добавить некоторые из изображений в Lightroom, вам нужно импортировать их. Я расскажу как это сделать чуть позже.
Помимо простого указания местонахождения ваших изображений, в Lightroom есть много других способов сортировки и организации ваших фотографий.
Что если, например, вы сделаете фотографию которая вам особенно нравится, и вы захотите найти ее снова? Есть ли способ пометить её чтобы потом было легче найти?
Конечно! Есть бесчисленное множество способов сделать это. Вы можете присвоить ему пятизвездочный рейтинг, пометить её, добавить в коллекцию «Лучшие фотографии» и многое другое. Позже я подробно расскажу об этих различных параметрах и о том как их можно использовать для сортировки и упорядочивания фотографий по своему усмотрению.
На данный момент, просто знайте, что Lightroom — одна из основных программ, фактически самая популярная на рынке, которую фотографы используют для организации и сортировки своих фотографий.
1.2) Редактирование фотографий в Lightroom
Lightroom — это не только сортировка фотографий. Самое главная функция Lightroom это редактирование фотографий.
Lightroom не предоставляет такой же большой диапазон возможностей редактирования, как другие варианты программного обеспечения, вроде Photoshop. Но тот факт, что он не столь обширен, не говорит о том что Lightroom недостаточно функционален. Многие фотографы могут легко справиться с функциями постобработки пользуясь только Lightroom.
Опции постобработки Lightroom позволяют изменять все основные параметры фотографии: яркость, контрастность, насыщенность, резкость и многие другие настройки. Lightroom также предоставляет возможность локального редактирования — то есть, выборочно настраивая определенные части фотографии, оставляя остальное нетронутым.
Короче говоря, Lightroom создавался для постобработки ваших фотографий. Это не просто приятная вспомогательная функция, для периодического использования вместо редактирования изображений с помощью Photoshop. Lightroom разрабатывался для использования как основной инструмент обработки фотографий.
1.3) Экспорт в Lightroom
Например, вам необходимо отправить несколько фотографий одному их ваших знакомых в электронном письме. Поскольку в почтовиках существует ограничение на размер файла, возможно у вас не получится отправить фотографии. Одним из вариантов решения этой проблемы является уменьшение размера файла. Вместо фотографий со сжатием 0%, вы можете отправлять фотографии к примеру с 20-процентным сжатием.
Lightroom отлично справится с этой задачей. Если вам нужно изменить размер фотографии вы можете экспортировать фотографию с любыми настройками, которые вам нужны.
Экспорт не удаляет исходные файлы ваших фотографий. Когда вы экспортируете 1000-пиксельную копию фотографии, это всего лишь копия. У нее будет имя файла (или расширение), не совпадающее с вашим исходным изображением, и вы можете удалить/изменить/отправить его без ущерба для исходной версии файла.
Делаем пакетную обработку фотографий в Lightroom
Чтобы облегчить себе жизнь и не обрабатывать большое количество фото с одинаковыми настройками, можно отредактировать одно изображение и применить эти параметры к остальным.
Если все необходимые фотографии у вас уже импортированы заранее, то можете сразу перейти к третьему шагу.
- Для того, чтобы загрузить папку с изображениями, вам нужно нажать на кнопку «Импорт каталога».
В следующем окне выберите нужную директорию с фото, а после кликните «Импорт».
Теперь выделите одно фото, которое хотите обработать, и перейдите во вкладку «Обработка» («Develop»).
Настройте параметры фото на свое усмотрение.
После перейдите во вкладку «Библиотека» («Library»).
Настройте вид списка в виде сетки нажав клавишу G или на иконку в левом нижнем углу программы.
Выделите обработанную фотографию (она будет иметь черно-белый значок +/-) и те, которые хотите обработать так же. Если вам нужно выделить все изображения подряд после обработанной, то зажмите Shift на клавиатуре и кликните на последнее фото. Если требуется лишь несколько, то зажмите Ctrl и кликайте на требуемые изображения. Все выделенные элементы будут помечены светло-серым цветом.
Далее нажмите на «Синхронизировать настройки» («Sync Settings»).
В высветившимся окне поставьте или уберите галочки. Когда вы закончите настройку, кликните «Синхронизировать» («Synchronize»).
Через несколько минут ваши фотографии будут готовы. Время обработки зависит от размера, количества фото, а также мощности компьютера.
Советы по пакетной обработке в Lightroom
Чтобы облегчить работу и сэкономить время, есть несколько полезных советов.
- Для того, чтобы ускорить обработку запоминайте сочетание клавиш для часто используемых функций. Узнать их комбинацию можно в главном меню. Напротив каждого инструмента указана клавиша или ее сочетание.
Подробнее: Горячие клавиши для быстрой и удобной работы в Adobe Lightroom
Также, для ускорения работы можно попробовать использовать автонастройки. В основном, получается довольно хорошо и экономит время. Но если программа выдала плохой результат, то лучше настроить такие изображения вручную.
Сортируйте фотографии по тематике, свету, локации, чтобы не тратить время на поиски или добавляйте изображения в быструю коллекцию, нажав на фото правой кнопкой мыши и выбрав «Добавить в быструю коллекцию».
Используйте сортировку файлов с помощью программных фильтров и рейтинговой системы. Это облегчит вам жизнь, ведь вы сможете вернуться в любое время к тем фотографиям, над которыми работали. Для этого перейдите в контекстное меню и наведите на «Установить рейтинг».
Вот так просто можно обработать сразу несколько фотографий с помощью пакетной обработки в Lightroom.
Опишите, что у вас не получилось.
Наши специалисты постараются ответить максимально быстро.
Можно ли продавать пресеты в Instagram
Один из интересных типов инфопродуктов – пресеты. Их продают блогеры, которые занимаются продвижением профиля в мобильной обработке, рассказывают о веб-дизайне и прочем.
Что нужно, чтобы начать продавать пресеты:
- аккаунт по мобильной обработке с минимум 20.000 подписчиков;
- примеры работ на своей странице;
- сборник в 100 штук и более.
Также, многие владельцы таких страниц в Инстаграме, отдают предпочтение бесплатным раздачам. То есть, пресеты отправляют за подписку, участие в конкурсе или какое-либо совершенное действие.
Как продавать:
- Создать список уже готовых шаблонов.
- Экспортировать в формате
- Заархивировать с помощью программ на компьютере.
- Загрузить на одно из облачных хранилищ.
- Опубликовать пост о продаже пресетов.
- Отправлять ссылки с паролем на архив.
Чтобы материал не попал в чужие руки, нужно установить пароль на отправку материала. При этом, для каждого обратившегося комбинация должна быть разной.
Где скачать пресеты
Мобильные пресеты скачать можно во многих группах в Вконтакте, а также их часто раздают блогеры за репосты или упоминания о них в сториз.
Иногда, даже топовые фотографы раздают свои пресеты бесплатно. Это бывает редко, но такой шанс не стоит упускать. Однако у бесплатных пресетов есть один существенный недостаток. Они раздаются без инструкций. Что делать если пресет не делает тот цвет, который заявлен?
В бесплатных пресетах не всегда получается, даже двигая ползунки настроек, получить нужный результат. Чего не скажешь про платные. С ними всегда прилагается если не видео, то обязательно текстовая инструкция к применению.
В случае с платными пресетами, даже если что-то не получится, всегда можно спросить у фотографа и узнать что сделано не так и как это исправить.
Заключение
Теперь вы знаете как пользоваться пресетами в Инстаграм и на десктопном компьютере. Но не забывайте, чтобы они удачно ложились, подбирайте пресеты с похожими фотографиями. При этом ориентируйтесь на освещение и цветовую гамму.
Если ваше фото сделано на пляже, то ищите пресет с пляжным фото. Если это пейзаж, то нужен пресет с пейзажем. Надеемся принцип выбора пресетов понятен. В любом случае, можно подкрутить настройки и тем самым попытаться исправить цвет в нужную вам сторону.
Возможности фоторедактора Lightroom
Популярная графическая программа Лайтрум представляет собой редактор для обработки цифровых изображений. Ее также используют для проявки негативов, создания каталогов фотографий и прочего. Программа не появилась из ниоткуда. Она дописана на основе уже имеющихся «зарисовок» для подобного редактора Rawshooter. Графическую оболочку разработчики Adobe создали с использованием Lua.
Фоторедактор известен тем, что позволяет обрабатывать изображения, не изменяя основную их структуру. Редактор генерирует из основной копии новый макет, над которым и производит манипуляции. Умеет применять пакетную обработку фото. Контролировать ход обработки можно при помощи пресетов. Программа поддерживает большое количество горячих клавиш, которые значительно облегчают работу пользователю.
Устанавливаем Adobe Lightroom на компьютер
Мы решили разбить весь процесс на тематические шаги, чтобы вам не путаться в последовательностях и сделать все максимально быстро. В конце материала представлен отдельный раздел, где описываются часто встречающиеся ошибки и варианты их исправления. Поэтому если у вас возникли какие-то трудности, советуем изучить эту часть статьи, чтобы оперативно все исправить.
Шаг 1: Поиск и скачивание программы
Как обычно, сначала потребуется найти установщик и загрузить его на компьютер. В данном случае компания Adobe предлагает воспользоваться лаунчером, который сам скачает и поставит на ПК все файлы Adobe Lightroom. Загрузить его можно так:
- Перейдите по указанной выше ссылке, чтобы попасть на главную страницу сайта компании Adobe. Здесь наведите курсор на категорию «Фото, видео и дизайн», где во всплывающем меню выберите Lightroom в разделе «Популярные продукты».
На странице продукта вверху присутствует несколько вкладок с описанием функций, поддержкой и руководствами. Для перехода к приобретению товара перейдите в «Выбрать план».
На странице с тарифными планами собрано множество разных версий, который подойдут индивидуальным пользователям, организациям и учебным заведениям. Ознакомьтесь со всеми ними, чтобы выбрать оптимальный вариант.
Если же вы желаете просто опробовать Лайтрум, то на странице ПО кликните по кнопке «Загрузить».
Начнется автоматическое скачивание установщика. По завершении откройте его.
Шаг 2: Первый запуск Creative Cloud
Adobe предоставляет свой фирменный лаунчер, через который и осуществляется управление и запуск всем программным обеспечением, в том числе и Lightroom. Поэтому первоочередно создается аккаунт и выполняются поверхностные настройки, что выглядит так:
- При отображении установщика вам будет предложено войти в систему с помощью учетной записи Adobe ID, аккаунта в Facebook или Google. Кроме этого, здесь же вы можете создать новый профиль.
При появлении страницы в браузере потребуется подтвердить условия пользования, чтобы продолжить действия в установщике.
Далее будет предложено выбрать навыки работы с софтом, чтобы после получить необходимый набор обучающих материалов и организовать максимально комфортный рабочий процесс.
После ответа на вопрос следует нажать на кнопку «Начать установку».
Большая часть встречающихся проблем с инсталляцией возникает именно на этапе входа в Creative Cloud. Потому если вы столкнулись с какими-либо неполадками на этом этапе, сразу перемещайтесь в конец статьи, чтобы найти возможные методы решения.
Шаг 3: Установка и первый запуск
После успешного создания учетной записи или входа в лаунчер останется только установить саму программу и запустить ее, что выполняется достаточно легко и быстро:
- После нажатия на кнопку «Начать установку» запустится сам процесс. Во время него на ПК будут скачаны и добавлены все необходимые файлы, поэтому не рекомендуется прерывать соединение с интернетом и начать другие операции по установке.
По завершении инсталляции Adobe Lightroom автоматически запустится с окном об уведомлении начала пробного периода, если, конечно, вы только не приобрели полную версию.
После прочтения этих уведомлений можно начинать работу в редакторе.
Все последующие запуски выполняются через Creative Cloude или созданный на рабочем столе значок.
В этом же лаунчере вы найдете ссылку на все основные уроки по работе с установленным фоторедактором.
Помимо этого, мы советуем ознакомиться с отдельным материалом по теме использования Adobe Lightroom, который находится на нашем сайте. Там есть описание всех популярных инструментов и функций, а также сможете изучить основные моменты взаимодействия. Переходите к изучению этой статьи, воспользовавшись указанной ниже ссылкой.
Подробнее: Как использовать Adobe Lightroom
Presets lightroom. Как установить пресеты в лайтрум.
- Применить настройки отдельно к каждому изображению
- Сохранить настройки в presets lightroom и применять их когда угодно к любому количеству выбранных изображений.
Предлагаю вам два способа решения вопроса «как установить пресеты в лайтрум», но сначала хочу предупредить вас о том, что, если вы решили установить пресеты lightroom, созданные другими фотографами, то результат вас не всегда устроит – на одном снимке он будет хорошим, а на другом просто ужасным. В каждом случае нужно подбирать что-то свое (для закатов один пресет, для натюрморта – другой, плюс доводка до ума на каждой фотографии). Различные наборы presets lightroom можно скачать в интернете (проблем с поиском возникнуть не должно). Они обычно скомпонованы в архив, и перед установкой их нужно разархивировать. Большая часть пресетов в лайтрум абсолютно бесплатна. Итак.
Как установить пресеты в лайтрум. Способ 1.
Перед тем как начать редактирование фотографий, их нужно импортировать. Далее переходим в модуль «Разработка» (Develop) На левой панели вы увидите меню «Presets» Нас интересуют пользовательские пресеты «User Presets».
Как установить пресеты для lightroom
Чтобы не путаться в огромном количестве пресетов в lightroom – лучше раскладывать их по папкам. Чтобы создать новую папку, выберите «New Folder» (чтобы вызвать меню, нужно кликнуть правой кнопкой мыши в меню «User Presets»).
Далее кликайте по опции «Import», после чего откроется диалоговое окно, в котором вам нужно указать месторасположение ваших пресетов; для того чтобы импортировать сразу несколько – можно зажать клавишу «Shift» или «Ctrl» на клавиатуре и выделить интересующие вас файлы, после чего нажать «Import», тем самым вы добавите пресеты в лайтрум.
Этот способ удобен, если вам нужно добавить несколько presets в lightroom. Если же вы хотите сразу и много (как говорится «оптом дешевле»), то лучше воспользоваться другим способом.
Как установить пресеты в лайтрум. Способ 2.
Идея заключается в том, чтобы скопировать «presets lightroom» в «специальное место» на диске. Открываем следующее меню: Edit -> Preferences (или воспользуйтесь горячими клавишами «Ctrl + ,»)
Как установить пресеты для lightroom
Нас интересует следующий пункт: «Store presets with catalog» (Хранить пресеты вместе с каталогом). Отмечая галочкой этот пункт, мы говорим лайтруму сохранить пресеты в папке на жестком диске вместе с файлами каталога. Это удобно, так как все находится в одном месте, а не раскидано где попало в дебрях файловой системы. Нажав на кнопку «Show Lightroom Presets Folder…» (показать папку с пресетами) лайтрум откроет в проводнике папку, где и хранятся пресеты. Так как я хочу установить пресеты обработки или develop (именно их в большинстве случаев и нужно устанавливать), то я иду в папку «Lightroom\Develop Presets\User Presets», именно туда мы и копируем файлы presets lightroom.
Как установить пресеты для lightroom
После этого перезагружаем лайтрум, и в модуле «Разработка» видим, что все установилось так, как мы и хотели.
Как установить пресеты для lightroom
Лайтрум очень удобно использовать для каталогизации фотографий, для этого нужно при импорте (или после него) к фотографиям добавлять ключевые слова, зато потом поиск нужных картинок займет считанные секунды, очень удобно реализованы инструменты кадрирования фотографий (можно менять рамки кадрирования в соответствии с правилами композиции), завал горизонта вообще убирается за пару кликов.
Выходя на фотоохоту, помните, что многие дефекты фотографии нереально исправить в графическом редакторе (сильный цифровой шум, шевеленка или смазанность изображения), поэтому позаботьтесь о корректности настроек камеры заранее… Ну а для того, чтобы фотографии были красивыми с художественной точки зрения используйте «правило третей в фотографии» или «принцип золотого сечения» и другие советы по основам композиции в фотографии.
Добейся личного и профессионального успеха вместе с тренингом “Трамплин к успеху”
Отдохните – посмотрите интересное покадровое видео
Перенос на новый компьютер
Запускаем файловый браузер (наример проводник) и смотрим на содержимое нашего носителя. Вначале копируем папку с каталогами Лайтрум и кешем (если мы его тоже переносим) в выбранное место на новый компьютер. Затем, копируем оригиналы снимков, опять же сохраняя структуру папок или же ничего не делаем, если оригиналы и ранее хранились на внешнем диске. После того как каталог и оригиналы перенесены, кликаем на файле .lrcat. Он автоматически откроется в Lightroom.
Не пугайтесь, если увидите сообщение о том, что ваши папки со снимками не найдены.
Вам нужно всего лишь синхронизировать каталог с новым местом размещения оригиналов. Это элементарно, если все ваши оригиналы имеют одну корневую папку.
- Кликните правой кнопкой мыши на верхнем уровне дерева в Folders и выберите пункт Find Missing Folder
- Найдите на диске корневой каталог с оригиналами, выберите его и нажмите ок
После этого Лайтрум займется процессом обновления связей между каталогом и вашими файлами. Если оригиналы были раскиданы по разным местам, то повторите процесс для других папок в Folders
Теперь идем в настройки Edit > Preferences и выставляем их заново. На закладке General в форме выбора Default Catalog лучше выбрать текущий каталог вместо «Load most recent catalog». После базовых настроек переходим на закладку Presets и нажимаем Show Lightroom Presets Folder. Папка откроется в нашем файловом браузере. Копируем в нее все содержимое сохраненной папки с пресетами и прочим барахлом с внешнего диска. После этого закрываем Лайтрум и запускаем его заново, чтобы подхватить скопированные пресеты, темплейты и плагины.
Идем в File > Plug-in Manager и убеждаемся что все плагины, которые мы перенесли, инсталлированы и запущены. Если что то не так, начинаем разбираться. Возможно плагин надо обновить или зарегистрировать заново.
Lightroom: преимущества для Инстаграма
Ligthroom – приложение, которое необходимо для редактирования фотографий. Пользователь может добавлять различные оттенки, изменять размер фото, работать с градиентами и стандартным фото-редактором.
Основные преимущества приложения:
- наличие списка стандартных шаблонов и фильтров;
- возможность загрузить пресет и создать пользовательский;
- работа с отдельными оттенками и картой цвета;
- увеличение резкости без потери качества;
- синхронизация между компьютером и смартфоном.
Например, если владелец профиля начал проект на телефоне и сохранил в «облаке» – можно продолжить редактирование через компьютерную версию
Важно, чтобы на всех устройствах был подключен один и тот же аккаунт
Главный «плюс» для Инстаграма: использование пресетов для создания серии картинок. Профиль оформляют в выбранном направлении. Например, выделение розовый оттенков или нежно-голубой, который еще называют: «инстаграмный».
Как скачать и установить
Как скачать и поставить на смартфон:
Но APK предназначено только для операционной системы Android. Владельцы iOS могут воспользоваться официальной версией из AppStore.
После того, как приложение будет скачано и установлено, пользователю нужно его открыть и авторизоваться. Доступно несколько вариантов: по адресу электронной почты, с помощью Facebook или Google. Если аккаунт есть на компьютере – можно подключить к учетной записи Adobe.
Как использовать прессеты для Instagram
Установив и скачав, пользователь сможет создать свои надстройки и применять к снимкам, или перенести в приложение уже готовые. Воспользовавшись списком интересных шаблонов и прессетов, можно скачать на смартфон подборку DNG-файлов. Их встраивают в приложение в виде стилей и применяют к фотографии, если её нужно опубликовать в Инстаграм.
- Открыть Lightroom – перейти к разделу: «Импорт».
- Выбрать снимок, который нужно отредактировать.
- Перейти в раздел: «Стили» – выбрать сверху три точки.
- Импортировать стиль – скопировать DNG-файл.
- Подтвердить добавление – нажать: «Создать новый».
Прежде, чем устанавливать на фотографию какой-либо оттенок, пользователь должен его скачать и поместить в доступное место. Далее, при добавлении стиля, нужно выделить этой элемент и указать, как слой для редактирования.
Отдельно есть раздел: «Управление стилями», где пользователь сможет просмотреть все ранее загруженные. Например, созданные вручную, без сторонних надстроек и загрузки дополнительных файлов.
Редактировать фотки через Lightroom
Помимо того, что в приложении можно использовать сторонние элементы, предусмотрено базовое редактирование картинок. Автор может настроить отображение света, коррекцию теней и резкости.
Как изменить картинку через Lightroom:
- Зайти в приложение – импортировать фотографию.
- Перейти к её редактированию – выбрать снизу: «Резкость».
- Указать нужный процент глубины – добавить или убрать виньетку.
- После редактирования нажать сверху и выбрать: «Сохранить на устройство».
Пользователю доступны все инструменты, которые есть в основном списке. Некоторые открываются из группового списка: значит настройка связана с другими и в зависимости от указанных пользователей параметров, может не появиться.
Совет 4: используйте автонастройки
C каждой обновленной версией программы алгоритмы автоматических настроек действуют всё более совершенно. Раньше я бы не советовала использовать их. Сейчас автонастройки реально могут сэкономить ваше время. Попробуйте использовать Auto Tone (настройки экспозиции, динамического диапазона, точек белого и черного) или Auto White Balance (автоматический баланс белого). В окне Develop вы выбираете значение автокоррекции баланса белого и для каждой фотографии отдельно.
Если выйти во вкладку Library, выделить все фотографии и выбрать на панели Quick Develop White Balance — auto, то баланс белого изменится на автоматический для всех кадров сразу.
Точно так же во вкладке Library применяется Auto Tone.
Внимание, когда на фотографии у вас смешанный свет или программа ошибочно считает, что с кадром всё плохо, то автоматический баланс белого может выдать искаженный по цвету вариант. Тогда есть смысл выделять в Library не все кадры, а группы фотографий, похожих по условиям съёмки, и применять автонастройки только к ним
Если видите, что стало хуже, сразу нажимайте Ctrl+Z и настраивайте баланс белого вручную.
В пакетной обработке сэкономить время поможет также и автонастройка трансформации.
Для разных видов кадров можете попробовать различные варианты трансформации (Auto, Level, Vertical, Full) и выбрать тот, который подходит именно вам.
Синхронизируем автоматические настройки галкой Upright Mode.
Только будьте осторожны: программа при исправлении вертикальных искажений и горизонта ориентируется на явно контрастные линии, и может исказить ваш кадр до неузнаваемости.
Алгоритм работы с инструментами трансформации примерно такой: применяем автотрансформацию и пробегаемся по всем кадрам, чтобы убедиться, что они выглядят хорошо. Если кадры перекосились, то нажимаем кнопку off, и корректируем геометрию кадра вручную. Если фотография при трансформации изменилась так, что появились белые участки по краям, но при этом значимые детали кадра остаются в кадре без искажений, то нажимаем кнопку Сonstrain crop.